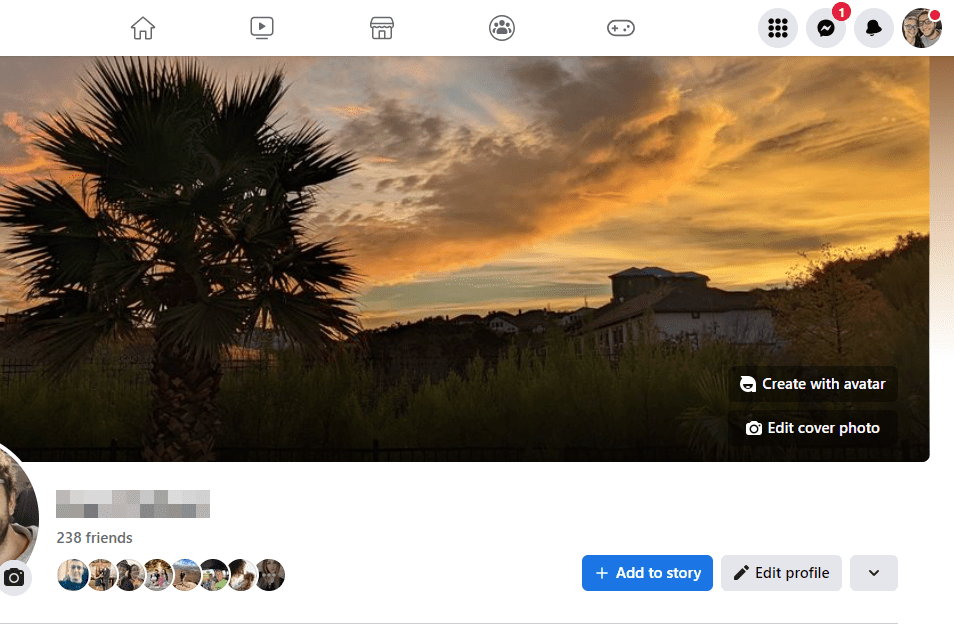Yang Perlu Diketahui
- Periksa kunci dengan ikon yang menyerupai papan sentuh. Ketuk untuk mengaktifkan/menonaktifkan fungsi touchpad.
- Atau, pilih jendela ikon > Pengaturan perlengkapan > Perangkat > Panel sentuh . Untuk mengatur sensitivitas, pilih Sensitivitas panel sentuh .
- Untuk mengatur ulang, pilih jendela ikon > Pengaturan gigi > Perangkat > Panel sentuh > Reset pengaturan dan gerakan touchpad ke default > Mengatur ulang .
Artikel ini menjelaskan cara menonaktifkan touchpad laptop di Windows 10. Petunjuk tambahan mencakup cara menyesuaikan sensitivitas touchpad dan cara mengatur ulang pengaturan touchpad.
Cara Menonaktifkan Touchpad di Windows 11Mengapa Menonaktifkan Touchpad di Windows 10?
Beberapa pengguna lebih suka menggunakan mouse karena umumnya lebih nyaman. Orang lain dengan PC berkemampuan layar sentuh mungkin lebih suka mengetuk dan menggeser layar laptop mereka seperti tablet.
Saat mengerjakan dokumen, Anda mungkin ingin menonaktifkan sementara papan sentuh untuk menghindari mengetuk sesuatu secara tidak sengaja atau menggerakkan penunjuk tetikus saat mengetik di papan ketik. Kedekatan touchpad dengan keyboard membuatnya lebih rentan terhadap kecelakaan semacam ini.
Pastikan Anda memiliki tikus terhubung dan siap digunakan sebelum menonaktifkan touchpad. Tergantung pada perangkatnya, mungkin ada atau tidak ada tombol manual yang dapat Anda tekan untuk menyalakannya kembali.
Cara Menonaktifkan Touchpad di Windows 10
Periksa apakah ada kunci fisik di laptop Anda untuk menonaktifkan/mengaktifkan fungsi touchpad Anda. Kuncinya mungkin memiliki ikon yang menyerupai papan sentuh. Anda mungkin harus memegangnya Fn kunci saat Anda menekannya.
Jika perangkat Anda tidak memiliki kunci tersebut, ikuti petunjuk berikut untuk menonaktifkan touchpad dari Pengaturan Windows Anda:
-
Pilih jendela ikon di sudut kiri bawah layar Anda, lalu pilih gigi ikon untuk membuka Windows Pengaturan .
Alternatifnya, ketik pengaturan di kotak pencarian Windows dan pilih Pengaturan dari daftar opsi yang muncul.

-
Pilih Perangkat .

-
Pilih Panel sentuh di panel kiri, lalu alihkan Panel sentuh ke Mati .
Untuk mematikan panel sentuh secara otomatis saat Anda mencolokkan mouse, hapus centang Biarkan panel sentuh tetap aktif saat mouse tersambung .

-
Jika Anda ingin mengubah tingkat sensitivitas bidang sentuh, gulir ke bawah ke Sensitivitas Panel Sentuh . Anda juga dapat memilih apa yang terjadi saat Anda mengetuk panel sentuh, dan kapan Anda mengetuknya Gulir dan perbesar .

-
Gulir ke bawah lebih jauh untuk menyesuaikan Gerakan tiga jari Dan Gerakan empat jari .

-
Gulir ke bagian bawah layar dan pilih Mengatur ulang untuk mengembalikan pengaturan default panel sentuh.

- Bagaimana cara menonaktifkan opsi touchpad Pinch Zoom di Windows 10?
Membuka Mouse & Panel Sentuh pengaturan, lalu pilih Opsi Mouse Tambahan > Pengaturan alat > Pengaturan . Selanjutnya, pilih Zoom Cubit pilihan dan matikan Aktifkan Zoom Cubit , lalu pilih Menerapkan > OKE untuk menyimpan.
- Bagaimana cara mengubah sensitivitas touchpad di Windows 10?
Membuka Pengaturan dan pilih Perangkat > Panel sentuh > Keran . Kemudian gunakan menu tarik-turun untuk memilih antara 'Paling Sensitivitas'. 'Sensitivitas tinggi.' Sensitivitas sedang' (default). dan 'Sensitivitas rendah.'
minecraft cara membuat peta
- Bagaimana cara menghapus dan menginstal ulang driver untuk touchpad saya?
Buka Pengelola Perangkat , lalu klik kanan papan sentuh > pilih Copot Pemasangan Perangkat > Copot pemasangan . Windows akan secara otomatis mencoba menginstal ulang driver terbaru saat Anda me-restart PC Anda lagi.