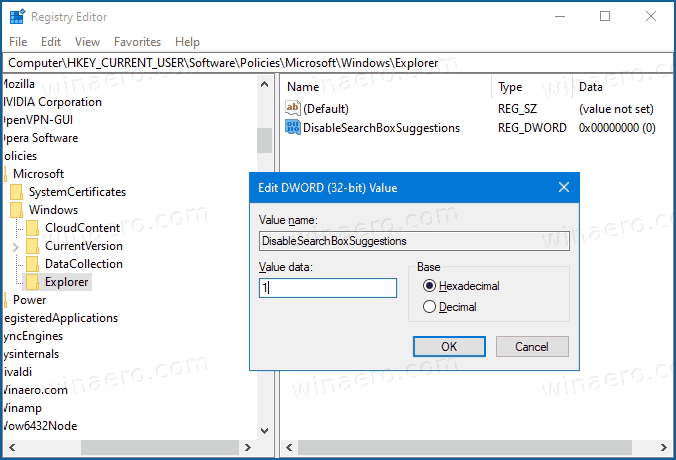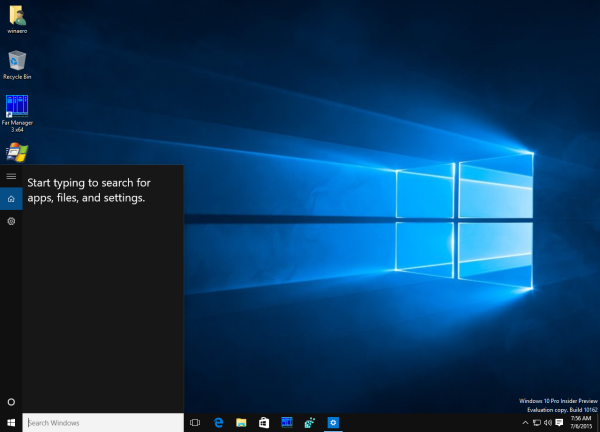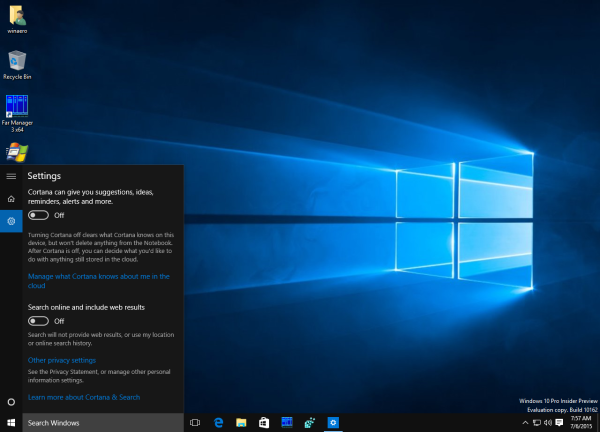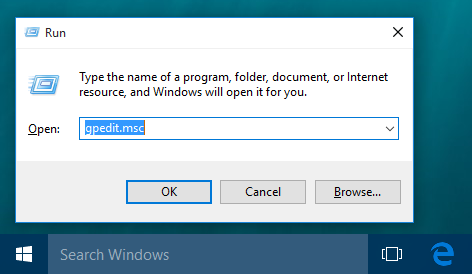Windows 10 hadir dengan fitur baru yang disebut 'Cortana'. Ini adalah asisten digital yang terintegrasi dengan Windows 10. Windows 10 memiliki kotak pencarian di bilah tugas, yang dapat digunakan untuk meluncurkan Cortana dan melakukan pencarian dengan keyboard atau suara. Setelah Anda mengetik sesuatu di kotak pencarian di taskbar Windows 10, hasil pencarian ditampilkan tetapi hasil pencarian web dicampur dengan hasil pencarian lokal, aplikasi Store dan konten dari Bing. Jika Anda ingin menonaktifkan internet dan aplikasi Store yang sedang dicari dari bilah tugas, berikut cara mematikannya.
Iklan
Pembaruan # 4: Windows 10 versi 2004, 20H2, dan yang lebih baru gunakan tweak yang berbeda .
- Buka Aplikasi Editor Registri .
- Buka kunci Registry berikut:
HKEY_CURRENT_USER SOFTWARE Policies Microsoft Windows Explorer. Lihat cara membuka kunci Registry dengan satu klik . Jika jalur ini hilang, buat bagian yang hilang secara manual. - Di sebelah kanan, buat nilai DWORD 32-Bit baru
DisableSearchBoxSuggestions. Catatan: Bahkan jika Anda menjalankan Windows 64-bit Anda masih harus membuat nilai DWORD 32-bit. - Setel data nilainya ke
1.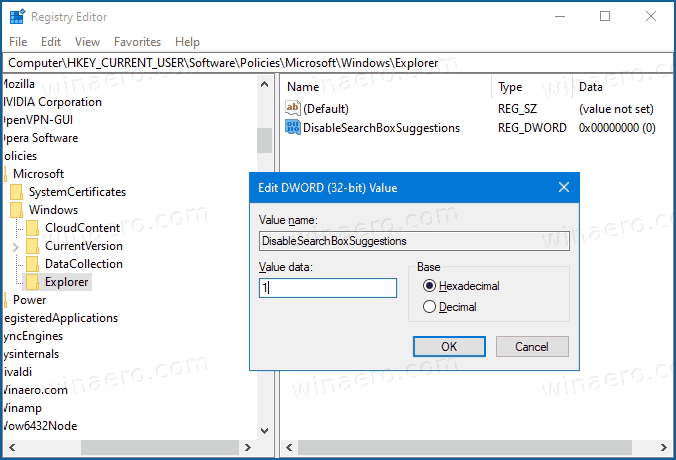
- Untuk membuat perubahan yang dilakukan oleh tweak Registry berlaku, Anda perlu keluar dan masuk ke akun pengguna Anda.
Untuk menghemat waktu Anda, Anda dapat mengunduh file Registry siap pakai berikut:
Unduh File Registri
Pembaruan # 3: Di Windows 10 versi 1803, perubahan yang disebutkan di bawah ini mungkin tidak berfungsi. Jika Anda terpengaruh oleh masalah ini, terapkan tweak Registry berikut:
hapus hubungkan aplikasi windows 10
Windows Registry Editor Versi 5.00 [HKEY_CURRENT_USER Software Microsoft Windows CurrentVersion Search] „BingSearchEnabled“ = dword: 00000000 „AllowSearchToUseLocation“ = dword: 00000000 „CortanaConsent“ = dword: 00000000
Perbarui # 2: Di Windows 10 versi 1607, opsi untuk menonaktifkan Pencarian Web dan Cortana telah dihapus lagi!
Anda dapat menonaktifkannya dengan cepat dengan tweak Registry berikut:
Windows Registry Editor Versi 5.00 [HKEY_LOCAL_MACHINE SOFTWARE Policies Microsoft Windows Windows Search] 'AllowCortana' = dword: 00000000 'DisableWebSearch' = dword: 00000001
Itu dia!
tidak dapat mengatur ulang pertanyaan keamanan apple id
Perbarui # 1: Di Windows 10 versi 1511, ada opsi di preferensi Cortana, yang memungkinkan Anda menonaktifkan pencarian Web di bilah tugas.
Untuk menonaktifkannya, lakukan hal berikut:
- Klik kotak Pencarian di bilah tugas. Panel Cortana akan muncul di layar:
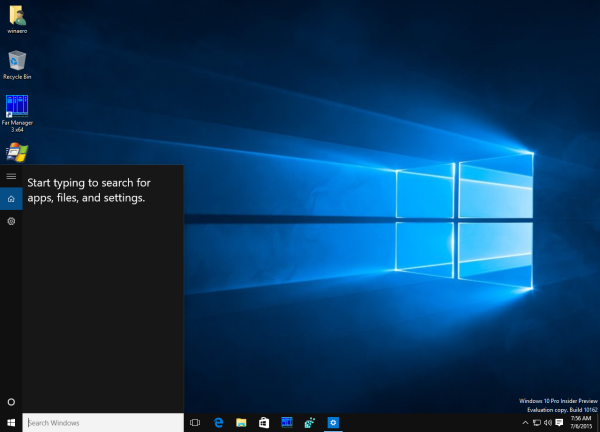
- Klik ikon roda gigi untuk membuka pengaturannya:
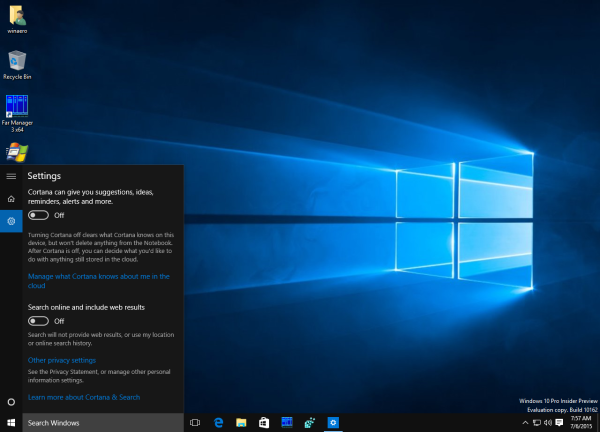
- Matikan opsi 'Cari online dan sertakan hasil web' seperti yang ditunjukkan di atas.
Itu dia. Ini akan menonaktifkan pencarian web di taskbar Windows 10:

Cara alternatif menggunakan Kebijakan Grup dijelaskan di bawah ini.
Untuk menonaktifkan pencarian Bing dan aplikasi Store agar tidak muncul di hasil pencarian di taskbar Windows 10, Anda perlu melakukan hal berikut:
cara menyimpan dokumen word sebagai jpeg
- Tekan tombol pintas Win + R bersamaan pada keyboard untuk membuka dialog Run. Di kotak Jalankan, ketik yang berikut ini:
gpedit.msc
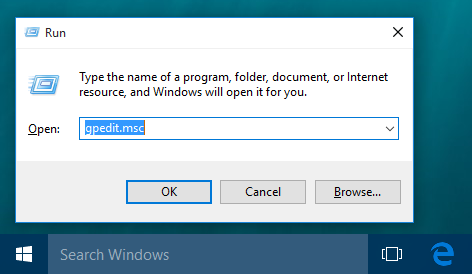
- Pergi ke jalur berikut:
Konfigurasi Komputer-> Template Administratif-> Komponen Windows-> Pencarian
- Aktifkan Kebijakan Grup berikut:
- Jangan izinkan pencarian web
- Jangan menelusuri web atau menampilkan hasil web di Penelusuran

Setelah Anda melakukan ini, Anda perlu me-reboot PC Anda. Setelah reboot, kotak pencarian di bilah tugas akan dibatasi hanya untuk hasil lokal:
Pencarian akan bekerja tanpa jeda dan jauh lebih cepat dari sebelumnya. Panel pencarian juga akan terbuka secara instan. Efek samping dari perubahan ini adalah Cortana tidak akan berfungsi lagi:
 Secara pribadi, saya tidak pernah menggunakan Cortana, jadi bagi saya itu bukan masalah.
Secara pribadi, saya tidak pernah menggunakan Cortana, jadi bagi saya itu bukan masalah.
Itu dia.