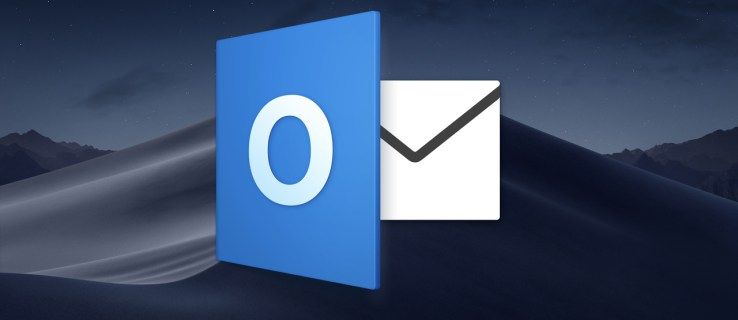Bekerja dengan banyak monitor telah menjadi norma bagi banyak profesi. Ini juga sangat nyaman jika Anda bekerja dari rumah dan dapat membuat pengaturan meja yang fantastis. Selain itu, menghubungkan monitor dapat memberikan ruang visual tambahan bagi pengguna laptop. Ini sangat berguna ketika Anda perlu menduplikasi layar utama Anda.

Misalnya, Anda mungkin ingin menunjukkan kepada seseorang proses kerja Anda, dan akan lebih nyaman jika mereka melihatnya di monitor lain. Ide yang sama berlaku jika Anda akan membagikan layar saat bermain game.
Tetapi jika Anda belum pernah menggandakan atau memperluas monitor sebelumnya, Anda mungkin tidak tahu cara kerjanya. Untungnya, ini adalah pengaturan yang mudah, dan kami akan memandu Anda melalui semua langkah.
Cara Menggandakan Tampilan di Seluruh Monitor di Windows 10
Ada lebih dari satu miliar pengguna Windows 10 di seluruh dunia, dan masing-masing dari mereka dapat menduplikasi tampilan di seluruh monitor jika mereka memiliki alat yang tepat.
cara mengetahui apakah Anda diblokir di snapchat
Langkah pertama adalah menghubungkan monitor ke laptop atau desktop Windows 10 Anda, lalu ikuti petunjuk berikut:
- Tekan tombol Windows pada keyboard Anda dan pilih Pengaturan.

- Pilih Sistem diikuti oleh Tampilan.

- Jika komputer Anda tidak secara otomatis mendeteksi monitor tambahan, klik Deteksi.

- Di bawah Beberapa Tampilan, pilih Gandakan Tampilan ini.

Dari sana, Anda dapat mengubah orientasi layar Anda. Klik pada Skala dan Tata Letak dan pilih Orientasi Tampilan yang sesuai untuk Anda.
Setelah Anda melalui pengaturan beberapa tampilan sekali, Anda dapat menggunakan pintasan di lain waktu. Sebagian besar laptop memiliki tombol proyektor khusus yang memungkinkan Anda menggandakan tampilan dengan cepat. Tombol Windows + P pintasan mendapatkan hasil yang sama menggunakan komputer desktop.
Catatan : Anda dapat menggunakan pintasan lain untuk pengaturan tampilan. Yang perlu Anda lakukan adalah klik kanan di mana saja di desktop Anda dan pilih Pengaturan Tampilan.
Cara Menggandakan Tampilan di Seluruh Monitor di macOS
Pengguna Mac juga dapat menduplikasi tampilan di seluruh monitor dengan peralatan yang tepat dan beberapa klik. Sebelum memulai proses penyiapan, pastikan untuk menghubungkan monitor eksternal ke komputer Anda. Sekarang, ikuti langkah-langkah ini untuk menduplikasi tampilan:
- Pilih menu Apple dan kemudian System Preferences.

- Arahkan ke Tampilan. Jika perangkat tidak secara otomatis mengenali monitor baru, pilih tombol Deteksi Tampilan.

- Pilih tab Arrangement dan centang kotak Mirror Displays.

Anda juga dapat menggunakan pintasan Command+Fn+1 untuk mengaktifkan dan menonaktifkan duplikasi tampilan.
Cara Memperpanjang Tampilan ke Monitor Lain di Windows 10
Menggandakan tampilan pada beberapa monitor dapat berperan penting dalam situasi tertentu. Tetapi banyak orang memilih untuk menambahkan monitor lain untuk memperluas desktop dan memiliki lebih banyak ruang untuk bekerja.
Saat Anda memasang monitor lain ke laptop atau desktop Anda, Anda memiliki opsi tentang bagaimana Anda ingin mengatur tampilan. Monitor Anda dapat duduk di sisi kanan atau kiri layar utama atau di atasnya.
Langkah-langkah untuk memperluas tampilan di seluruh monitor untuk Windows 10 sama dengan menduplikasi tampilan. Anda hanya perlu membuat satu pilihan yang berbeda, jadi mari kita lakukan langkah-langkahnya:
- Buka Pengaturan diikuti oleh Sistem.

- Pilih Tampilan.

- Pilih Perpanjang tampilan ini di bawah opsi Beberapa Tampilan.

Anda dapat memilih monitor primer dan sekunder di Pengaturan Tampilan dan mengatur ulang posisinya agar sesuai dengan preferensi Anda. Jangan lupa untuk menggunakan pintasan tombol Windows + P untuk beralih di antara pengaturan tampilan untuk menghemat waktu.
Cara Memperpanjang Tampilan ke Monitor Lain di macOS
Pengguna Mac juga dapat mengatur tata letak monitor eksternal agar sesuai dengan lingkungan kerja mereka. Langkah pertama adalah menghubungkan kedua unit dengan kabel dan menempatkan monitor di tempat yang Anda inginkan di meja Anda. Dari sana, inilah prosesnya:
- Klik logo Apple pada menu utama dan pilih System Preferences.

- Pilih Tampilan dan pastikan untuk melewati kotak Tampilan Cermin.

- Pilih tab Arrangement dan pindahkan dua tampilan dalam posisi yang mencerminkan pengaturan meja Anda. Layar utama akan memiliki bilah putih di atasnya, jadi buat perubahan yang sesuai.

Ingatlah bahwa meskipun perubahan ini diterapkan dengan cepat, mungkin diperlukan beberapa detik untuk melihat hasilnya. Juga, kedua layar mungkin menjadi hitam sebentar di beberapa titik, tetapi itu tidak perlu dikhawatirkan.
Tingkatkan Produktivitas Anda Dengan Pengaturan Monitor yang Sempurna
Beberapa orang tidak keberatan bekerja di satu layar, meskipun itu layar laptop 13 inci. Yang lain memerlukan pengaturan produktivitas tingkat lanjut yang mencakup dua monitor, tablet, dan telepon di sebelahnya.
Kabar baiknya adalah ini adalah proses yang cepat dan mudah jika Anda ingin menduplikasi atau memperluas tampilan di seluruh monitor.
Anda akan memerlukan kabel HDMI yang andal dan beberapa menit untuk menyelesaikan langkah-langkah penyiapan. Baik pengguna Windows dan Mac harus masuk ke pengaturan Sistem dan Tampilan untuk memilih opsi yang sesuai untuk mereka.
Ingatlah bahwa komputer Anda akan secara otomatis kembali ke pengaturan aslinya setelah Anda melepaskan monitor.
Apakah Anda perlu menggandakan atau memperluas monitor untuk sekolah atau kantor? Beri tahu kami di bagian komentar di bawah.