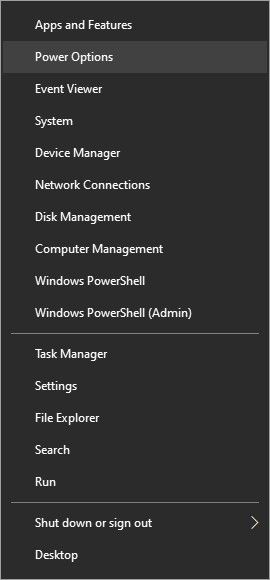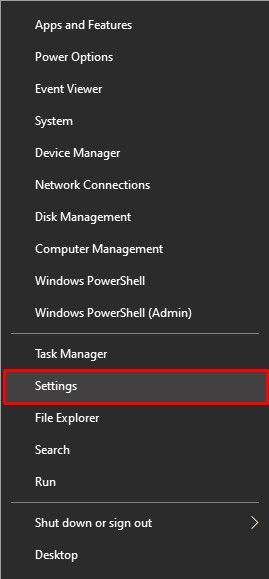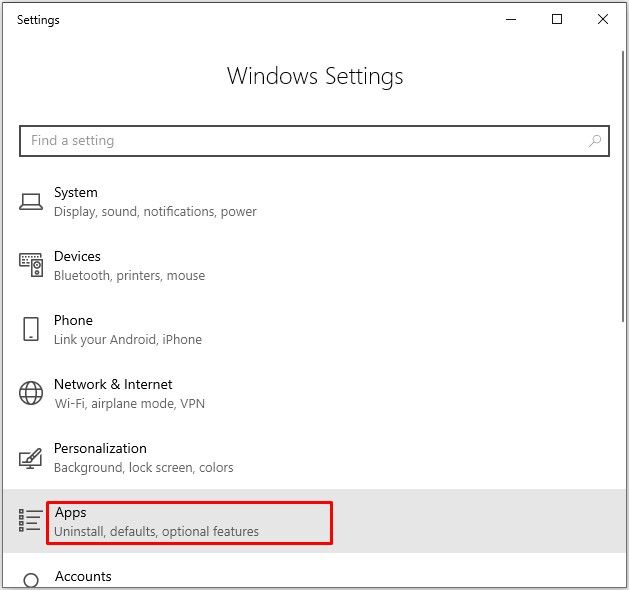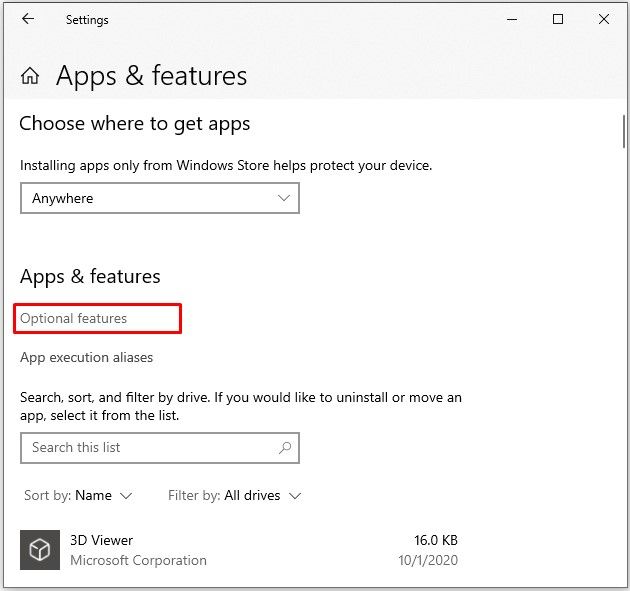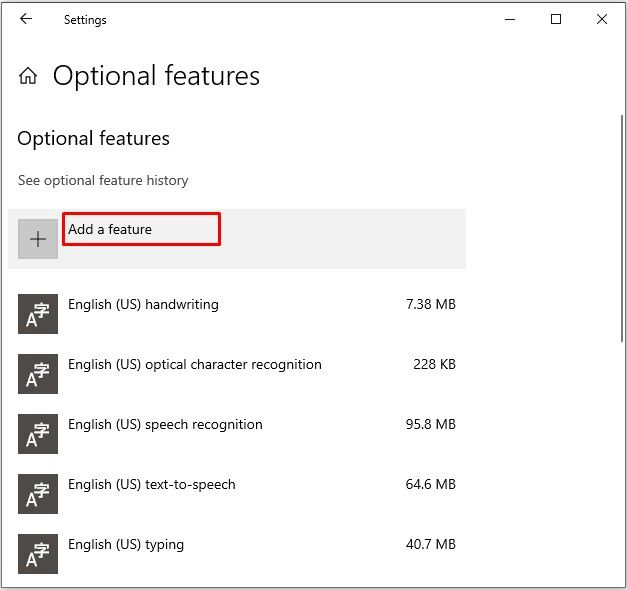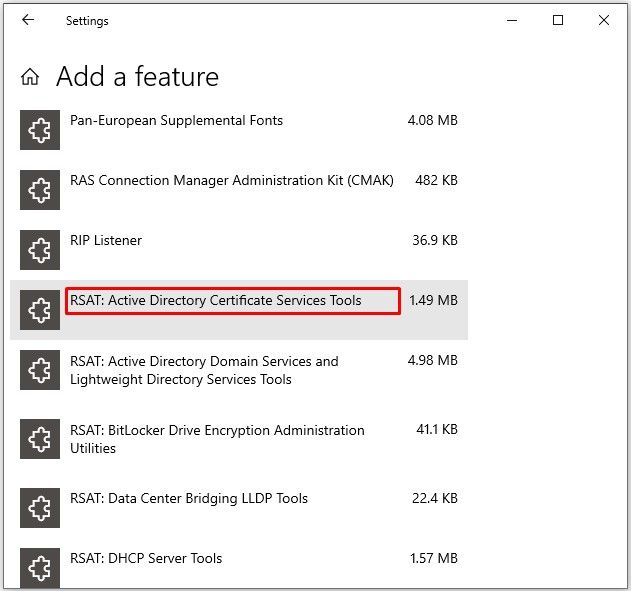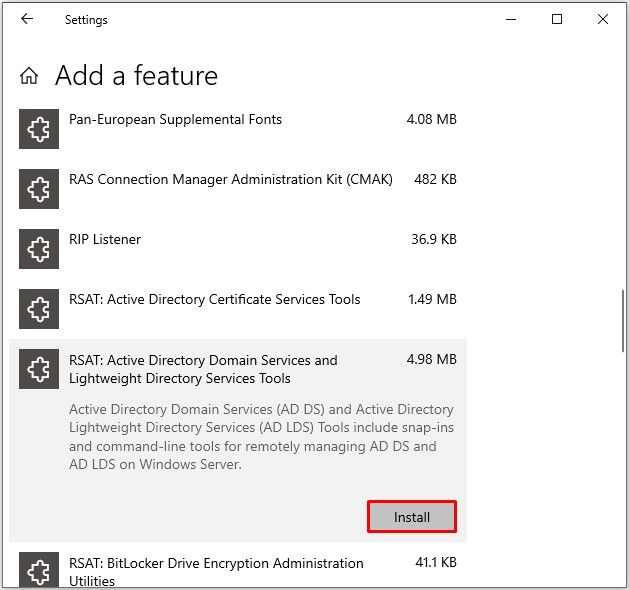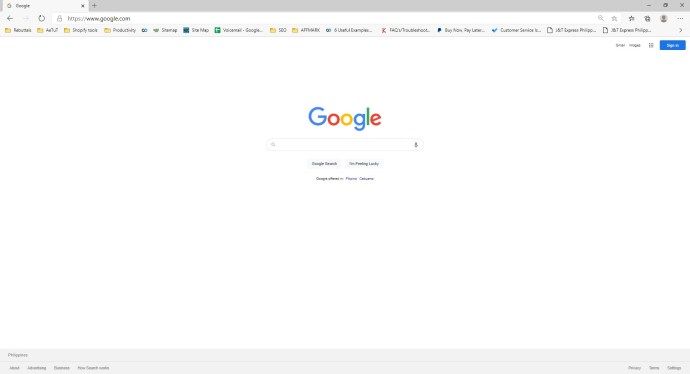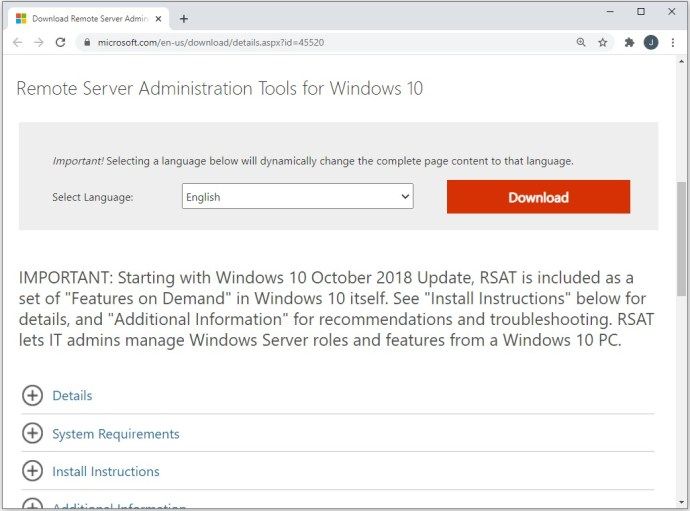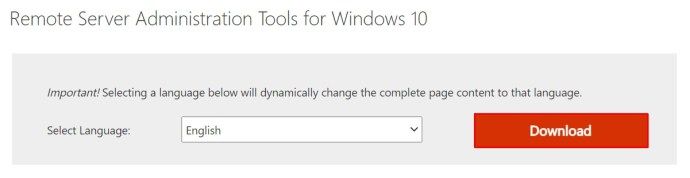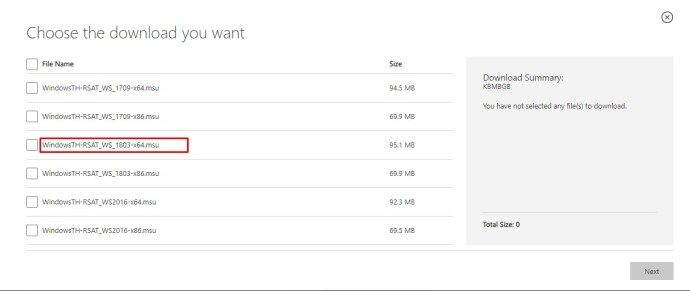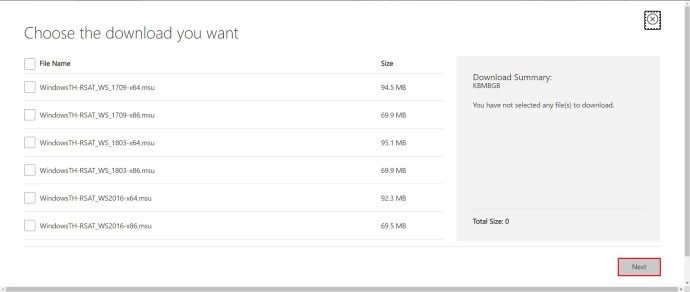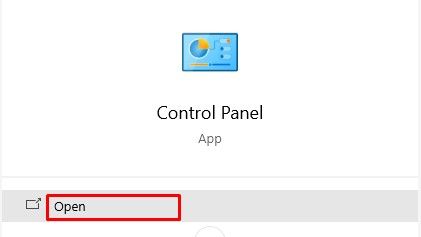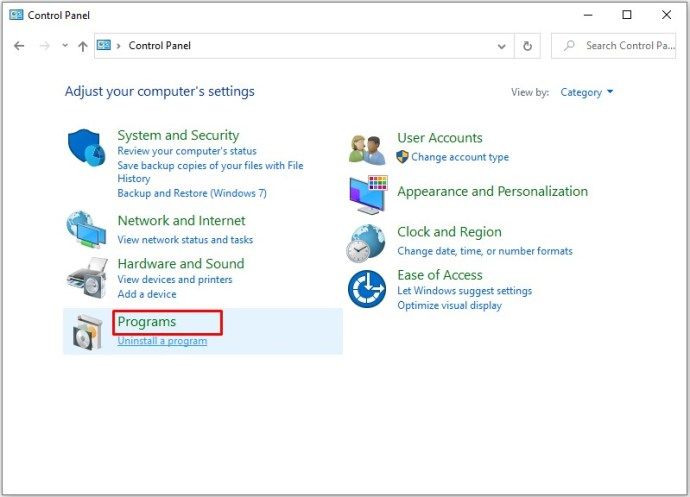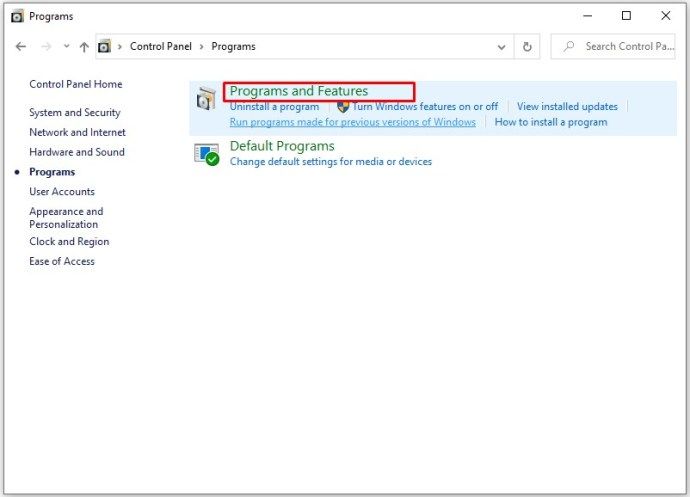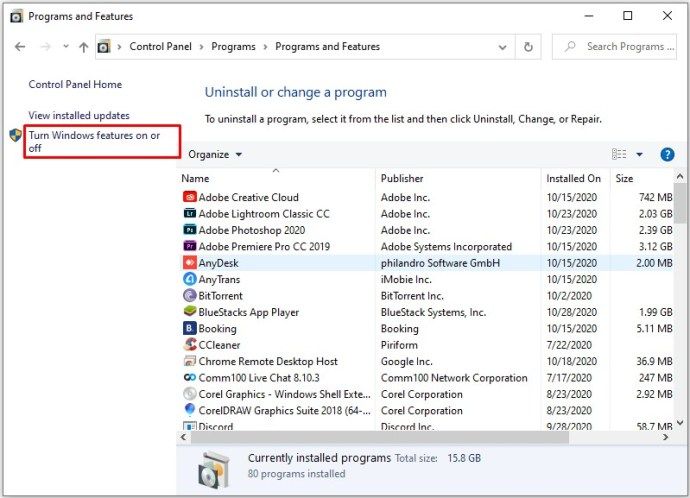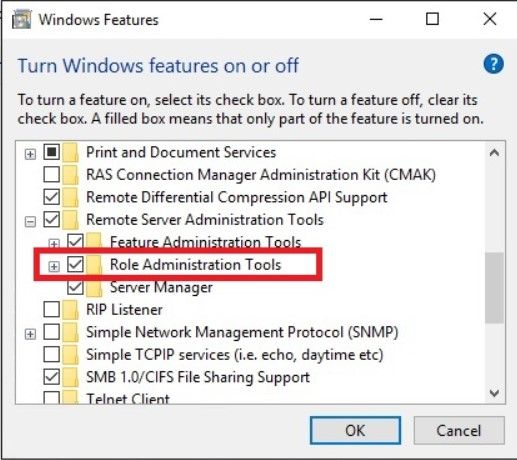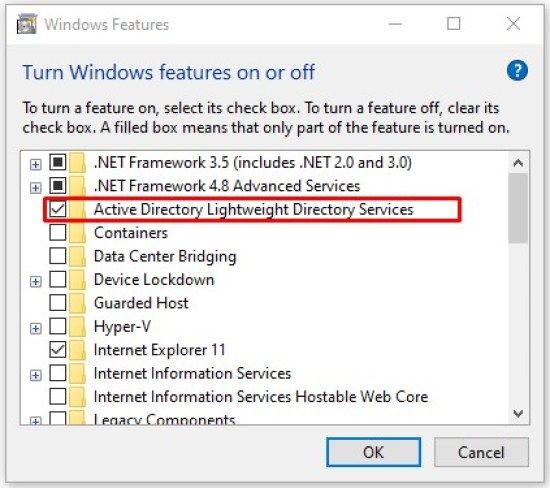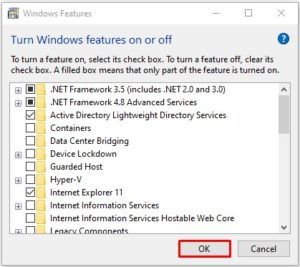Windows 10 lebih dari sekadar OS sederhana yang dibuat untuk komputer rumah. Meskipun dapat berkinerja sangat baik dalam peran itu, edisi Enterprise dan Professional-nya adalah rangkaian manajemen perusahaan yang lengkap.

Untuk menggunakan kekuatan penuh Window 10 dan mulai mengelola komputer lain di jaringan Anda dari jarak jauh, Anda perlu menggunakan fitur Active Directory Users and Computers (ADUC). Mari kita gali dan lihat cara mengaktifkannya.
Versi Windows 10
Untuk mengaktifkan Pengguna dan Komputer Direktori Aktif di PC Windows 10, Anda harus menginstal RSAT - Alat Administrasi Server Jarak Jauh terlebih dahulu. Jika Anda menjalankan versi Windows 10 yang lebih lama, yang berarti 1803 atau lebih rendah, Anda harus mengunduh file RSAT dari Pusat Unduhan Microsoft.
Di sisi lain, semua versi Windows 10 sejak rilis 10 Oktober 2018 memiliki RSAT yang disertakan sebagai Fitur sesuai Permintaan. Anda tidak perlu mengunduh alat, tetapi hanya menginstal dan mengaktifkannya. Perhatikan bahwa hanya edisi Enterprise dan Professional yang mendukung RSAT dan Direktori Aktif.
Instal RSAT untuk Versi 1809 dan Lebih Tinggi
Ikuti langkah-langkah ini untuk mengaktifkan RSAT di Windows 10 Anda.
- Klik kanan ikon Windows di pojok kiri bawah layar.
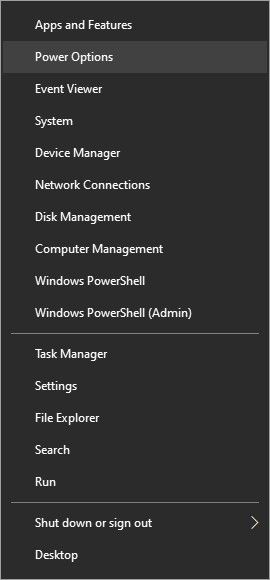
- Pilih opsi Pengaturan dari menu yang muncul.
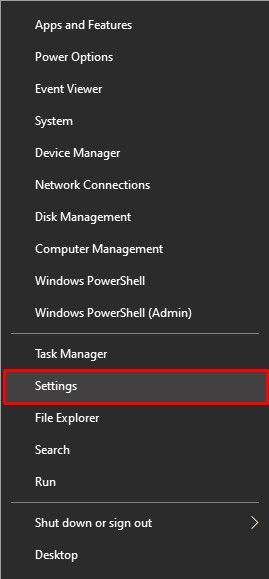
- Ketika jendela Pengaturan terbuka, Anda harus memilih tab Aplikasi dari daftar.
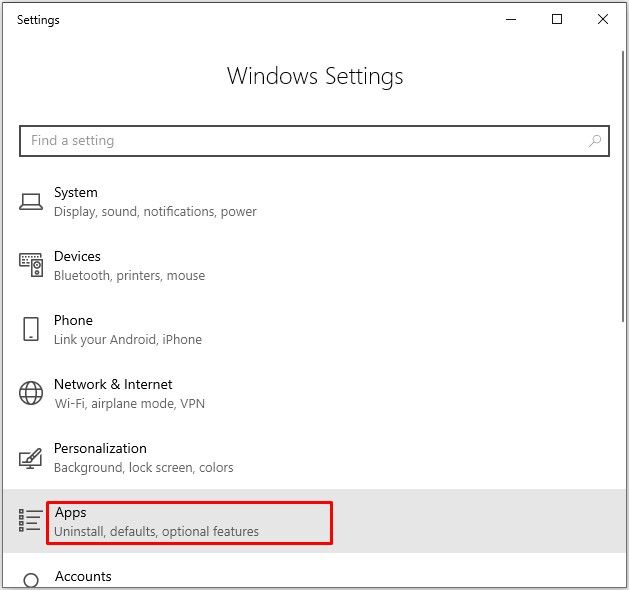
- Selanjutnya, klik tautan Kelola Fitur Opsional di sisi kanan jendela Pengaturan. Itu terletak di bagian Aplikasi & Fitur.
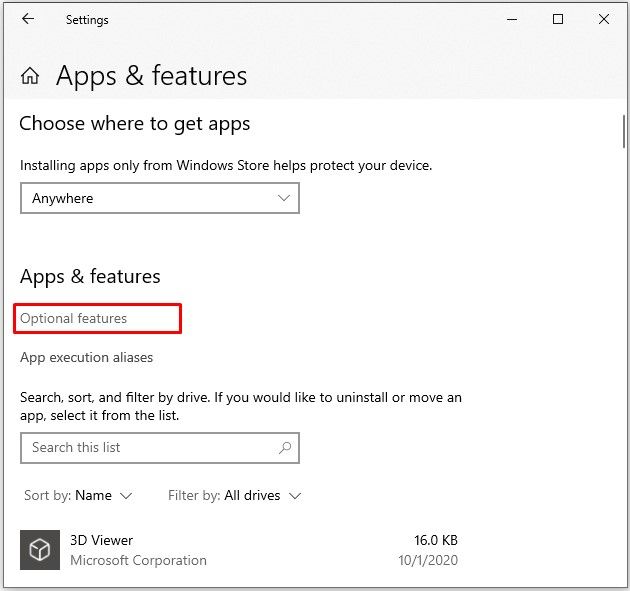
- Klik pada ikon + Tambahkan fitur.
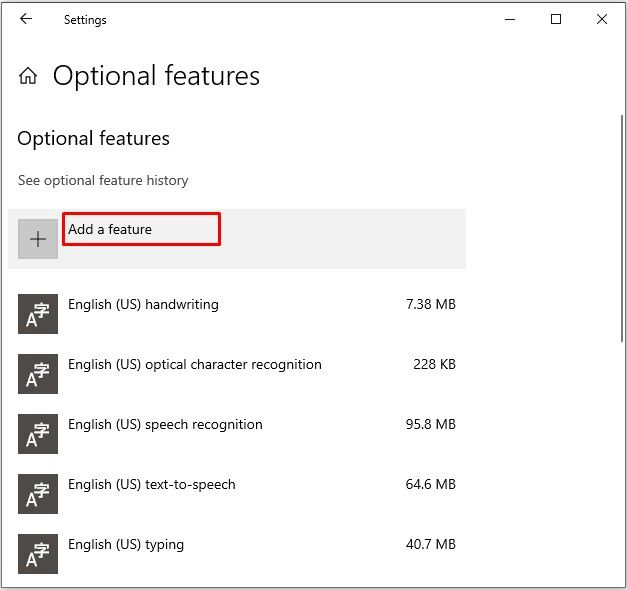
- Windows akan menampilkan daftar tambahan yang tersedia. Gulir ke bawah dan pilih add-on RSAT: Active Directory Domain Services dan Lightweight Directory Tools dari daftar.
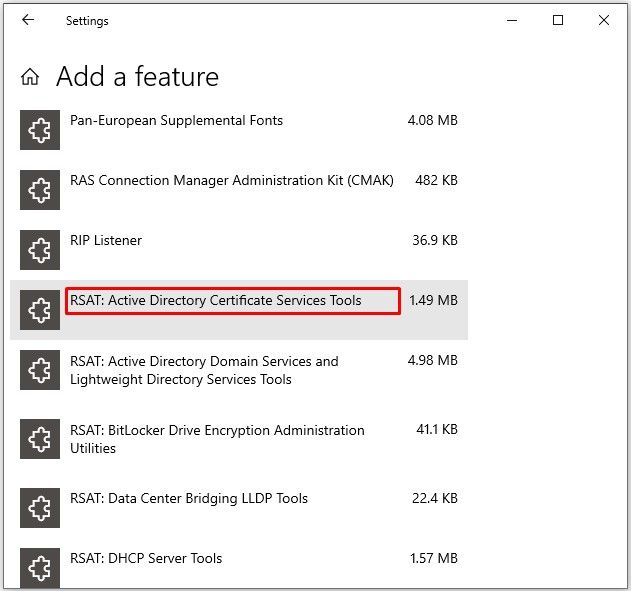
- Klik tombol instal.
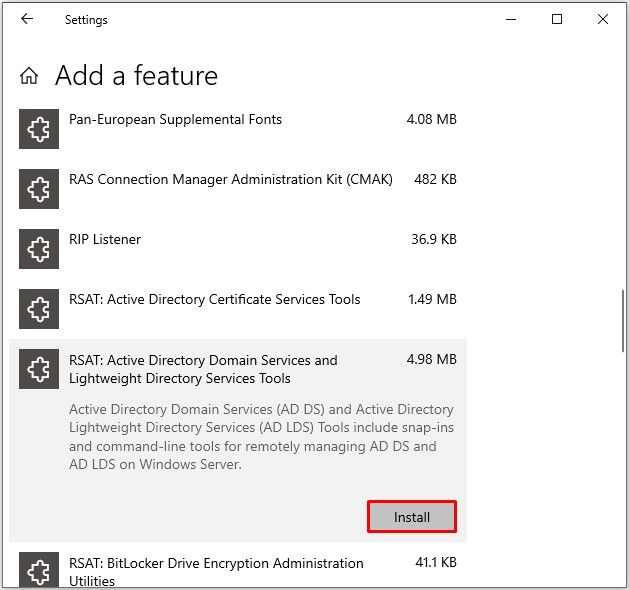
- Ketika penginstalan selesai, RSAT harus terlihat di bagian Alat Administratif dari menu Mulai.
Instal RSAT untuk Versi 1803 dan yang Lebih Rendah
Menginstal RSAT dan mengaktifkan Active Directory pada versi Windows 10 yang lebih lama membutuhkan waktu lebih lama. Ingatlah bahwa batasan untuk edisi Enterprise dan Professional masih berlaku. Mari kita lihat cara mengaktifkan Active Directory pada versi 1803 dan yang lebih rendah.
- Luncurkan browser komputer Anda.
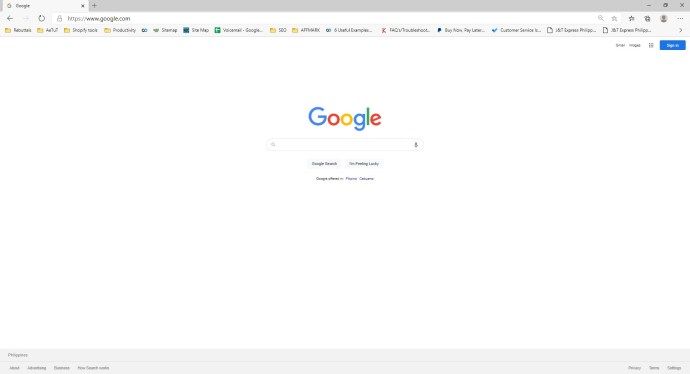
- Arahkan ke Pusat Unduhan Microsoft dan temukan Alat Administrasi Server Jarak Jauh untuk Windows 10
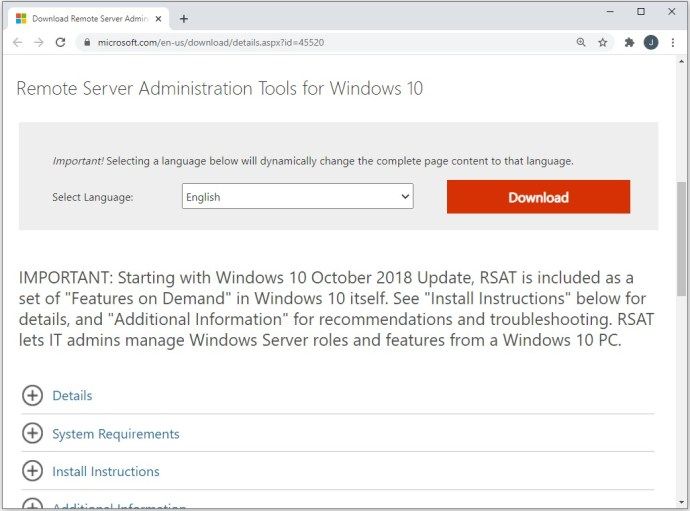
- Klik tombol Unduh.
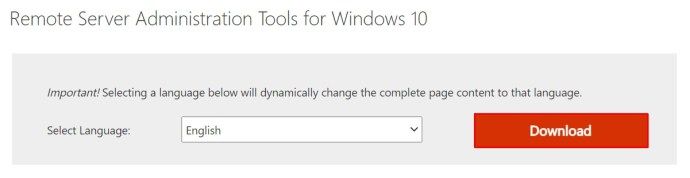
- Pilih versi terbaru untuk memastikan kompatibilitas maksimum.
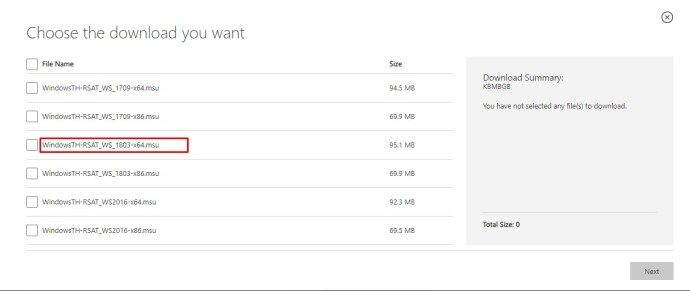
- Klik tombol Berikutnya dan tunggu hingga unduhan selesai.
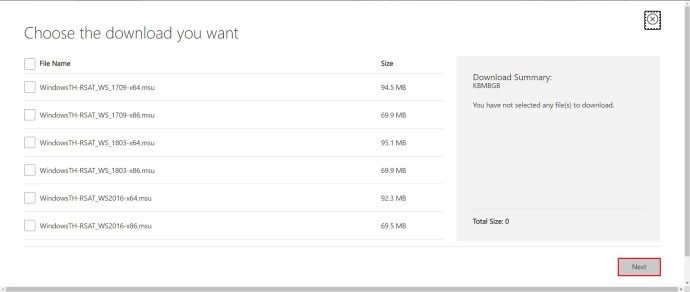
- Selanjutnya, tekan tombol Win di keyboard Anda.

- Cari Panel Kontrol.
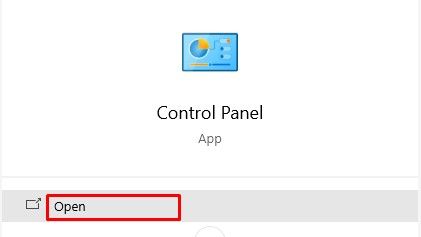
- Di Panel Kontrol, klik pada tab Program.
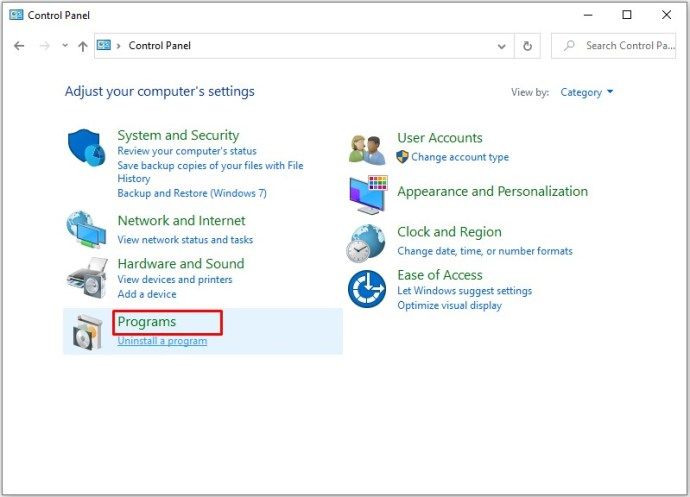
- Selanjutnya, pilih opsi Program dan Fitur.
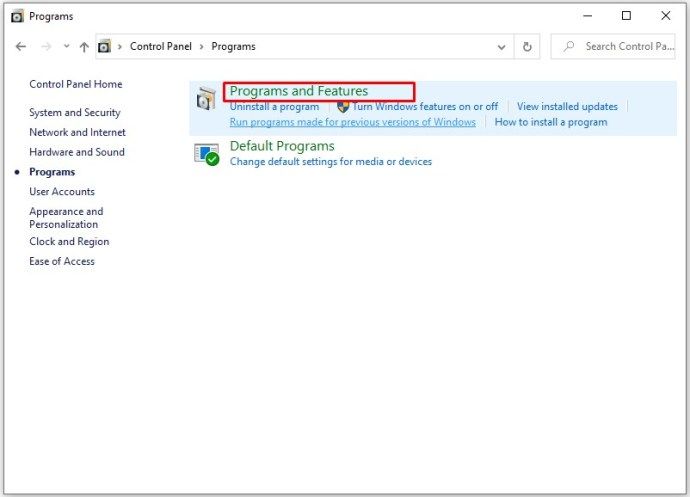
- Klik Hidupkan atau matikan Fitur Windows.
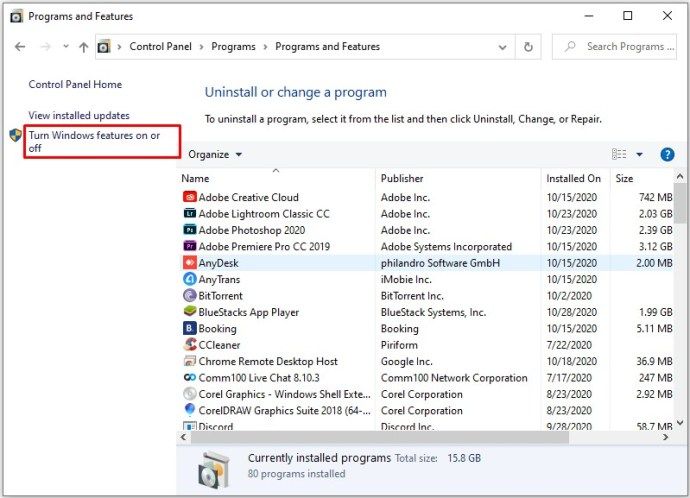
- Perluas bagian Alat Administrasi Server Jarak Jauh dari menu.
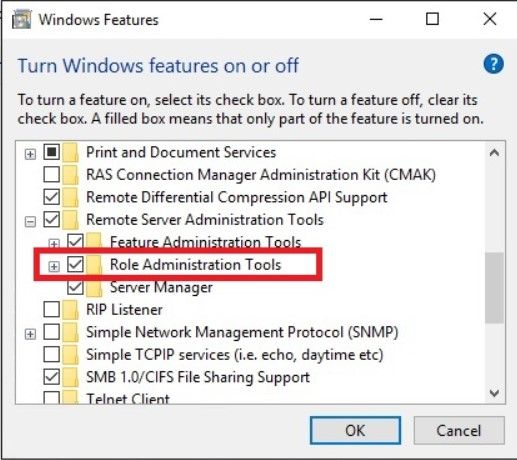
- Selanjutnya, pilih Alat Administrasi Peran.
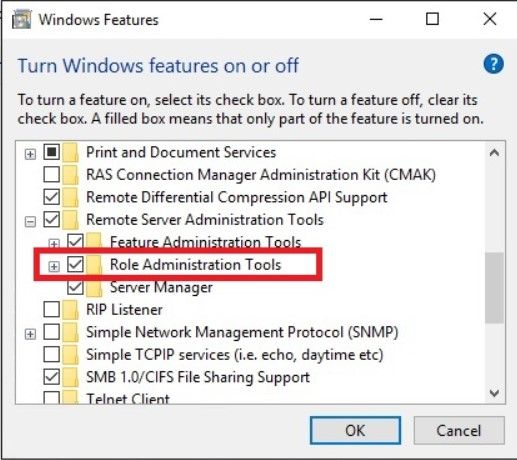
- Pilih AD LDS dan AD DS Tools.
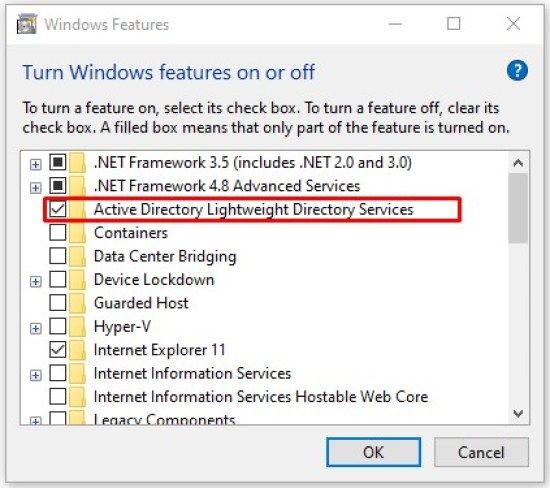
- Tekan tombol OK.
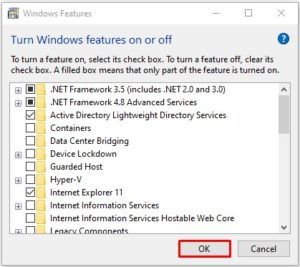
Opsi Alat Administratif sekarang akan muncul di menu Mulai. Anda harus menemukan semua alat Active Directory di sana, dan Anda dapat menggunakan serta memodifikasinya melalui menu ini.
cara menetapkan peran pada perselisihan
Penyelesaian masalah
Seringkali, pemasangan RSAT berjalan lancar. Namun, ada dua masalah yang mungkin Anda temui.
Yang pertama adalah ketidakmampuan untuk menginstal RSAT. Jika ini terjadi, pastikan bahwa Windows Firewall telah diaktifkan. RSAT menggunakan backend Pembaruan Windows standar dan membutuhkan Firewall untuk aktif dan berjalan. Jika mati, aktifkan dan coba instal RSAT lagi.
Masalah kedua mungkin terjadi setelah penginstalan. Beberapa pengguna melewatkan tab atau mengalami masalah lain. Satu-satunya solusi untuk masalah pasca penginstalan adalah menghapus instalasi dan menginstal RSAT lagi.
netflix tidak dapat menambahkan ke daftar saya
Jika Anda mengalami masalah dengan ADUC, Anda harus memeriksa apakah pintasannya terhubung dengan benar. Ini harus mengarah ke% SystemRoot% system32dsa.msc. Jika tidak benar, instal ulang program.
Untuk Apa Anda Dapat Menggunakan Pengguna dan Komputer Direktori Aktif?
Add-on Pengguna dan Komputer Direktori Aktif dapat mencakup sebagian besar tugas dan tugas admin AD. Itu memang memiliki keterbatasan - misalnya, tidak dapat mengelola GPO.
Namun Anda dapat menggunakannya untuk menyetel ulang sandi, mengedit keanggotaan grup, membuka kunci pengguna, dan banyak lagi. Berikut adalah beberapa alat utama yang dapat Anda gunakan saat Anda mengaktifkan ADUC di komputer Anda.
- Domain dan Trust Direktori Aktif. Dengan alat ini, Anda dapat mengelola tingkat fungsional hutan, UPN (Nama Utama Pengguna), tingkat fungsional beberapa domain. Ini juga memungkinkan Anda untuk mengelola kepercayaan antara hutan dan domain.
- Pusat Administrasi Direktori Aktif. Di bagian ADUC ini, Anda dapat mengelola riwayat PowerShell, kebijakan kata sandi, dan Tempat Sampah AD.
- Situs dan Layanan Direktori Aktif. Alat ini memberi Anda kendali dan wawasan tentang Situs dan Layanan. Ini memungkinkan Anda menjadwalkan replikasi dan menentukan topologi AD.
Transmisi Akhir
Pengguna dan Komputer Direktori Aktif adalah alat yang sangat kuat untuk mengontrol komputer di jaringan profesional Anda. Untungnya, ini mudah dipasang dan diaktifkan.