Produsen terkemuka GPU kelas atas, NVIDIA telah melakukannya lagi. Kali ini, mereka memuaskan para gamer dan penggemar dengan fitur penyetelan kinerja otomatis yang sangat nyaman untuk kartu grafis GeForce RTX 20-series dan 30-series. Dengan mengaktifkan fitur ini melalui perangkat lunak GeForce Experience, kecepatan kartu grafis hanya dengan satu klik.

Pada artikel ini, kami akan menunjukkan kepada Anda cara mengaktifkan fitur penyetelan kinerja dan memberikan panduan mini tentang cara melakukan overclock pada Prosesor Intel Core.
Cara Mengaktifkan Penyetelan Otomatis
Pastikan Anda menginstal GeForce Experience versi terbaru dan driver Game Ready terbaru, lalu ikuti langkah-langkah ini untuk mengaktifkan penyetelan otomatis:
- Buka GFE.
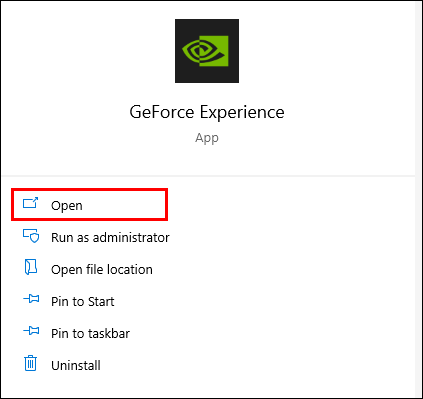
- Buka Pengaturan dengan mengklik ikon roda gigi di sebelah nama pengguna Anda.
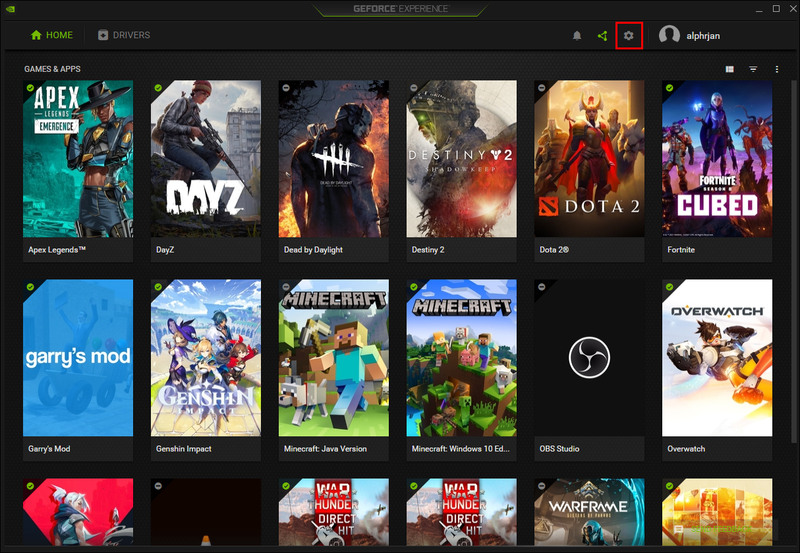
- Pastikan opsi Overlay dalam game diaktifkan.
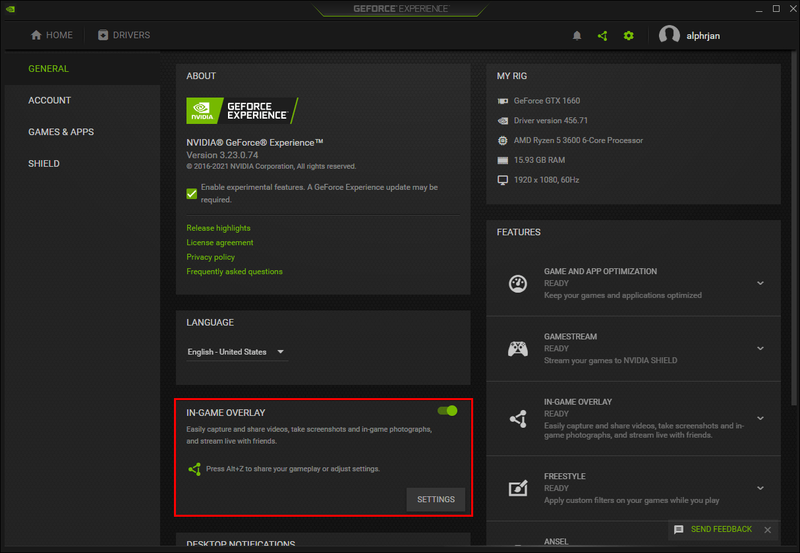
- Tekan tombol Alt + Z untuk membuka overlay GFE.
- Ke arah kanan layar pilih opsi Kinerja.
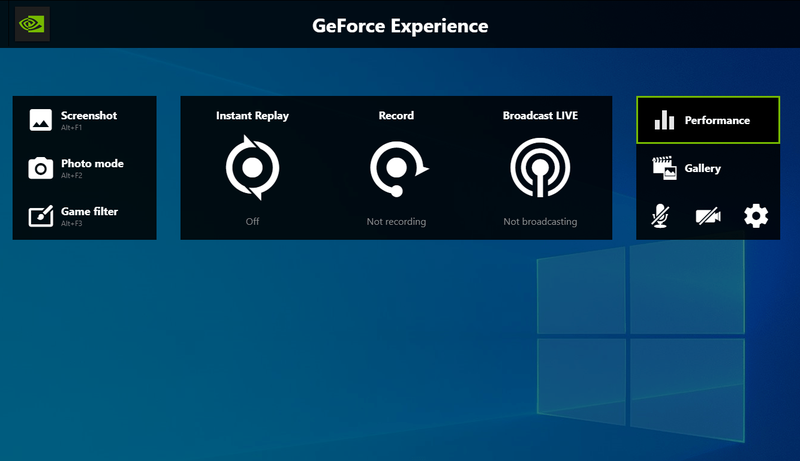
- Di bagian tengah panel Performa, klik penggeser Aktifkan penyetelan otomatis untuk mengaktifkannya.
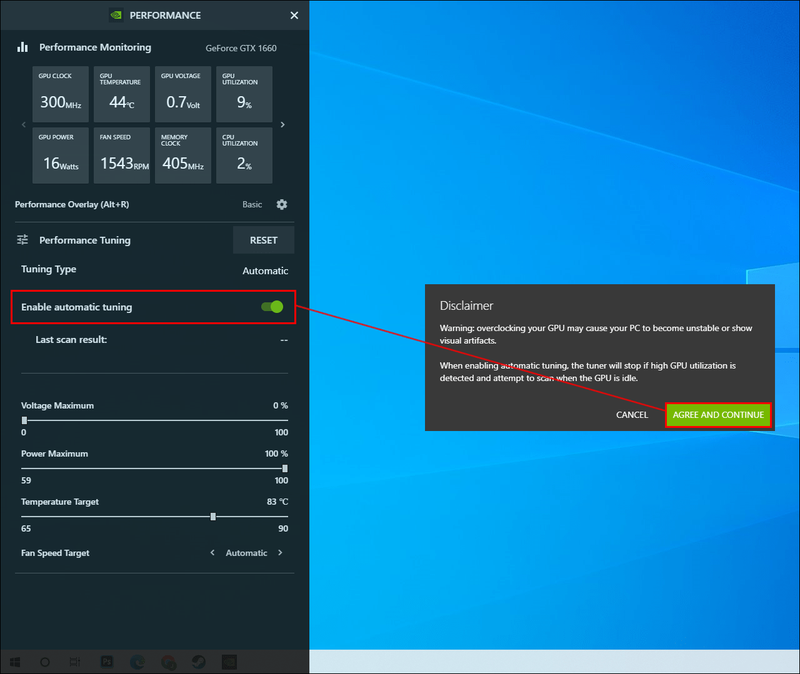
Penyetelan kinerja sekarang akan dimulai. Perangkat lunak akan mengevaluasi GPU Anda menggunakan algoritme pemindaian tingkat lanjut, jadi ini mungkin memakan waktu cukup lama. Bilah kemajuan akan ditampilkan saat memindai.
Meningkatkan Kecepatan Jam Anda Dengan NVIDIA
Jika Anda menyukai game, desain grafis, atau apa pun yang memerlukan penggunaan kartu grafis secara intensif, Anda akan senang mengetahui bahwa NVIDIA memiliki fitur untuk overclocking otomatis.
NVIDIA terus membuat langkah untuk meningkatkan pengalaman pengguna dengan fitur penyetelan otomatisnya. Setelah fitur diaktifkan melalui perangkat lunak GeForce Experience, GPU GeForce yang sudah berkinerja tinggi akan beroperasi lebih tinggi dan menghemat waktu overclocking dengan cara manual.
Apa yang paling Anda nikmati tentang menggunakan kartu grafis yang kuat? Beritahu kami di bagian komentar di bawah.

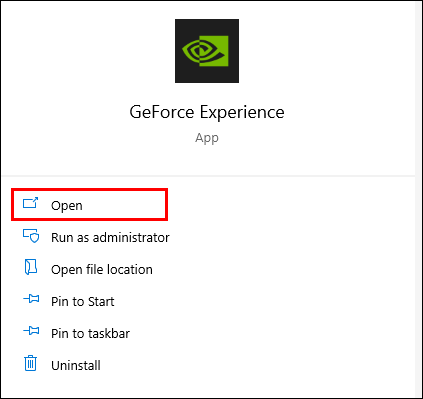
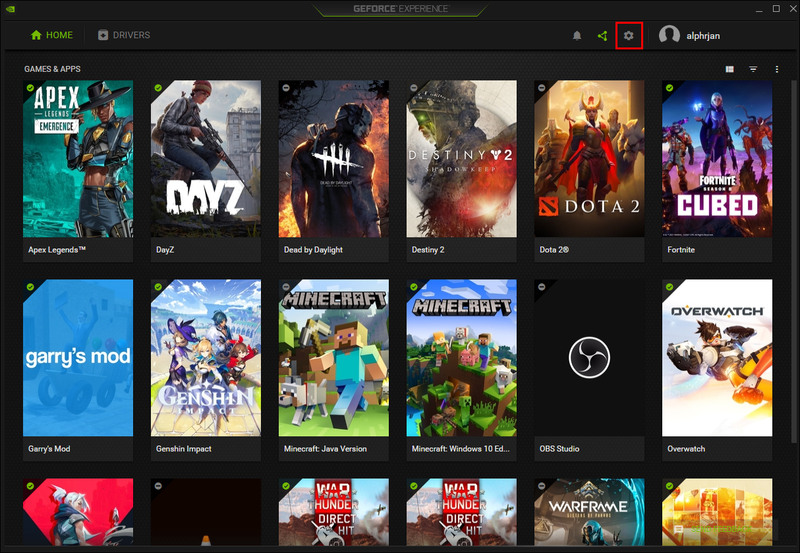
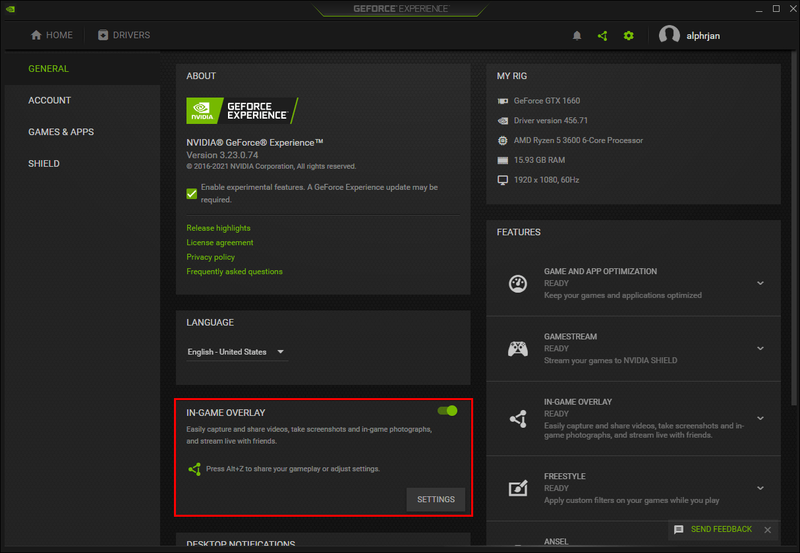
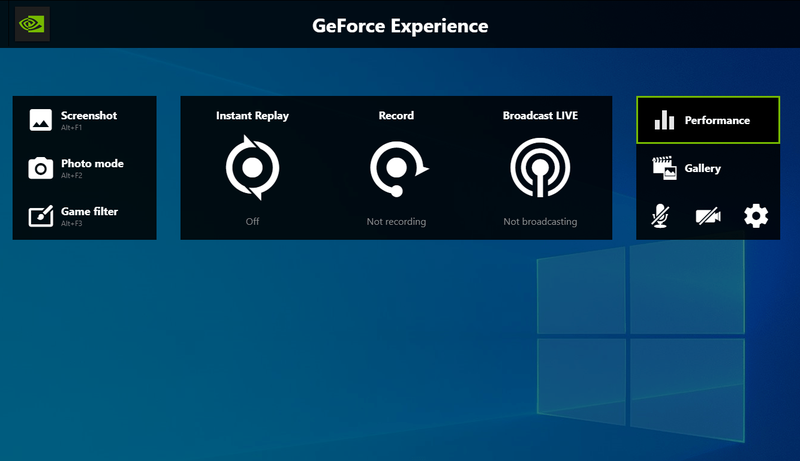
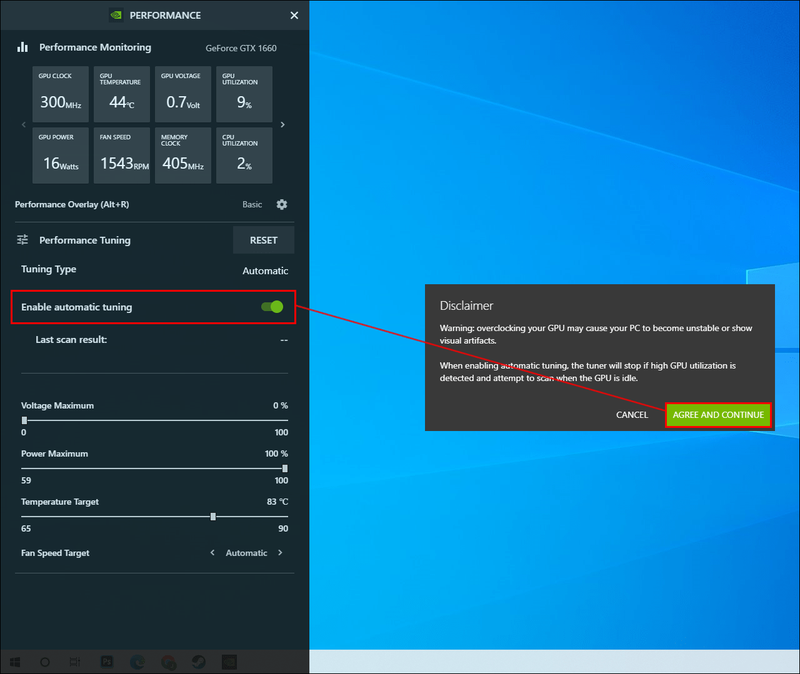







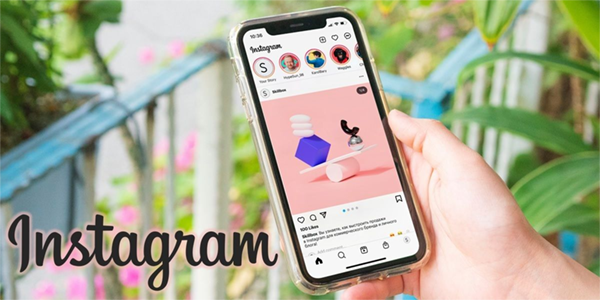
![Aplikasi Windows 10 tidak muncul di riwayat Aplikasi dari Task Manager [Perbaiki]](https://www.macspots.com/img/windows-10/61/windows-10-apps-do-not-show-app-history-task-manager.png)