Setiap bulan, Netflix merilis judul baru yang dapat Anda tonton dalam resolusi 4K. Ada ratusan acara TV, film, dokumenter, dan program lain yang dapat Anda tonton dalam format definisi ultra-tinggi ini. Namun, hanya karena daftar konten 4K terus bertambah, bukan berarti semua yang ada di Netflix tersedia dalam UHD. Itulah mengapa menemukan konten 4K secara khusus pada layanan streaming ini terkadang bisa menjadi rumit.

Menemukan konten 4K di Netflix terkadang bisa menjadi tantangan, terutama jika Anda tidak tahu apakah acara yang ingin Anda streaming dalam format 4K atau tidak. Terlebih lagi, Netflix tidak selalu memberi tahu Anda saat konten 4K baru keluar. Mungkin ada banyak acara TV dan film baru dalam 4K tanpa Anda sadari.
Jika Anda pergi ke bagian Kategori di Netflix di 4K Smart TV Anda, Anda akan melihat bahwa tidak ada folder 4K atau HDR. Itulah mengapa satu-satunya cara untuk menemukan konten 4K di Netflix adalah dengan mencarinya secara manual. Anda dapat melakukannya di 4K Smart TV atau di perangkat streaming lain yang kompatibel dengan HDR.
Setelah Anda menemukan judul 4K yang mungkin menarik untuk ditonton, buka dan Anda akan melihat logo Ultra HD 4K atau Dolby Vision langsung di bawah judul. Begitulah cara Anda mengetahui bahwa Anda berhasil menemukan konten 4K.
Apa yang Anda Butuhkan untuk Menonton Konten 4k di Netflix?
Ada beberapa hal yang Anda perlukan untuk melakukan streaming konten 4K di Netflix. Pertama dan terpenting, Anda harus berlangganan paket premium Ultra HD Netflix, dengan biaya ,99US per bulan. Kedua, Anda harus memiliki Smart TV 4K yang dirilis pada tahun 2014 atau di kemudian hari. Semua model TV ini harus sudah menginstal aplikasi Netflix.
Kabar baiknya adalah banyak TV saat ini kompatibel dengan resolusi 4K Netflix. Hampir setiap Smart TV 4K memiliki resolusi 3840 x 2160 piksel. Namun, hanya karena Anda memiliki Smart TV 4K tidak berarti konten 4K akan tersedia di perangkat Anda. Dengan kata lain, jika Anda menggunakan perangkat streaming eksternal untuk menonton Netflix, perangkat tersebut harus mendukung HDMI 2.0.
Ini beberapa perangkat streaming eksternal yang kompatibel dengan streaming UHD di Netflix: Amazon Fire TV Stick 4K, Roku Streaming Stick+, Xbox One X, Xbox Series S/X, Chromecast Ultra, Apple TV 4K, PS4 Pro, PS5, Xfinity , NVidia Shield, dan banyak lagi.
Karena hanya dua format HDR yang tersedia di Netflix adalah HDR10 dan Dolby Vision, perangkat Anda harus mendukung setidaknya satu dari dua format ini.
Faktor lain yang perlu dipertimbangkan adalah koneksi internet Anda. Selain itu, kecepatan internet Anda harus minimal 25 megabit per detik. Tetapi karena kecepatan broadband AS rata-rata adalah 61 megabit per detik, mungkin tidak perlu khawatir. Terakhir, Anda perlu memastikan bahwa kualitas streaming Anda di Netflix diatur ke Tinggi atau Otomatis.
Semua ini mungkin membuat seolah-olah ada terlalu banyak persyaratan untuk menonton konten 4K di Netflix. Tapi itu semua akan terbayar ketika Anda menonton acara favorit Anda dalam definisi ultra-tinggi.
font harry potter untuk google docs
Cara Menemukan Konten 4k
Sekarang setelah Anda memeriksa apakah 4K Smart TV Anda dapat memenuhi semua persyaratan ini, akhirnya tiba saatnya untuk menemukan konten 4K di Netflix. Inilah cara melakukannya di Smart TV 4K:
- Nyalakan Netflix.

- Gunakan remote control Anda untuk membuka ikon kaca pembesar di bagian atas bar samping.
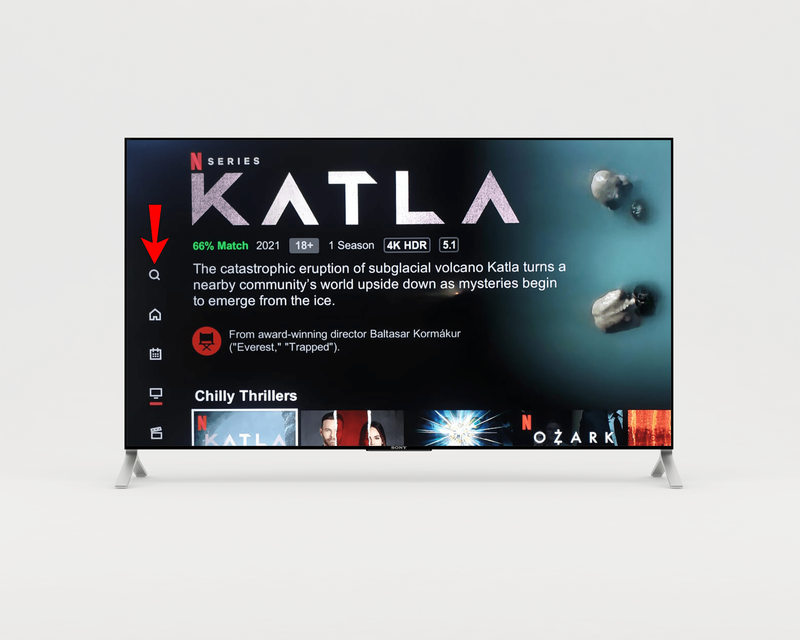
- Gunakan remote Anda untuk mengetik 4K atau UHD di bilah pencarian di sebelah kiri.
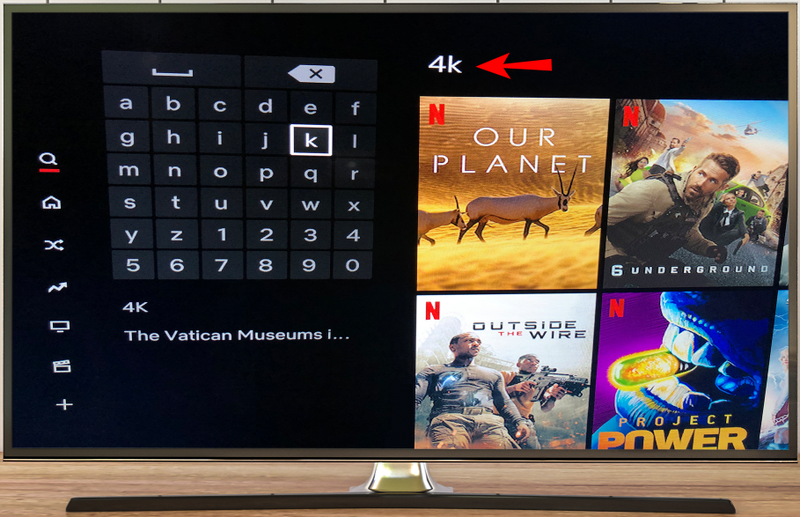
- Telusuri daftar judul 4K sampai Anda menemukan sesuatu yang ingin Anda tonton.
- Klik OK pada remote control Anda.
- Pilih Putar.
Ada ratusan acara TV, film, atau konten lain di Netflix yang dapat Anda tonton dalam 4K. Ingatlah bahwa Anda masih dapat memainkan judul 4K jika Anda tidak memenuhi semua persyaratan di atas. Namun, Netflix akan secara otomatis mengubah resolusi konten menjadi yang kompatibel dengan perangkat Anda.
Jika Anda tidak mengetahuinya, Anda juga dapat menonton konten 4K di Netflix di PC Anda. Namun, ada lebih banyak persyaratan untuk streaming konten 4K di PC Anda daripada di Smart TV Anda. Misalnya, Anda harus memiliki layar 4K, yang berarti layar tersebut harus memiliki resolusi 3840 × 2160 piksel.
Yang terpenting, satu-satunya sistem operasi yang memungkinkan Anda melakukan streaming konten 4K di Netflix adalah Windows 10. Tidak mungkin melakukannya di Mac. Perangkat Anda juga harus mendukung HDCP 2.2 dan harus memiliki prosesor Intel generasi ke-7. Belum lagi Anda tidak dapat menggunakan mesin pencari standar seperti Google Chrome atau Firefox, hanya browser Microsoft Edge.
Jika PC Anda memenuhi semua persyaratan ini, yang perlu Anda lakukan hanyalah mencari judul 4K seperti yang Anda lakukan di Smart TV 4K.
Bagian 4k Ultra HD di Netflix
Seperti yang disebutkan sebelumnya, tidak ada kategori terpisah pada menu Netflix yang berisi semua konten ultra HD 4K. Satu-satunya cara Anda dapat menemukan konten 4K ultra HD adalah dengan mencari 4K, UHD, atau bahkan HDR di bilah pencarian di Smart TV Anda.
Ketika Anda melakukannya, Anda akan dapat melihat semua konten 4K, tetapi tidak akan dikategorikan dengan cara tertentu. Jika Anda tidak ingin melalui proses panjang menelusuri seluruh daftar 4K, Anda selalu dapat mencari judul tertentu untuk melihat apakah itu tersedia dalam 4K.
Cara lain untuk menelusuri semua judul 4K di Netflix adalah dengan mengunjungi situs web yang menawarkan daftar lengkap konten Netflix.
FAQ tambahan
Bagaimana cara saya mengatur dan menggunakan dan perangkat streaming 4k eksternal?
Seperti yang disebutkan sebelumnya, ada banyak perangkat streaming eksternal yang kompatibel dengan 4K UHD Netflix. Beberapa perangkat streaming eksternal yang dapat Anda gunakan antara lain Amazon Fire TV Stick 4K, Roku Streaming Stick+, Xbox One X, Xbox Series S/X, Chromecast Ultra, Apple TV 4K, PS4 Pro, PS5, Xfinity, NVidia Shield, dan banyak lagi.
Masing-masing perangkat streaming ini diatur dengan cara yang berbeda. Anda biasanya perlu menghubungkan perangkat streaming eksternal ke port HDMI Anda. Anda juga dapat menggunakan kabel ekstensi HDMI untuk menghubungkan perangkat ke Smart TV Anda. Perangkat juga harus terhubung ke jaringan nirkabel Anda. Setelah Anda mengaturnya, Anda harus menautkannya ke aplikasi Netflix, atau langsung menginstal Netflix di dalamnya.
Saat perangkat dipasang, cukup cari judul 4K di Netflix dan pilih yang ingin Anda tonton.
Bagaimana saya tahu bahwa saya sedang streaming dalam 4k?
Cara termudah untuk memeriksa apakah Anda streaming dalam 4K adalah dengan membuka halaman judul film atau acara TV yang ingin Anda tonton. Jika ada logo Ultra HD 4K atau Dolby Vision tepat di bawah judul, berarti Anda pasti sedang melakukan streaming konten 4K ultra-tinggi HD.
Cara lain untuk memeriksanya adalah dengan membuka menu status atau menu info Smart TV Anda (tergantung perangkatnya). Setelah Anda menemukan bagian resolusi, harus ada informasi tentang sinyal video yang masuk. Selama Anda melihat 4K, UHD, 2160p, atau 3840 x 2160, itu berarti Anda streaming dalam 4K.
Namun, jika Anda melihat 1080p atau 1920 x 1080, Anda akan tahu bahwa Anda sedang menonton konten dalam resolusi rendah. Ini bisa berarti bahwa 4K Smart TV Anda tidak memenuhi semua persyaratan yang tercantum di atas. Di sisi lain, jika perangkat Anda memenuhi semua persyaratan 4K, tetapi Anda masih tidak dapat melakukan streaming dalam 4K, Anda mungkin perlu menghubungi Dukungan pelanggan Netflix .
Apakah ada konten 8k di Netflix?
Saat ini, konten 8K tidak tersedia di layanan streaming ini. Netflix mungkin akan merilis konten 8K asli di masa mendatang, tetapi untuk saat ini, konten 4K adalah yang terbaik yang ditawarkan.
Ubah Ruang Tamu Anda Menjadi Bioskop
Sekarang Anda tahu cara menemukan konten 4K di Netflix. Jika Smart TV 4K Anda memenuhi semua persyaratan, Anda akan dapat menonton semua film dan acara TV favorit Anda dalam definisi ultra-tinggi. Anda juga dapat menonton konten 4K di Netflix di PC, atau menghubungkan Smart TV ke salah satu dari beberapa perangkat streaming eksternal.
Pernahkah Anda mencari konten 4K di Netflix sebelumnya? Apakah Anda menggunakan metode yang sama dengan yang kami lalui dalam panduan ini? Beri tahu kami di bagian komentar di bawah.


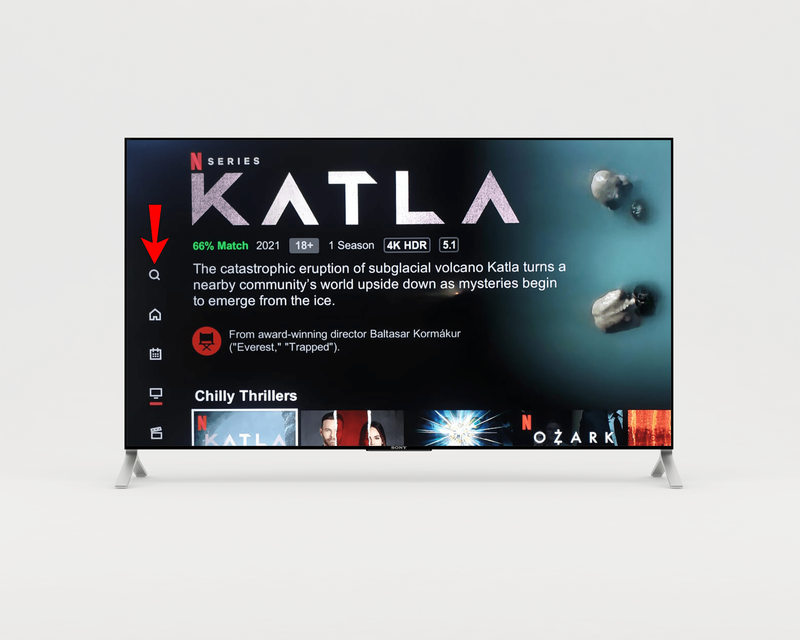
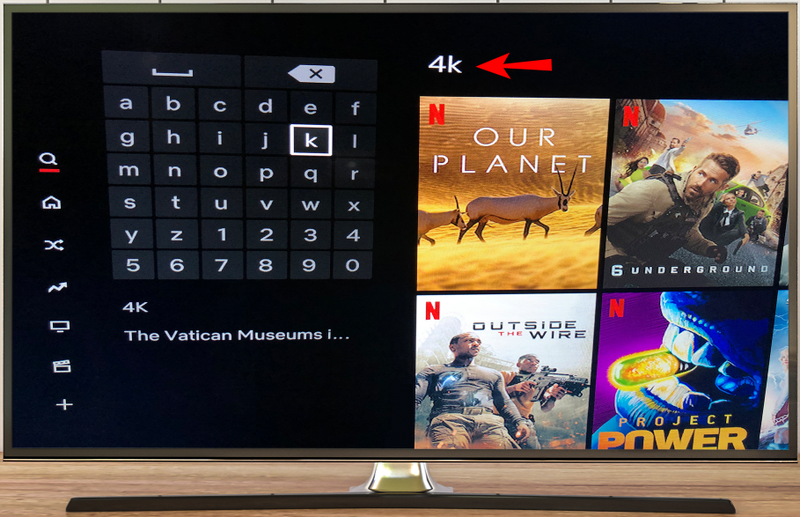







![Apakah Injustice 2 Crossplay [Semua Diklarifikasi]](https://www.macspots.com/img/blogs/08/is-injustice-2-crossplay.jpg)
