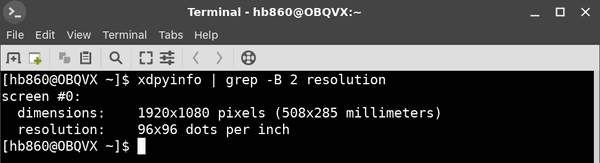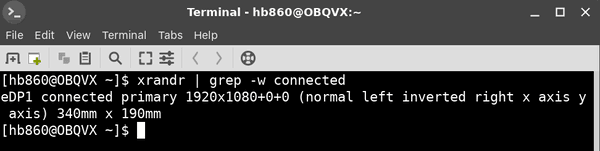Nilai DPI layar menunjukkan berapa banyak titik per inci atau piksel per inci yang didukungnya. Saat resolusi meningkat, kepadatan layar juga meningkat. Anda mungkin tahu resolusi apa yang dimiliki layar Anda, tetapi Anda mungkin tidak tahu apa DPI layar Anda. Penting untuk menemukan nilai DPI yang tepat di Linux. Menyetelnya ke nilai yang salah akan membuat kontrol dan ikon terlihat buram atau kecil. Pada artikel ini, kita akan melihat bagaimana menemukan nilai yang tepat untuk layar Anda.
Iklan
Di distro modern, server X dapat secara otomatis mendeteksi nilai yang benar. Jika nilainya salah, Anda dapat menghitungnya secara manual dan mengubahnya di lingkungan desktop Linux Anda dan untuk server X secara global.
Catatan: Belum semua perangkat lunak Linux terlihat oke dalam mode resolusi tinggi. Misalnya, LibreOffice mendukung HiDPI dengan baik, tetapi tidak dilengkapi dengan tema ikon tunggal yang sesuai dengan resolusi tinggi. Faktor penskalaan Mozilla Firefox juga perlu disesuaikan secara manual. Hanya lingkungan desktop Cinnamon yang memiliki dukungan penskalaan DPI sempurna di luar kotak.
Mari kita lihat bagaimana menemukan nilai DPI Anda di Linux.
Temukan nilai DPI untuk layar Anda
Untuk menemukan nilai DPI saat ini dari layar yang digunakan oleh Xserver, lakukan hal berikut.
- Buka favorit Anda emulator terminal.
- Ketik atau salin-tempel perintah berikut:
xdpyinfo | grep -B 2 resolusi
Outputnya akan seperti ini:
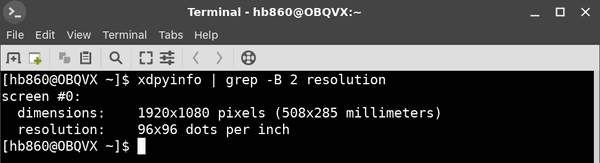
Garis 'resolusi' menunjukkan nilai sebenarnya.
Jika nilai ini salah, Anda dapat menghitungnya sendiri. Begini caranya.
Cara menghitung nilai DPI yang tepat
Untuk menghitung nilai DPI yang tepat, lakukan hal berikut.
- Buka emulator terminal favorit Anda
- Dapatkan ukuran layar Anda dalam milimeter dengan menjalankan perintah:
xrandr | grep -w terhubung
Outputnya berisi ukuran tampilan fisik dalam milimeter. Dalam kasus saya, ini adalah 340mm x 190mm.
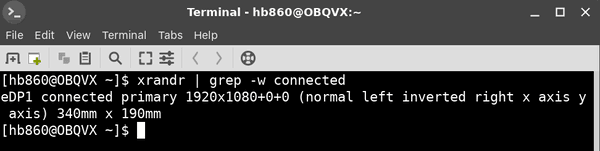
- Ubah menjadi sentimeter. Nilai saya 34 x 19.
- Ubah sentimeter menjadi inci. Bagilah nilainya dengan 2.54. Dalam kasus saya, nilainya adalah sebagai berikut: 13.39in x 7.48in.
- Terakhir, bagi nilai resolusi layar Anda dengan nilai inci. Dalam kasus saya, nilainya adalah sebagai berikut:
1920 / 13,39 = 143,390589993 = ~ 144.
1080 / 7,48 = 144,385026738 = ~ 144.
Itu dia. Untuk layar saya, saya perlu menggunakan 144 sebagai nilai DPI saya. Mari kita lihat bagaimana cara mengubahnya.
Bagaimana cara mengubah nilai DPI
Tergantung pada lingkungan desktop grafis yang Anda gunakan, prosedurnya bisa berbeda. Saya akan meninjau beberapa kasus umum yang akan memberi Anda gambaran tentang apa yang harus dilakukan.
cara share postingan instagram ke story
Tidak ada pengelola jendela lingkungan desktop / barebones
Jika Anda menjalankan pengelola jendela tanpa DE berfitur lengkap (misalnya, Fluxbox), Anda harus membuat atau memodifikasi file / home / nama pengguna / .Xresources dan menambahkan baris berikut:
Xft.dpi: 144
Di sini dan dalam semua contoh di bawah, gantikan bagian 144 dengan nilai DPI Anda yang sebenarnya.
Jika file .Xresources Anda tidak diproses, tambahkan baris berikut ke file startup Anda (misalnya .xinitrc atau beberapa file khusus window manager)
xrdb -merge ~ / .Xresources
Sebagai alternatif, Anda dapat mencoba dengan baris berikut:
xrandr --dpi 144
Namun, xrandr mungkin memiliki masalah dengan driver tampilan tertentu. Coba dan lihat apakah ini berhasil atau tidak. Dalam kasus saya, ini tidak berhasil.
cara menghapus semua email gmail sekaligus
Gnome 3
Buka jendela terminal baru dan jalankan perintah:
gsettings menyetel org.gnome.desktop.interface scaling-factor 2
Parameter faktor skala memungkinkan hanya bilangan bulat untuk disetel. 1 = 100%, 2 = 200% dan seterusnya.
Xfce
DPI dapat diatur ke apa yang Anda inginkan di bawah Pengaturan - Tampilan - Font.

Untuk bacaan lebih lanjut, saya sarankan Anda untuk merujuk ke halaman ini . Ini didedikasikan untuk Arch Linux, tetapi tipnya umum di antara semua distro modern atau dapat dengan mudah disesuaikan.