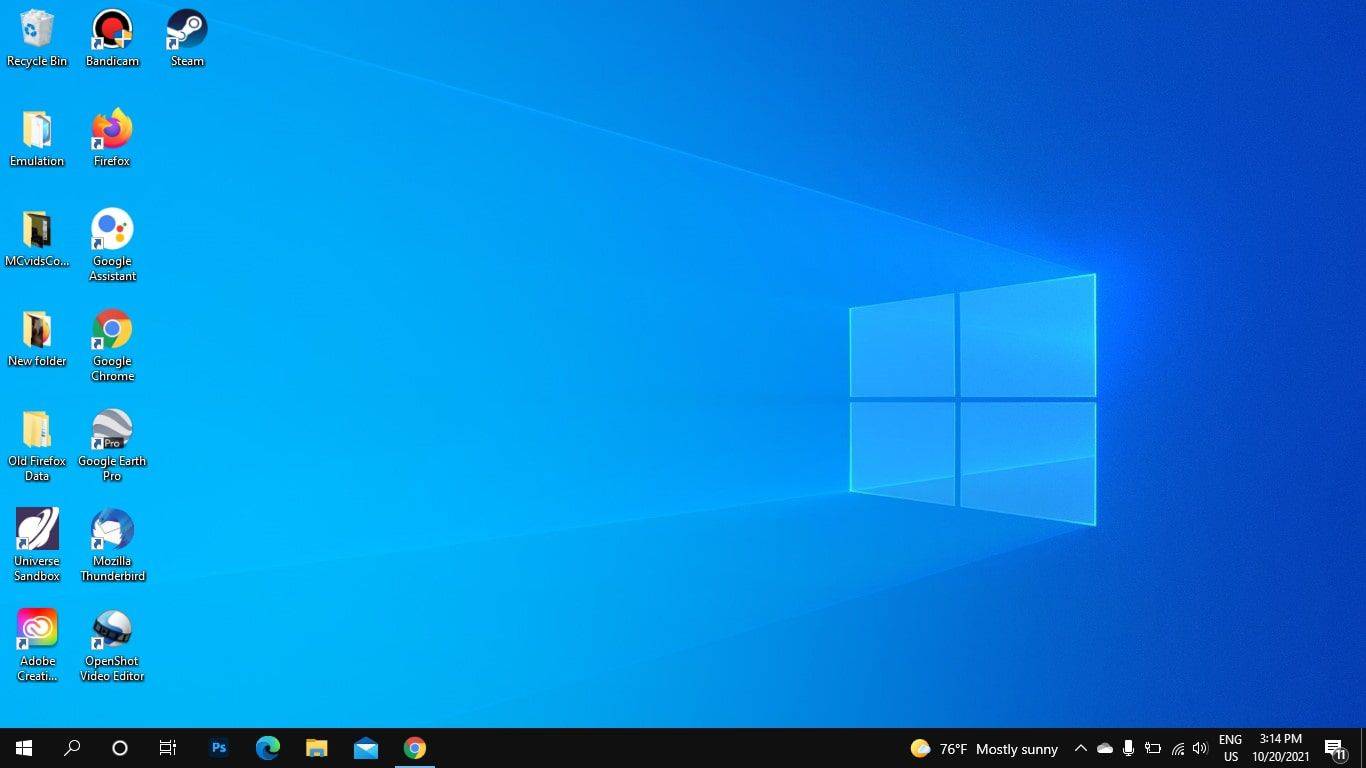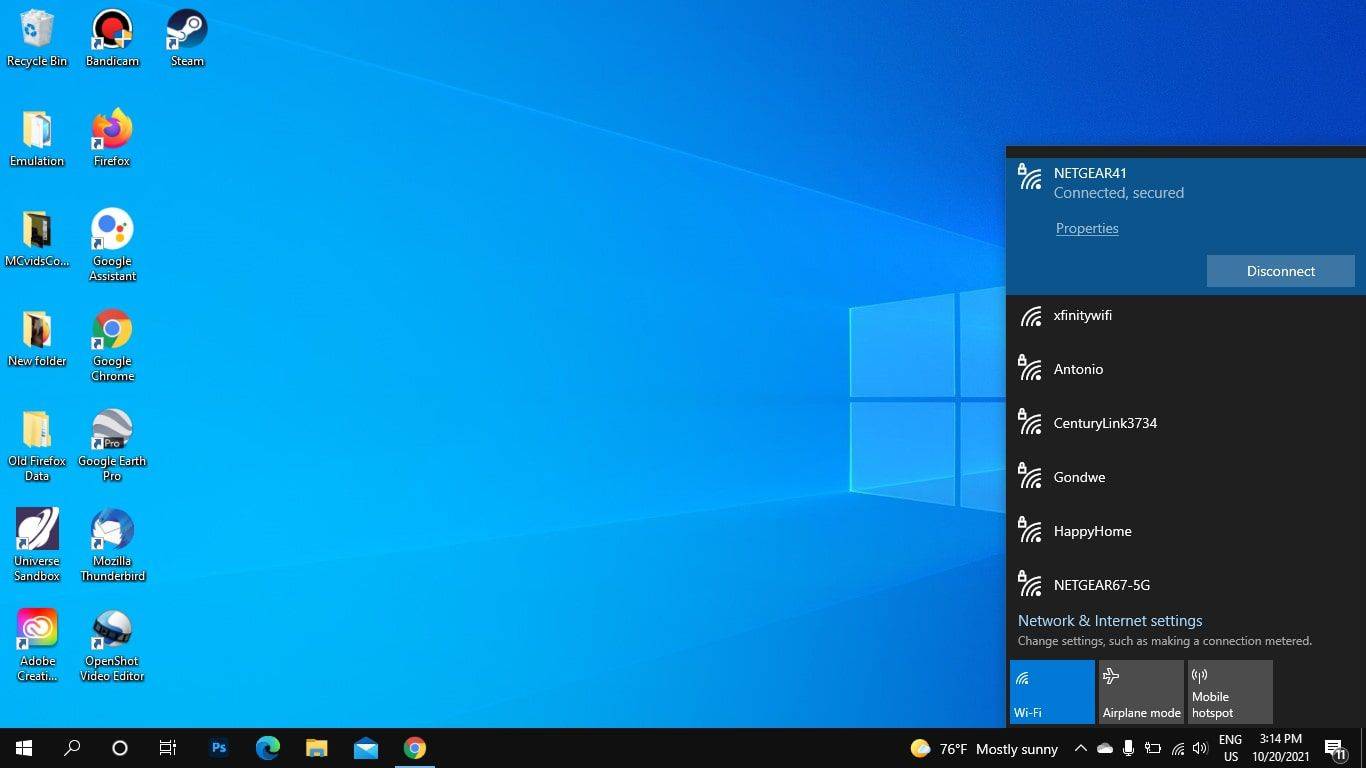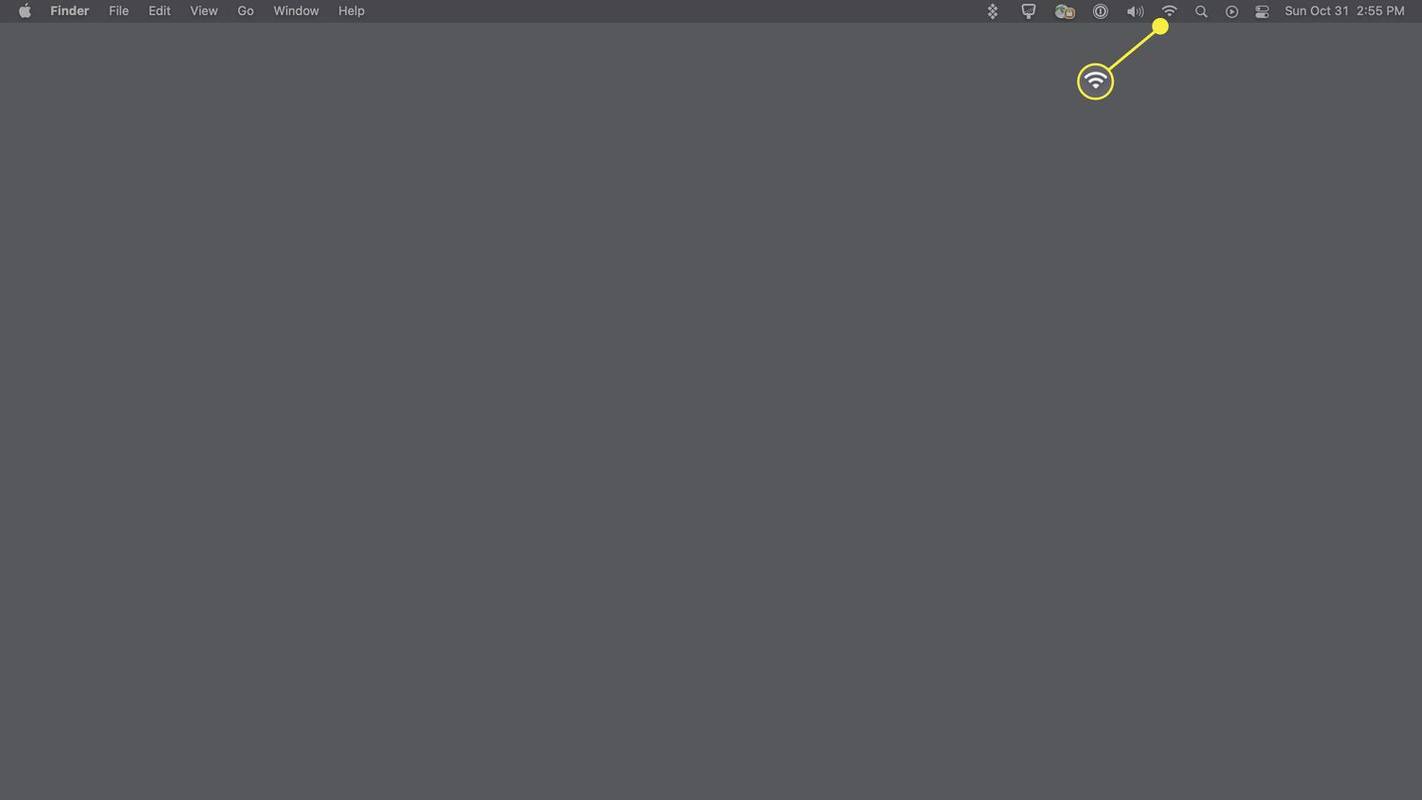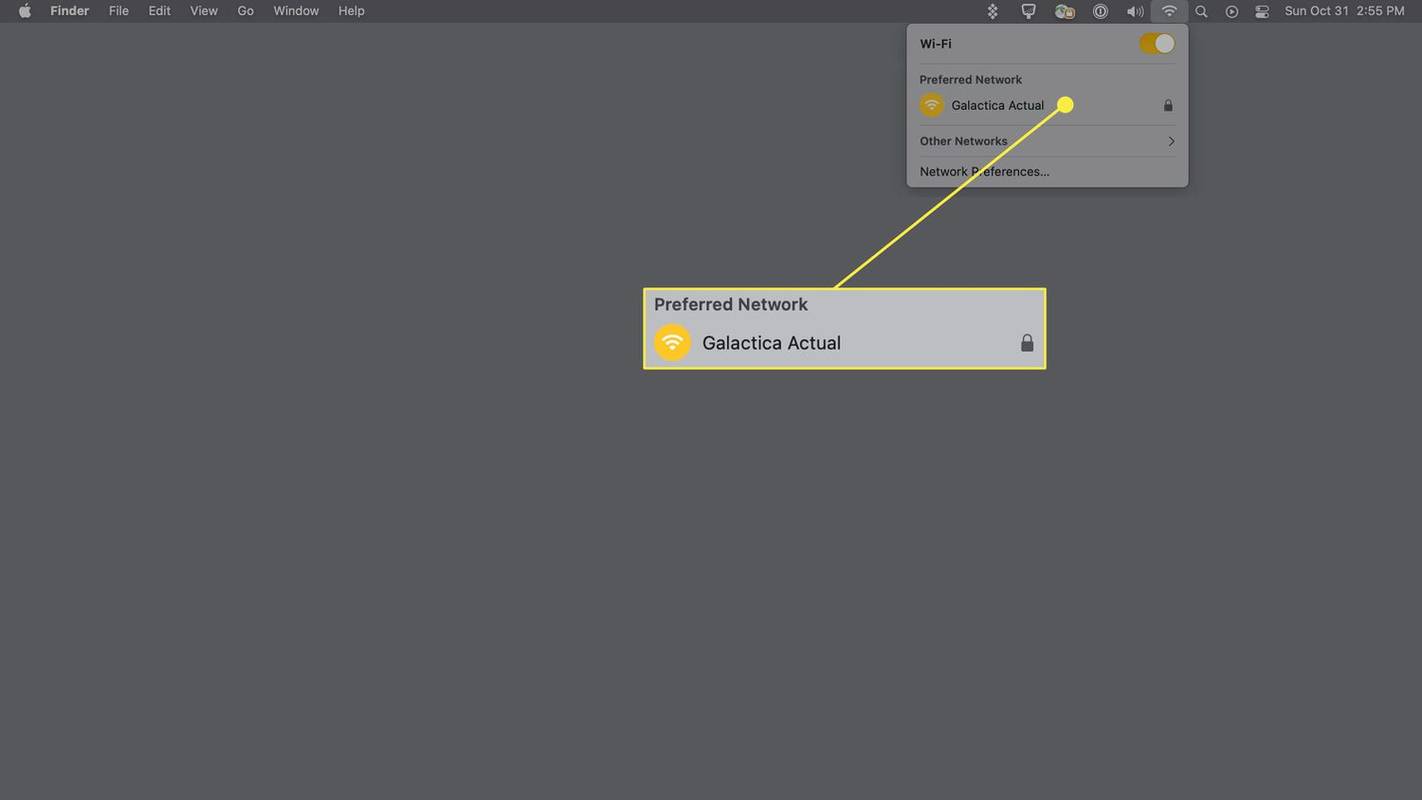Yang Perlu Diketahui
- Cari stiker di bagian belakang atau samping router Anda untuk SSID dan kunci jaringan Wi-Fi.
- Periksa pengaturan jaringan komputer Anda jika Anda sudah terhubung secara nirkabel atau melalui Ethernet.
- Jika SSID telah diubah, setel ulang router Anda untuk memulihkan nama jaringan default dan kata sandi Wi-Fi.
Artikel ini menjelaskan cara menemukan nama jaringan atau SSID Anda. Setelah Anda mengetahui SSID router dan kunci jaringan Anda, Anda bisa mengatur jaringan Wi-Fi Anda .
Bagaimana Saya Menemukan Nama Jaringan Wi-Fi Saya?
Anda mungkin dapat menemukan nama jaringan default router Anda, atau SSID, pada stiker di bagian belakang atau samping router. Ini mungkin juga muncul di manual router. Nama jaringan dan kunci Wi-Fi Anda tidak sama dengan nama pengguna dan kata sandi router Anda, yang digunakan untuk mengakses pengaturan router Anda.
Jika Anda memiliki komputer dengan Pelabuhan Ethernet , sambungkan langsung ke router dan buka pengaturan internet Anda untuk melihat nama jaringan. Anda juga bisa masuk ke antarmuka admin router menggunakan browser web atau aplikasi yang kompatibel dan temukan SSID.
Jika SSID telah diubah, setel ulang jaringan rumah Anda untuk memulihkan nama dan kunci jaringan default.
Temukan Wi-Fi yang Terhubung dengan Anda di Windows
Jika Anda sudah terhubung ke jaringan, Anda dapat menemukan namanya di pengaturan Wi-Fi Anda. Misalnya, di Windows 10:
-
Pilih Wifi ikon di bilah tugas untuk menampilkan daftar jaringan nirkabel yang tersedia.
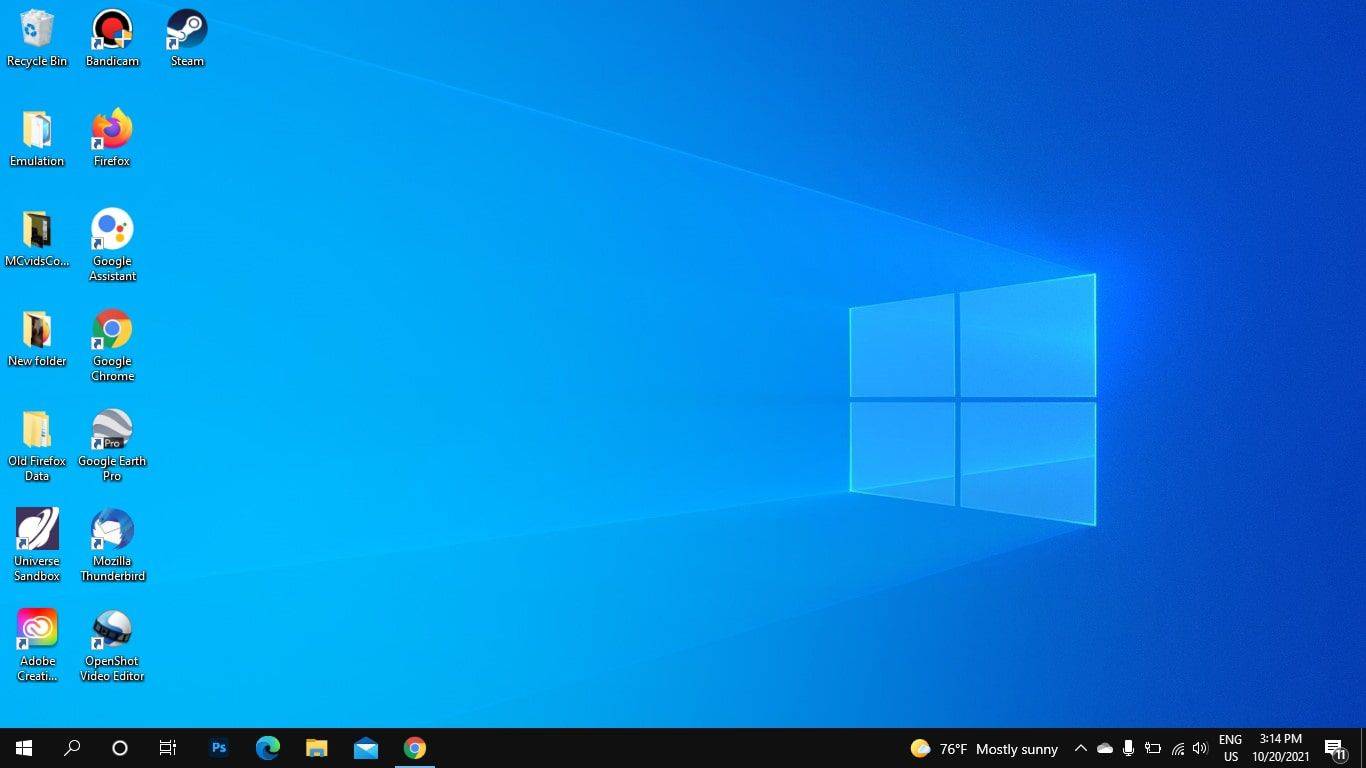
-
Nama jaringan Anda akan berada di urutan teratas daftar. Seharusnya begitu Terhubung di bawah nama jaringan.
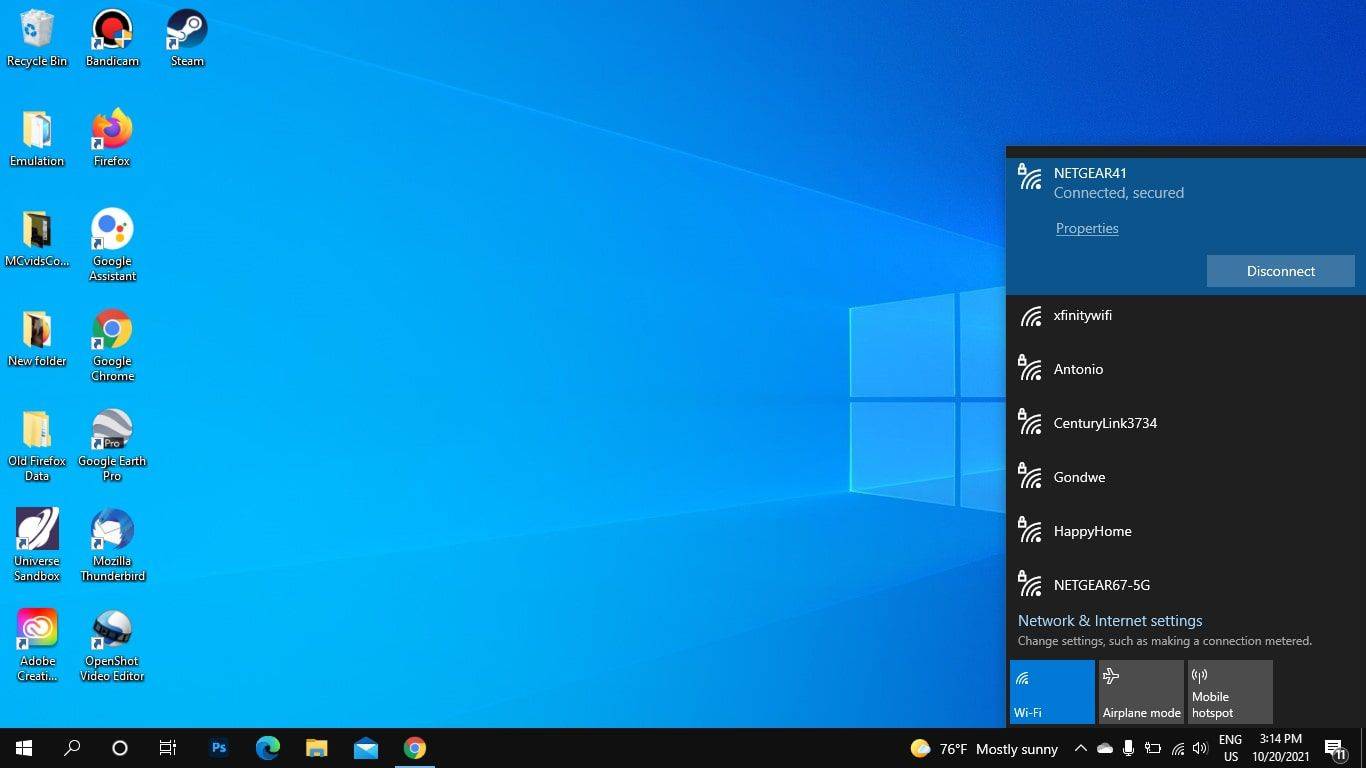
Temukan Wi-Fi yang Terhubung dengan Anda di macOS
Jika Anda sudah tersambung ke jaringan Wi-FI, Anda dapat menemukan namanya di menu Wi-Fi di bilah menu Mac.
cara mengatur sorakan di kedutan
-
Temukan dan pilih menu Wi-Fi di bilah menu Mac.
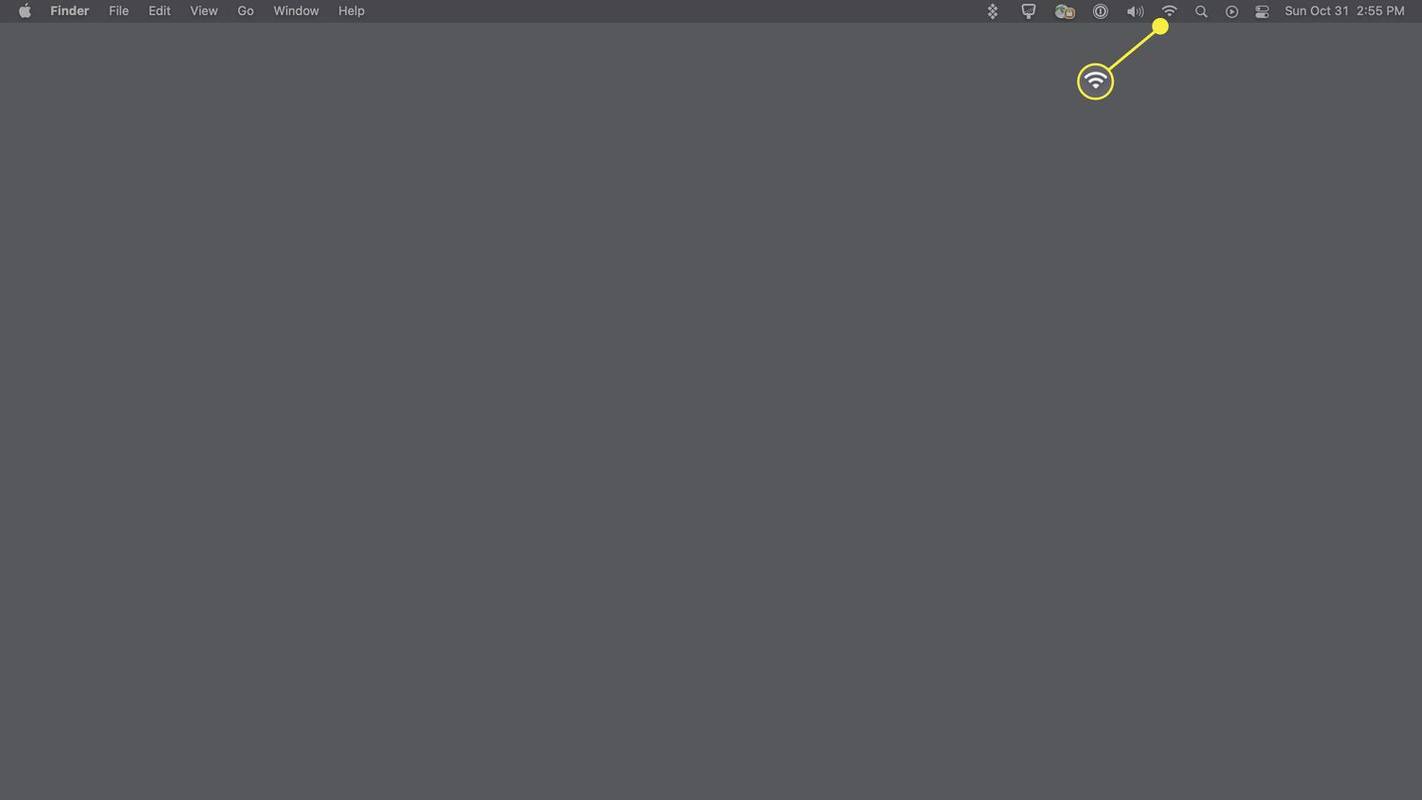
-
Jaringan tempat Anda terhubung akan terdaftar dengan ikon gembok.
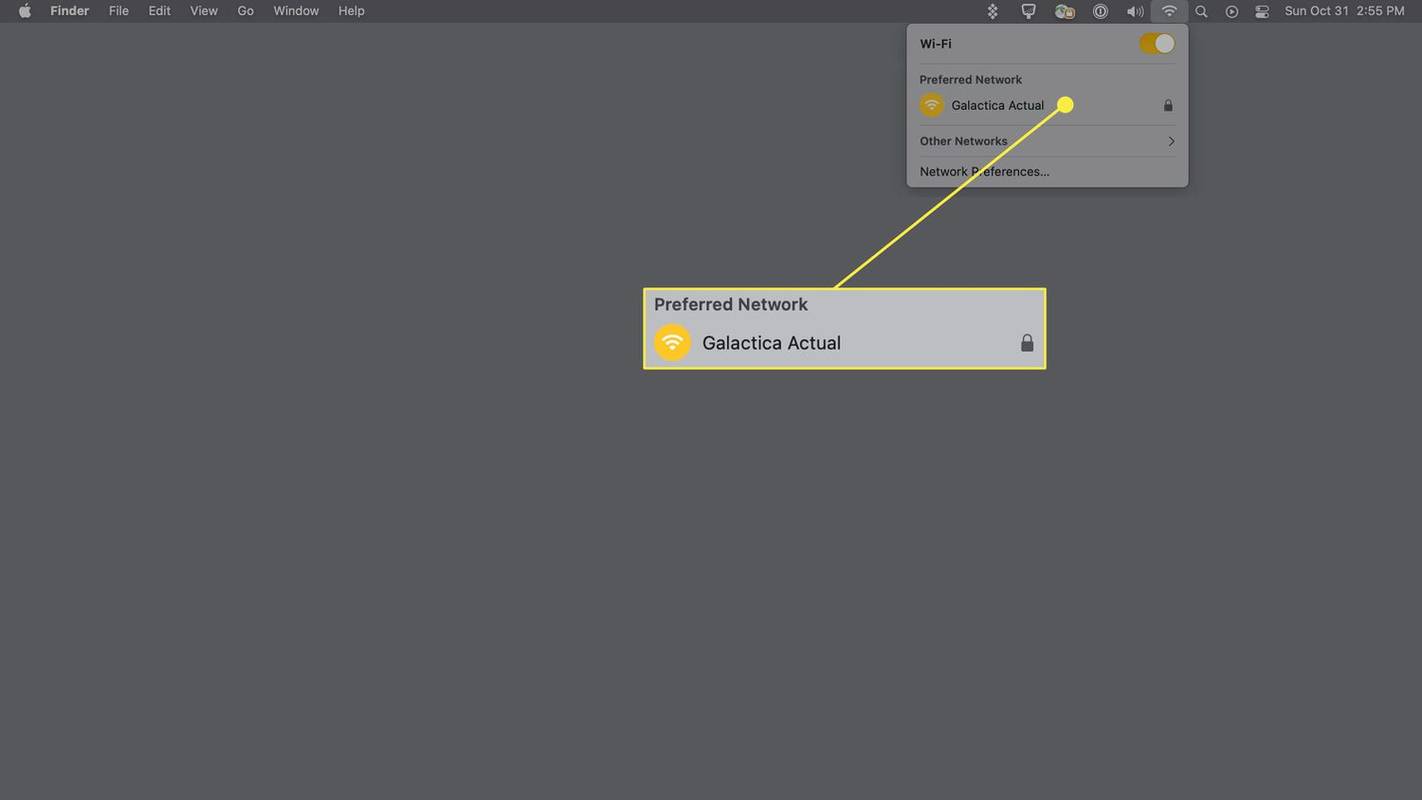
Di Android dan iOS, Anda dapat menemukan nama jaringan Wi-Fi Anda di menu pengaturan cepat . Gesek ke bawah dari atas layar dan lihat di bawah Wifi ikon.
Haruskah Saya Menyembunyikan Nama Jaringan Saya?
Untuk keamanan ekstra, sembunyikan jaringan Wi-Fi Anda agar tidak ada orang lain yang dapat menyambungkannya. Untuk menyambung ke jaringan tersembunyi, Anda perlu mengetahui nama dan kunci jaringan. Komputer Anda harus mengingat detailnya, sehingga Anda tidak perlu memasukkan informasi setiap kali Anda terhubung.
SSID default biasanya menyertakan nama pabrikan router, sehingga memudahkan peretas mengidentifikasi router Anda dan menebak kunci jaringan. Itu sebabnya ada baiknya juga mengubah nama jaringan Wi-Fi Anda dan mengubah kata sandi Wi-Fi Anda.