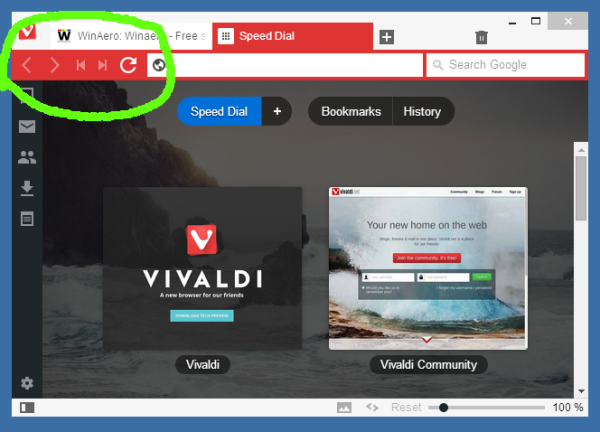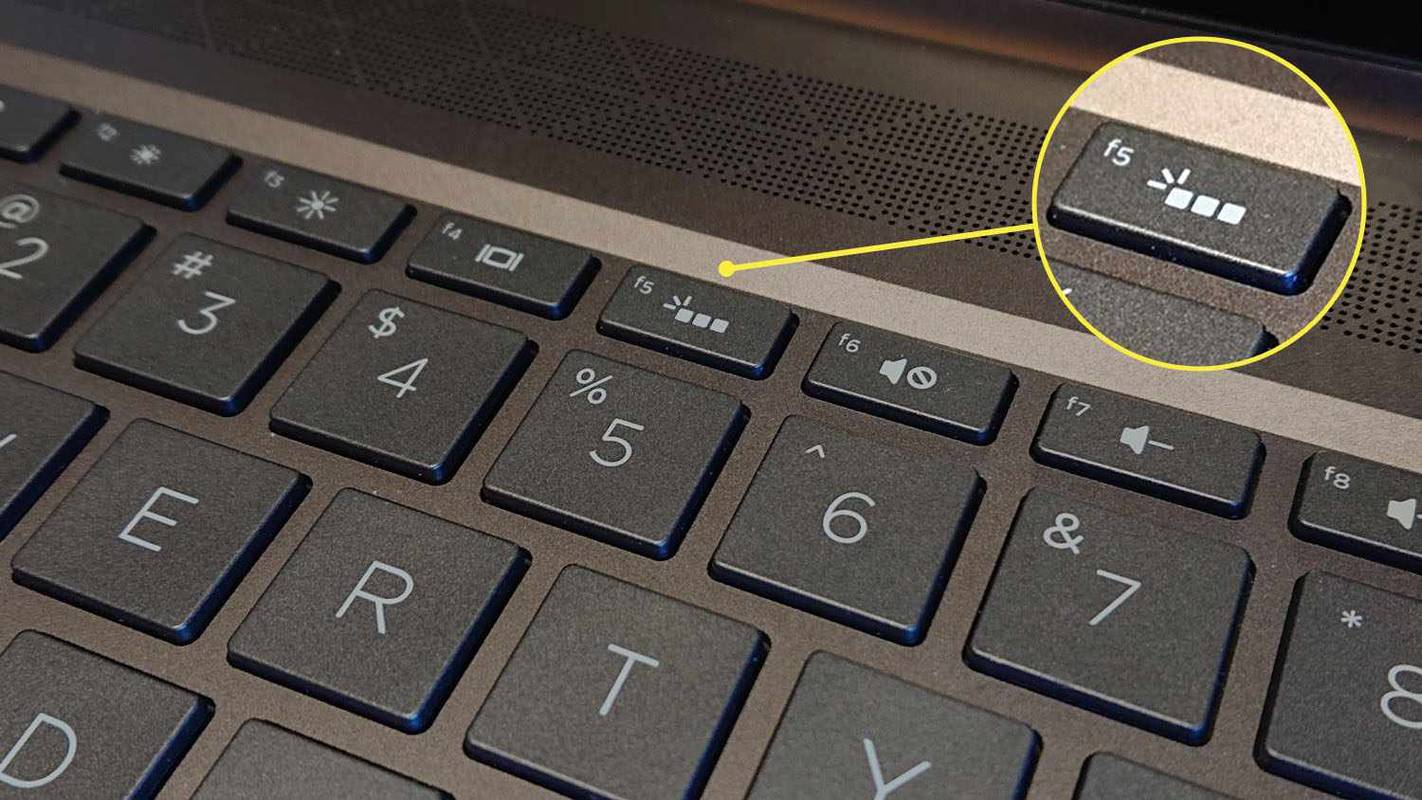Yang Perlu Diketahui
- Menggunakan kabel Ethernet, sambungkan router ke modem, lalu sambungkan komputer Anda ke router.
- Buka browser web dan masukkan alamat IP router Anda untuk mengonfigurasi pengaturan keamanan jaringan Wi-Fi Anda.
- Cabut komputer Anda dari router, lalu sambungkan semua perangkat Anda secara nirkabel ke jaringan baru.
Artikel ini menjelaskan cara mengatur jaringan Wi-Fi menggunakan router nirkabel dan modem apa pun.
cara memeriksa waktu bermain di ps4
Cara Mengatur Jaringan Wi-Fi Rumah Anda
Jika router nirkabel dan perangkat lain mampu melakukannya Pengaturan yang Dilindungi Wi-Fi (WPS), Anda dapat menghubungkan dan mengkonfigurasi perangkat ini hanya dengan menekan satu tombol. Namun, menyiapkan WPS di router menimbulkan risiko keamanan, jadi kami sarankan untuk menonaktifkan WPS.
Bisakah Saya Memindahkan Modem Saya ke Ruangan Lain?Berikut cara mengatur router Wi-Fi.
-
Temukan lokasi terbaik untuk router nirkabel . Penempatannya yang optimal adalah di lokasi terpusat, bebas dari penghalang yang dapat menimbulkan interferensi nirkabel.
Jangan letakkan router di dekat jendela, dinding, atau microwave.
-
Matikan modemnya . Matikan kabel, fiber, atau modem DSL dari penyedia layanan internet Anda sebelum menghubungkan peralatan Anda.

Paul Boxley / CC OLEH 2.0 / Flickr
-
Hubungkan router ke modem . Pasang sebuah kabel Ethernet (biasanya disertakan dengan router) ke dalam router SATU pelabuhan . Kemudian, sambungkan ujung kabel Ethernet lainnya ke modem.

Rosario Bergamasque / EyeEm / Getty Images
-
Hubungkan laptop atau komputer ke router . Colokkan salah satu ujung kabel Ethernet lainnya ke port LAN router (port apa pun bisa digunakan) dan ujung kabel Ethernet lainnya ke port Ethernet di laptop.
Pengkabelan ini bersifat sementara; Anda akan melepas kabel setelah mengatur jaringan.

dunia tersenyum / Getty Images
-
Nyalakan modem, router, dan komputer . Sebaiknya Anda menyalakan perangkat ini dengan urutan yang benar. Nyalakan modemnya terlebih dahulu. Saat lampu modem menyala semua, hidupkan router. Saat router aktif, hidupkan komputer.
-
Buka halaman web manajemen untuk router . Buka browser dan masukkan alamat IP halaman administrasi router. Informasi ini ada dalam dokumentasi router (biasanya seperti 192.168.1.1). Informasi login juga ada di manual.

-
Ubah kata sandi administrator default (dan nama pengguna) untuk router . Pengaturan ini biasanya terdapat pada halaman administrasi router pada tab atau bagian bernama Administrasi. Gunakan kata sandi yang kuat yang tidak akan Anda lupakan.
-
Tambahkan keamanan WPA2 . Langkah ini penting. Temukan pengaturan ini di bagian keamanan nirkabel pada halaman administrasi router. Pilih jenis enkripsi yang akan digunakan dan masukkan frasa sandi minimal delapan karakter. Semakin banyak karakter dan semakin rumit kata sandinya, semakin baik.

WPA2 secara signifikan lebih aman dibandingkan WEP. Gunakan WPA atau mode campuran WPA/WPA2 dengan adaptor nirkabel lama. WPA3 adalah pilihan lain untuk perangkat keras yang lebih baru, namun kompatibilitasnya terbatas.
-
Mengubah nama jaringan nirkabel (SSID) . Untuk memudahkan Anda mengidentifikasi jaringan Anda, pilih nama deskriptif untuk SSID Anda (Service Set Identifier) di bagian informasi jaringan nirkabel halaman administrasi router.
-
Opsional: ubah saluran nirkabel . Jika Anda berada di area dengan jaringan nirkabel lain, minimalkan interferensi dengan mengubah saluran nirkabel router ke saluran yang tidak digunakan oleh jaringan lain.
Gunakan aplikasi penganalisis Wi-Fi di ponsel cerdas Anda untuk menemukan saluran yang sepi atau gunakan coba-coba (coba saluran 1, 6, atau 11, karena saluran ini tidak tumpang tindih).
-
Siapkan adaptor nirkabel di komputer . Setelah menyimpan pengaturan konfigurasi router, cabut kabel yang menghubungkan komputer ke router. Kemudian, colokkan adaptor nirkabel kartu USB atau PC ke laptop jika tidak terpasang atau terpasang adaptor nirkabel.
Komputer Anda mungkin menginstal driver secara otomatis, atau Anda mungkin harus menggunakan CD setup yang disertakan dengan adaptor.
-
Hubungkan ke jaringan nirkabel baru . Di komputer Anda dan perangkat berkemampuan nirkabel lainnya, temukan jaringan baru yang Anda siapkan dan sambungkan ke jaringan tersebut.
cara memutar objek sims 4
- Mengapa ponsel saya tidak terhubung ke Wi-Fi?
Jika Anda telepon tidak dapat terhubung ke Wi-Fi , pastikan Wi-Fi dihidupkan, matikan Mode Pesawat, periksa kata sandi Wi-Fi, dan coba putuskan dan sambungkan kembali dari jaringan. Jika Anda masih tidak dapat terhubung, periksa pembaruan sistem operasi, mulai ulang perangkat Anda, dan setel ulang pengaturan jaringan Anda.
- Bagaimana saya bisa mendapatkan Wi-Fi di rumah tanpa kabel?
Untuk mendapatkan Wi-Fi tanpa kabel atau saluran telepon, carilah penyedia layanan internet (ISP). Bandingkan paket, hubungi beberapa penyedia, dan tanyakan secara online.
- Bagaimana cara mengatur alat perluasan Wi-Fi?
Untuk memasang alat perluasan Wi-Fi, sambungkan ke router yang ada dan gunakan untuk menyiarkan jaringan Wi-Fi baru. Tempatkan pemanjang di area yang membutuhkan sambungan yang lebih kuat. Rumah yang lebih besar mungkin mendapat manfaat lebih dari router jarak jauh atau router mesh.
- Bagaimana cara menghubungkan Alexa ke Wi-Fi?
Ke sambungkan perangkat Alexa Anda ke Wi-Fi , buka aplikasi seluler Alexa, buka Menu > Tambahkan perangkat , lalu ikuti langkah-langkah untuk menyiapkan perangkat Anda dan menghubungkannya ke jaringan nirkabel Anda. Jika perangkat Alexa Anda sudah disiapkan, buka Menu > Pengaturan > Pengaturan alat , pilih perangkat, lalu ketuk Mengubah di sebelah Jaringan Wi-Fi.