Jika Chromebook Anda tidak dapat tersambung ke Wi-Fi, ada beberapa hal yang dapat Anda coba untuk memperbaikinya. Gunakan panduan ini jika Anda mengalami salah satu masalah Wi-Fi berikut:
cara memperbarui tampilan jalan google maps
- Chromebook Anda tidak dapat mendeteksi jaringan nirkabel.
- Chromebook Anda gagal terhubung ke jaringan apa pun.
- Chromebook Anda tersambung ke Wi-Fi, namun tidak ada akses internet.
Informasi dalam artikel ini berlaku untuk semua laptop Chrome OS, apa pun produsennya (Acer, Dell, Google, HP, Lenovo, Samsung, Toshiba, dll.).
Alasan Mengapa Chromebook Anda Tidak Dapat Terhubung ke Wi-Fi
Lusinan produsen komputer membuat Chromebook, namun semuanya menjalankan sistem operasi yang sama, sehingga langkah-langkah untuk memecahkan masalah koneksi nirkabel sama di semua perangkat Chrome OS. Jika Anda tidak dapat menyambungkan Chromebook ke Wi-Fi, hal ini mungkin disebabkan oleh beberapa alasan:
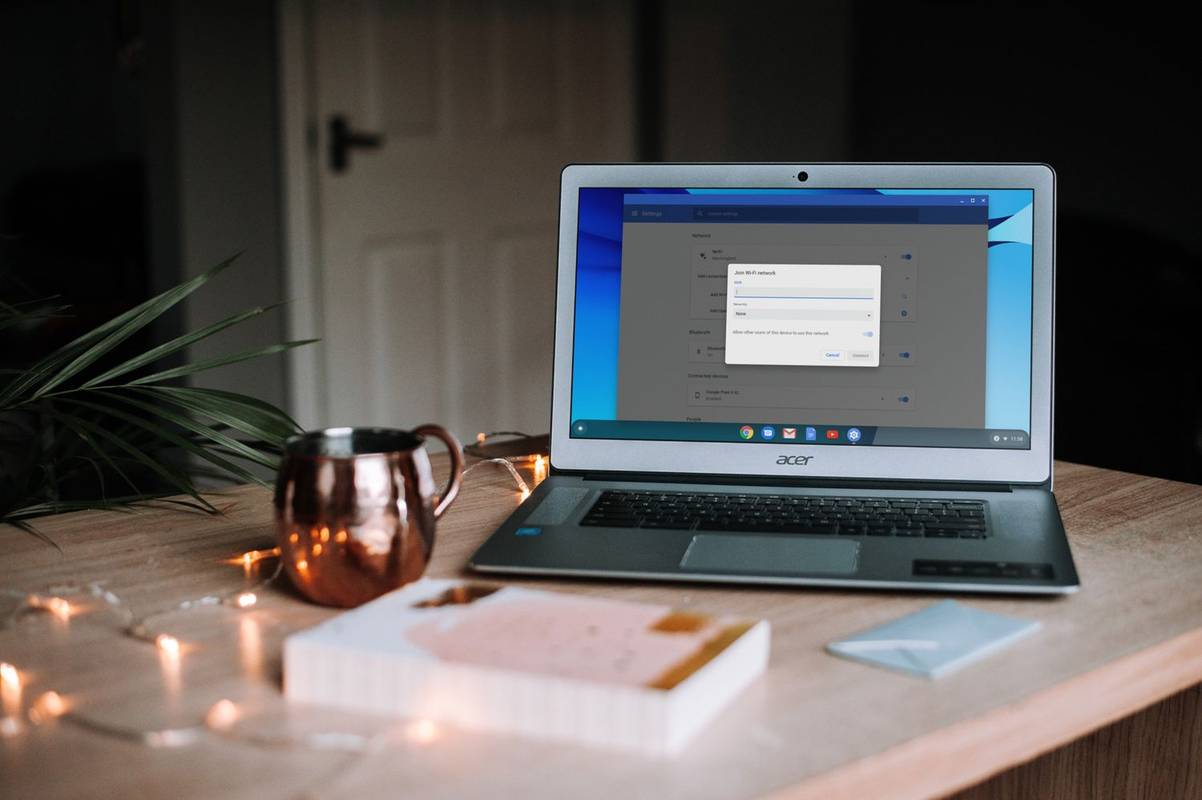
Hapus percikan
- Wi-Fi Chromebook Anda dinonaktifkan.
- Masalah komunikasi antara Chromebook dan router Anda.
- Persaingan antara jaringan nirkabel pilihan.
- Masalah dengan perangkat keras internal perangkat.
Sebelum memecahkan masalah, Anda harus menyingkirkan potensi masalah nirkabel lainnya dengan memeriksa router dan modem. Jika jaringan dienkripsi , periksa kembali untuk memastikan Anda menggunakan kata sandi yang benar.
Jika Anda tidak dapat terhubung ke jaringan rumah di perangkat mana pun, Anda harus menghubungi Anda penyedia layanan internet .
Cara Memperbaikinya Saat Chromebook Anda Tidak Dapat Terhubung ke Wi-Fi
Cobalah setiap langkah berikut hingga Chromebook Anda dapat terhubung ke internet:
-
Cari saklar Wi-Fi. Beberapa model memiliki tombol fisik yang memungkinkan Anda mengaktifkan dan menonaktifkan konektivitas nirkabel Chromebook. Pastikan tidak secara tidak sengaja dipindahkan ke posisi Mati.
-
Pastikan Wi-Fi diaktifkan. Buka pengaturan Chromebook Anda dan lihat di bawah Jaringan bagian untuk memastikan sakelar sakelar di samping Wifi aktif. Anda juga dapat memilih ikon Wi-Fi di sudut kanan bawah layar untuk melihat koneksi Anda.
bagaimana meningkatkan foto pixelated
-
Putuskan sambungan dan sambungkan kembali ke jaringan. Jika Anda tidak dapat mengakses internet meskipun Chromebook tersambung ke Wi-Fi, putuskan sambungan Chromebook dari jaringan, lalu sambungkan kembali Chromebook ke Wi-Fi. Masuk ke pengaturan Wi-Fi Anda, pilih jaringan, pilih Memutuskan dan coba sambungkan lagi.
-
Perbarui Chromebook . Jika memungkinkan, perbarui Chromebook Anda untuk memastikan Anda menjalankan Chrome OS versi saat ini.
-
Matikan router Anda dan mulai ulang Chromebook. Memulai ulang Chromebook setelah menonaktifkan router dapat menyelesaikan konflik komunikasi antar perangkat. Setelah Chromebook Anda dinyalakan ulang, hidupkan kembali router dan coba sambungkan kembali.
-
Nonaktifkan jaringan pilihan. Memiliki jaringan pilihan dapat menyebabkan konflik saat mencoba membuat sambungan baru. Di pengaturan Wi-Fi, pilih panah kanan di sebelah Jaringan yang dikenal untuk mengelola jaringan pilihan Anda.
-
Jalankan Diagnostik Konektivitas Chrome . Diagnostik Konektivitas Chrome adalah add-on Google Chrome untuk memecahkan masalah koneksi jaringan di Chromebook. Itu dapat mendeteksi masalah Wi-Fi dan menyarankan solusi.
-
Lakukan pengaturan ulang paksa. Tekan dan tahan Segarkan kunci + Kekuatan secara bersamaan, lalu lepaskan Menyegarkan saat Chromebook Anda melakukan booting.
Hard reset dapat menghapus semua file yang disimpan secara lokal yang telah Anda unduh, jadi simpanlah apa pun yang ingin Anda simpan google Drive .
-
Gunakan adaptor Wi-Fi USB. Jika Anda menemukan adanya masalah internal pada Chromebook Anda, masukkan salah satu adaptor Wi-Fi USB terbaik dan coba sambungkan dengan cara tersebut.
-
Terhubung ke web melalui Ethernet. Jika Chromebook Anda memiliki Pelabuhan Ethernet , Anda dapat mencolokkannya langsung ke modem Anda untuk menghindari masalah Wi-Fi apa pun. Jika Anda dapat menyambungkan dengan cara ini, masalahnya mungkin terletak pada penerima Wi-Fi Chromebook Anda.
cara menghapus riwayat bilah pencarian chrome
-
Cuci daya Chromebook Anda . Sebagai upaya terakhir, akses setelan lanjutan sistem Anda untuk melakukan powerwash pada Chromebook dan memulihkannya ke setelan pabrik. Ini akan menyelesaikan segala konflik terkait perangkat lunak.
Apa pun yang tersimpan di hard drive Anda akan terhapus selama powerwash.
-
Hubungi produsennya. Jika garansi perangkat Anda masih berlaku, Anda mungkin bisa memperbaikinya secara profesional secara gratis. Jika Anda harus membayar untuk servisnya, Anda mungkin ingin mempertimbangkan untuk mengupgrade ke mesin yang lebih baru.
- Bagaimana cara menemukan kata sandi Wi-Fi di Chromebook saya?
Satu-satunya cara untuk menemukan kata sandi Wi-Fi adalah dengan mengaktifkan mode Pengembang Chromebook. Anda hanya dapat melihat kata sandi jaringan yang saat ini Anda sambungkan.
- Bagaimana cara menghubungkan Chromebook saya ke Wi-Fi secara manual?
Untuk menghubungkan Chromebook Anda ke Wi-Fi , pilih Ikon jaringan Wi-Fi > Wifi > memilih jaringan > Konfigurasikan . Masukkankunci jaringandan pilih Menghubung .
- Bagaimana cara menghubungkan Chromebook saya ke Wi-Fi secara otomatis?
Pergi ke Pengaturan > Jaringan > Wifi , pilih jaringan Anda, lalu aktifkan Terhubung secara otomatis ke jaringan ini . Anda juga dapat memilih opsi ini saat Anda menyambung secara manual.
- Mengapa Chromebook saya terus terputus dari Wi-Fi?
Kemungkinan besar Anda memiliki koneksi Wi-Fi yang lemah, yang mungkin disebabkan oleh terlalu banyaknya lalu lintas di jaringan Anda. Ambil langkah-langkah untuk meningkatkan sinyal Wi-Fi Anda atau gunakan koneksi Ethernet.









