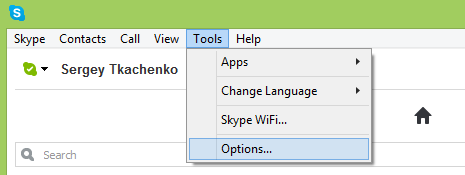Laptop Anda mungkin tidak terhubung ke Wi-Fi karena beberapa hal:
- Laptop Anda mungkin tidak melihat jaringan Wi-Fi yang tersedia.
- Saat Anda mencoba menyambung ke jaringan Wi-Fi, Anda mungkin melihatnya tersambung, tetapi tidak ada akses internet.
- Laptop Anda mungkin menampilkan kesalahan yang mengatakan otentikasi ke jaringan Wi-Fi gagal.
Masalah koneksi ke Wi-Fi biasanya terjadi saat Anda pertama kali mencoba menyambung ke jaringan baru atau setelah Anda menghapus koneksi Wi-Fi dan mencoba menyambung lagi.
Cara Mengatasinya Saat Laptop Tidak Terkoneksi ke Hotspot SelulerPenyebab Laptop Tidak Terkoneksi ke Wi-Fi
Ada banyak kemungkinan penyebab laptop tidak dapat terhubung ke Wi-Fi. Yang paling umum berkaitan dengan otentikasi yang benar dengan jaringan target.
Kemungkinan penyebab lainnya termasuk konfigurasi jaringan Wi-Fi yang salah, modem atau router yang tidak berfungsi, perangkat keras atau driver jaringan yang rusak atau gagal, atau perangkat lunak antivirus atau firewall yang memblokir koneksi Anda.
Cara Memperbaiki Laptop Tidak Terkoneksi ke Wi-Fi
Masalah ini berlaku untuk laptop yang menjalankan Windows, Mac, atau Linux. Perbaikan ini mungkin juga berfungsi untuk perangkat lain seperti ponsel cerdas atau tablet.
Apakah laptop Anda tidak terhubung ke Wi-Fi padahal perangkat lain bisa? Jika ini masalahnya, Anda dapat melakukan langkah pertama di bawah ini. Anda sebaiknya hanya me-restart modem dan router Anda jika tidak ada perangkat yang dapat terhubung ke jaringan. Jika tidak, Anda harus memecahkan masalah laptop itu sendiri.
-
Mulai ulang modem dan router Anda . Jika dibiarkan berjalan dalam waktu lama, modem dan router bisa rusak dan koneksi internetnya terputus atau jaringan Wi-Fi terputus. Penyetelan ulang sering kali akan memperbaiki masalah ini. Jika semua perangkat Anda masih tidak dapat terhubung ke Wi-Fi, Anda mungkin perlu melakukan hard reset pada router Anda atau konfigurasikan ulang router Anda .
cara menambahkan game ke perpustakaan discord
-
Pastikan Wi-Fi dihidupkan . Jika laptop Anda memiliki sakelar perangkat keras untuk mengontrol Wi-Fi, pastikan sakelar ini aktif.
Jika Anda telah mengonfigurasi adaptor Wi-Fi agar tidak tersambung secara otomatis ke jaringan Wi-Fi , Anda harus menyambungkannya secara manual.
-
Dekatkan laptop Anda ke router Wi-Fi. Jika Anda tidak dapat mengubah posisi laptop, pastikan router Anda berada di lokasi terbaik di rumah Anda sehingga semua perangkat dapat terhubung ke sana.
-
Periksa kata sandi koneksi jaringan Wi-Fi Anda. Jika kata sandi Anda salah (atau seseorang mengubahnya), Anda tidak akan dapat terhubung.
Tidak melihat koneksi Wi-Fi sama sekali? Tambahkan jaringan Wi-Fi baru , pilih Wi-Fi rumah Anda, dan ketik kata sandi yang benar untuk terhubung.
-
Nyalakan ulang laptop Windows Anda atau reboot Mac Anda. Kamu bisa reboot laptop Linux dari baris perintah .
-
Ubah saluran Wi-Fi laptop Anda. Sebagian besar pengguna tetap menggunakan adaptor Wi-Fi mereka pada pita 2,4 GHz, tetapi pita 5 GHz mungkin diperlukan untuk menyambung ke jaringan Anda.
-
Setel ulang driver Wi-Fi Anda. Melakukan hal ini akan menghapus cache jaringan dan diharapkan menghilangkan kesalahan koneksi apa pun.
-
Perbarui driver Wi-Fi Anda . Masalah koneksi jaringan sering kali diakibatkan oleh driver Wi-Fi yang sudah ketinggalan zaman, dan pembaruan dapat mengatasinya. Untuk menyederhanakan proses ini, Anda dapat menggunakan alat pembaru driver gratis untuk mengupdate semua driver di laptop anda sekaligus.
-
Lepaskan dan perbarui alamat IP Anda. Anda akan melakukan ini menggunakan perintah IPCONFIG , yang akan menghapus alamat IP apa pun yang telah didaftarkan router Anda untuk perangkat Anda dan membuat yang baru. Ini dapat mengatasi masalah apa pun yang mungkin dialami router Anda dalam mengizinkan koneksi dari alamat IP lama Anda.
-
Jalankan pemecah masalah jaringan. Anda dapat mengaksesnya dengan mengklik kanan koneksi jaringan dan memilih Diagnose, Repair, atau Diagnose and Repair. Di Mac, alat ini disebut aplikasi Diagnostik Nirkabel. Alat pemecahan masalah bawaan ini sering kali secara otomatis menyelesaikan masalah koneksi Wi-Fi apa pun.
-
Nonaktifkan perangkat lunak antivirus atau firewall Anda. Anda juga pasti ingin mencobanya menonaktifkan firewall Windows dan mematikan Windows Defender.
- Mengapa laptop saya tidak terhubung ke Wi-Fi hotel?
Jika hotel Anda membatasi sambungan Wi-Fi hanya pada satu perangkat dan Anda sudah masuk dengan gadget lain, coba putuskan sambungan pada perangkat tersebut dan terhubung ke Wi-Fi hotel menggunakan laptopnya. Jika Anda memiliki dua laptop Windows, Anda dapat berbagi koneksi dengan mengubah laptop menjadi alat perluasan Wi-Fi; pergi ke Pengaturan > Jaringan & internet > dan aktifkan Hotspot seluler .
- Mengapa laptop saya tidak dapat terhubung ke Wi-Fi gratis?
Beberapa jaringan publik memerlukan persetujuan persyaratan layanan pada halaman otorisasi untuk dapat terhubung; buka browser web jika halaman ini tidak diluncurkan secara otomatis atau lupakan jaringan dan coba sambungkan kembali. Pilih Wifi ikon > Buka Preferensi Jaringan > Canggih > dan pilih tanda kurang di samping nama untuk menghapus jaringan di Mac. Atau, klik kanan ikon jaringan di taskbar dan pilih Pengaturan jaringan dan internet > Wifi > Kelola jaringan yang dikenal > Lupa untuk melupakan jaringan di Windows 11.