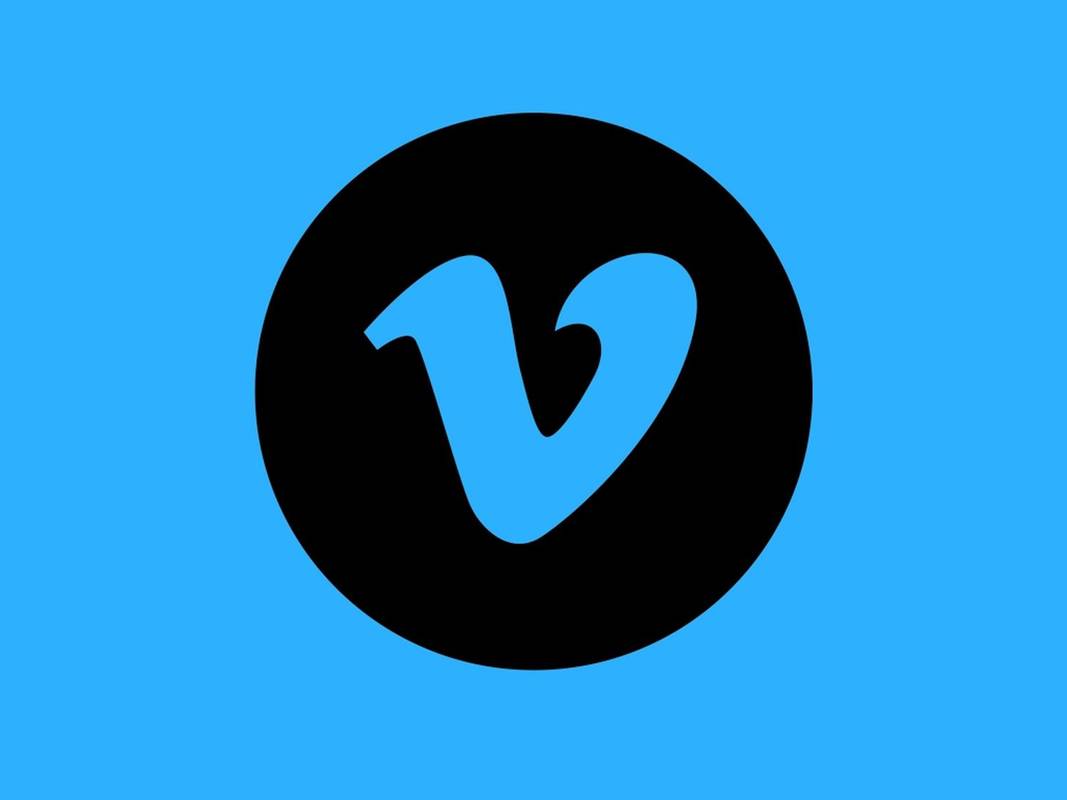Kesalahan yang tidak dapat diperbaiki Arsitektur Kesalahan Perangkat Keras Windows (WHEA) adalah kode berhenti Windows yang ditampilkan di layar biru. Ketika kesalahan ini terjadi, komputer Anda biasanya akan mengumpulkan beberapa data diagnostik kemudian mengatur ulang. Jika masalah root masih berlanjut, komputer Anda pada akhirnya akan crash lagi dengan pesan kesalahan WHEA yang tidak dapat diperbaiki.
Kesalahan WHEA yang tidak dapat diperbaiki biasanya dikaitkan dengan perangkat keras yang rusak, tetapi kesalahan tersebut juga dapat disebabkan oleh konflik driver, hilangnya pembaruan Windows, dan bahkan overclocking.
Bagaimana Munculnya Kesalahan WHEA yang Tidak Dapat Dikoreksi
Jika kesalahan ini terjadi, Anda biasanya akan melihat pesan seperti ini:
- PC Anda mengalami masalah dan perlu dimulai ulang. Kami hanya mengumpulkan beberapa informasi kesalahan, lalu kami akan memulai ulang untuk Anda.
Jika Anda ingin tahu lebih banyak, Anda dapat mencari kesalahan ini secara online: WHEA_UNCORRECTABLE_ERROR - Masalah telah terdeteksi, dan Windows telah dimatikan untuk mencegah kerusakan pada komputer Anda.
WHEA_UNCORRECTABLE_ERROR
Penyebab Kesalahan WHEA yang Tidak Dapat Diperbaiki
Kesalahan WHEA yang tidak dapat diperbaiki adalah kode berhenti yang ditampilkan saat layar biru mogok dan biasanya disebabkan oleh kegagalan perangkat keras. Hard drive yang rusak, memori yang rusak, CPU yang tidak terpasang dengan benar, dan berbagai masalah perangkat keras lainnya semuanya dapat mengakibatkan kesalahan WHEA yang tidak dapat diperbaiki.
bagaimana cara mengetahui apakah ponsel Anda telah dikloning
Selain perangkat keras yang rusak, pesan kesalahan ini juga dapat disebabkan oleh konflik driver dan hilangnya pembaruan Windows yang menyebabkan perangkat keras berfungsi atau tidak berfungsi secara tidak terduga.
Dalam beberapa kasus, overclocking juga dapat menyebabkan kesalahan ini muncul karena beban ekstra yang ditimbulkan overclocking pada CPU Anda.
Cara Memperbaiki Kesalahan WHEA yang Tidak Dapat Diperbaiki
Karena sebagian besar kesalahan WHEA yang tidak dapat diperbaiki disebabkan oleh kegagalan perangkat keras, perbaikan kesalahan ini biasanya melibatkan pelacakan komponen yang bermasalah dan penggantiannya. Namun, tempat terbaik untuk memulai adalah pada perangkat lunak karena lebih mudah dan lebih murah.
Secara umum, Anda sebaiknya memulai dengan memeriksa pembaruan Windows dan driver, kemudian menjalankan pemeriksaan pada komponen seperti hard drive dan memori Anda.
-
Gunakan Pembaruan Windows untuk memastikan bahwa sistem Anda mutakhir. Jika Anda tidak mengaktifkan pembaruan otomatis atau pembaruan otomatis gagal karena alasan tertentu, Anda mungkin melewatkan patch penting. Untuk memastikan semuanya terkini, ketik ' pembaruan Windows ' ke dalam kolom pencarian bilah tugas Anda.
Jika Anda memerlukan pembaruan apa pun, Anda akan memiliki opsi untuk menginstalnya. Anda juga dapat memilih Periksa pembaruan untuk memastikan.
-
Periksa secara fisik perangkat keras komputer Anda. Anda mungkin mengalami cacat fisik atau kegagalan pada salah satu komponen perangkat keras Anda. Beberapa hal yang harus diperhatikan termasuk apakah sistem pendingin Anda terhubung dan berfungsi, RAM Anda terpasang dengan aman di tempatnya, komponen seperti CPU Anda tidak lepas, dan semuanya terhubung dengan aman.
Jangan sentuh apa pun di dalam komputer Anda kecuali Anda menggunakan gelang antistatis.
-
Pastikan driver Anda mutakhir . Konflik driver merupakan salah satu penyebab paling umum dari kesalahan WHEA yang tidak dapat diperbaiki. Jika Anda mengalami masalah driver, mungkin sulit untuk melacak driver mana yang perlu diperbarui.
Gunakan ini daftar alat pembaru driver gratis untuk bantuan yang sangat dibutuhkan.
-
Gunakan Pemulihan Sistem untuk membatalkan perubahan terkini pada komputer Anda. Jika Anda tidak dapat melacak perubahan yang menyebabkan sistem Anda mulai mengalami kesalahan WHEA yang tidak dapat diperbaiki, pemulihan sistem mungkin dapat memperbaiki masalah tersebut. Ini adalah utilitas yang memungkinkan Anda memulihkan sistem ke keadaan sebelumnya, yang secara efektif membatalkan perubahan apa pun yang dilakukan sementara itu.
Jika Anda mencoba langkah 1 & 2 di atas sebelum mencoba langkah ini, Anda mungkin kehilangan pembaruan apa pun yang telah Anda instal karena, mungkin, titik pemulihan yang Anda gunakan berada sebelum pembaruan ini.
-
Periksa masalah hard drive dengan utilitas Pemeriksaan Kesalahan. Karena kesalahan WHEA yang tidak dapat diperbaiki dapat disebabkan oleh perangkat keras yang rusak, menjalankan utilitas Pemeriksaan Kesalahan dapat membantu mengarahkan Anda ke akar penyebab masalah Anda. Utilitas ini bekerja sangat mirip dengan chkdsk, dan akan memberi tahu Anda jika ada masalah dengan hard drive Anda.
Anda juga dapat menggunakan chkdsk jika Anda mau. Itu tidak memiliki antarmuka grafis seperti utilitas Pemeriksaan Kesalahan, tetapi menyediakan banyak opsi tambahan.
-
Gunakan alat diagnostik memori bebas . RAM/memori yang rusak adalah masalah perangkat keras lain yang dapat menyebabkan kesalahan WHEA yang tidak dapat diperbaiki, dan cara termudah untuk memeriksanya adalah dengan alat diagnostik memori bebas. Jika salah satu dari alat ini mengatakan Anda memiliki memori buruk, mengganti RAM Anda dapat menghilangkan kesalahan WHEA yang tidak dapat diperbaiki.
-
Nonaktifkan overclocking di BIOS atau UEFI. Dengan mudah mengakses BIOS sistem Anda atau UEFI untuk membatalkan perubahan overclocking yang Anda buat, ketik ' Pengaturan ' ke dalam bidang pencarian bilah tugas Anda, lalu navigasikan ke Pembaruan & Keamanan > Pemulihan > Startup tingkat lanjut > Restart sekarang .
Proses restart akan dimulai. Pilih Memecahkan masalah > Opsi lanjutan > Pengaturan Firmware UEFI . Jika komputer Anda menggunakan BIOS dan bukan UEFI, opsi ini akan sedikit berbeda.
Komputer Anda akan restart dan secara otomatis membuka UEFI atau BIOS. Arahkan ke bagian overclocking, dan nonaktifkan semua overclocking.
Perbaikan ini hanya berlaku jika sistem Anda telah di-overclock. Jika Anda membeli komputer baru dan tidak pernah melakukan overclock, perbaikan ini tidak berlaku.
-
Setel ulang Windows sebagai upaya terakhir . Jika semuanya gagal, setel ulang Windows. Ini adalah proses yang tidak dapat diubah yang pada dasarnya menginstal ulang Windows dari awal dan memberi Anda awal yang bersih.
Jika Anda mereset Windows dan masih mengalami kesalahan WHEA yang tidak dapat diperbaiki, Anda mengalami masalah perangkat keras. Periksa kembali perangkat keras Anda dengan cermat, dan carilah bantuan profesional jika Anda tidak dapat menentukan perangkat keras mana yang rusak.
Masalah Layar Biru Lainnya Seperti Kesalahan WHEA yang Tidak Dapat Diperbaiki
Kesalahan WHEA yang tidak dapat diperbaiki hanyalah salah satu dari banyak kesalahan yang dapat menyebabkan Windows menampilkan layar biru kematian. Jika Anda mengalami masalah layar biru, kami memiliki daftar lengkap kode kesalahan layar biru yang dapat membantu Anda mengatasi masalah Anda.
Kami juga memiliki seorang jenderal panduan untuk memperbaiki layar biru kematian itu mungkin bantuan.
Pertanyaan Umum- Bagaimana cara memperbaiki kesalahan 'pengecualian thread sistem tidak ditangani' di Windows?
Anda harus boot ke mode aman dan menggunakan log Windows untuk menemukan driver yang salah. Tekan Tombol Windows + R dan mengetik acaravwr dalam Berlari kotak dialog. Dalam Log Windows menu, pilih Sistem . Temukan log berlabel system_thread_Exception_not_handled . Pilih untuk menemukan driver yang salah.
- Bagaimana cara memperbaiki kesalahan 'jam Anda maju' di Windows?
Menangkan 10 dan 11: Buka bilah tugas, pilih tanggal dan waktu, lalu pilih Pengaturan Tanggal dan Waktu . Menyalakan Atur Waktu Secara Otomatis . Di versi Windows yang lebih lama, pilih tanggal dan waktu di bilah tugas dan klik Waktu Internet > Ubah pengaturan . Memeriksa Sinkronisasi dengan server waktu Internet dan klik waktu.windows.com > Memperbarui Sekarang > OKE .
- Bagaimana cara memperbaiki kesalahan 0x80004005 di Windows 10?
Ke memperbaiki kesalahan 0x80004005 di Windows 10 , mencoba menjalankan pemecah masalah Pembaruan Windows . Jika ini tidak berhasil, hapus file di folder Pembaruan Windows secara manual, dan jalankan kembali Pembaruan Windows. Anda juga dapat mencoba menghapus file sementara, menonaktifkan Windows Defender, dan menonaktifkan pemberitahuan email Outlook.