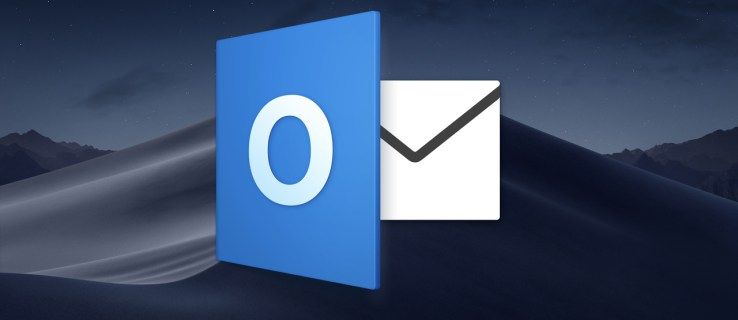Banyak orang hari ini mencampur dan mencocokkan sistem operasi mereka, termasuk layanan seperti iCloud yang awalnya hanya untuk pengguna produk Apple. Setiap OS dan platform memiliki kekuatan dan kelemahan uniknya sendiri, dan siapa yang bisa menyalahkan kita karena menginginkan yang terbaik dari semua kemungkinan dunia? Tidak ada yang salah dengan menggunakan Mac untuk satu hal dan PC untuk hal lain. Namun, terkadang interoperabilitas antara platform ini bukanlah segalanya yang kami harapkan. Sebagian besar aplikasi dan program memiliki versi Windows atau Apple atau menggunakan kompatibilitas browser untuk bekerja pada keduanya, tetapi banyak program yang memerlukan sedikit penyesuaian.

Meskipun banyak orang mengasosiasikan iCloud dengan produk Apple seperti iPhone, iPad, dan Mac, dalam artikel ini saya akan menunjukkan cara mengunggah foto ke iCloud menggunakan (terkesiap!) PC Windows.
Perpustakaan Foto iCloud adalah alat yang hebat dan peringkat teratas di sana dengan OneDrive dan Google Drive. Jika Anda memiliki perangkat iOS seperti iPhone atau iPad, atau Mac, dan ingin melihat atau mengedit gambar yang diambil pada perangkat tersebut di PC Anda, Anda dapat melakukannya dengan sedikit konfigurasi.
aplikasi tidak dapat memulai dengan benar 0xc00007b windows 10 64 bit
Untuk mengunggah foto ke iCloud dari PC, Anda dapat menggunakan aplikasi iCloud untuk Windows atau iTunes. Saya akan menunjukkan kepada Anda kedua metode tersebut.

Unggah foto ke iCloud dari PC
Pertama, saya akan menunjukkan cara menggunakan aplikasi iCloud, karena banyak orang tidak memiliki atau menginginkan iTunes di PC mereka. Anda harus masuk ke iTunes dengan ID Apple Anda di perangkat iOS agar ini berfungsi.
- Pertama, Unduh dan instal iCloud untuk Windows
- Buka aplikasi dan pilih Opsi
- Pilih Perpustakaan Foto iCloud lalu klik Selesai
- Klik Terapkan untuk mengatur preferensi Anda
- Aktifkan Perpustakaan Foto iCloud di perangkat iOS Anda untuk menyinkronkan di antara mereka
Saat berada dalam opsi, Anda juga memiliki opsi untuk menyinkronkan Stream Foto, mengunduh gambar baru ke PC, mengunggah gambar baru dari PC, dan berbagi gambar. Anda dapat memilih atau memilih opsi mana yang akan diaktifkan tergantung pada kebutuhan Anda. Selama Perpustakaan Foto iCloud dicentang, Anda dapat mengunggah atau mengunduh gambar secara manual ke dan dari PC.
Sekarang semuanya sudah diatur, Anda dapat mengunggah foto ke iCloud di Windows.
- Buka Windows Explorer
- Pilih Foto iCloud
- Kemudian pilih Unggah foto
- Pilih gambar yang ingin Anda unggah lalu pilih Buka
Anda juga dapat menarik dan melepas gambar ke folder Unggahan. Ini lebih berguna dan efisien saat mengunggah banyak gambar karena Anda dapat memilih semuanya sekaligus dan mengunggahnya.
Anda juga dapat mengunduh gambar dari iCloud untuk diedit atau dilihat di PC dengan mengikuti petunjuk berikut:
- Buka Windows Explorer
- Pilih Foto iCloud lalu pilih Unduh
- Pilih gambar yang ingin Anda unduh dan pilih Unduh
Unggah foto ke iCloud dari PC menggunakan iTunes
Jika Anda tidak keberatan menginstal iTunes di PC, Anda juga dapat menggunakannya untuk mengunggah foto ke iCloud dari PC. Karena iTunes adalah aplikasi yang berguna, tidak ada kerugian nyata untuk menginstalnya di PC Anda. Ikuti petunjuk ini untuk mengunggah foto ke iCloud dari PC menggunakan iTunes:
- Unduh dan instal iTunes untuk Windows . Ada pengunduh 32-bit dan 64-bit jadi pilih apa pun yang cocok dengan PC Anda
- Buat akun iTunes jika Anda belum memilikinya atau masuk menggunakan ID Apple Anda
- Hubungkan perangkat iOS Anda ke PC menggunakan USB dan biarkan iTunes mendeteksinya atau pilih iPhone di menu utama iTunes
- Pilih Cadangan Otomatis saat iPhone ini terhubung 'jika Anda suka
- Pilih iCloud sebagai tujuan
- Pilih Sinkronkan Foto dengan mencentang kotak untuk mentransfer foto secara otomatis dari iPhone Anda ke iCloud
- Pilih Cadangkan Sekarang untuk melakukan unggahan langsung
iTunes tidak sesederhana diatur seperti iCloud tetapi jika Anda tidak keberatan dengan programnya, ini adalah cara yang berguna untuk menjaga agar iPhone Anda tetap sinkron dengan PC Anda. Anda tentu saja dapat melakukan semua ini dengan iPad juga.

menangkan 10 manajemen memori layar biru
Cara melihat gambar iCloud dari PC
Setelah foto Anda diunggah ke iCloud, akan berguna untuk mengetahui cara melihatnya. Anda dapat melihatnya melalui aplikasi Foto di perangkat iOS atau aplikasi iCloud.
- Buka aplikasi iCloud di PC Anda atau kunjungi Icloud.com . Masuk jika diperlukan.
- Pilih ikon pemberitahuan iCloud di baki sistem Windows.
- Pilih aplikasi Foto dan jelajahi gambar Anda.
Jika Anda mengatur perangkat Anda untuk menyinkronkan, semua gambar akan disalin di kedua perangkat. Anda biasanya tidak perlu menyalin atau mengunduh gambar sendiri secara manual. Satu-satunya pengecualian untuk ini adalah ketika Anda mengedit gambar di salah satu perangkat Anda atau lainnya. Karena iCloud hanya menyinkronkan satu salinan, pengeditan apa pun tidak akan ditampilkan di perangkat lain.
Sinkronkan gambar yang diedit di seluruh perangkat
Jika Anda menggunakan PC Windows untuk mengedit gambar, file yang diperbarui tidak akan disinkronkan ke iCloud jika aslinya sudah ada di sana. Hal yang sama jika Anda mengedit gambar di iPhone Anda. Itu tidak akan diunduh ke PC Anda, Anda harus melakukannya secara manual.
- Buka Windows Explorer
- Pilih Foto iCloud lalu pilih Unggah foto
- Pilih gambar yang ingin Anda unggah dan pilih Buka
Jika Anda mengedit di iPhone dan ingin mengunduh ke PC:
- Buka Windows Explorer
- Pilih Foto iCloud lalu pilih Unduh
- Pilih gambar yang ingin Anda unduh dan pilih Unduh
Hapus gambar di iCloud atau PC
Anda tentu saja dapat menghapus gambar tetapi penghapusan Anda tidak akan tercermin di semua perangkat yang disinkronkan. Anda harus menghapus gambar secara manual dari semua perangkat. Anda harus menghapus gambar secara manual dari aplikasi Foto di PC dan dapat melakukan hal yang sama di iPhone. Anda juga dapat menghubungkan telepon ke PC melalui USB dan menggunakan Windows Explorer. Arahkan ke folder DCIM dan hapus gambar sesuai kebutuhan.
Dari dua metode untuk mengunggah foto ke iCloud dari PC, saya lebih suka menggunakan aplikasi iCloud daripada iTunes. Jika Anda ingin mengelola iDevice juga, iTunes berfungsi dengan baik tetapi jika Anda hanya berbagi media, iCloud berfungsi dengan cukup baik. Ringan, tidak menggunakan banyak sumber daya, dan tidak ingin mengetahui semua yang terjadi di PC Anda seperti yang diinginkan iTunes. Meskipun awalnya dirancang untuk produk Apple, iCloud tampaknya benar-benar kompatibel lintas platform.
Jika Anda tertarik untuk mempelajari lebih lanjut tentang iCloud, Anda mungkin menyukai Panduan iCloud Terbaik!
Apakah Anda menggunakan metode atau tip dan perjalanan lain untuk mengunggah foto ke iCloud dari PC? Menurut pengalaman Anda, apakah iCloud berfungsi baik dengan PC? Beri tahu kami tentang hal itu di bawah di komentar!
tambahkan font ke google docs