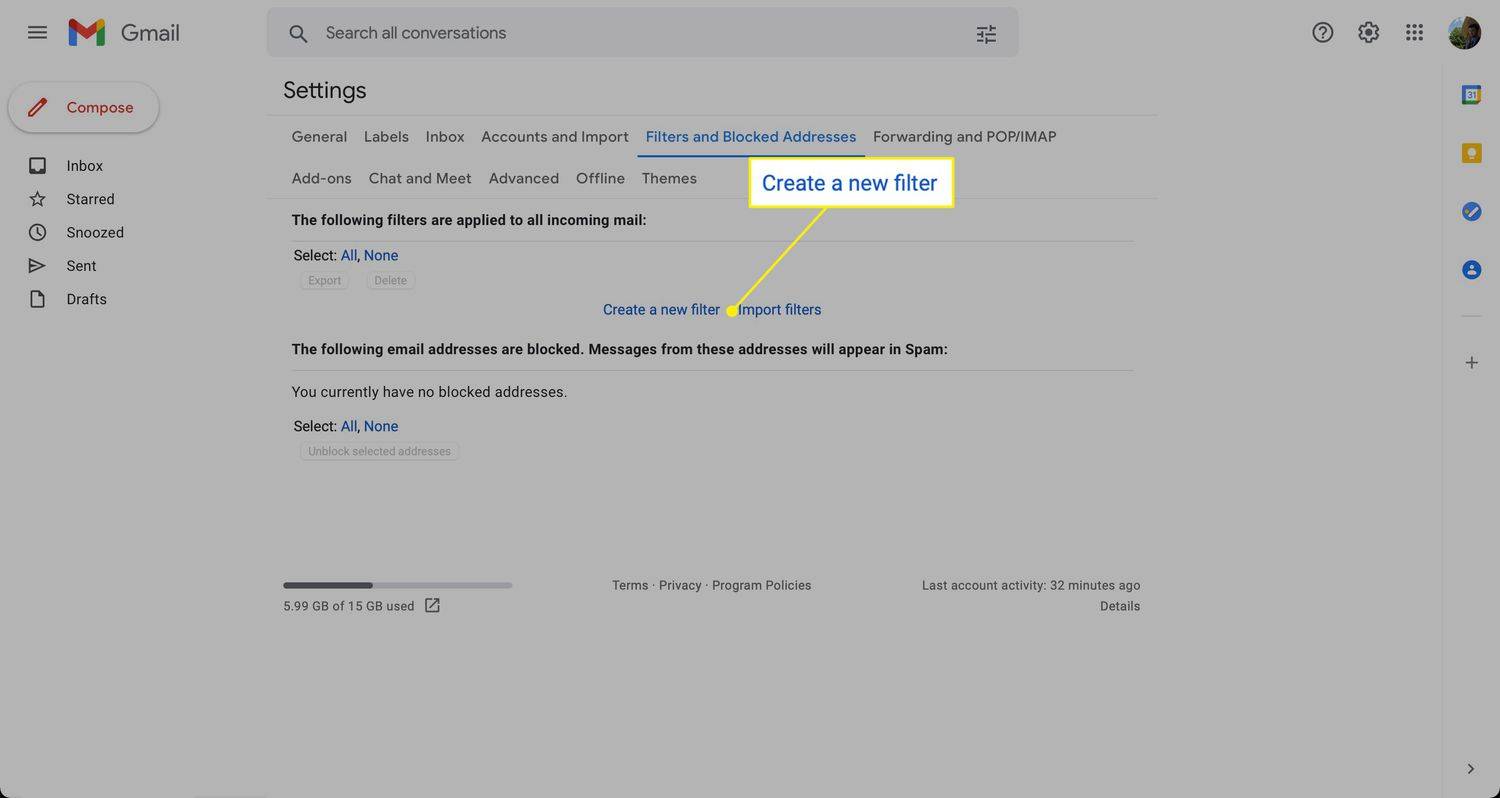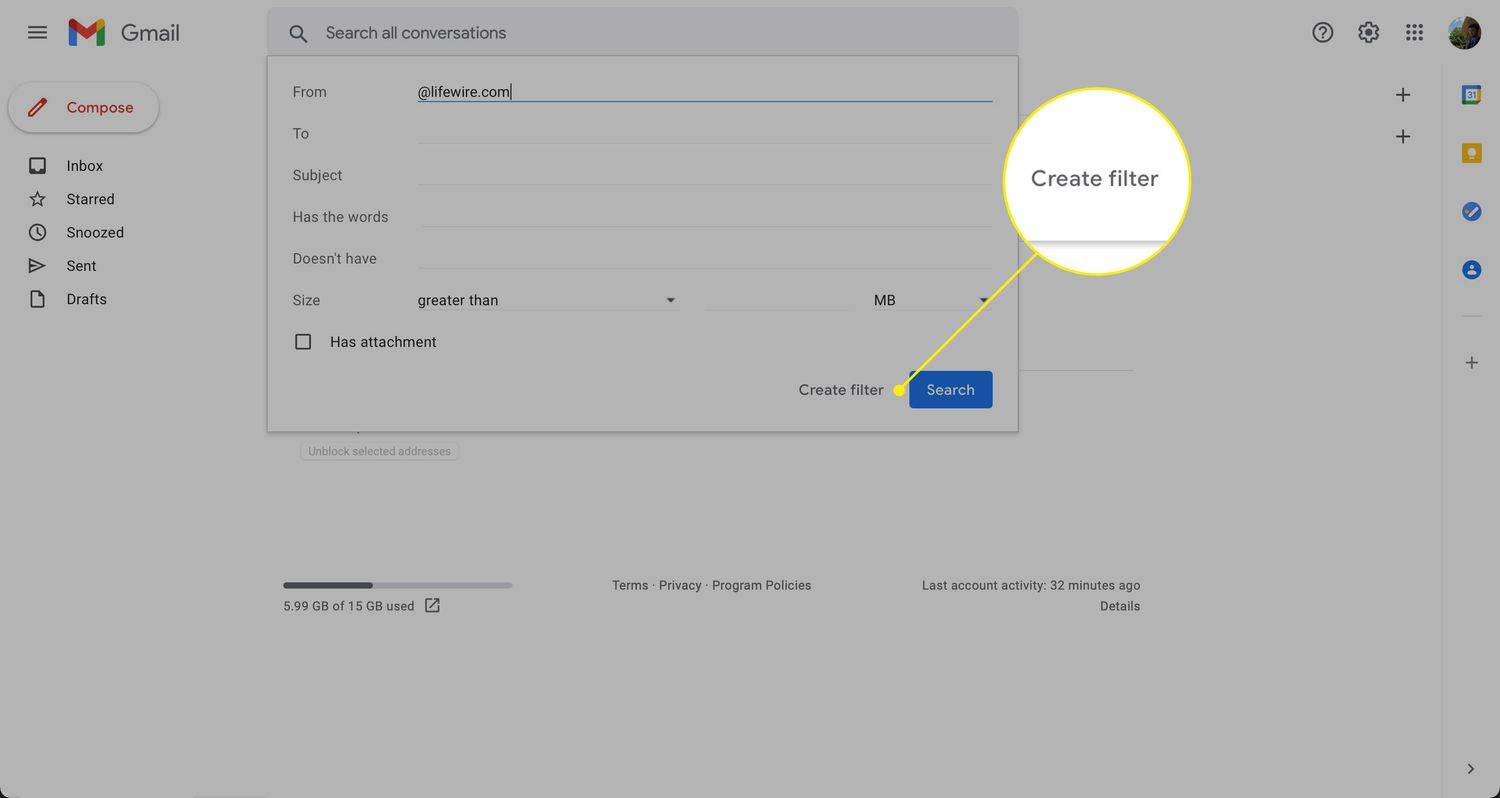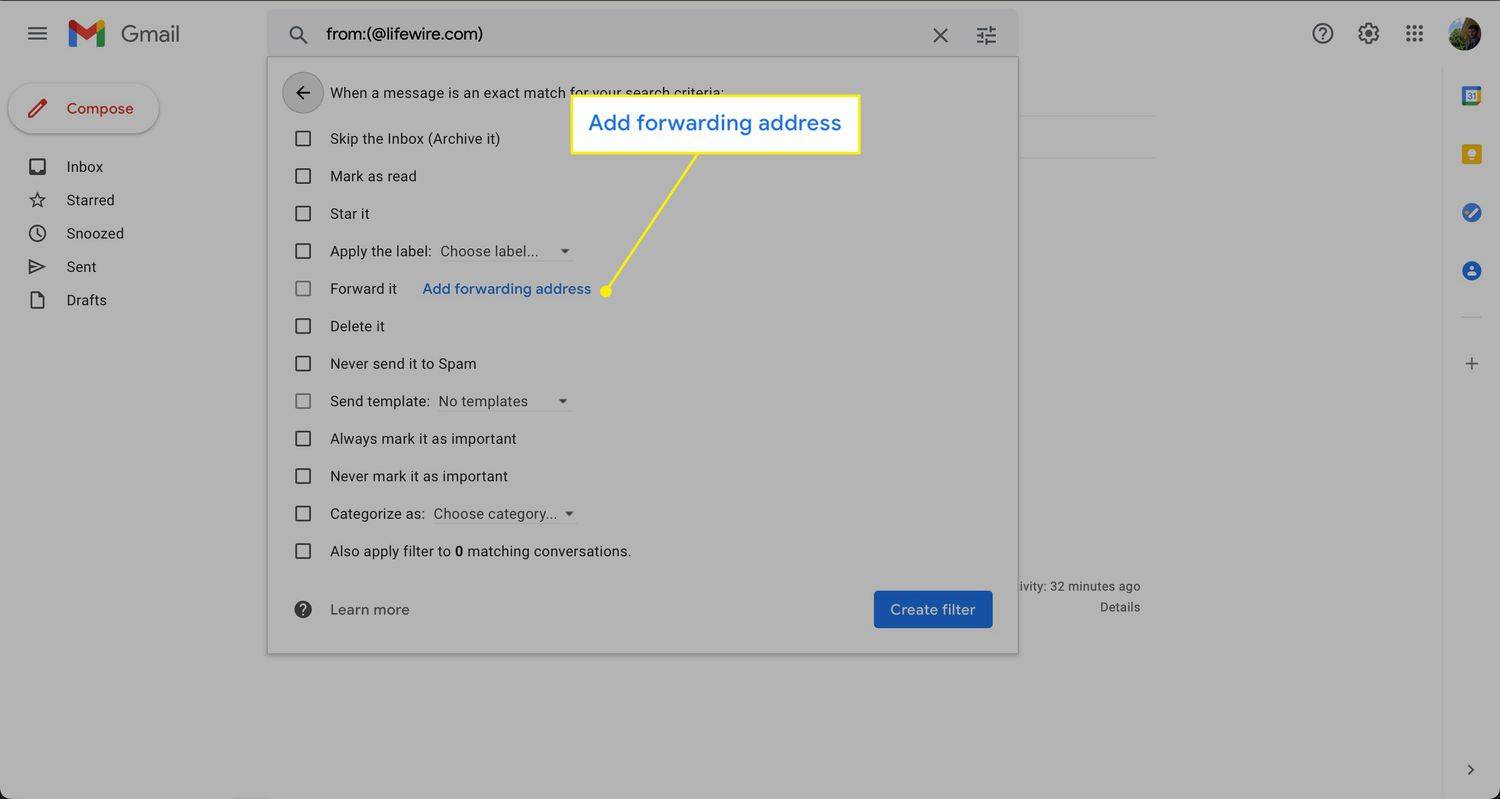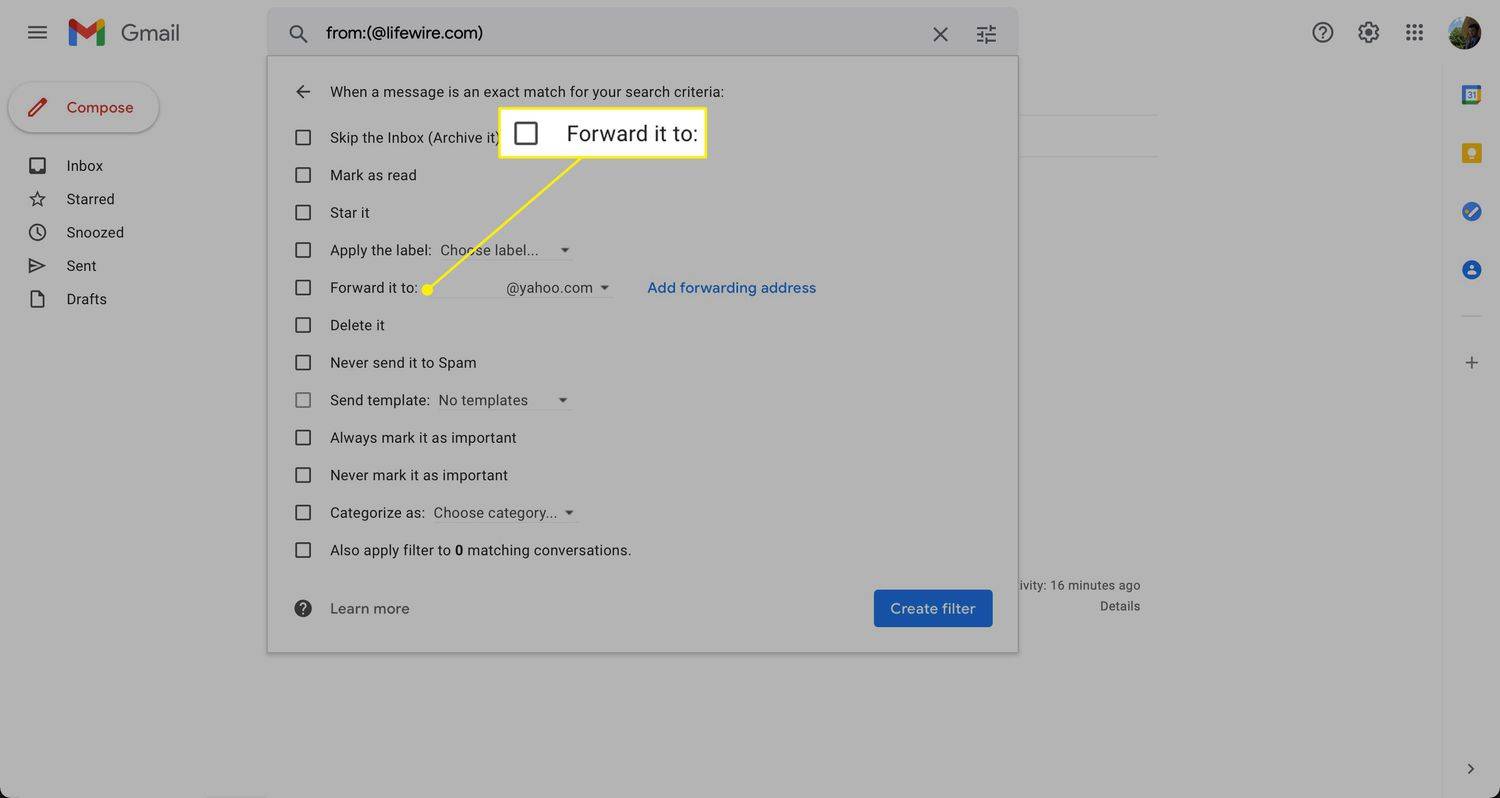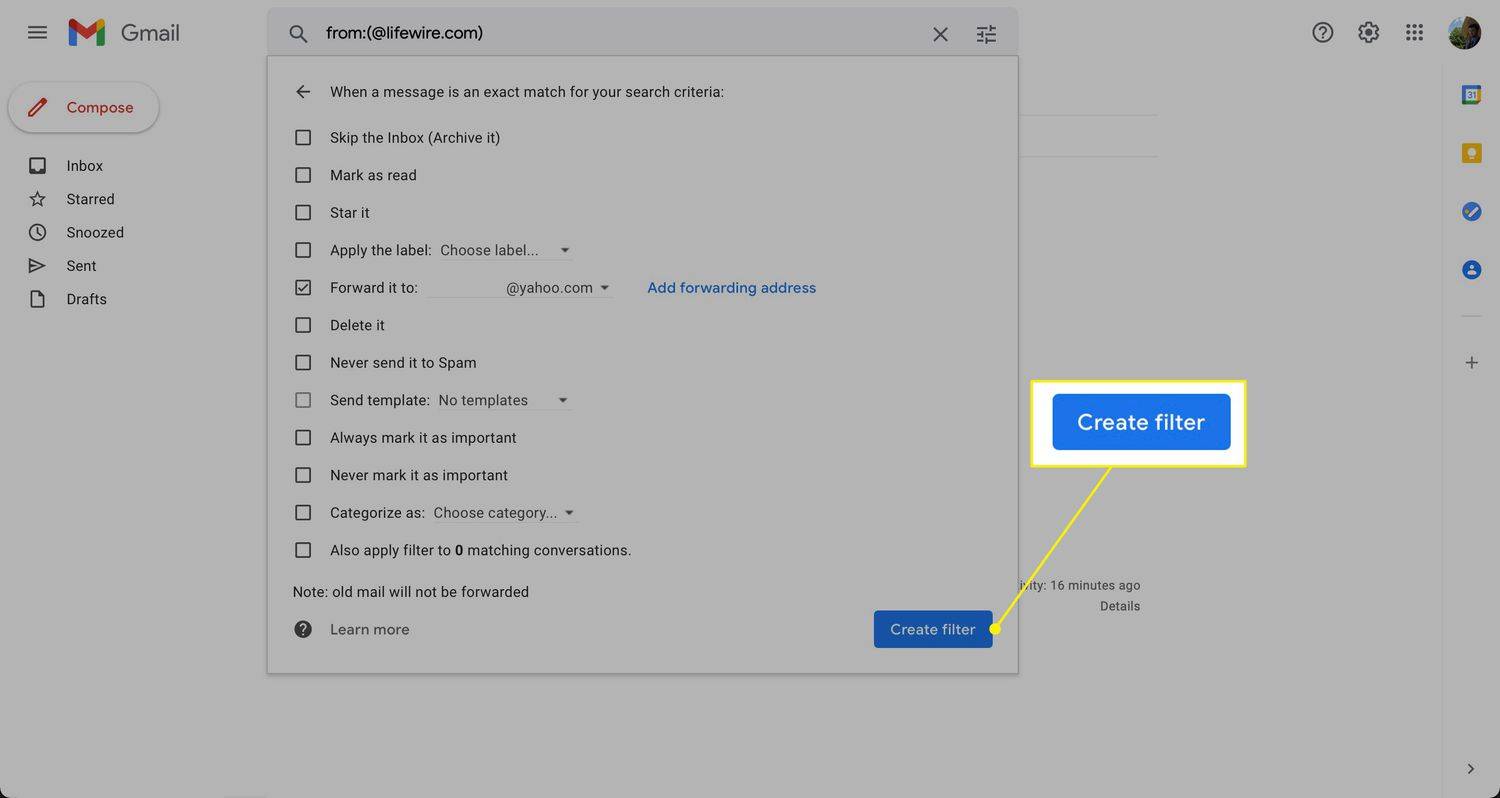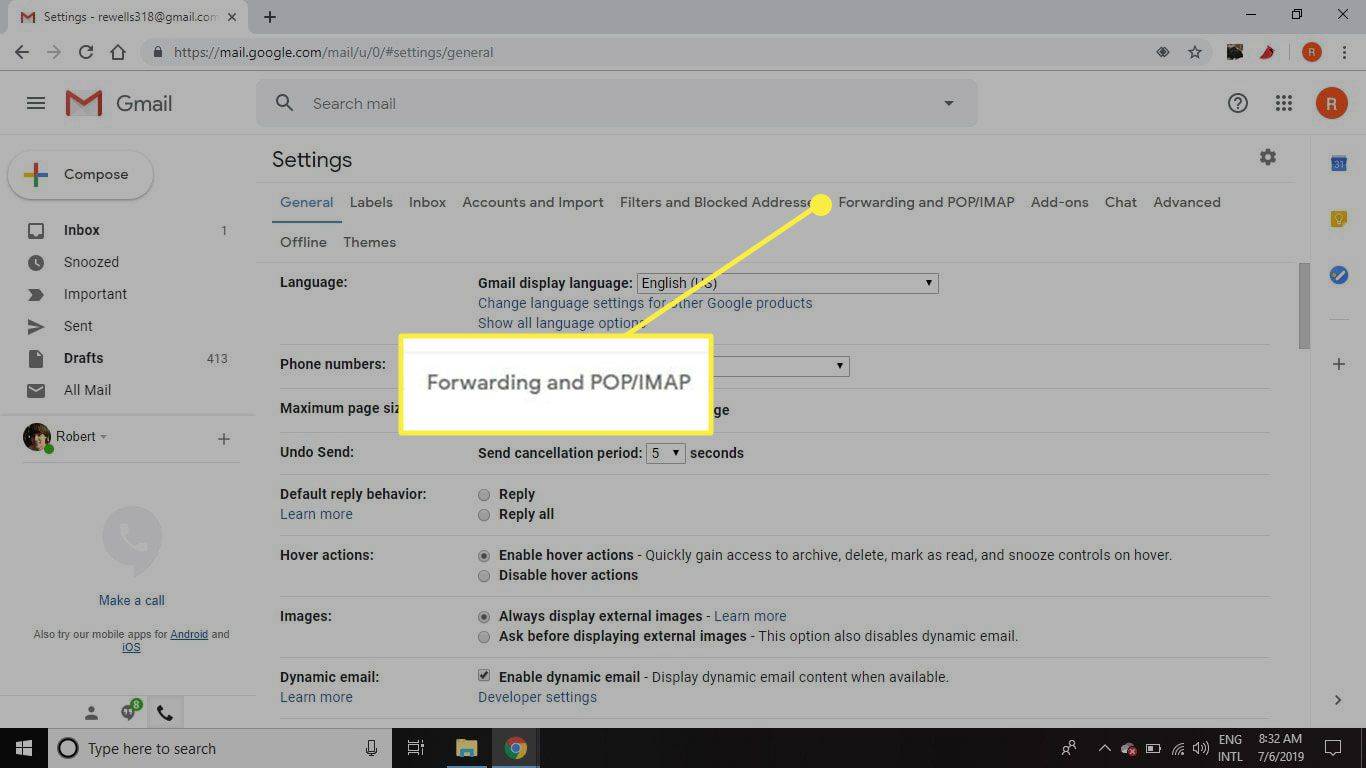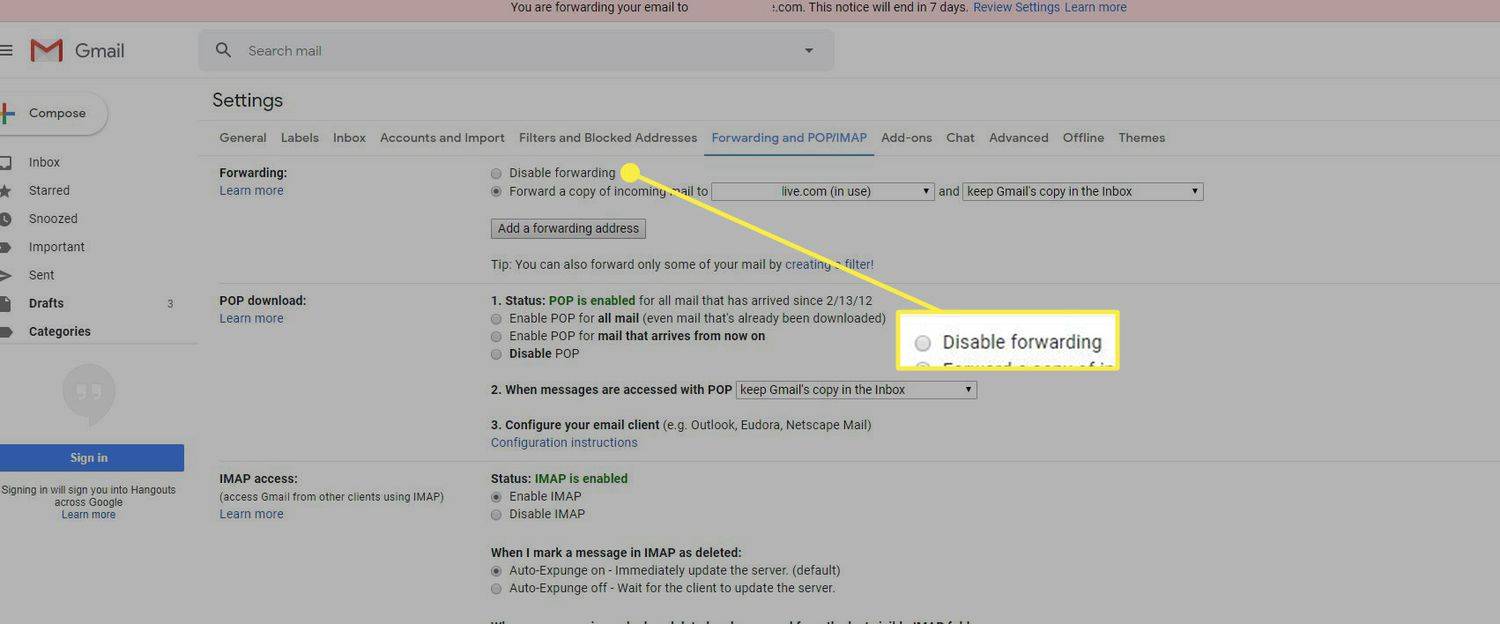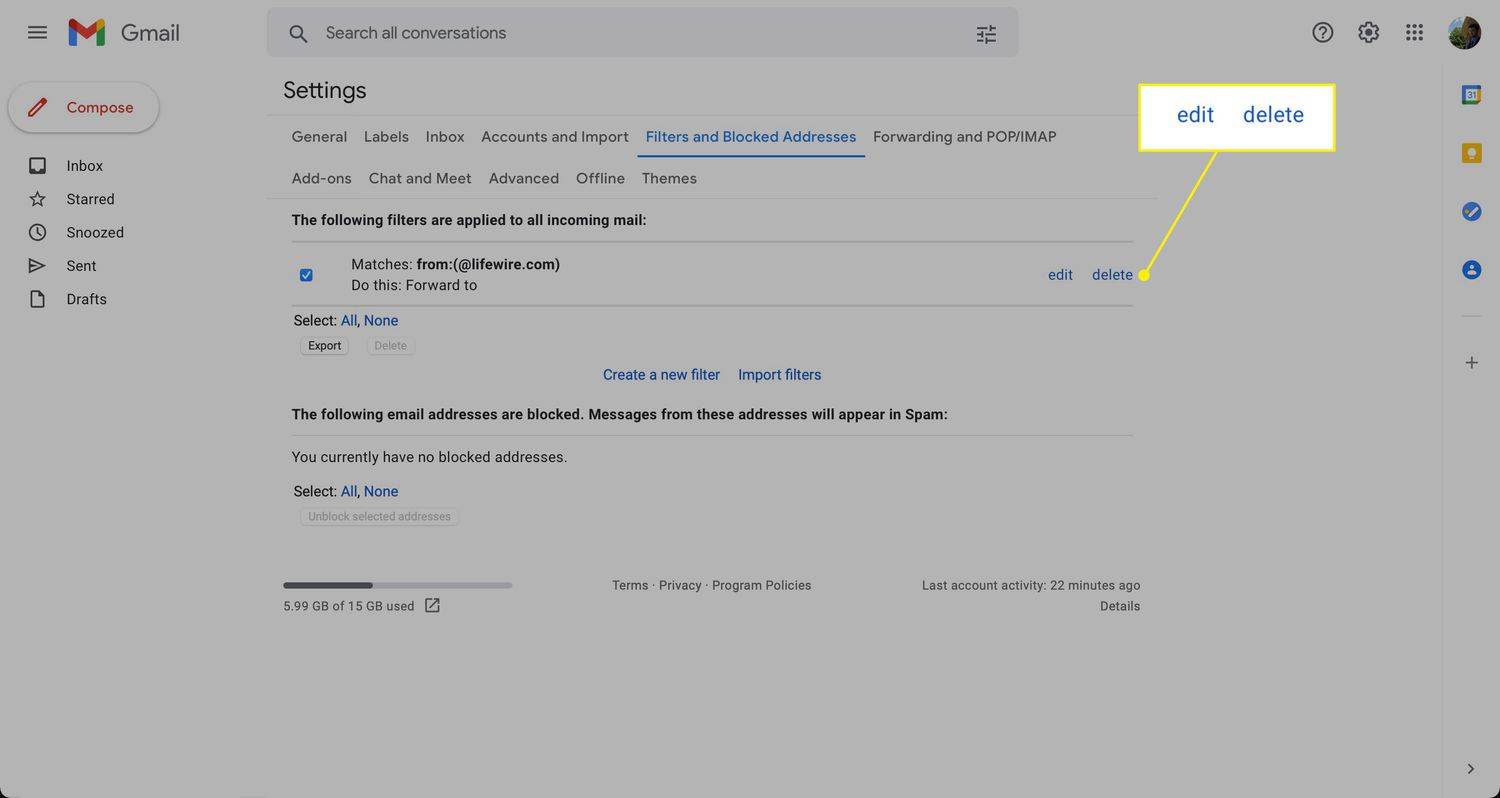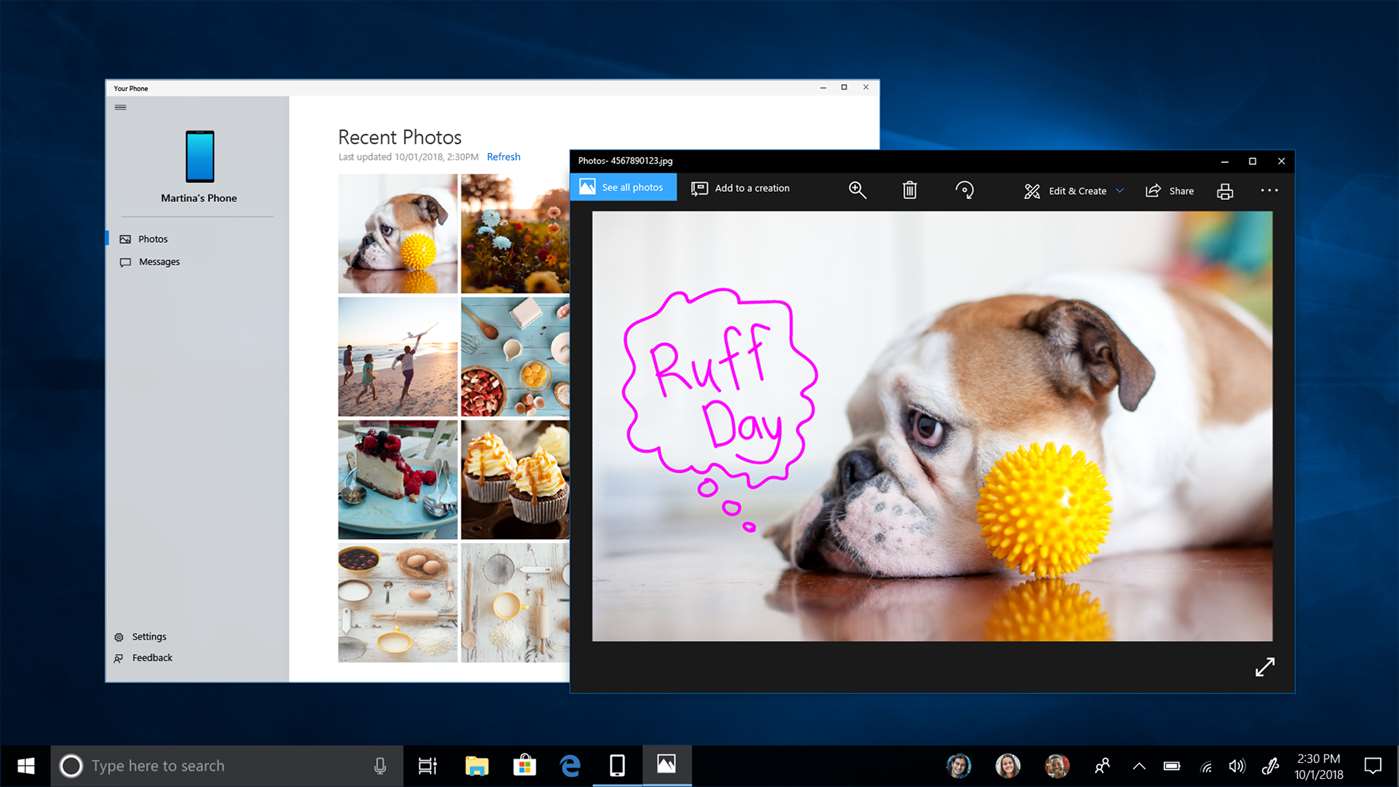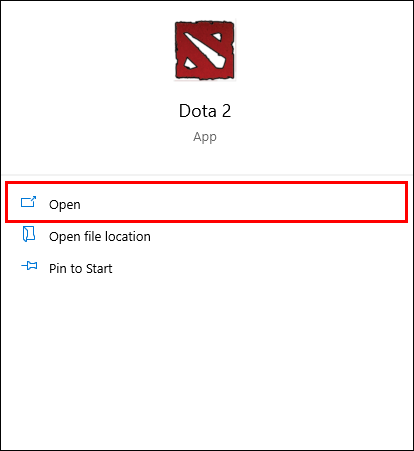Yang Perlu Diketahui
- Membuat filter penerusan otomatis: Pilih Perlengkapan pengaturan > Lihat semua Pengaturan > Filter dan Alamat yang Diblokir > Buat filter baru .
- Selanjutnya, masukkan kriteria Anda, atau enter @ untuk meneruskan semua email. Pilih Buat Filter > Teruskan ke dan pilih alamat, lalu pilih Buat Filter .
- Untuk menonaktifkan penerusan: Pilih Pengaturan gigi > Lihat semua pengaturan > Penerusan dan POP/IMAP > Nonaktifkan Penerusan .
Artikel ini menjelaskan cara mengatur penerusan email di Gmail secara otomatis menggunakan filter khusus.

Kawat Hidup / Michela Buttignol
Siapkan Filter untuk Meneruskan Otomatis di Gmail
Untuk menyiapkan filter yang meneruskan email Gmail ke alamat email lain:
-
Pilih Perlengkapan pengaturan .

-
Pilih Lihat Semua Pengaturan .

-
Pergi ke Filter dan Alamat yang Diblokir tab.

-
Pilih Buat filter baru .
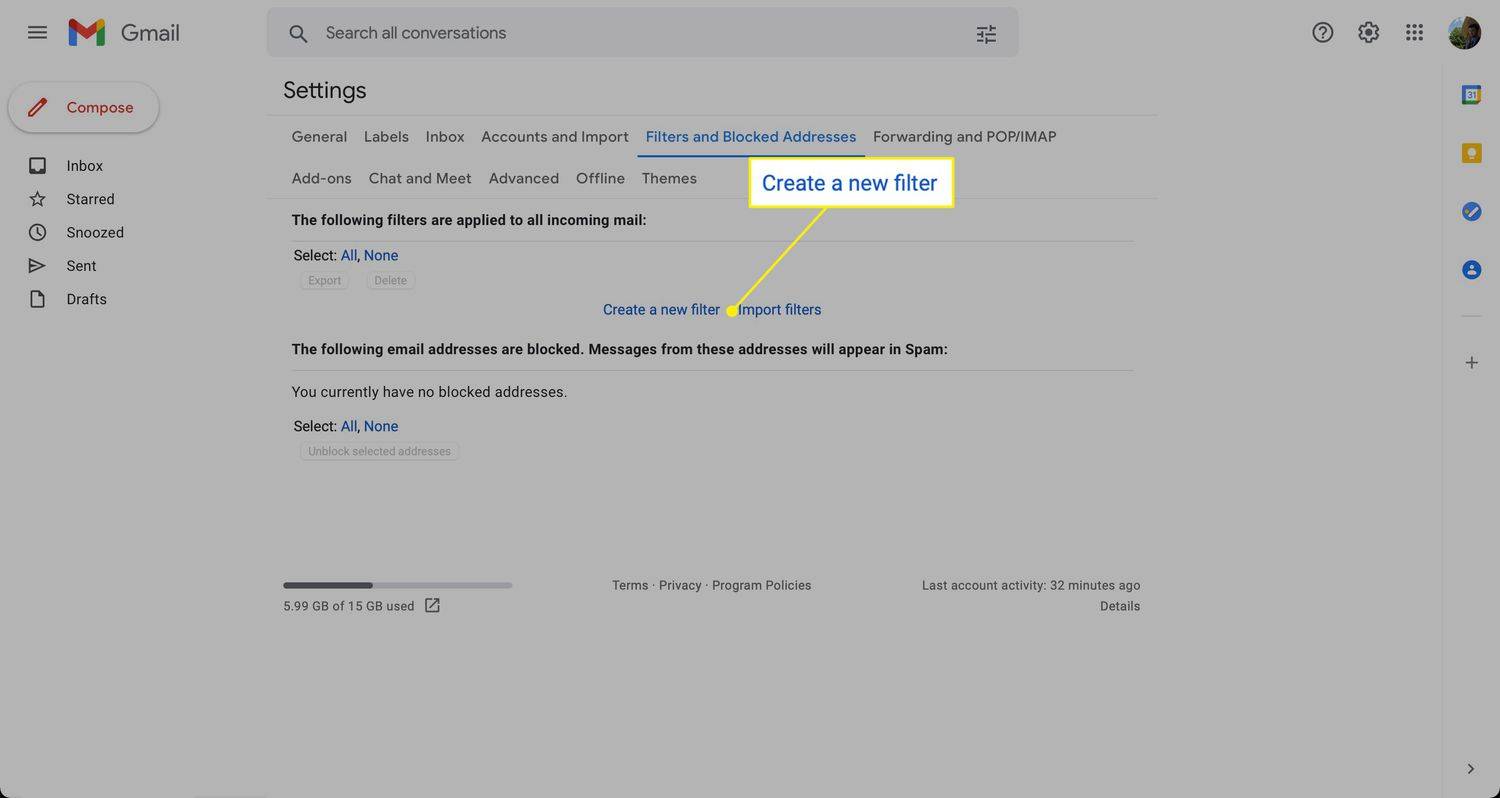
-
Masukkan kriteria email yang ingin Anda teruskan. Misalnya, untuk meneruskan semua email (seperti penerusan Gmail standar), enter @ dalam Dari bidang. Untuk meneruskan email dari pengirim tertentu, masukkan alamat email, nama, domain, atau bagian mana pun di sebelahnya Dari . Setelah selesai, pilih Buat penyaring .
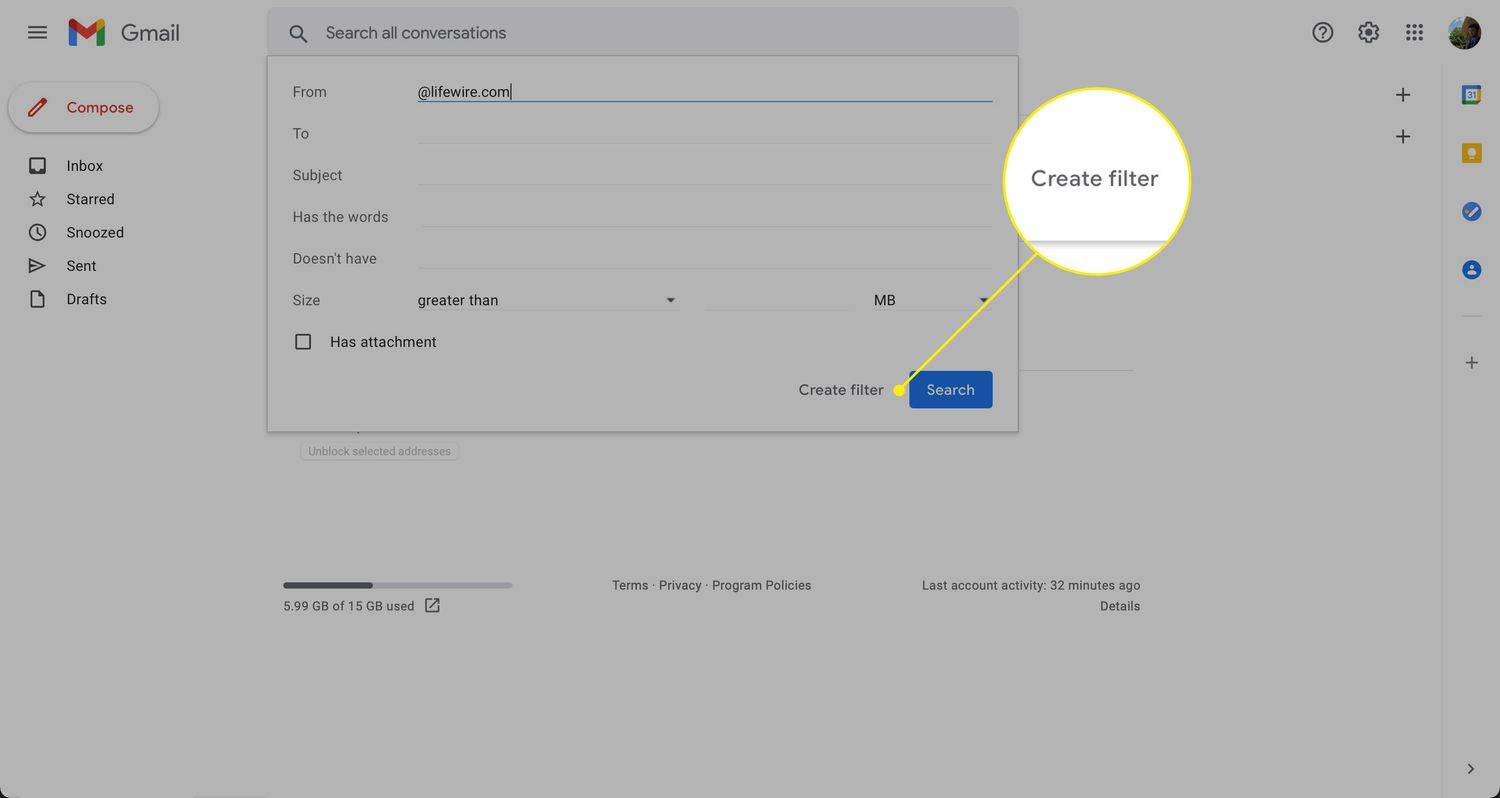
-
Di jendela berikutnya, pilih Tambahkan alamat penerusan (jika Anda belum memilikinya), atau pilih salah satu alamat tersimpan Anda dari menu.
Jika Anda belum menentukan setidaknya satu alamat penerusan, Anda tidak akan dapat meneruskan email menggunakan filter. Lihat panduan kami untuk menyetel alamat penerusan di Gmail untuk petunjuk lengkap tentang langkah ini.
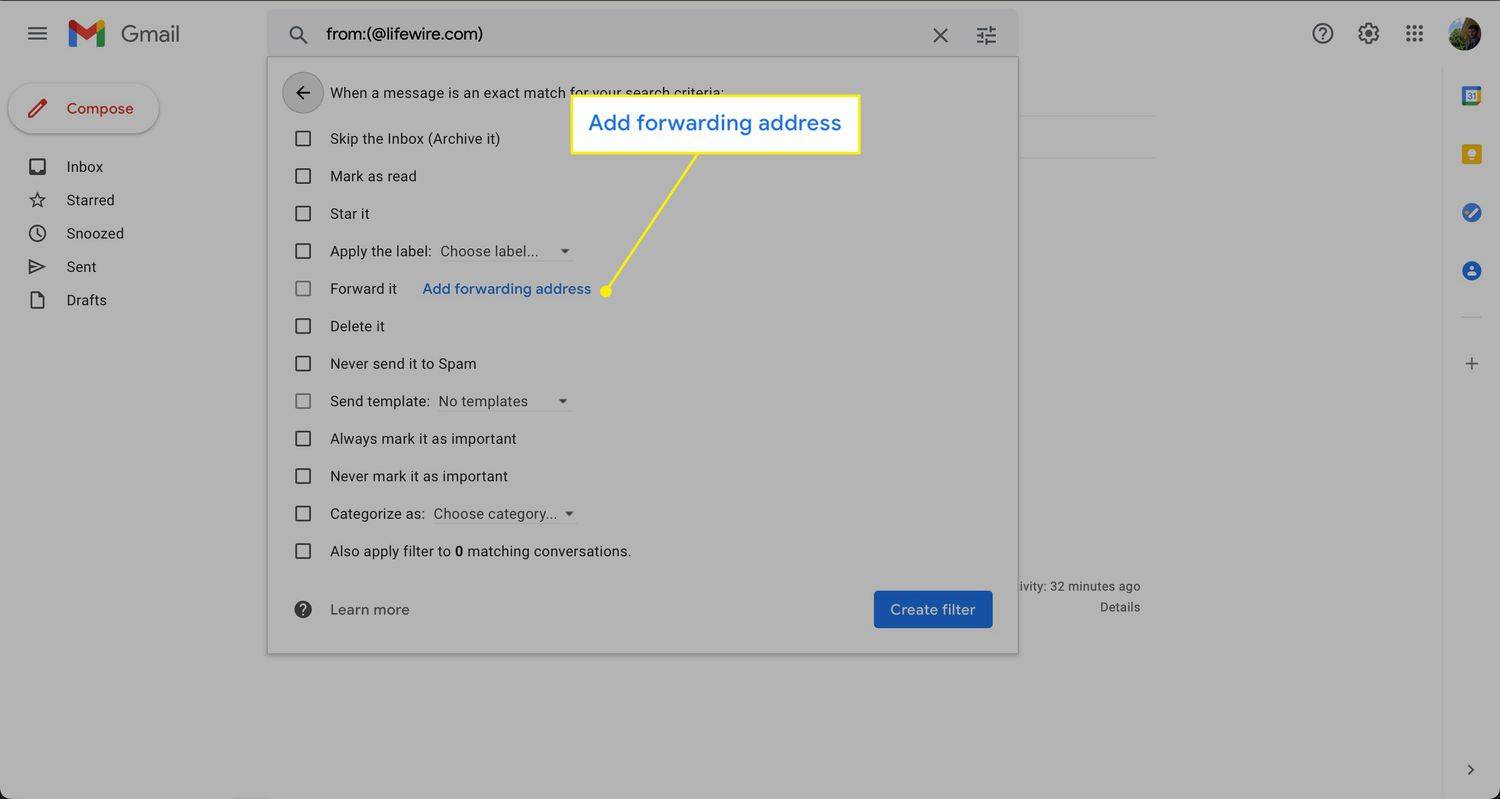
-
Pilih Teruskan ke centang kotak dan pilih alamat tujuan pengiriman pesan-pesan ini dari daftar drop-down, lalu
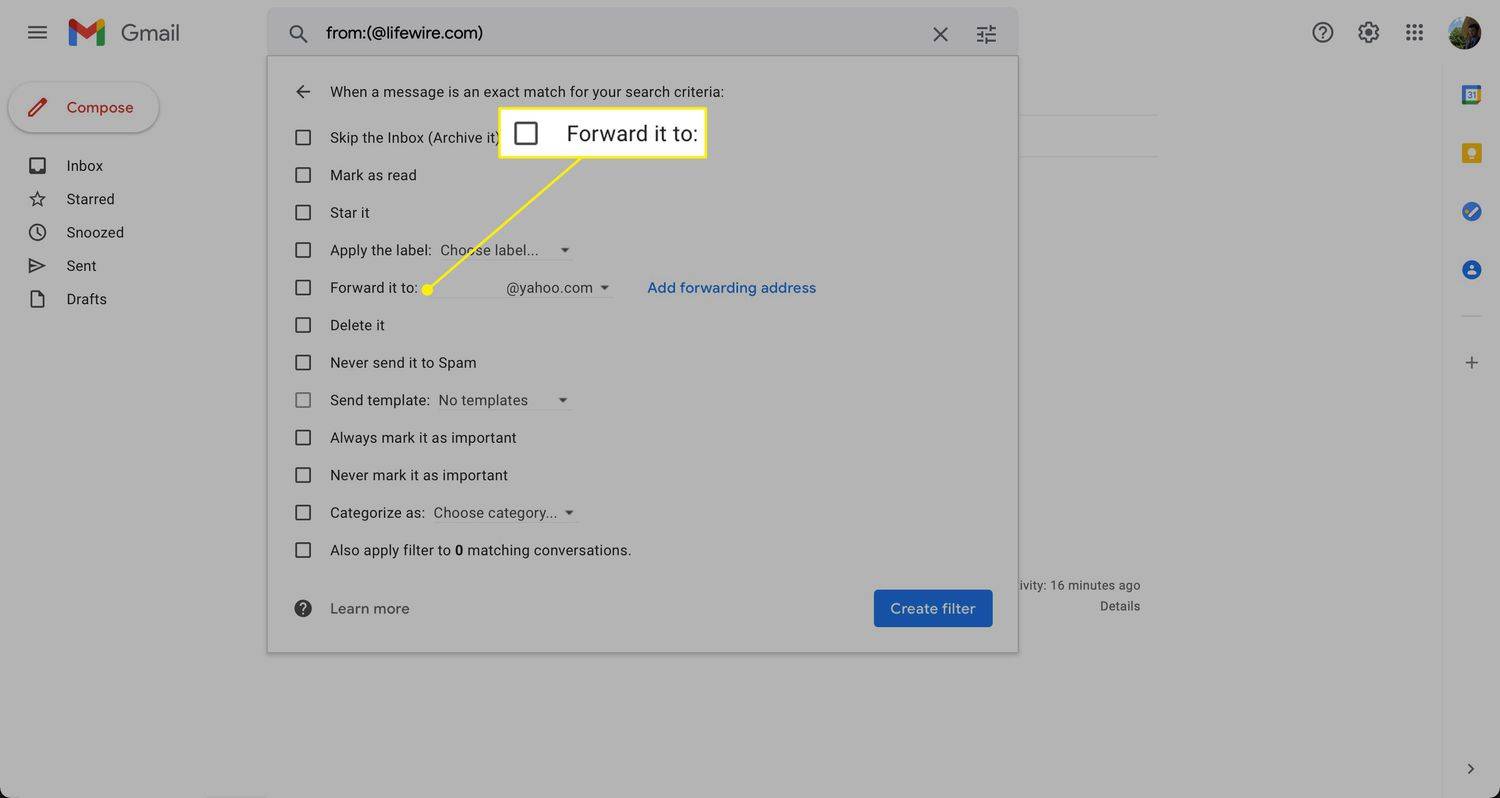
-
Pilih Buat penyaring . Email yang sesuai dengan kriteria yang Anda tetapkan akan diteruskan ke alamat ini.
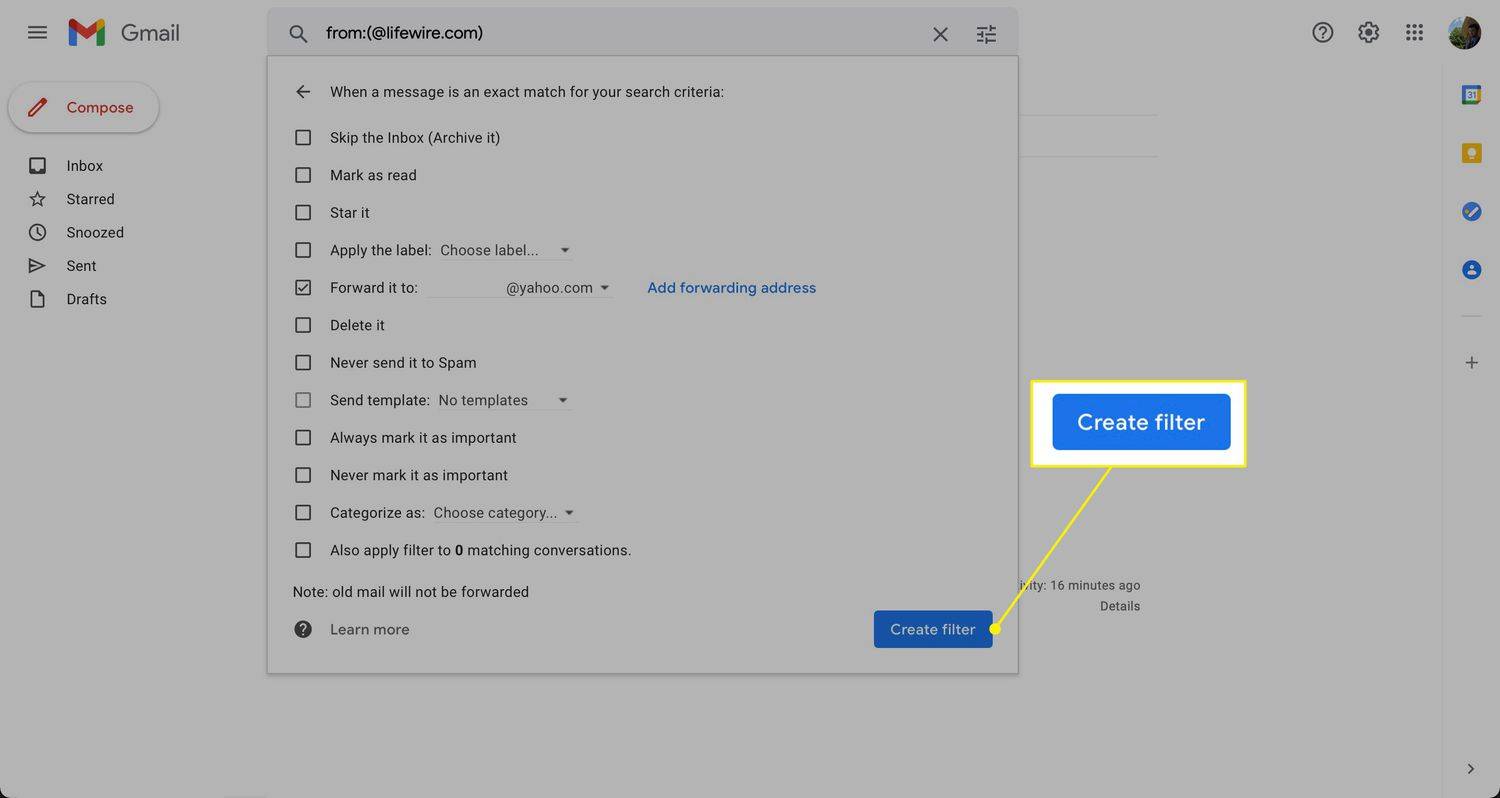
Setelah Anda membuat filter yang meneruskan pesan tertentu ke alamat email lain, pemberitahuan akan muncul di kotak masuk Anda yang menyatakan bahwa filter Anda meneruskan sebagian email Anda. Pengingat ini muncul pada minggu pertama setelah Anda menyiapkan filter.
Cara Mematikan Penerusan
Jika Anda tidak ingin lagi pesan diteruskan ke alamat email lain, nonaktifkan penerusan di Gmail.
-
Pilih Perlengkapan pengaturan di sudut kanan atas Gmail.
apa yang dimiliki amazon prime yang tidak dimiliki netflix

-
Pilih Lihat Semua Pengaturan dari daftar drop-down.

-
Pilih Penerusan dan POP/IMAP tab.
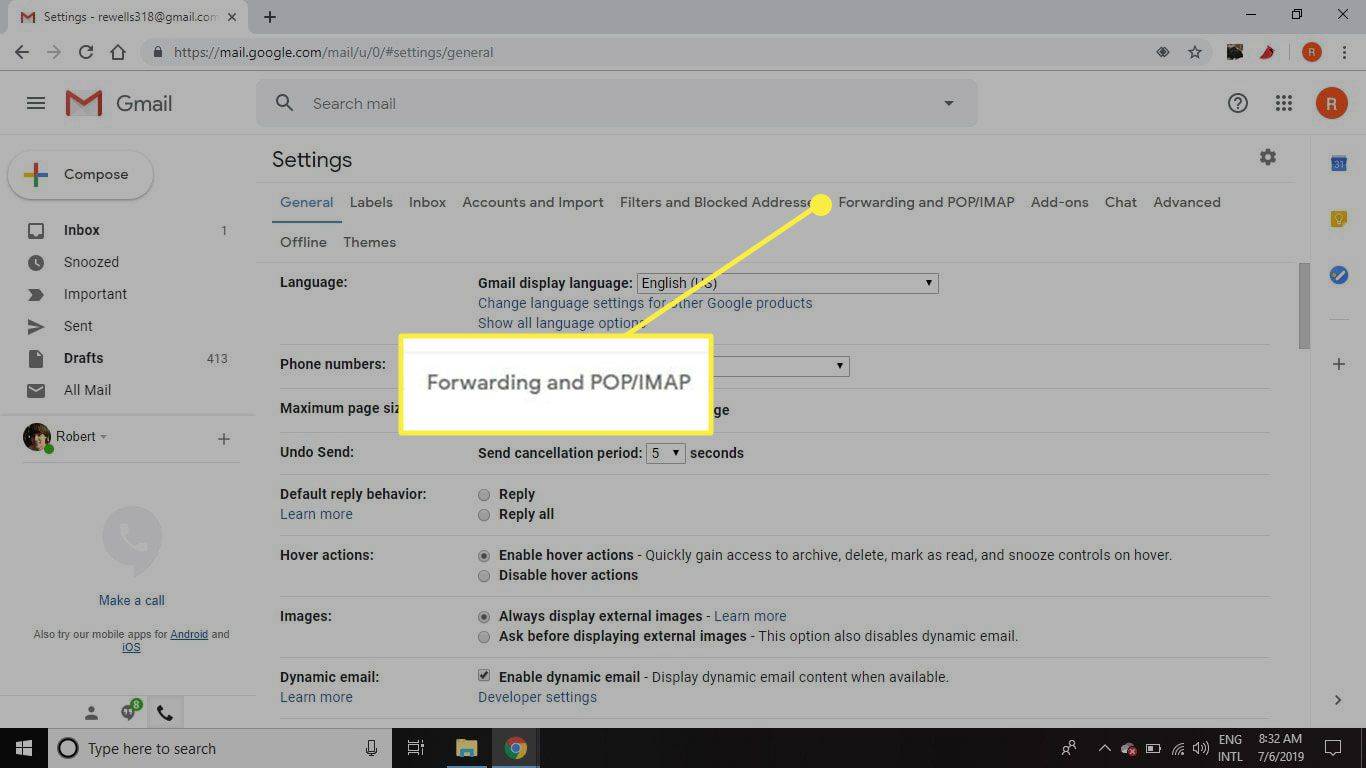
-
Dalam Penerusan bagian, pilih Nonaktifkan Penerusan .
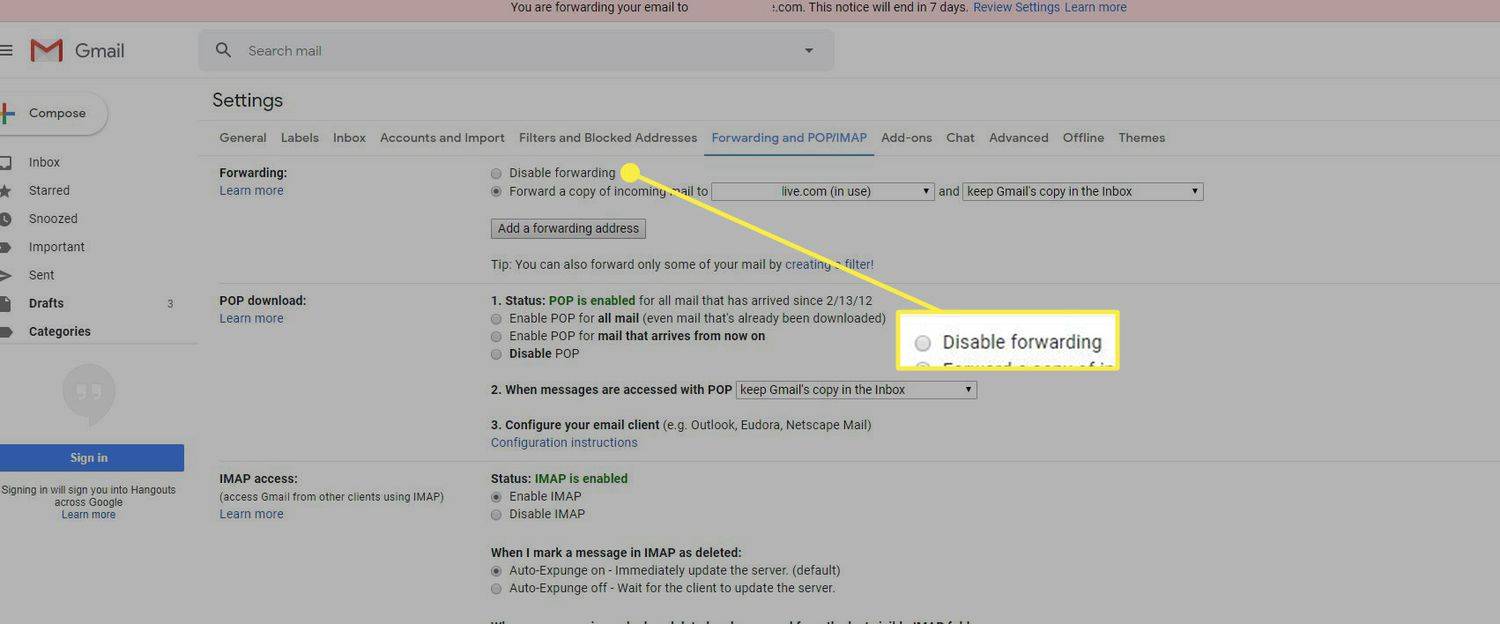
-
Pilih Simpan perubahan .
Cara Menghapus Filter
Jika Anda menggunakan beberapa filter untuk meneruskan pesan email dan ingin berhenti menggunakannya, hapus filter tersebut.
-
Pilih Perlengkapan pengaturan di sudut kanan atas.

-
Pilih Lihat semua Pengaturan dari daftar drop-down.

-
Pilih Filter dan Alamat yang Diblokir .

-
Pilih Sunting di sebelah filter untuk mengubah parameternya atau Menghapus untuk menghapusnya seluruhnya.
Jika Anda mengedit filter, buat perubahan lalu pilih Melanjutkan ketika Anda selesai mengedit.
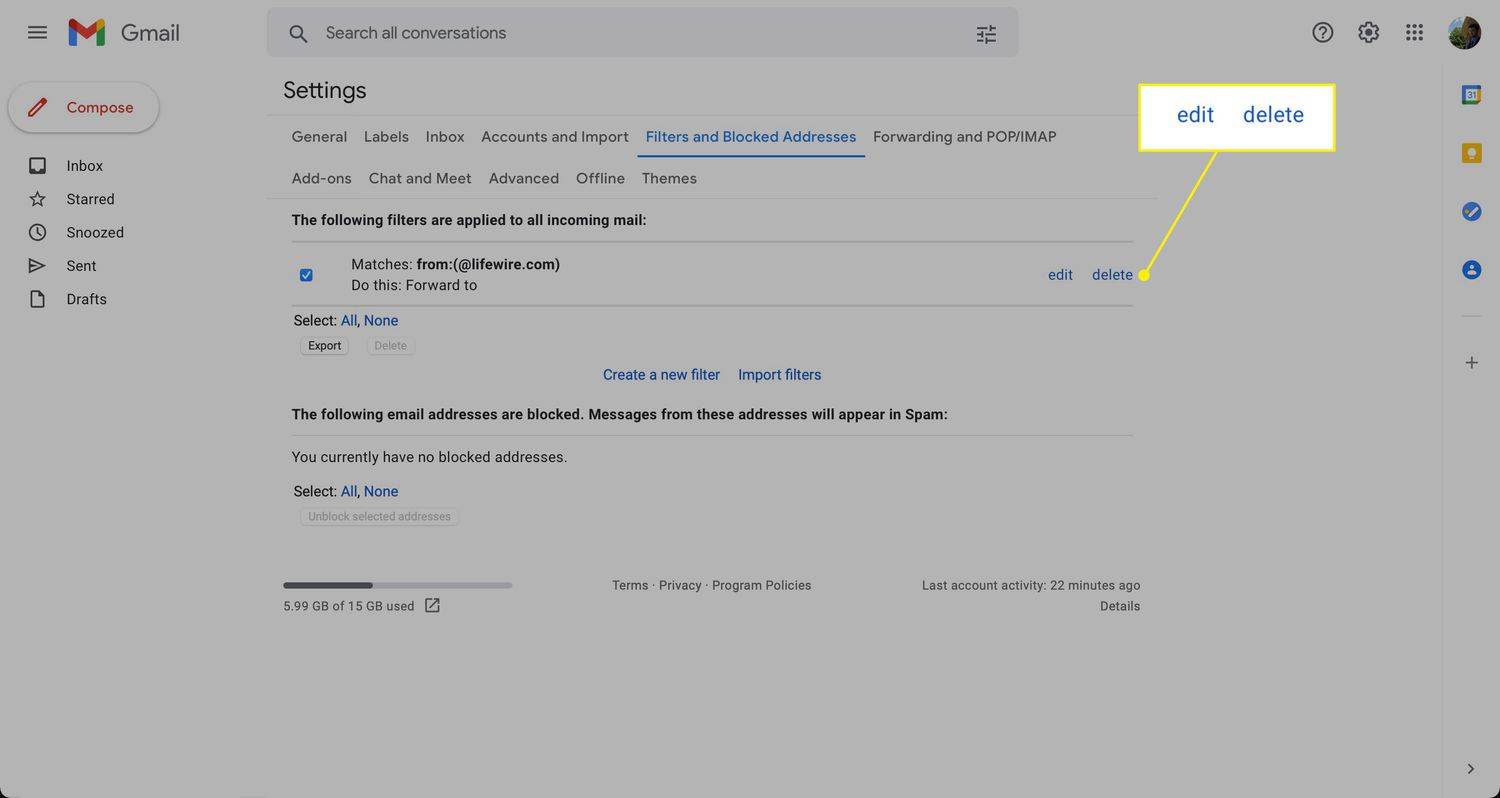
-
Pilih Perbarui Filter atau OKE .
- Bagaimana cara membuat filter di Gmail?
Ke buat aturan di Gmail untuk memfilter pesan, pilih Cari surat panah tarik-turun dan pilih kriteria filter (siapa yang mengirim pesan, kata kunci, dll.). Pilih Buat Filter . Pilih opsi tentang bagaimana seharusnya perilaku email yang difilter ini (misalnya Tandai sebagai membaca atau Bintangi itu
- Bagaimana cara mengedit filter di Gmail?
Untuk mengedit filter di Gmail, buka Pengaturan > Lihat Semua Pengaturan s> Filter dan Alamat yang Diblokir . Centang filter yang ingin Anda edit dan pilih Sunting . Anda akan dibawa ke layar edit filter, tempat Anda dapat mengubah kriteria filter. Pilih Melanjutkan untuk mengubah tindakan filter.
- Bagaimana cara menghapus filter di Gmail?
Untuk menghapus filter Gmail, buka Pengaturan > Lihat Semua Pengaturan s> Filter dan Alamat yang Diblokir . Centang filter yang ingin Anda hapus dan pilih Menghapus . Perlu diperhatikan bahwa Anda tidak dapat mengelola filter dari aplikasi seluler Gmail untuk iOS dan Android.