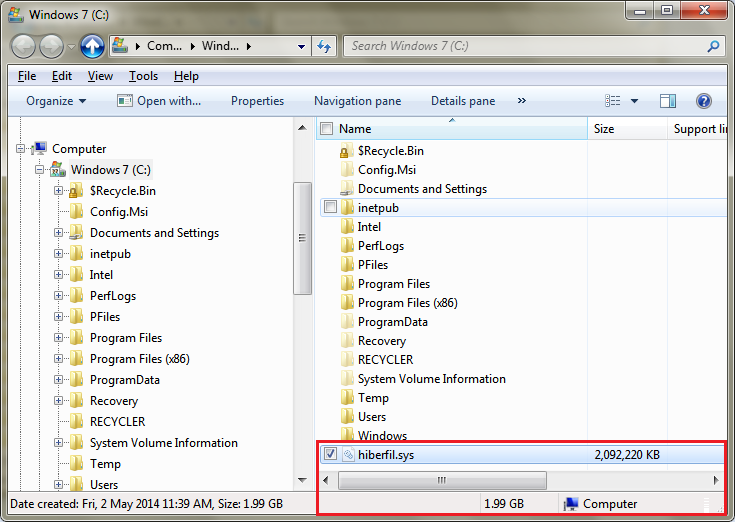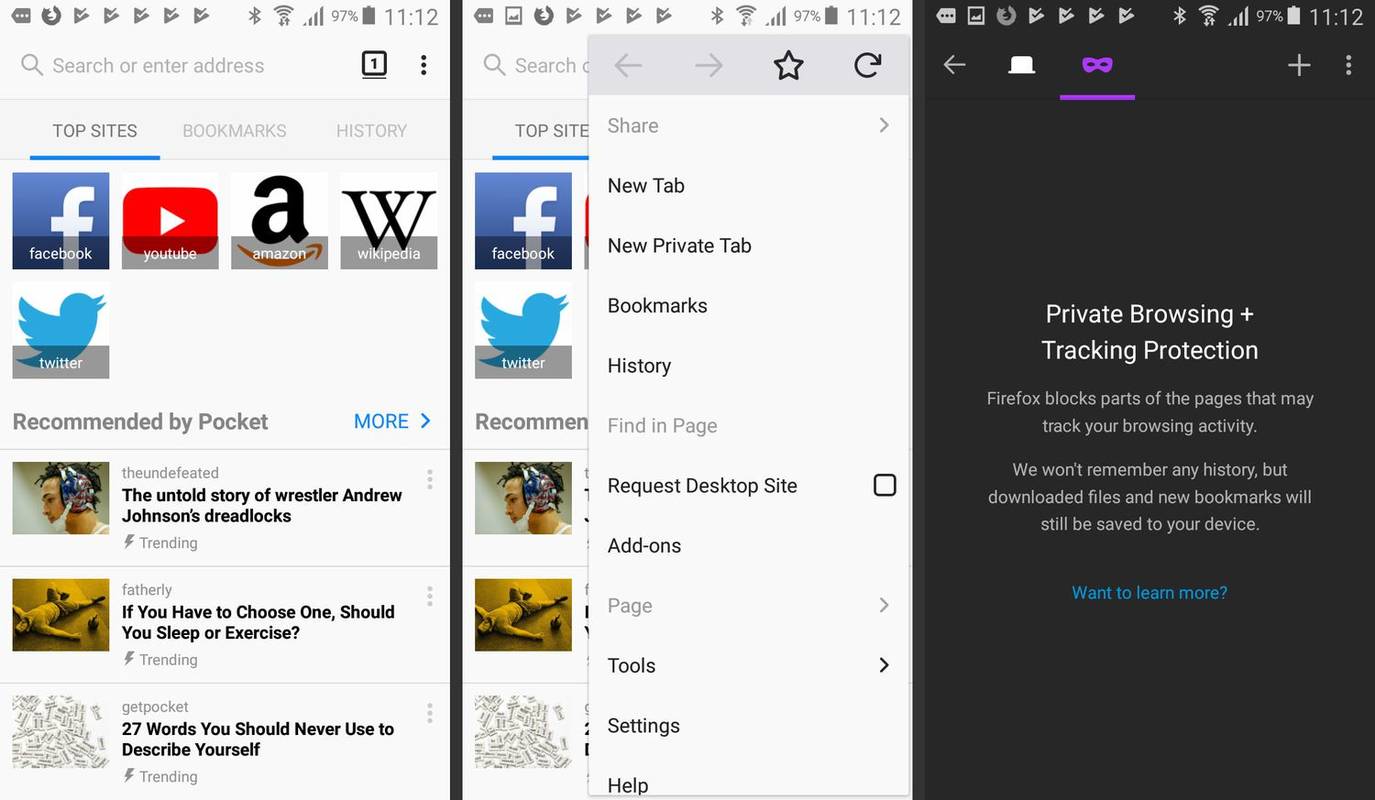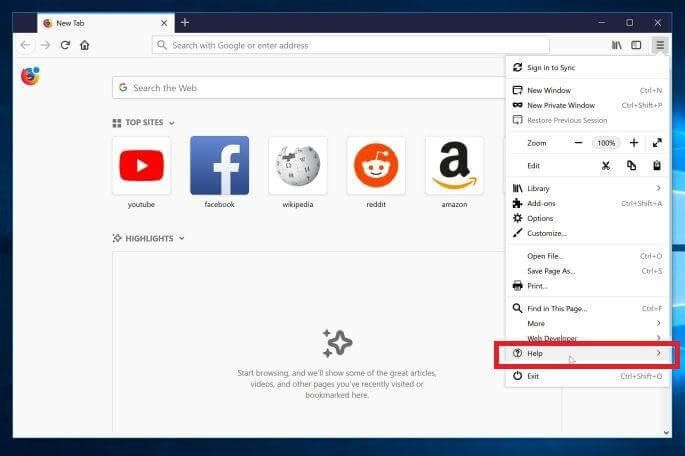Pembaca kami terus-menerus bertanya kepada kami bahwa Windows menggunakan banyak ruang disk mereka pada volume OS dan bahwa ruang kosong terus berkurang saat mereka menginstal pembaruan dan aplikasi baru. Sebelumnya, kami membahas beberapa cara untuk mendapatkan kembali ruang disk dengan membersihkan Windows Component Store Windows 8.1 / Windows 8 dan Windows 7 . Kami juga menunjukkan bagaimana Anda dapat mengotomatiskan Disk Cleanup dan menjalankannya secara langsung dalam mode file sistem . Hari ini kami ingin menunjukkan kepada Anda bagaimana Anda dapat mengosongkan ruang disk dengan mengaktifkan kompresi pada file hibernasi Windows Anda.
Iklan
Saat hibernasi diaktifkan di Windows, OS membuat file bernama hiberfil.sys di root Drive C: Anda. Hiberfil.sys ini menyimpan konten memori (RAM) saat Anda melakukan hibernasi pada PC Anda. Saat Anda melanjutkan dari hibernasi, Windows membaca file ini lagi dan mentransfer kontennya kembali ke memori. Karena kapasitas memori pada PC modern selalu meningkat, file hibernasi menggunakan banyak ruang disk.
Meskipun Anda dapat menonaktifkan hibernasi dan menggunakan mode tidur atau selalu menjaga daya PC Anda, ini bukan cara hemat energi untuk PC seluler. Juga, fitur seperti Startup Cepat di versi modern Windows seperti Windows 8 / 8.1 bergantung pada hibernasi yang diaktifkan untuk mem-boot OS lebih cepat. Jika Anda menonaktifkan hibernasi, Anda kehilangan manfaat dari boot cepat.
cara membatalkan vip di imvu
Untuk mengatasi masalah peningkatan kapasitas RAM, Microsoft menambahkan kemampuan untuk memampatkan file hibernasi di Windows 7. Ini berarti file C: hiberfil.sys tidak menggunakan ruang disk sebanyak kapasitas RAM Anda. Ini dapat memakan ruang disk yang jauh lebih sedikit, bahkan 50% dari kapasitas RAM yang terpasang. Ini adalah peningkatan luar biasa yang dibuat Microsoft di Windows 7 dan yang lebih baru, tetapi dinonaktifkan secara default. Mari kita lihat cara menyalakannya.
- Buka prompt perintah yang ditinggikan .
- Ketik perintah berikut:
powercfg hibernasi ukuran NN
dengan NN adalah ukuran hiberfile.sys yang diinginkan dalam persentase dari total memori.
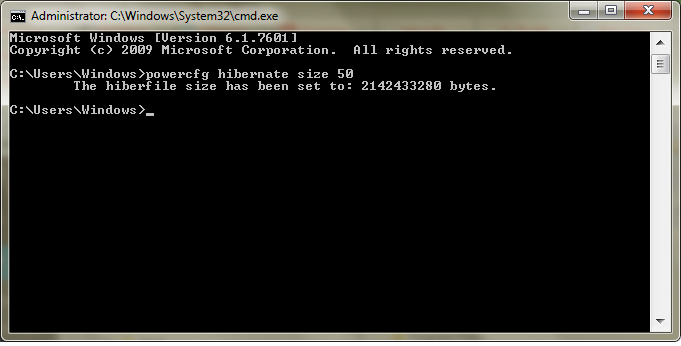 Misalnya, jika Anda memiliki RAM 8 GB yang terpasang dan Anda ingin mengatur ukuran file hibernasi menjadi 60% untuk menghemat ruang disk. Kemudian cukup gunakan perintah ini:
Misalnya, jika Anda memiliki RAM 8 GB yang terpasang dan Anda ingin mengatur ukuran file hibernasi menjadi 60% untuk menghemat ruang disk. Kemudian cukup gunakan perintah ini:powercfg hibernate ukuran 60
Ini akan mengatur file hibernasi menjadi 60% dari 8 GB RAM, artinya hanya 4,8 GB. Ini akan menghemat ruang disk 3,2 GB.
Ukuran yang Anda tentukan tidak boleh lebih kecil dari 50, meskipun jika Anda meretas di Registry, Anda bisa mendapatkan ukuran yang lebih kecil (sangat tidak disarankan) .
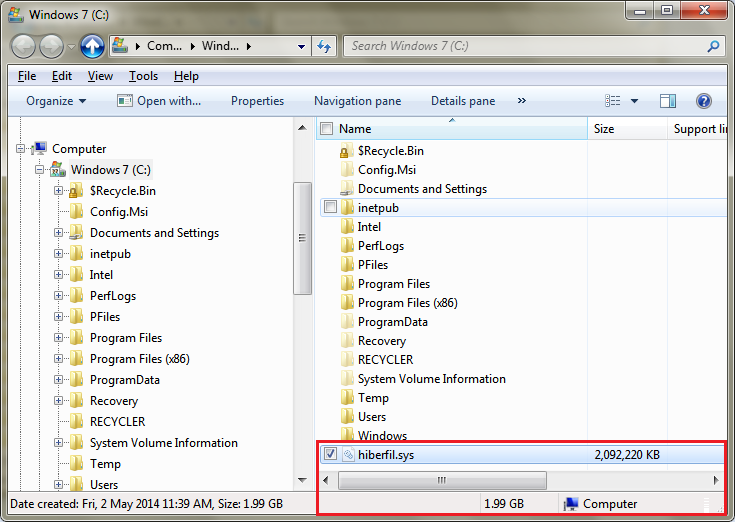
Meskipun Anda hanya memiliki 4 GB atau 3 GB RAM, menyetel ini ke 50% akan menghemat ruang disk Anda masing-masing 2 GB atau 1,5 GB. Jadi ini adalah pengoptimalan yang sangat keren yang selalu dapat Anda lakukan di setiap sistem Windows. Anda akan memiliki lebih banyak ruang kosong di drive C: Anda daripada sebelumnya.
Jika Anda menonaktifkan hibernasi, file powercfg ukuran hibernasi switch akan secara otomatis mengaktifkan hibernasi.
Anda dapat melihat ukuran file C: hiberfile.sys di Explorer dalam gigabytes (GB) dengan memilihnya atau membuka Properties-nya. Biasanya, file sistem ini disembunyikan sehingga Anda mungkin perlu mengaktifkan pengaturan untuk menampilkan file tersembunyi sebagai disebutkan di langkah 2 artikel ini .
Perhatikan bahwa tergantung pada kualitas RAM Anda, PC Anda mungkin gagal melanjutkan dengan sukses jika Anda mengatur ukuran file hibernasi terlalu rendah seperti 50%. Jika demikian, jika gagal dilanjutkan, setel ke ukuran yang sedikit lebih tinggi seperti 60% atau 65%.

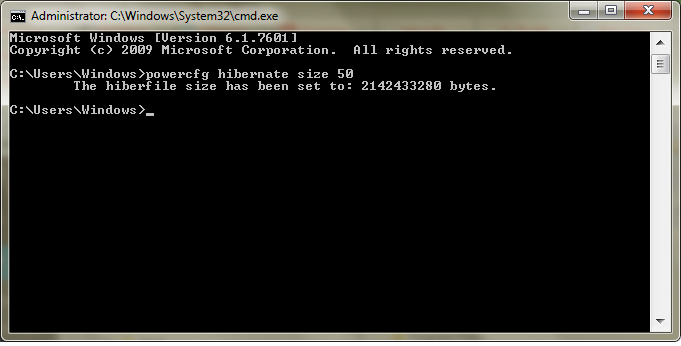 Misalnya, jika Anda memiliki RAM 8 GB yang terpasang dan Anda ingin mengatur ukuran file hibernasi menjadi 60% untuk menghemat ruang disk. Kemudian cukup gunakan perintah ini:
Misalnya, jika Anda memiliki RAM 8 GB yang terpasang dan Anda ingin mengatur ukuran file hibernasi menjadi 60% untuk menghemat ruang disk. Kemudian cukup gunakan perintah ini: