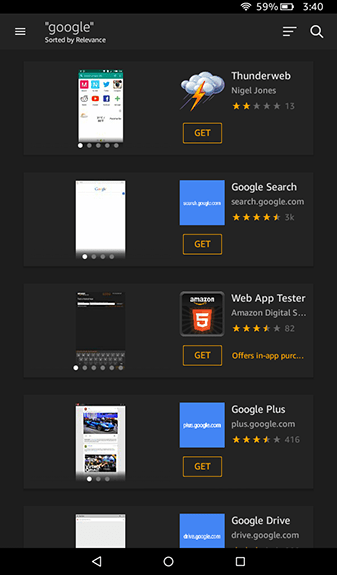Jika rumah Anda mirip dengan rumah saya, kami memiliki sepasang AirPods tetapi dua pengguna. Jadi, bagaimana kita berdua bisa menggunakannya? Yah, jelas kami berdua bisa mendengarkan musik atau podcast yang sama pada saat yang sama oleh masing-masing dari kami memakai satu AirPod, tetapi selera musik kami bervariasi tergantung pada apa yang kami lakukan. Kami juga mungkin tidak bersama saat menggunakan AirPods. Jadi, kita harus membuat perangkat beralih AirPods yang dapat menjadi rumit karena AirPods ingin terhubung ke perangkat sebelumnya yang mereka terhubung.

Saat ini, AirPods hanya secara otomatis beralih antara iPhone dan Apple Watch Anda. Ini hanya berarti bahwa jika Anda menghubungkan AirPods ke iPad, Anda harus beralih kembali ke iPhone atau Apple Watch secara manual.
cara menggunakan obrolan suara di overwatch
Hubungkan ke iPhone
Menghubungkan ke iPhone Anda adalah pilihan termudah Anda. Ini juga akan menjadi penggunaan paling sering Anda kemungkinan besar.
- Pastikan bluetooth Anda diaktifkan di ponsel Anda.
- Buka AirPods Anda.
- Tempatkan kasing AirPods di dekat iPhone Anda.
- Animasi koneksi akan muncul di iPhone Anda, dan Anda harus mengklik hubungkan
- Selamat! AirPods Anda sekarang terhubung.
Beralih ke Apple Watch
Setelah Anda menghubungkan AirPods ke iPhone, Anda dapat beralih ke Apple Watch dengan mulus.
- Anda harus memutar musik dari Apple Watch Anda.
- Geser Pusat Kontrol ke atas ke layar.
- Kemudian pilih ikon bluetooth dan pilih AirPods Anda.
Beralih ke iPad
- Buka Pusat Kontrol dan pilih opsi bluetooth.
- Pilih AirPods Anda.
Beralih ke Mac
- Buka aplikasi pengaturan.
- Pilih preferensi bluetooth.
- Pastikan bluetooth Anda aktif.
- Pilih Tampilkan bluetooth di bilah menu. Ini akan menempatkan ikon bluetooth di bagian atas layar Anda untuk memudahkan akses.
- Setelah Anda mengeklik ikon bluetooth di bilah menu, Anda dapat memilih AirPods dan memilih untuk menghubungkannya.
Meskipun AirPods terhubung dengan lancar ke perangkat Apple, mereka dapat terhubung ke perangkat lain. Di bawah ini Anda akan menemukan cara menggunakan AirPods Anda dengan perangkat non-Apple.
Beralih ke Chromebook
- Menggunakan Chromebook Anda, pastikan bluetooth Anda diaktifkan.
- Pilih tab Menu di sisi kanan bawah layar Anda.
- Buka casing AirPods dan biarkan AirPods di dalamnya.
- Tekan dan tahan tombol pengaturan di bagian belakang kasing AirPods. Ini akan memungkinkan AirPods ditemukan oleh sumber bluetooth lainnya.
- AirPods akan berkedip putih. Kemudian Anda dapat memilihnya dari menu bluetooth di Chromebook Anda.
Beralih ke Android
- Buka aplikasi pengaturan di perangkat Android Anda.
- Pilih bluetooth.
- Buka casing AirPods dan biarkan AirPods di dalamnya.
- Tekan dan tahan tombol pengaturan di bagian belakang kasing AirPods.
- AirPods akan berkedip putih. Kemudian Anda dapat memilihnya dari menu bluetooth di perangkat Android Anda.
Beralih ke PC
- Buka aplikasi pengaturan di PC Anda.
- Pilih perangkat dari menu lalu pilih tab bluetooth dan perangkat lain.
- Dari sana, pilih Tambahkan bluetooth atau perangkat lain lalu pilih bluetooth secara khusus.
- Buka casing AirPods dan biarkan AirPods di dalamnya.
- Tekan dan tahan tombol pengaturan di bagian belakang kasing AirPods.
- AirPods akan berkedip putih. Kemudian Anda dapat memilihnya dari menu bluetooth di PC Anda.