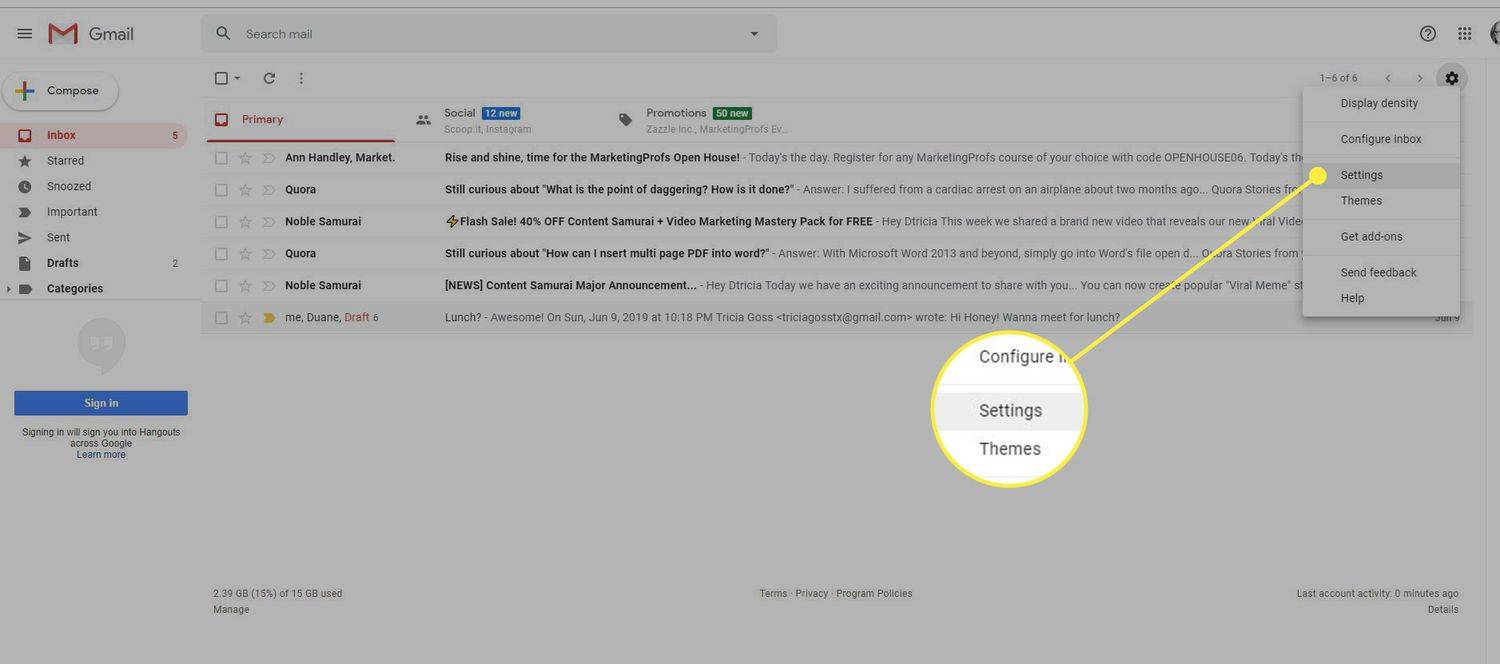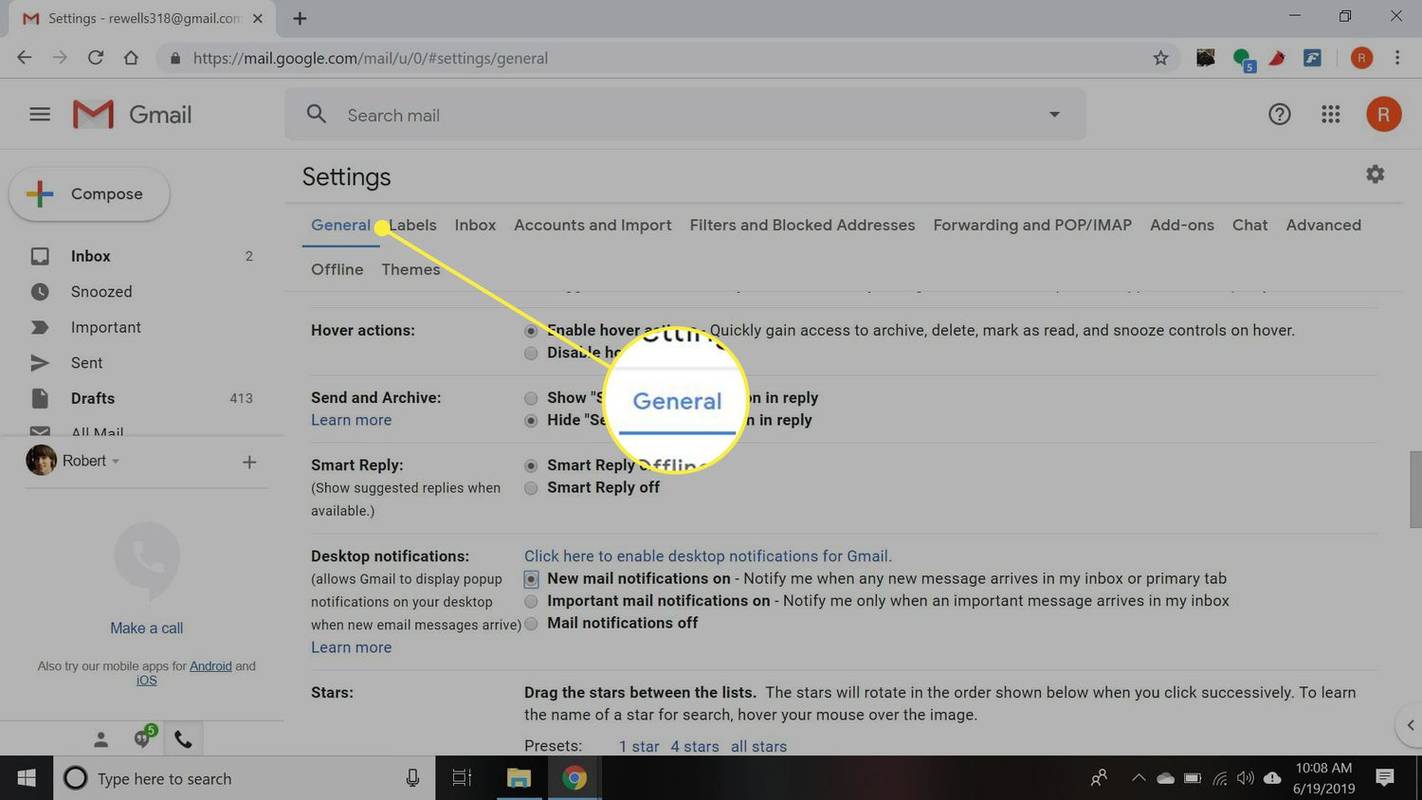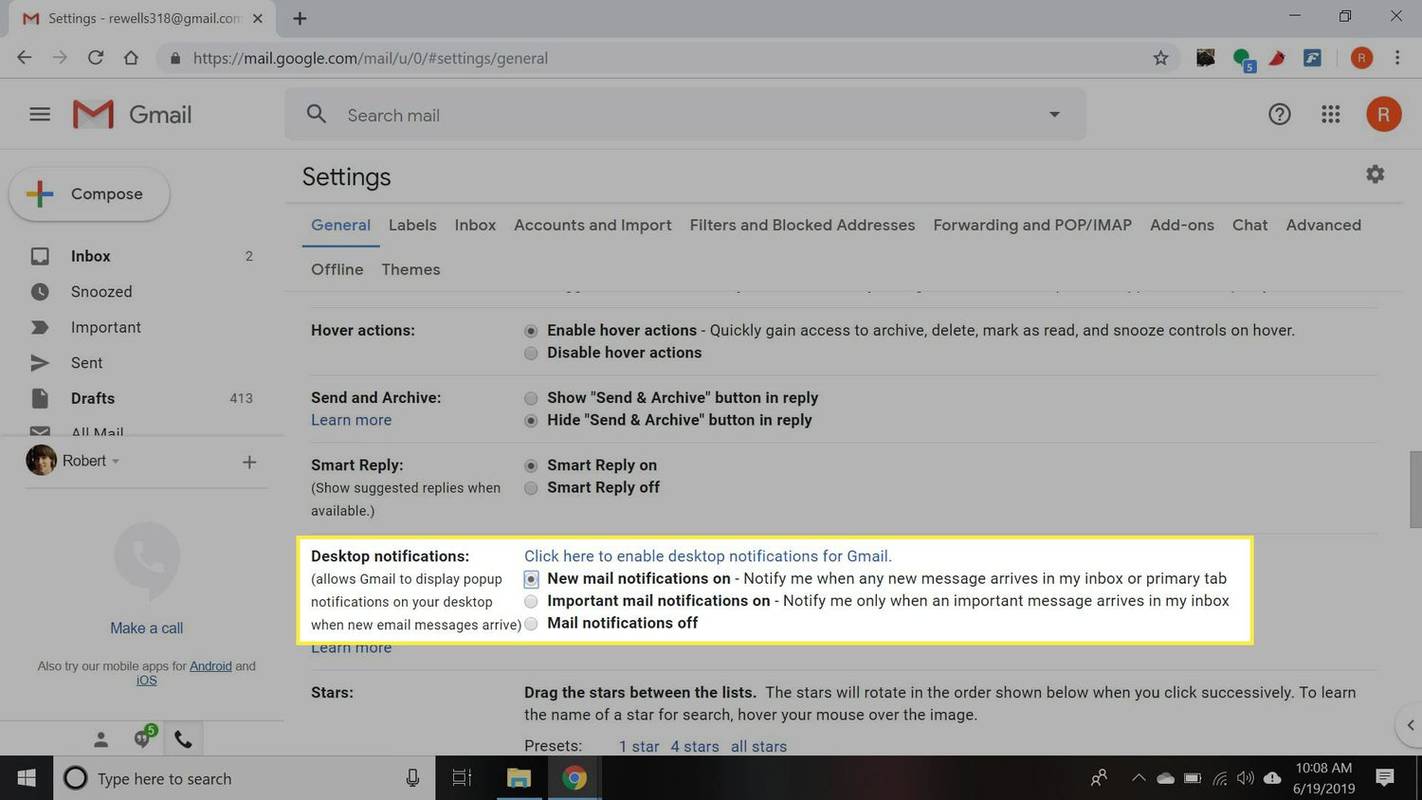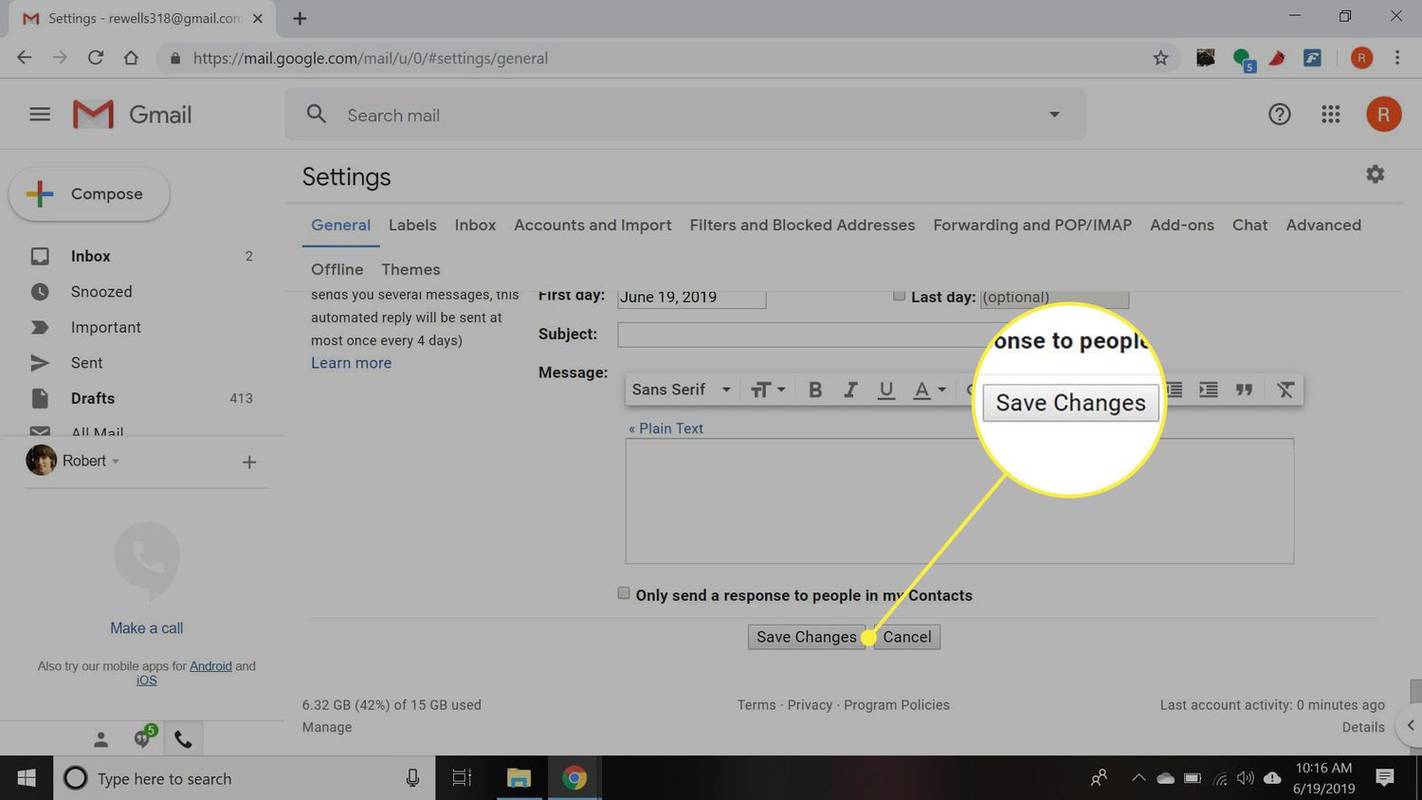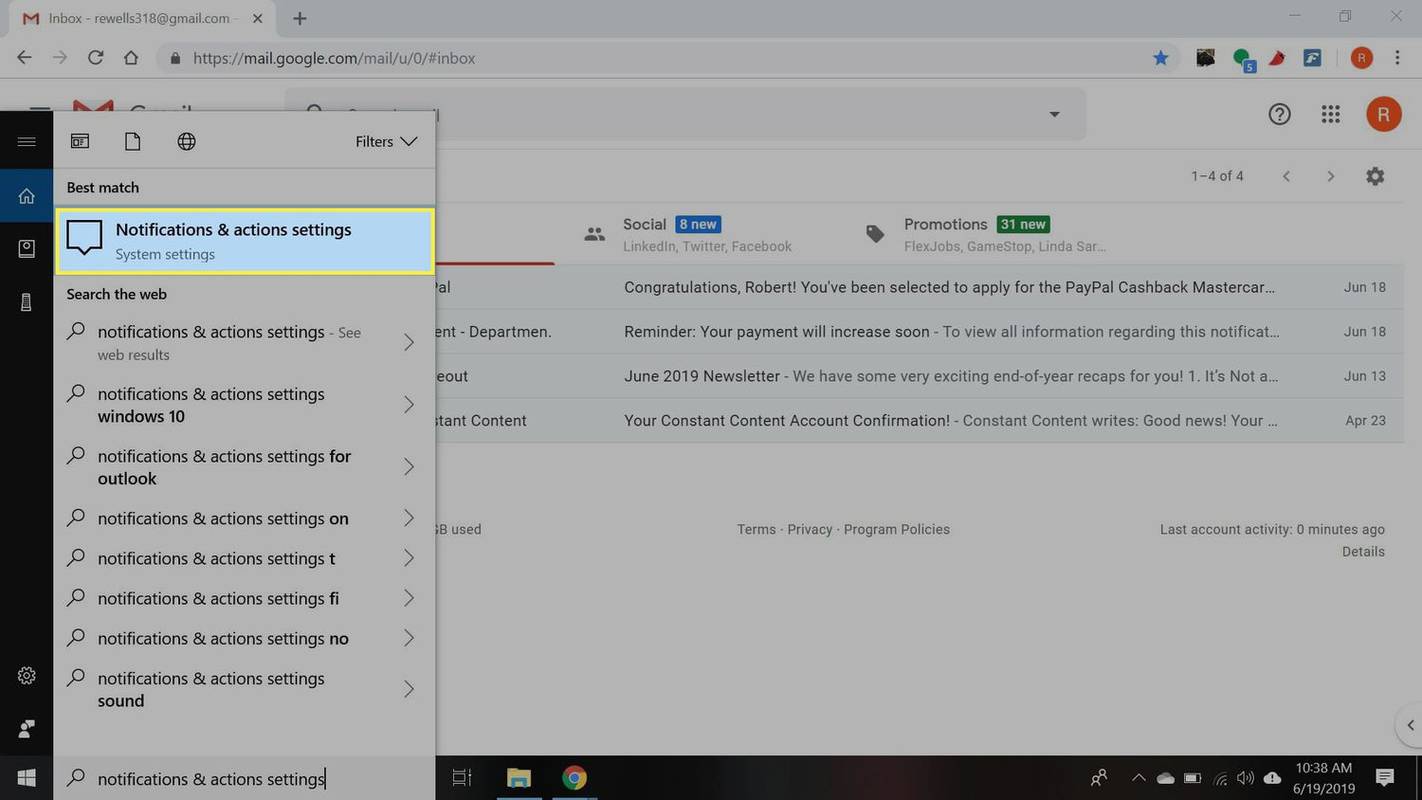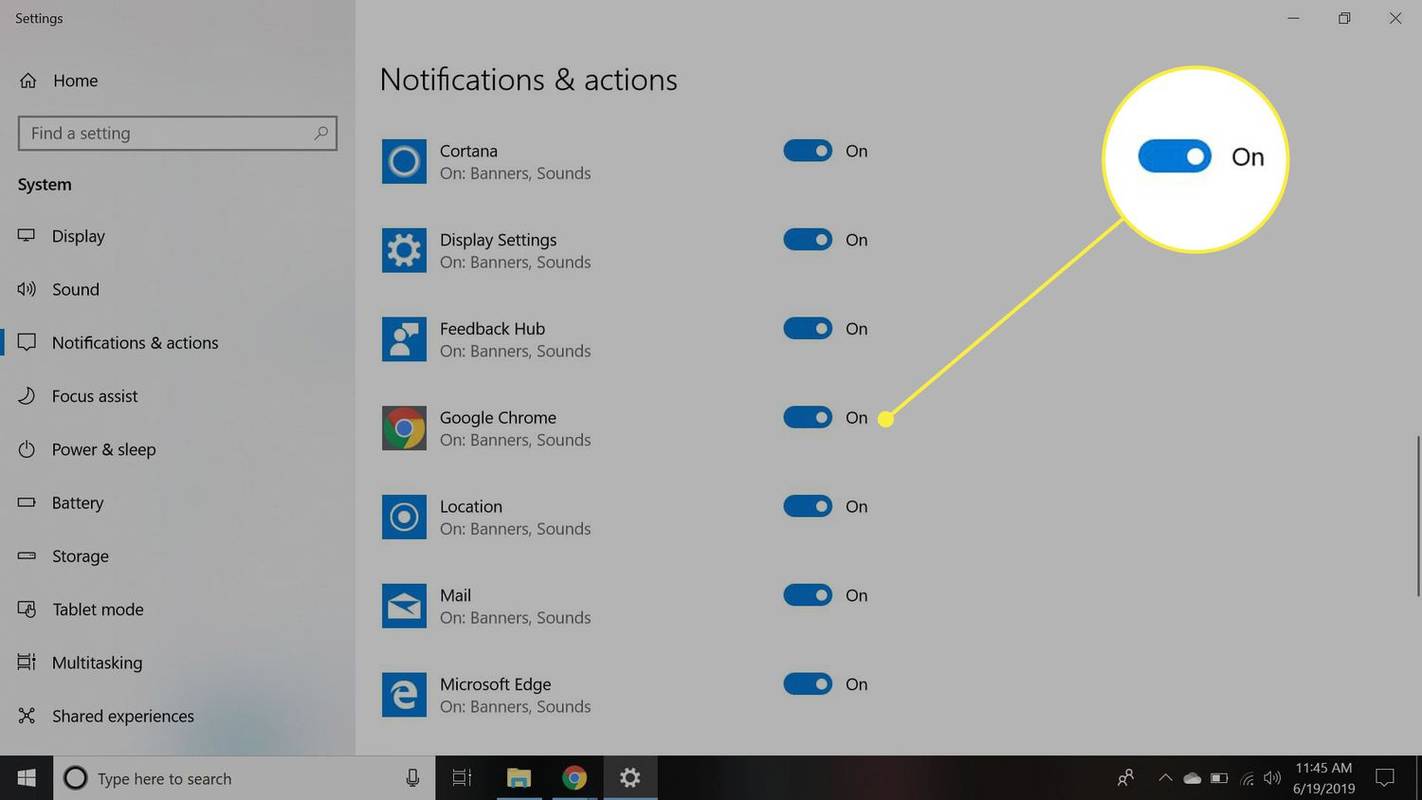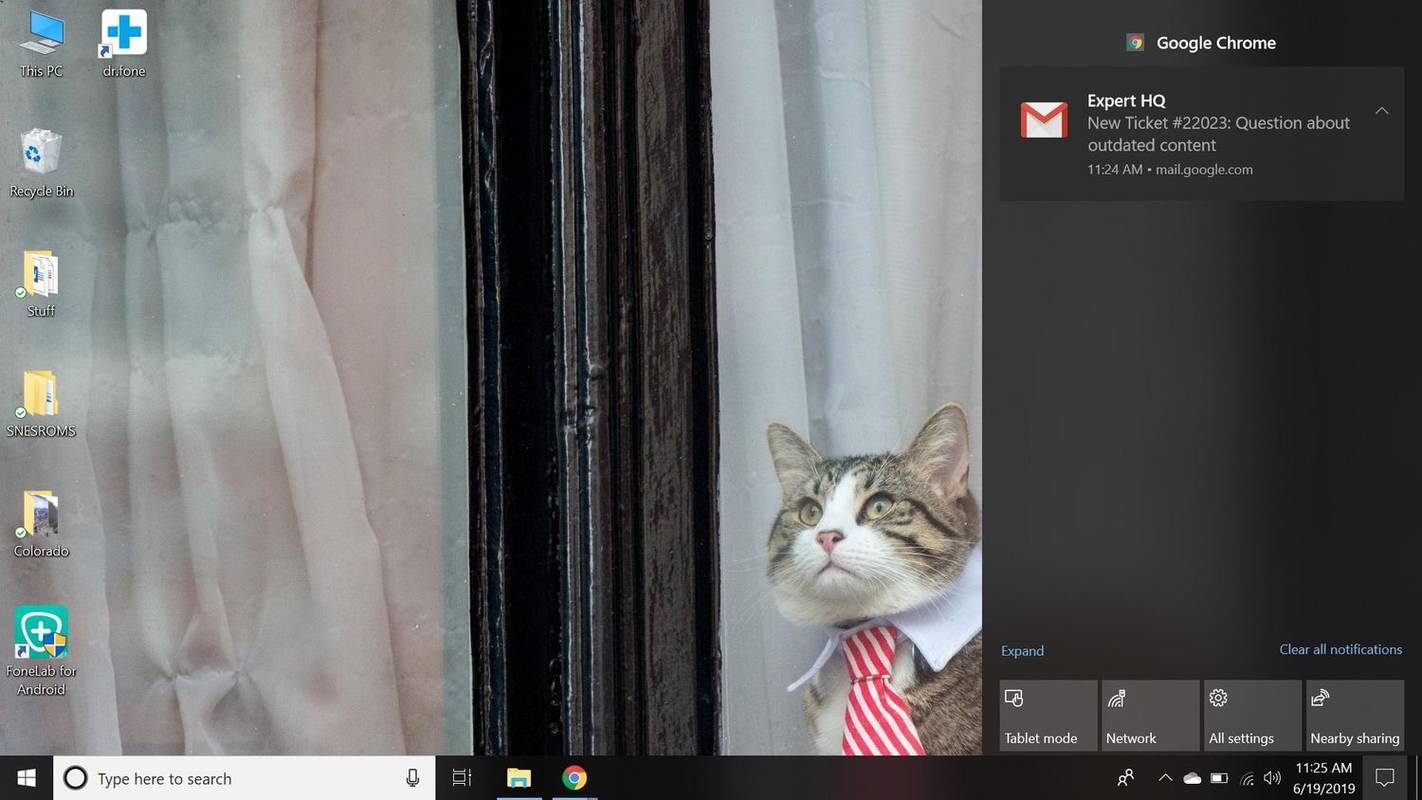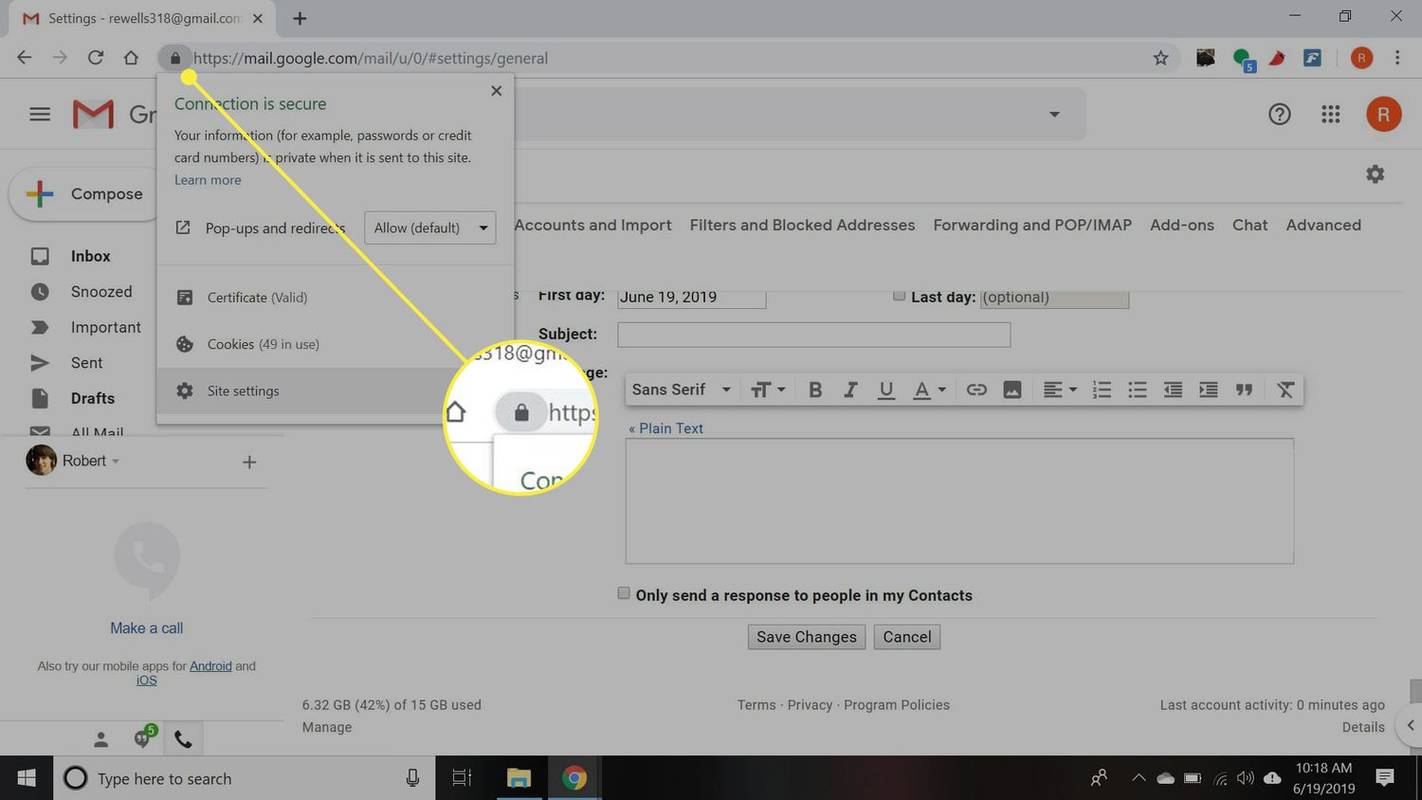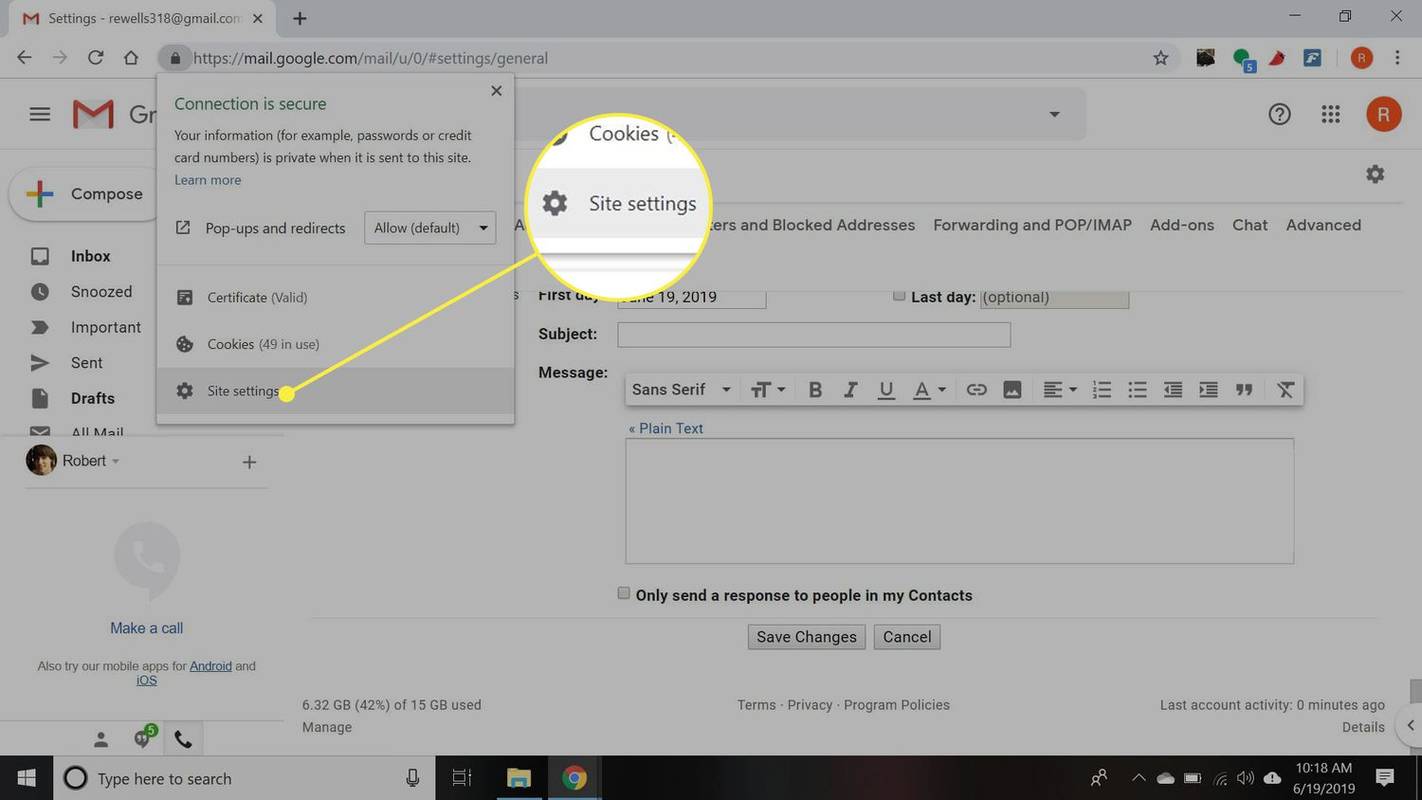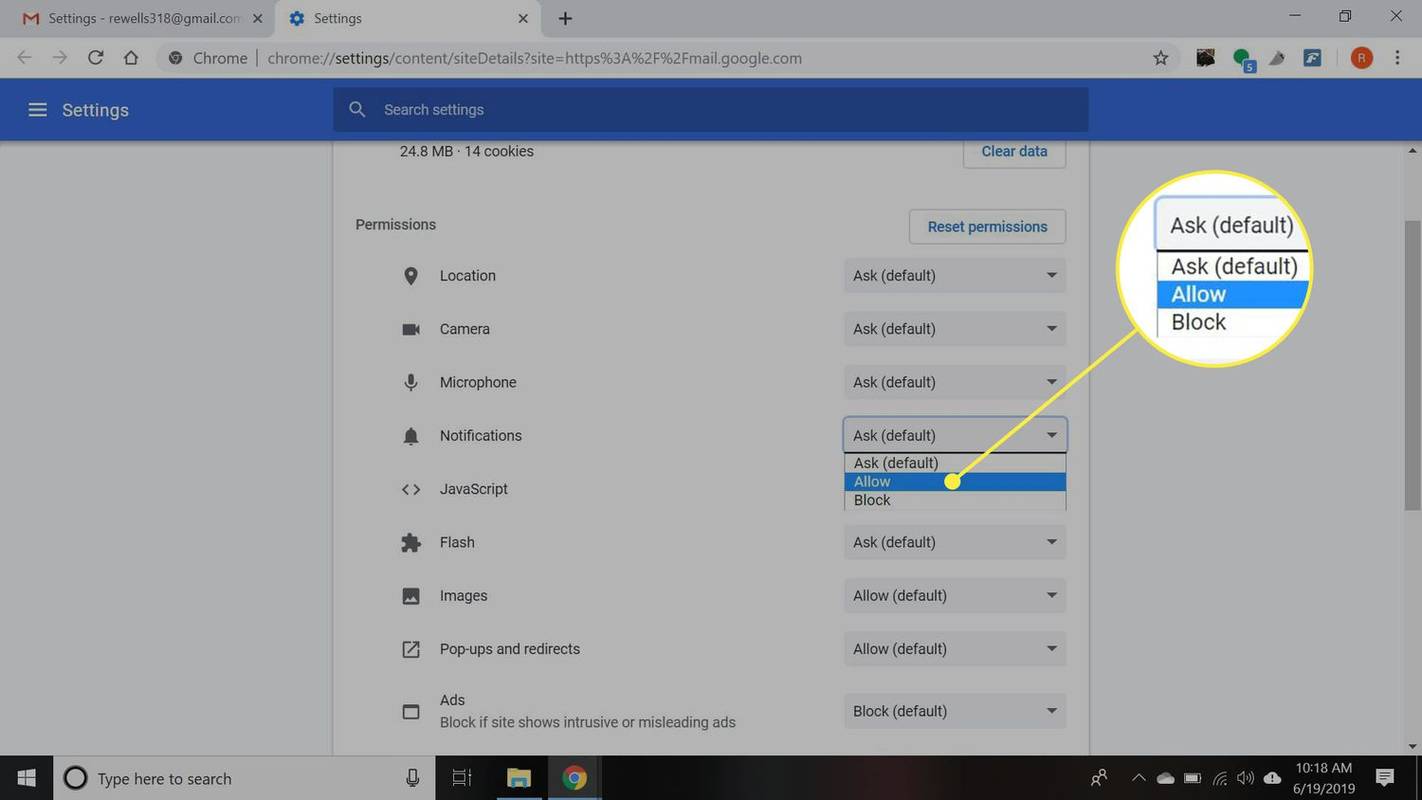Yang Perlu Diketahui
- Pergi ke Pengaturan > Lihat semua pengaturan > Umum . Di bawah Pemberitahuan Desktop , pilih salah satu opsi, pilih Klik di sini untuk mengaktifkan desktop .
- Segarkan pengaturan. Jika notifikasi tidak berfungsi, pilih gembok di bilah alamat > Pengaturan situs . Memastikan Pemberitahuan diatur ke Mengizinkan .
- Di Windows 10, aktifkan notifikasi dari Chrome di Windows Action Center melalui Pengaturan notifikasi & tindakan .
Anda dapat mengatur notifikasi desktop di Gmail sehingga Anda mendapat peringatan saat menerima email baru. Anda bahkan akan melihat notifikasi saat Anda tidak aktif menggunakan Gmail. Pelajari cara mendapatkan notifikasi Gmail di desktop Anda menggunakan browser web apa pun.
Cara Mengaktifkan Peringatan Desktop untuk Pesan Gmail Baru
Mengaktifkan peringatan Gmail memerlukan sedikit perubahan pada pengaturan Gmail Anda dan kemudian memberi tahu browser untuk menerima peringatan push.
-
Pilih Perlengkapan pengaturan di pojok kanan atas Gmail, lalu pilih Lihat semua pengaturan dari menu tarik-turun.
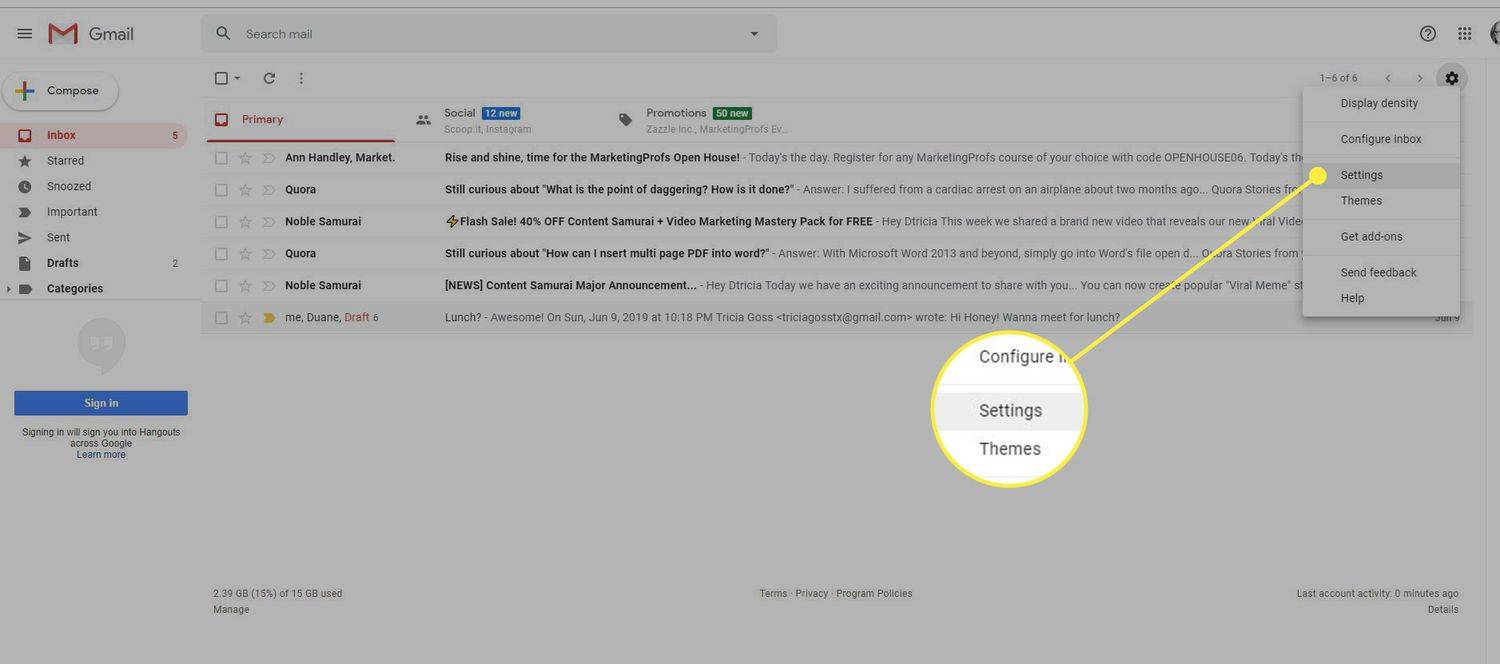
-
Pilih Umum tab.
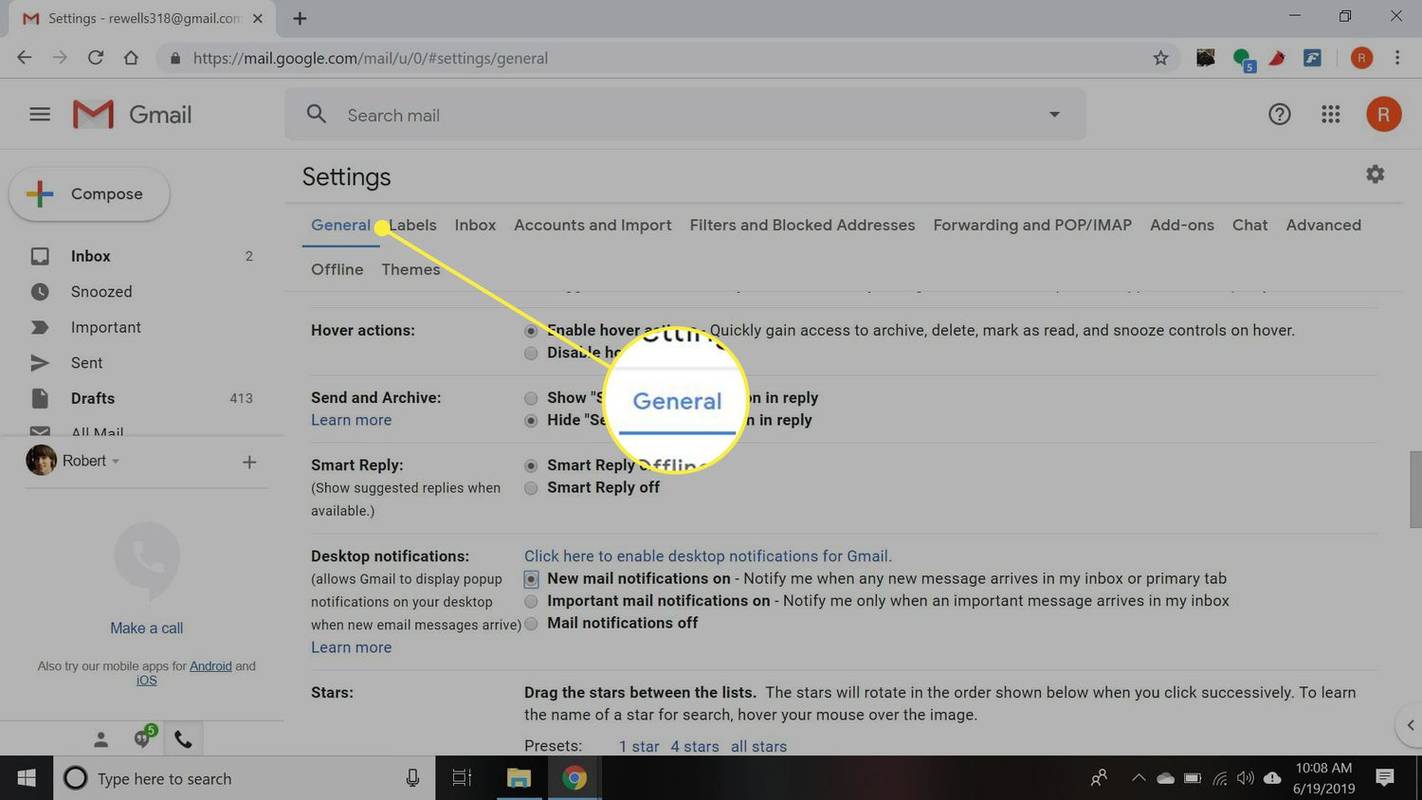
-
Gulir ke bawah ke Pemberitahuan Desktop bagian dan pilih salah satu opsi berikut, lalu pilih Klik di sini untuk mengaktifkan notifikasi desktop untuk Gmail .
- Notifikasi email nonaktif : Gmail tidak akan mengirimkan peringatan desktop email.
-
Gulir ke bawah dan pilih Simpan perubahan .
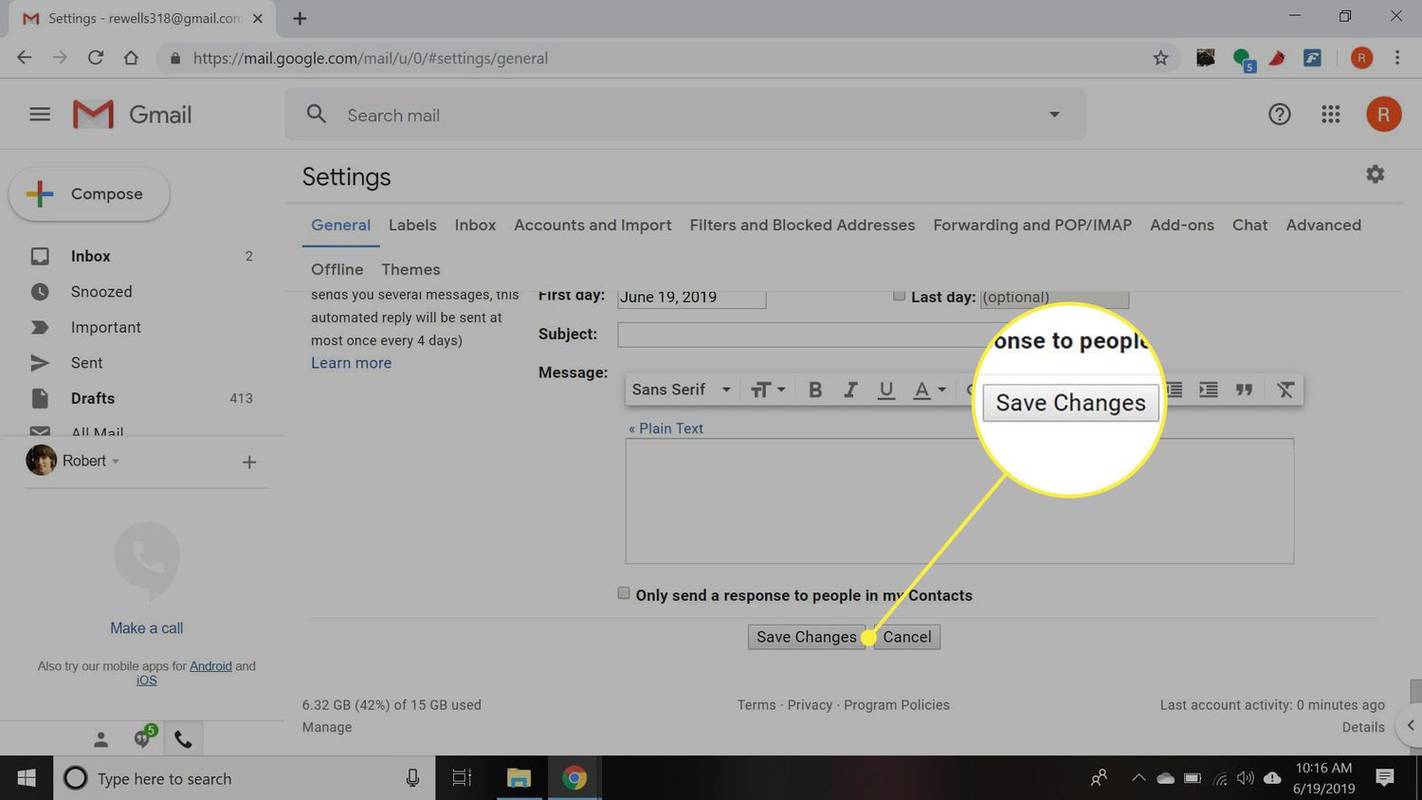
-
Di Windows 10, Anda harus mengaktifkan notifikasi dari Chrome di Windows Action Center. Jenis Pengaturan notifikasi & tindakan ke dalam bilah pencarian Windows dan pilih opsi itu dari menu pop-up.
Pengguna Mac dan Linux dapat melompat ke langkah 7.
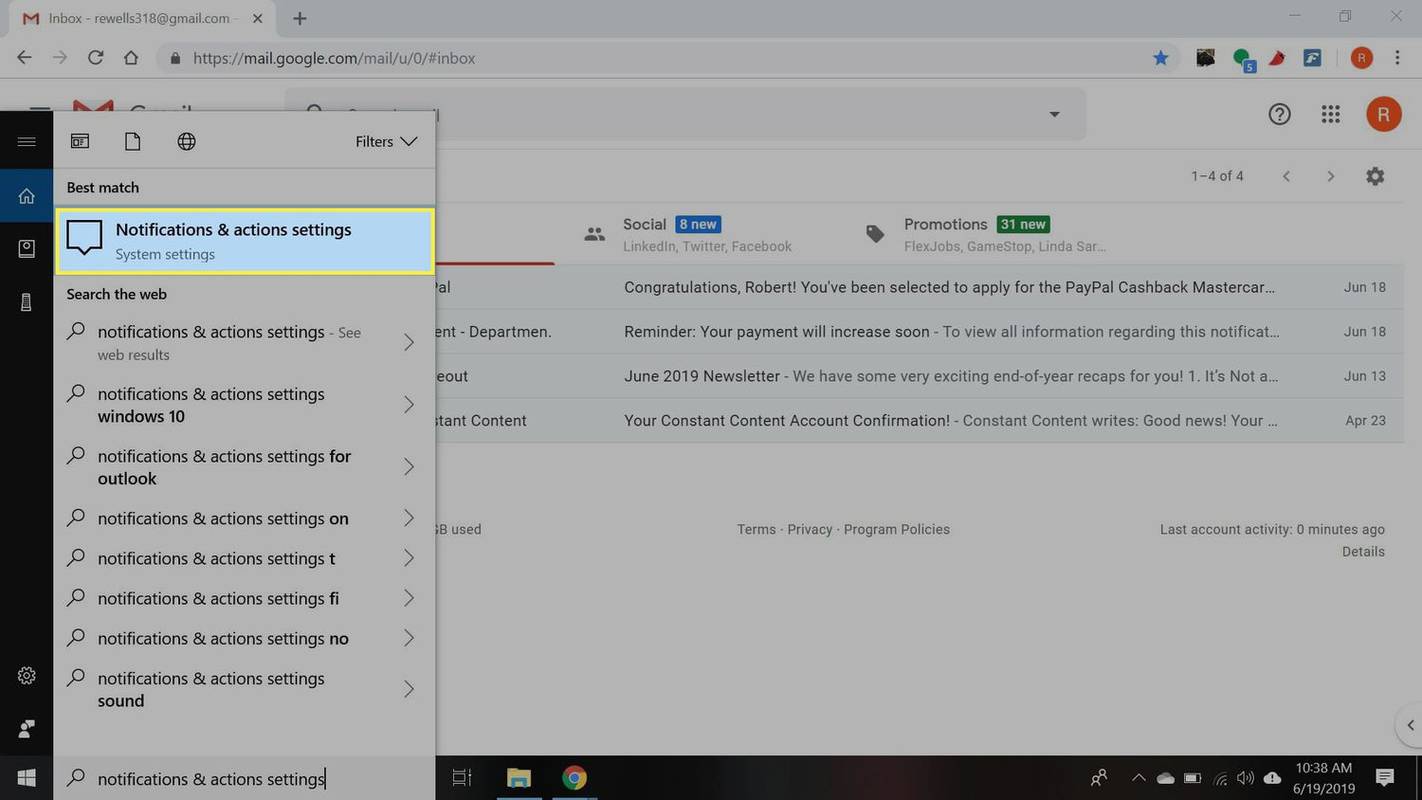
-
Setel pemberitahuan untuk browser Anda ke Pada .
mengapa satu airpod tidak berfungsi?
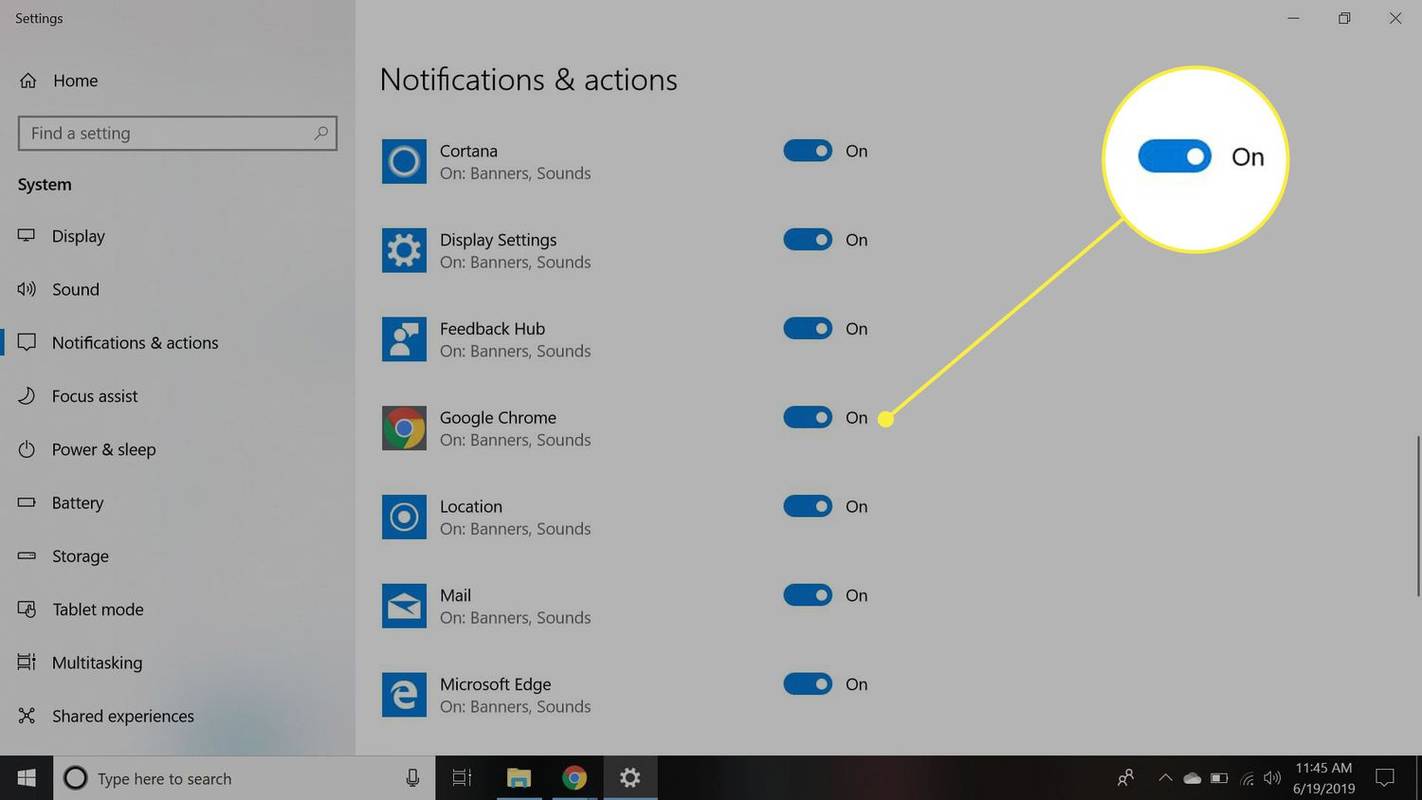
-
Segarkan browser Anda. Mungkin perlu waktu beberapa saat agar perubahan diterapkan.
-
Pilih gembok di sebelah kiri bilah alamat Gmail.
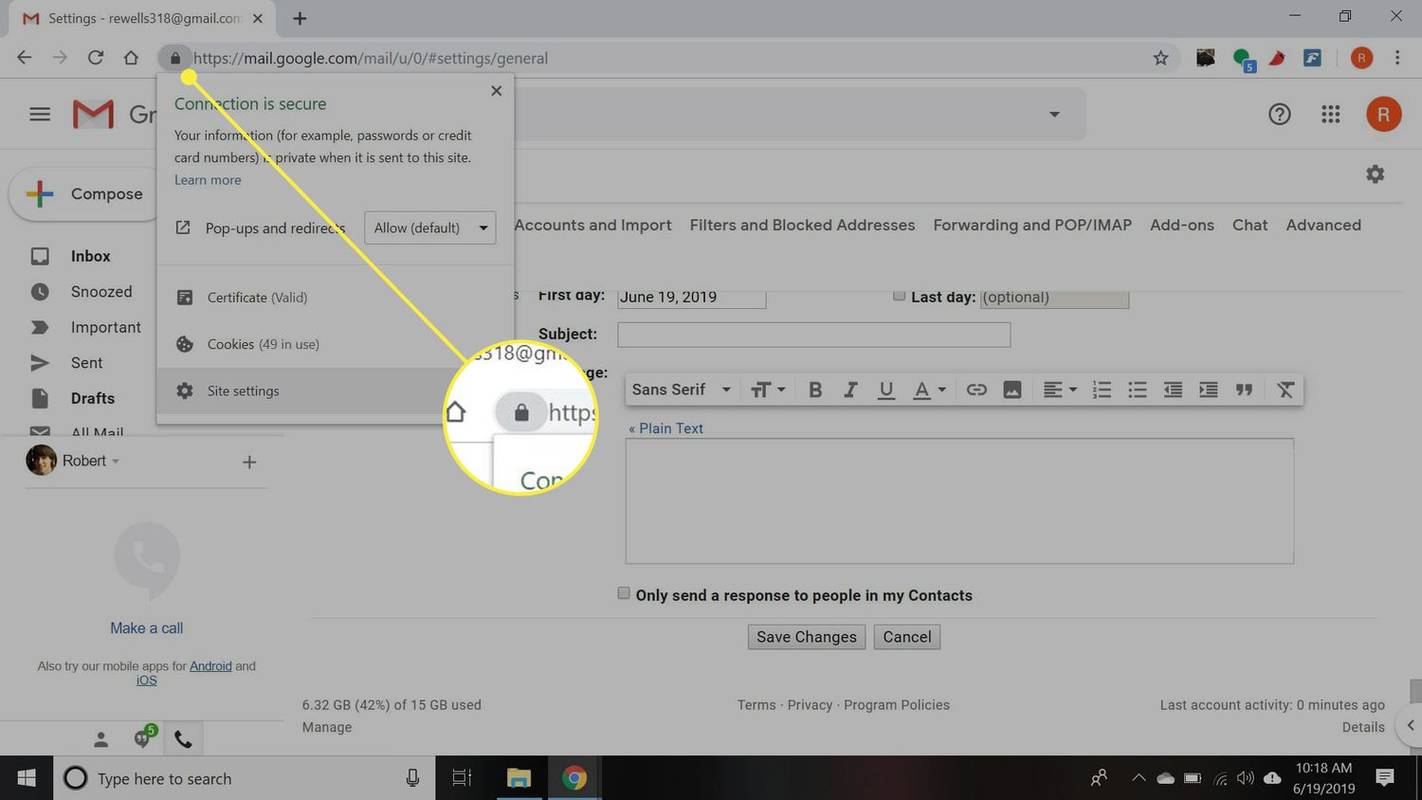
-
Pilih Pengaturan situs dari menu tarik-turun.
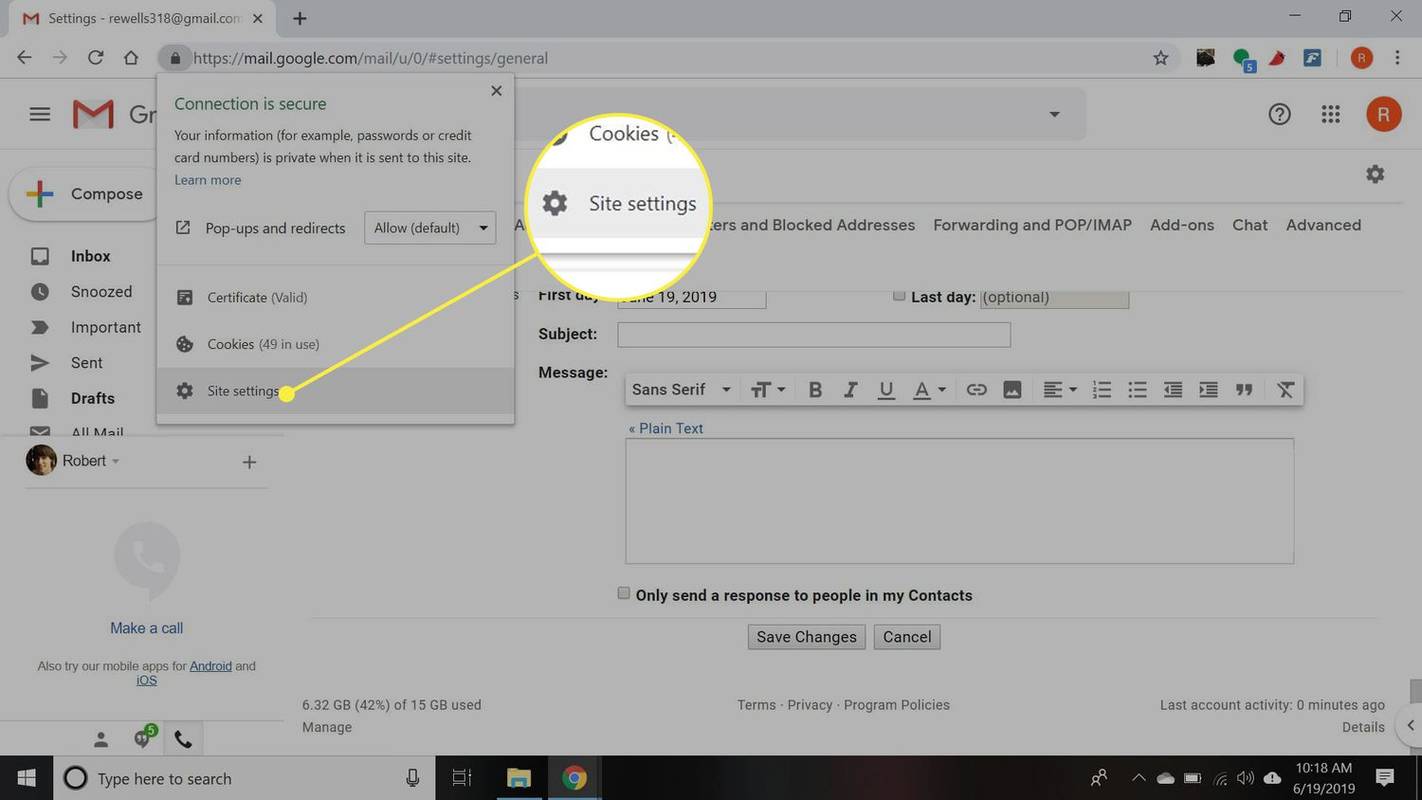
-
Memastikan Pemberitahuan diatur ke Mengizinkan .
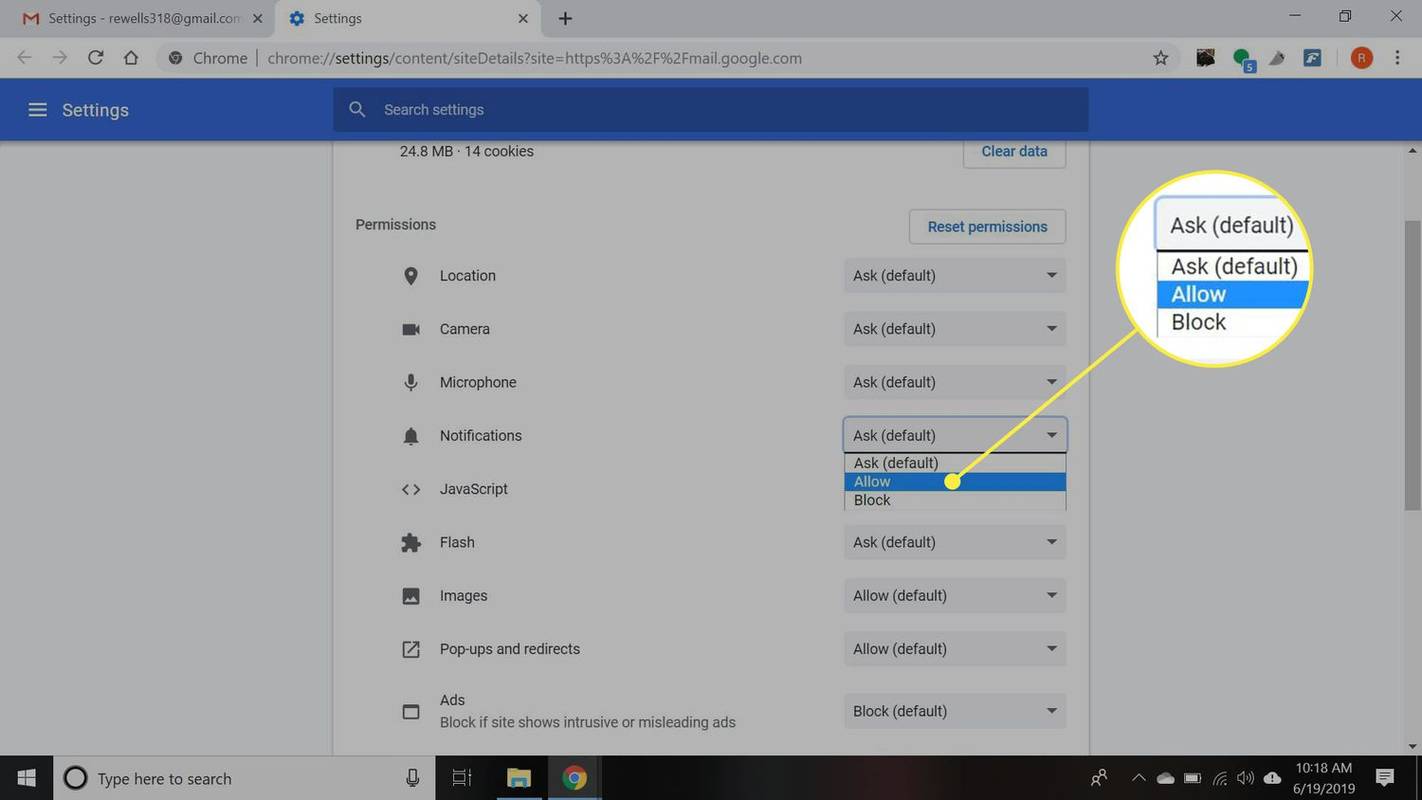
Notifikasi email baru aktif : Gmail mengirimi Anda pemberitahuan untuk semua pesan baru yang masuk ke folder kotak masuk Anda. Anda tidak akan menerima pemberitahuan untuk pesan yang difilter ke sampah, secara otomatis ditandai sebagai telah dibaca, atau diidentifikasi sebagai sampah.Notifikasi email penting aktif : Gmail hanya mengirimkan pemberitahuan desktop untuk email yang diidentifikasi sebagai penting oleh Gmail.Jika diminta untuk mengonfirmasi bahwa browser harus menerima pemberitahuan Gmail, pilih Mengizinkan atau Ya .
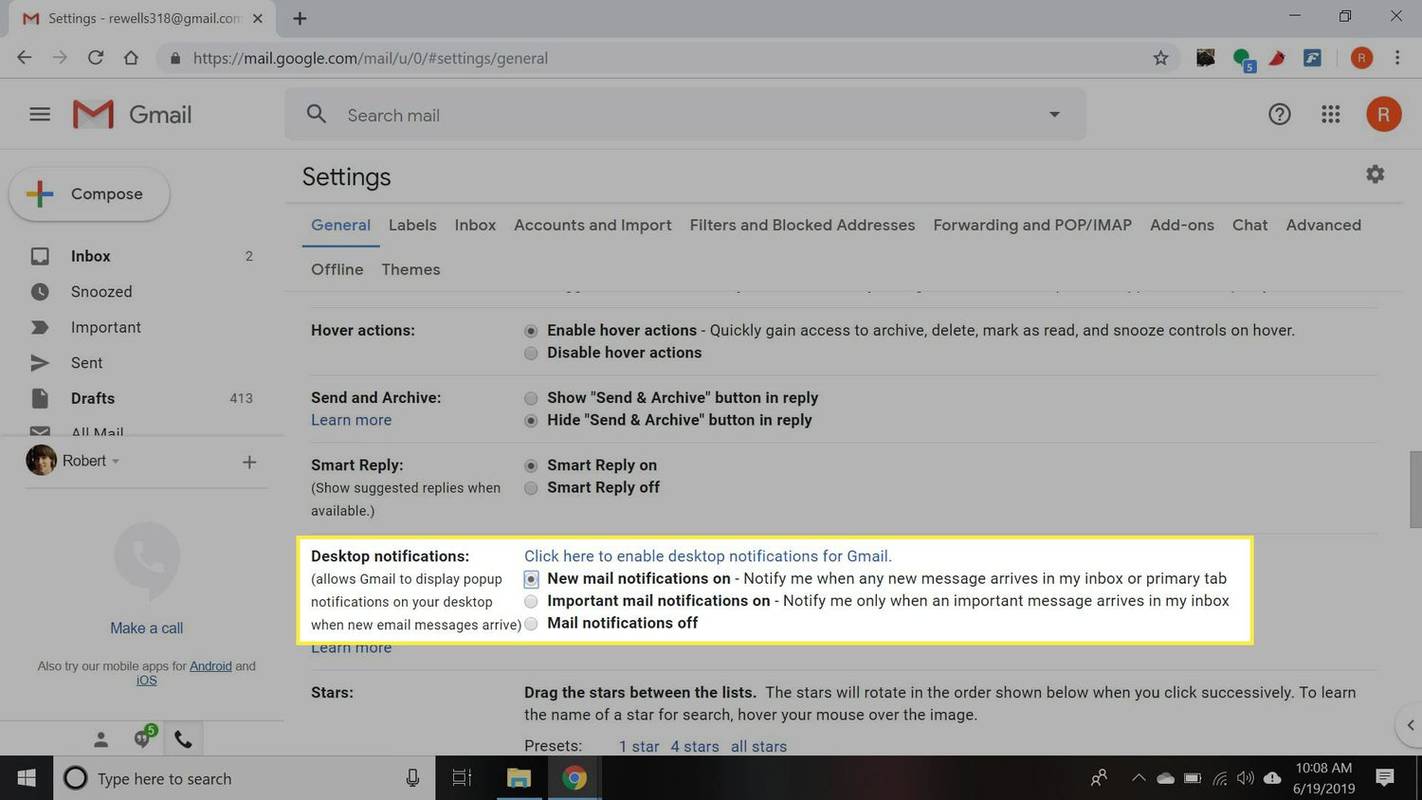
Peringatan pesan baru muncul di tab notifikasi komputer Anda.
Anda juga dapat menyetel suara khusus untuk peringatan email baru di Gmail.
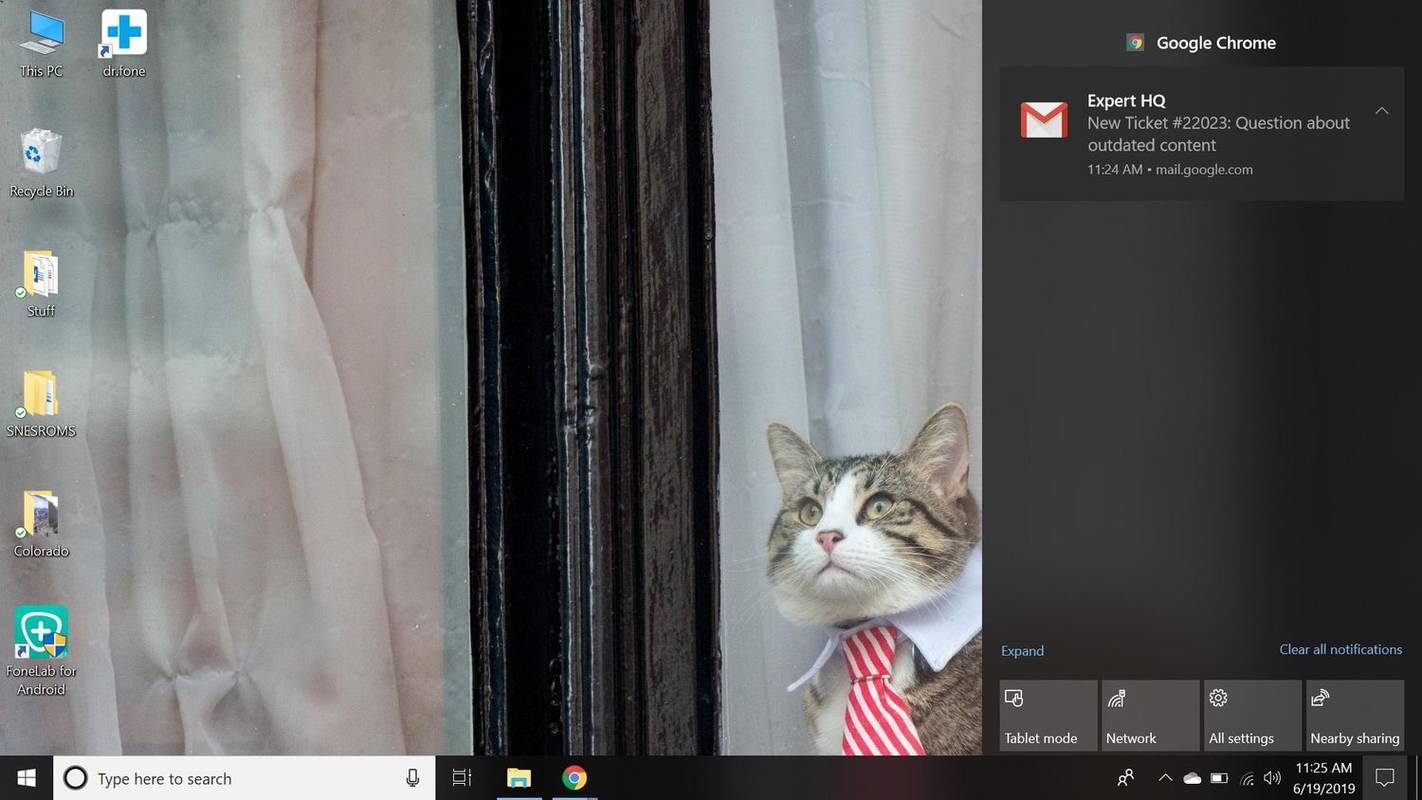
Notifikasi Desktop Gmail Tidak Berfungsi?
Jika notifikasi desktop Gmail tidak berfungsi di Chrome:
Anda juga dapat menyesuaikan pengaturan notifikasi di Opera dan Edge dengan memilih gembok di samping bilah alamat.
Artikel Menarik
Pilihan Editor

Cara Memformat SSD
Anda dapat memformat SSD dengan Windows 10 atau macOS, namun pilihan yang Anda buat akan bergantung pada OS mana yang Anda rencanakan untuk menggunakan SSD tersebut.

Ulasan A Way Out: Drama pelarian penjara EA tidak pernah benar-benar lepas dari rel
Game multipemain berbasis sofa telah ketinggalan zaman dalam beberapa tahun terakhir. Jadi punya game di mana cerita bisa dimainkan dengan teman-teman. A Way Out – petualangan istirahat penjara dari pembuat Brothers: A Tale of Two Sons –

Cara mencegah Windows 8 melakukan boot ulang secara otomatis untuk penginstalan pembaruan
Jika Anda mengkonfigurasi Windows 8 atau Windows 7 untuk menginstal pembaruan secara otomatis, Anda mungkin memperhatikan bahwa itu melakukan restart otomatis ketika pembaruan diinstal. Ini bisa menjadi hal yang sangat mengganggu jika Anda tidak punya rencana untuk me-restart PC Anda dan sibuk dengan beberapa hal penting. Ia bahkan bisa reboot saat Anda menonton beberapa

Cara Menampilkan Ketinggian di Google Earth
Google Earth telah menjadi aplikasi penelusuran Earth yang rapi selama bertahun-tahun sekarang. Versi yang lebih baru, bagaimanapun, hadir dengan banyak alat tambahan, menampilkan penggambaran planet kita yang semakin mendetail dan memungkinkan pengguna untuk memanfaatkan aplikasi dalam beberapa cara.

Aktifkan atau Nonaktifkan Perangkat Output Suara di Windows 10
Cara Mengaktifkan atau Menonaktifkan Perangkat Output Suara di Windows 10. Di Windows 10, pengguna dapat menentukan perangkat output suara default. Ini bisa menjadi pembicara, a

Ulasan Chromecast Ultra: Chromecast terbaik yang pernah ada. Tapi jangan membelinya.
Chromecast asli sangat bagus, dan di atas kertas, Chromecast Ultra seharusnya lebih baik lagi. Ini adalah streamer TV HDR 4K termurah di pasaran, dan seperti pendahulunya, ini membuat streaming video dan audio dari Anda

Cara Membuka PDF Dari Chrome di Adobe Reader
Pengguna Chrome yang mencoba membuka dokumen PDF mungkin memperhatikan bahwa aplikasi bertindak sebagai penampil file PDF default. Senyaman mungkin bagi beberapa pengguna, fitur terbatas dari pengalaman dalam browser mungkin adalah