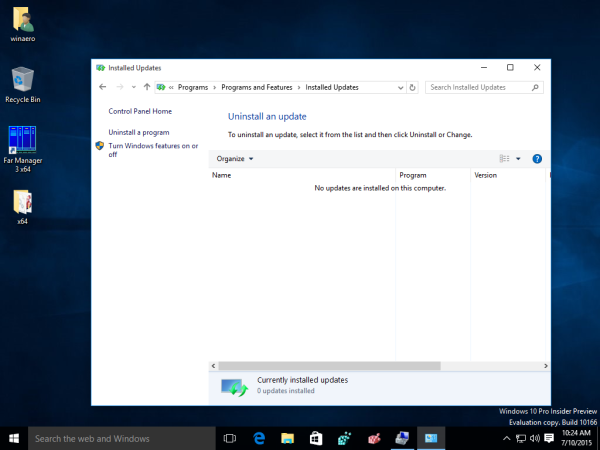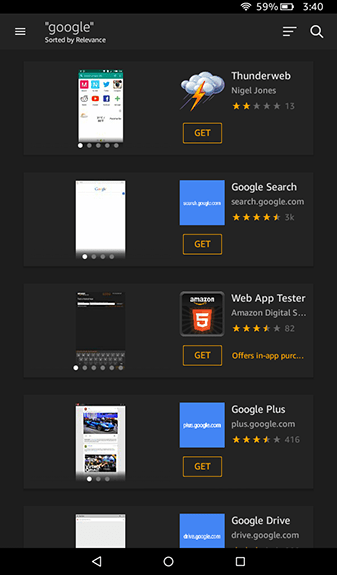Di Windows 10 Insider Preview, layanan Pembaruan Windows selalu diaktifkan dan memaksa Anda untuk menginstal pembaruan dan driver baru yang tersedia untuk komputer Anda. Tapi ini mungkin bukan yang Anda inginkan. Misalnya, ketika driver menghasilkan masalah dan tidak ada cara untuk memilih keluar dari menginstalnya, itu mungkin menyebabkan masalah besar bagi pengguna. Anda mungkin tertarik untuk memblokir driver atau beberapa pembaruan di Windows 10. Berikut ini cara melakukannya.
Anda perlu melakukan dua langkah. Yang pertama adalah menghapus pengandar yang bermasalah atau pembaruan, yang kedua adalah memblokirnya agar tidak diinstal nanti. Ikuti instruksi berikut.
- Hapus instalan driver yang tidak diinginkan menggunakan menu Win + X Power User -> Computer Management -> System Tools -> Device Manager. Lihat artikelnya Gunakan menu Win + X untuk mengelola tugas di Windows 10 lebih cepat .

- Temukan perangkat dengan driver yang bermasalah, klik kanan dan pilih Uninstall. Dalam dialog hapus instalan, centang kotak Hapus perangkat lunak driver untuk perangkat ini jika tersedia.
- Untuk menghapus pembaruan Windows yang tidak diinginkan, buka menu Win + X Power User -> Control Panel -> Programs -> Installed Updates. Pilih pembaruan yang diperlukan dari daftar dan kemudian klik Uninstall.
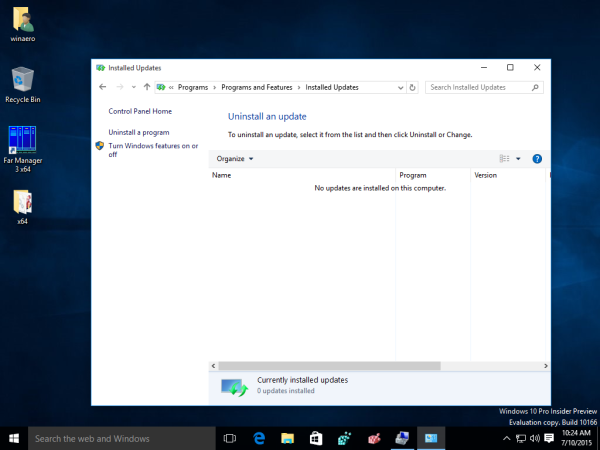
- Untuk mencegah pengandar atau pembaruan diinstal ulang, gunakan pemecah masalah 'Tampilkan atau sembunyikan pembaruan' yang disediakan oleh Microsoft. Itu dapat diunduh dari sini:
Unduh pemecah masalah 'Tampilkan atau sembunyikan pembaruan'
Membuka wushowhide.diagcab akan meluncurkan pemecah masalah. Kemudian klik Berikutnya untuk melanjutkan dan ikuti instruksi yang diberikan oleh pemecah masalah untuk menyembunyikan driver atau pembaruan yang bermasalah.
Itu dia.