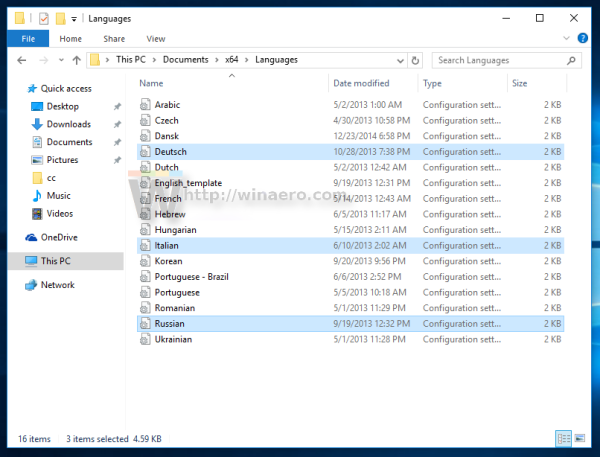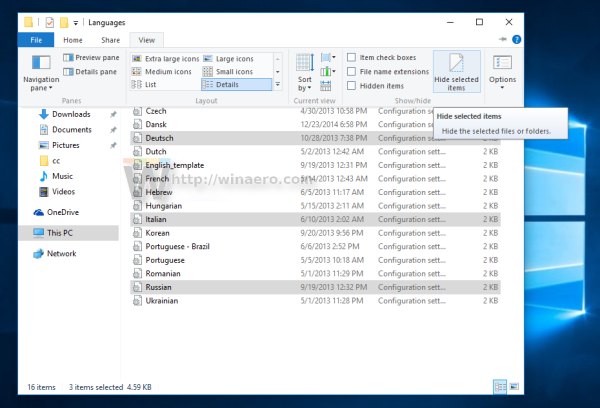Terkadang, menyembunyikan beberapa file atau folder dari tampilan default File Explorer dapat berguna. Secara historis, Windows memiliki sejumlah cara untuk melakukannya. Ini termasuk perintah konsol klasik dari era DOS dan dialog Properties. Alat grafis yang lebih baru datang secara default dengan Windows 10 untuk menyembunyikan file. Mari kita lihat semua cara untuk menyembunyikan file di artikel ini.
Iklan
Metode pertama melibatkan perintah DOS klasik 'attrib'. Dengan mengetikkan perintah berikut pada prompt perintah, Anda dapat mengatur atribut 'tersembunyi' untuk file 'D: myfile.txt':
apakah sakelar itu memainkan game wii u?
attrib + h 'D: myfile.txt'
Setelah ini selesai, file tersebut akan hilang dari File Explorer jika file tersembunyi diatur untuk tidak ditampilkan.
File Explorer memiliki opsi untuk menampilkan file tersembunyi dan sistem. Kami akan melihat opsi itu nanti.
Metode yang dijelaskan di atas cocok untuk file batch. File Explorer di Windows 10 menawarkan cara yang lebih berguna untuk mencapai hal yang sama:
- Pilih file yang diperlukan di File Explorer. Jika Anda baru mengenal konsep pemilihan file, lihat tutorial berikut ini: Cara membalikkan seleksi di File Explorer . Ini berlaku untuk Windows 10.
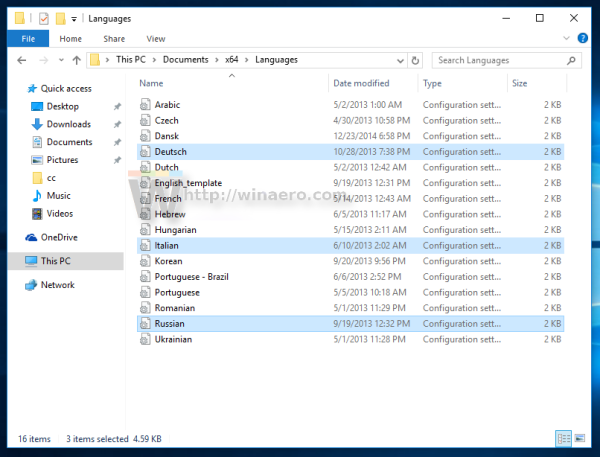
- Beralih ke tab Tampilan dan klik Sembunyikan item yang dipilih tombol.
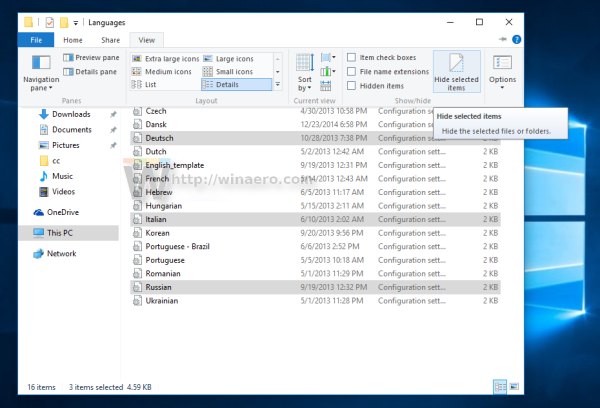
Itu dia! Item yang dipilih akan hilang dari File Explorer, kecuali Anda telah mengatur file tersembunyi untuk ditampilkan.
Sekarang, bagaimana jika Anda ingin menampilkan file yang tersembunyi itu lagi? Nah, itu cukup sederhana. Pada tab Tampilan, centang Item tersembunyi kotak centang. File tersembunyi akan segera muncul di jendela File Explorer. Perhatikan bagaimana tampilannya memudar (yang juga terlihat saat Anda memotongnya) karena memiliki atribut tersembunyi:
cara mengubah ke lanskap di google docs
Untuk memperlihatkannya, pilih file tersembunyi dan klik tombol yang sama lagi, Sembunyikan item yang dipilih . Saat Anda memilihnya, Anda akan melihat bahwa tombol 'Sembunyikan item yang dipilih' sudah muncul ditekan.
Setelah Anda mengkliknya, tombol tersebut akan kembali ke status normal tanpa tekanan, dan atribut tersembunyi akan dihapus dari semua file yang dipilih. Itu dia.
Itu dia.