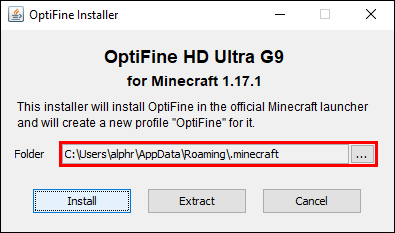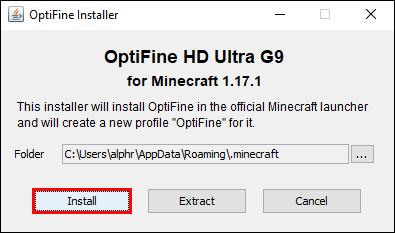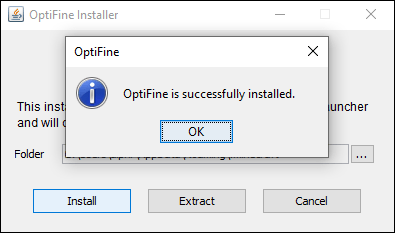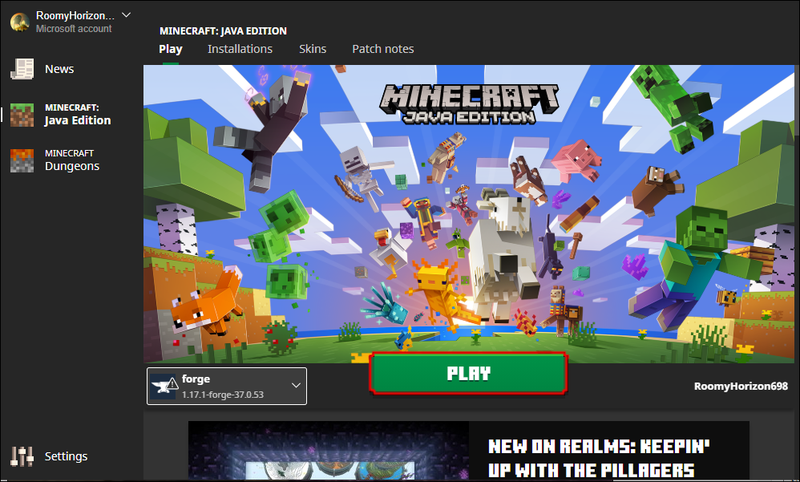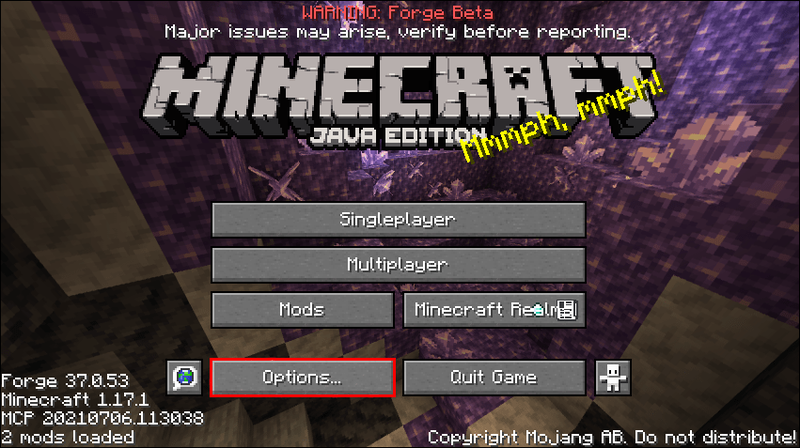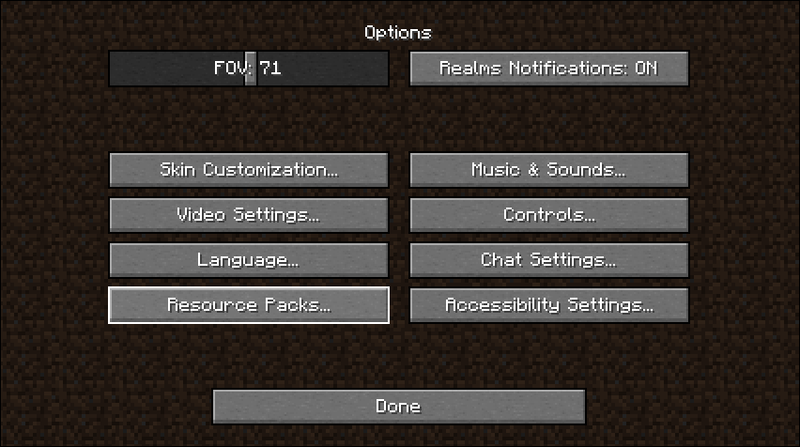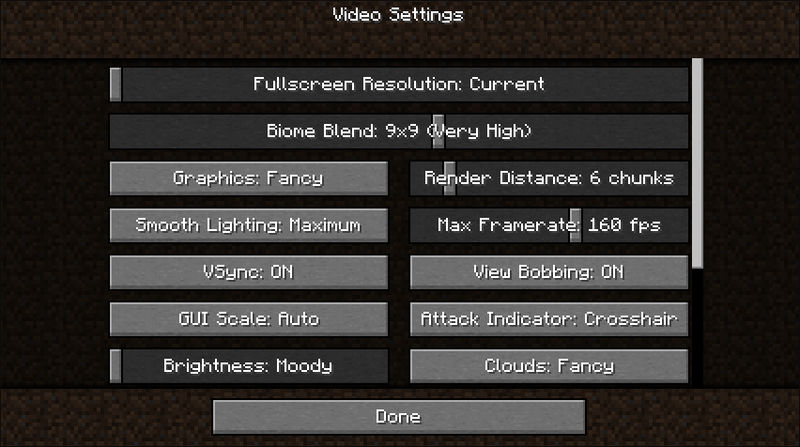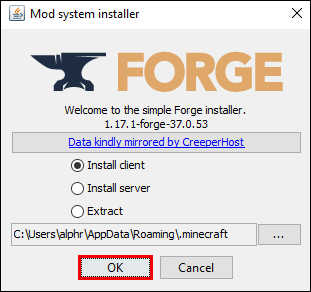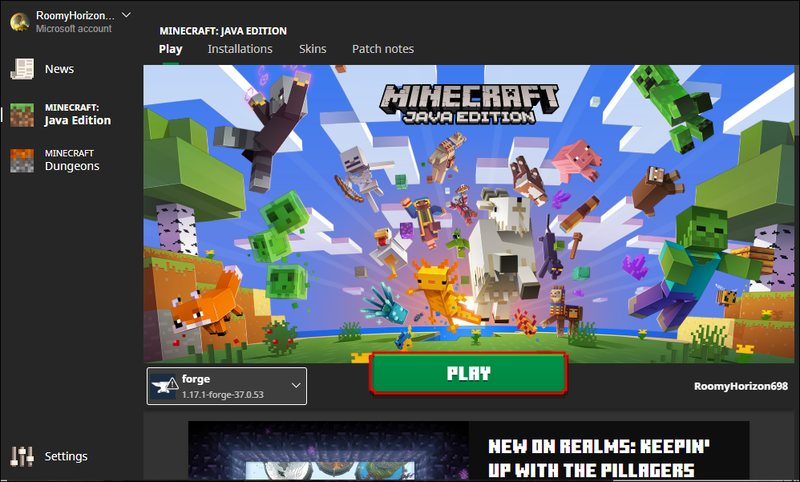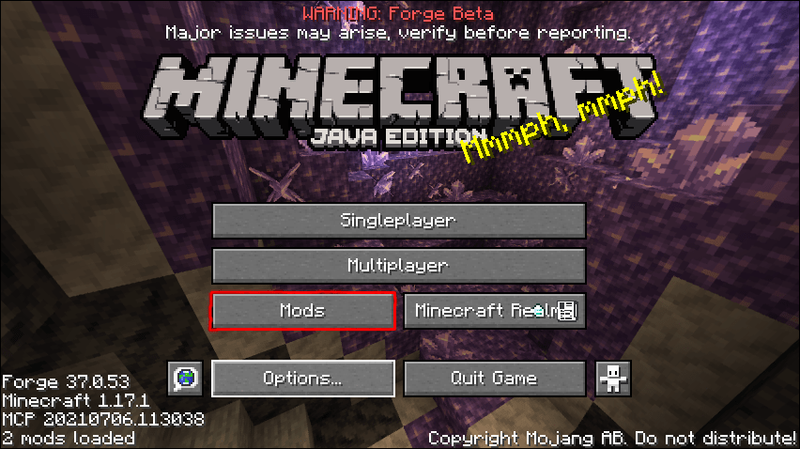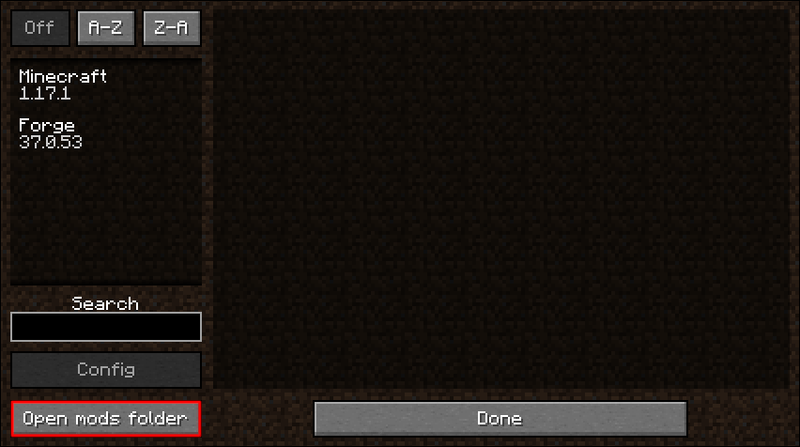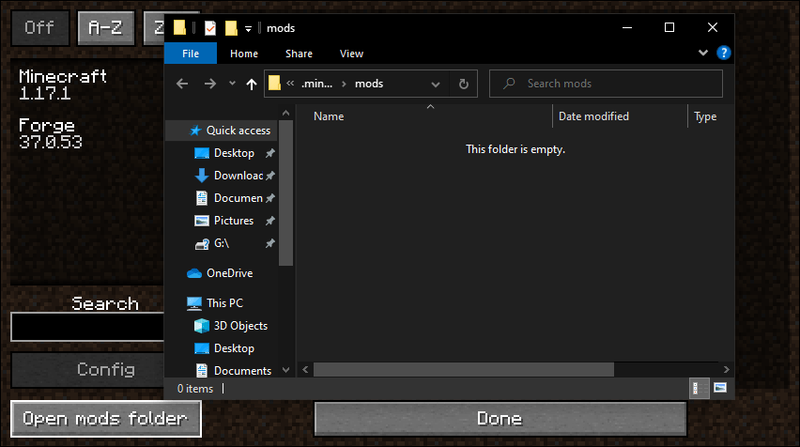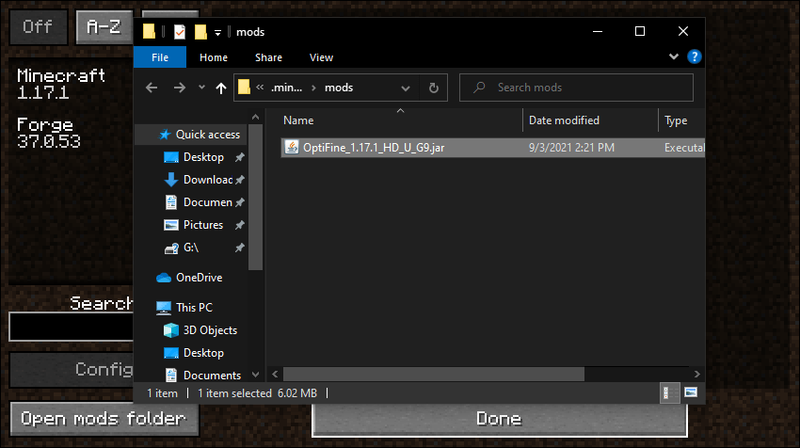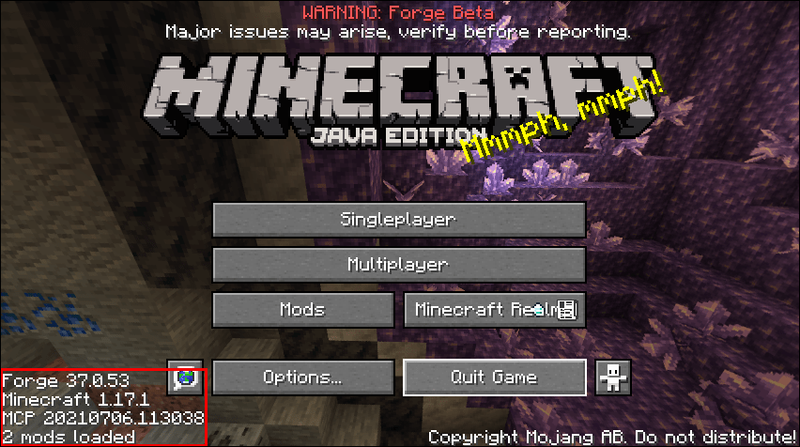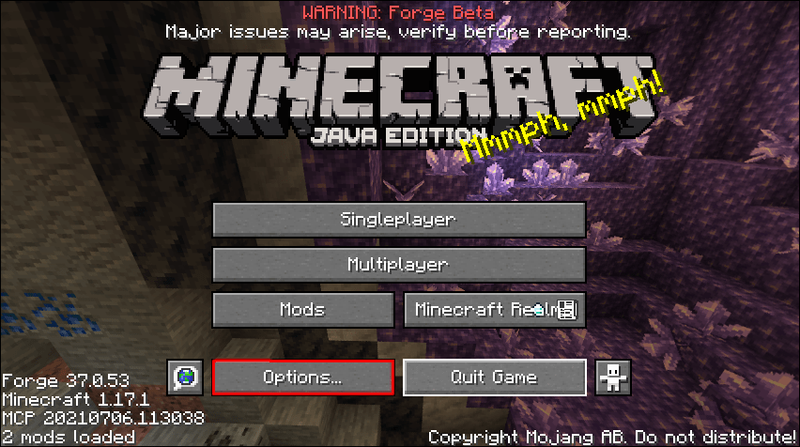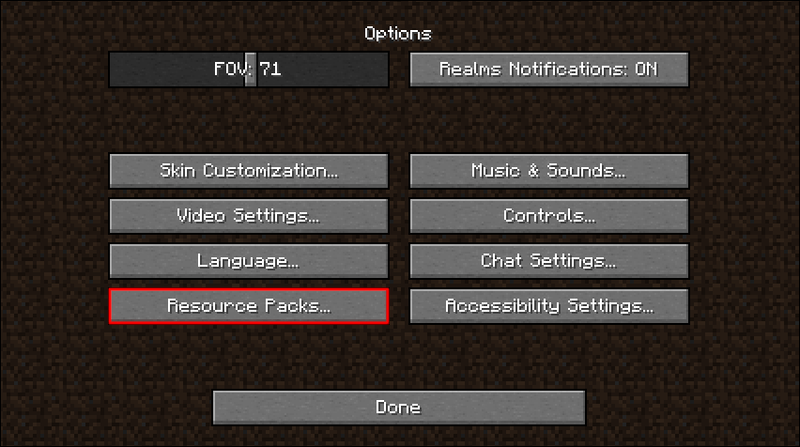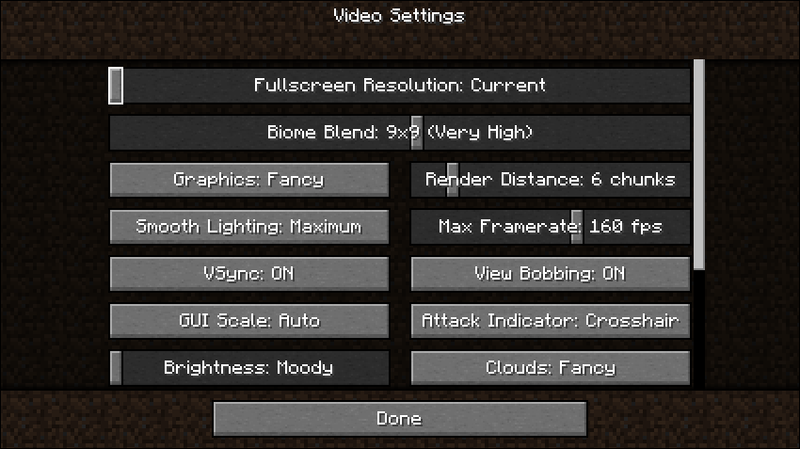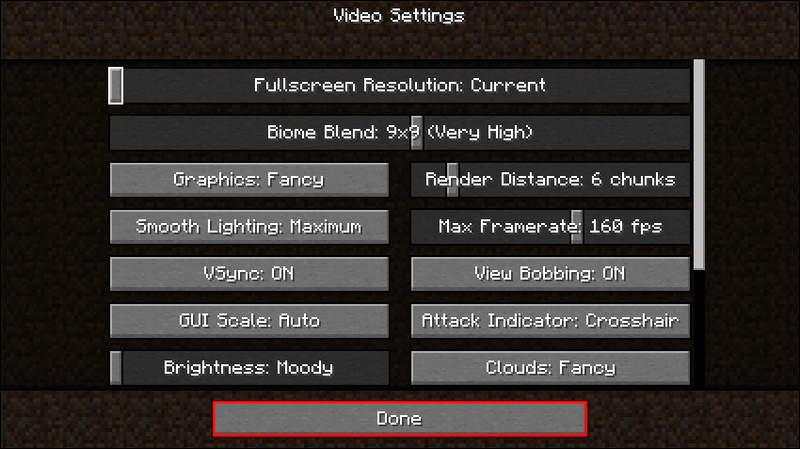Setiap gamer tahu pentingnya frame per second (FPS), terutama ketika pengaturan grafis game adalah topik yang dibahas. Terlepas dari gaya vintage pixelated-nya, Minecraft tidak terkecuali karena nilai FPS yang lebih tinggi akan memungkinkan pengalaman yang lebih mulus. Masalahnya adalah gim Minecraft itu sendiri tidak cocok untuk meningkatkan FPS.

Dengan OptiFine, masalah ini teratasi untuk sebagian besar gamer. Mod ini membantu mengoptimalkan gim Anda dan membuatnya berjalan tanpa hambatan. Setelah menginstal Optifine, Anda akan melihat perbedaannya saat meluncurkan Minecraft.
Cara Menginstal Optifine
Sebelum menginstal OptiFine , Anda harus memastikan bahwa Anda bermain di Minecraft: Java Edition. Bedrock Edition tidak kompatibel dengan Optifine. Java adalah edisi yang berfungsi dengan mod, dan kompatibilitas mod Bedrock relatif rendah.
Ada dua cara utama untuk menginstal OptiFine. Salah satu caranya adalah menginstalnya tanpa menggunakan mod lain, sedangkan cara lainnya memungkinkan Anda melakukannya. Kami akan membahas metode pertama terlebih dahulu.
Cara Memasang OptiFine Tanpa Mod
Dengan metode ini, Anda hanya akan menggunakan OptiFine dengan Minecraft: Java Edition. Namun, tidak akan ada mod pengubah mekanik game yang diinstal. Jika Anda ingin menggunakan mod lain ini, maka metode ini tidak berlaku untuk Anda.
Inilah cara Anda menginstal OptiFine tanpa mod lain:
- Kunjungi situs web OptiFine resmi.

- Unduh versi Optifine yang sesuai dengan versi Minecraft Anda.

- Jalankan file penginstal OptiFine yang Anda unduh.
- Saat jendela penginstal muncul, pilih tujuan penginstalan.
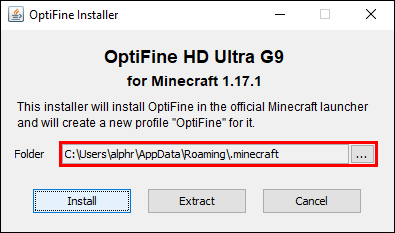
- Klik Instal saat siap.
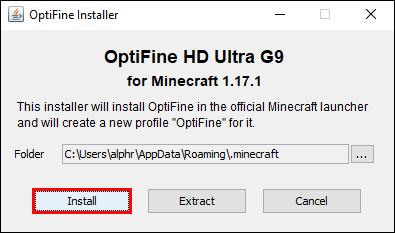
- Tunggu hingga proses selesai.
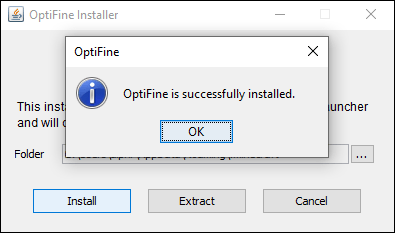
- Setelah OptiFine diinstal, luncurkan Minecraft: Java Edition.

- Aktifkan OptiFine dari daftar drop-down yang terletak di sisi kiri tombol Play.
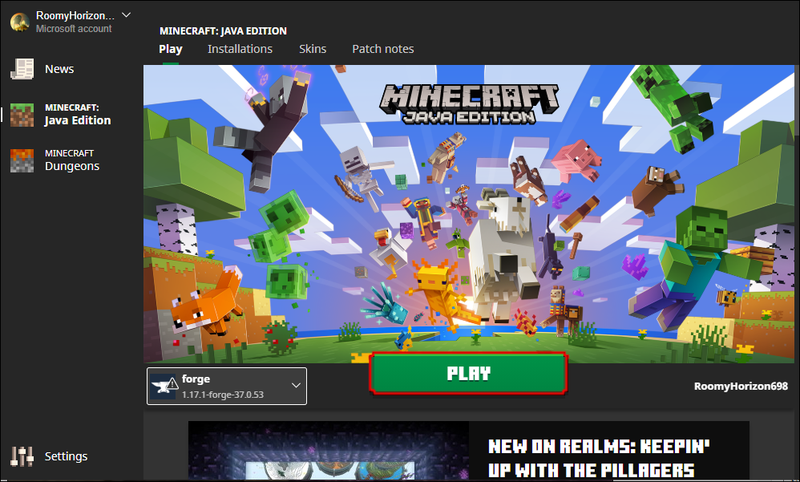
- Setelah game selesai memuat, buka Opsi.
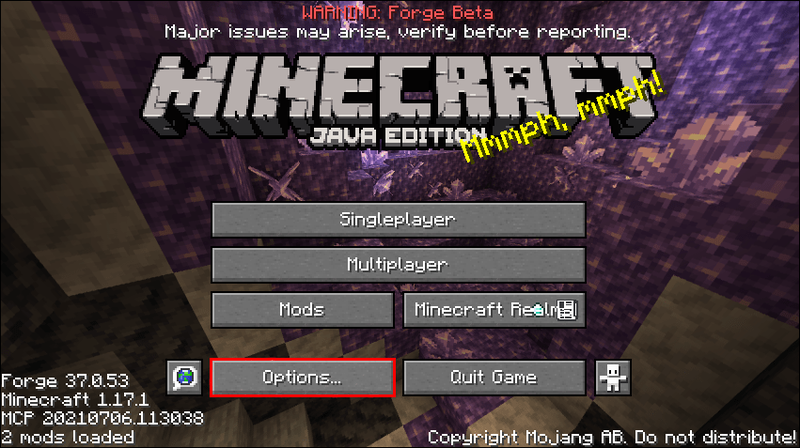
- Anda akan mengetahui bahwa mod telah dipasang dengan benar ketika ada lebih banyak opsi grafik daripada sebelumnya.
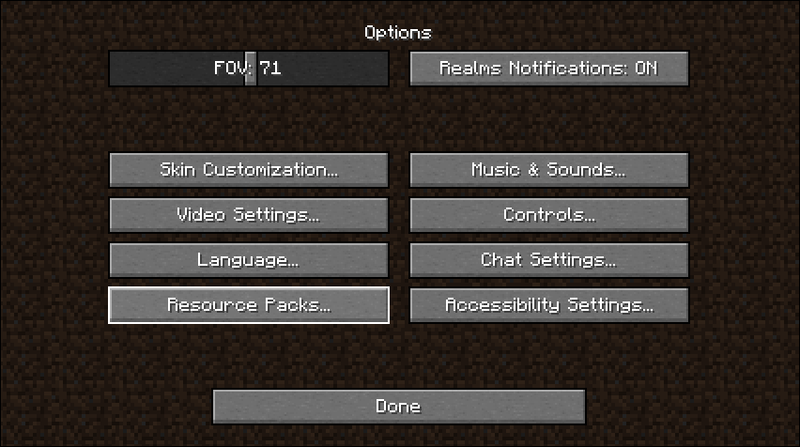
- Ubah pengaturan sesuai keinginan Anda.
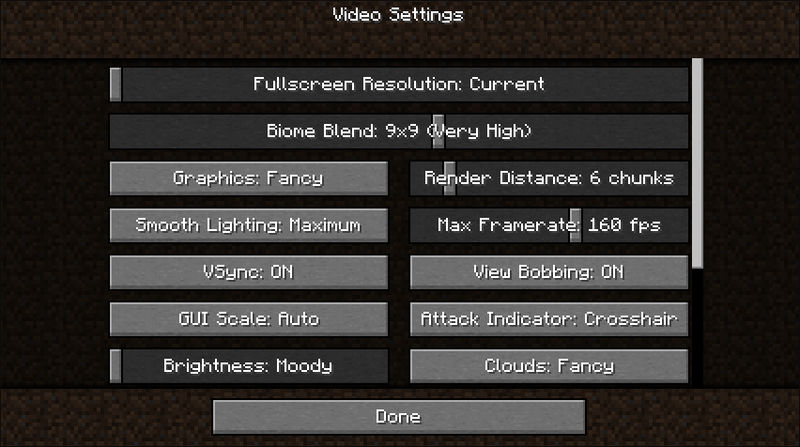
Dengan bantuan OptiFine, permainan Anda akan berjalan jauh lebih lancar dari sebelumnya. Optifine memberi Anda lebih banyak opsi untuk dioptimalkan. Jika Anda bermain di komputer yang lebih lemah, Anda dapat mengurangi pengaturan untuk membantu meningkatkan framerate.
Komputer dengan kartu grafis yang lebih lemah dan RAM yang lebih rendah akan paling diuntungkan dari OptiFine. Tanpa itu, Anda mungkin mengalami gameplay yang berombak dan penurunan bingkai. Dengan menginstal OptiFine, sebagian besar masalah ini akan hilang dengan pengaturan yang tepat.
Ingatlah bahwa OptiFine tidak secara ajaib membuat komputer Anda berjalan lebih baik. Anda mungkin harus banyak menyesuaikan pengaturan untuk gameplay yang lebih lancar. Pengaturan yang lebih rendah biasanya berarti mengorbankan kualitas visual untuk kinerja.
Cara Memasang OptiFine Dengan Mod
Metode ini memungkinkan Anda untuk mengoptimalkan Minecraft dengan OptiFine dan juga menginstal mod lainnya. Itu membutuhkan Penempaan Minecraft , jadi kami sarankan Anda mengunduhnya terlebih dahulu. Forge adalah yang memungkinkan Minecraft: Java Edition untuk menggunakan mod.
- Unduh Minecraft Forge dan instal.
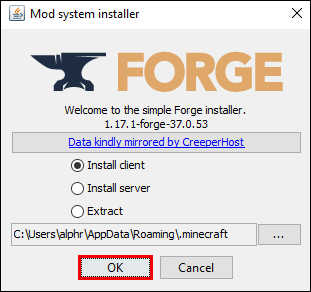
- Buka situs web resmi OptiFine di browser Anda.

- Unduh versi OptiFine yang benar yang cocok dengan game Minecraft Anda.

- Buka peluncur Minecraft Anda.

- Di peluncur Anda, pilih Forge lalu klik Mainkan untuk membuka Minecraft modded.
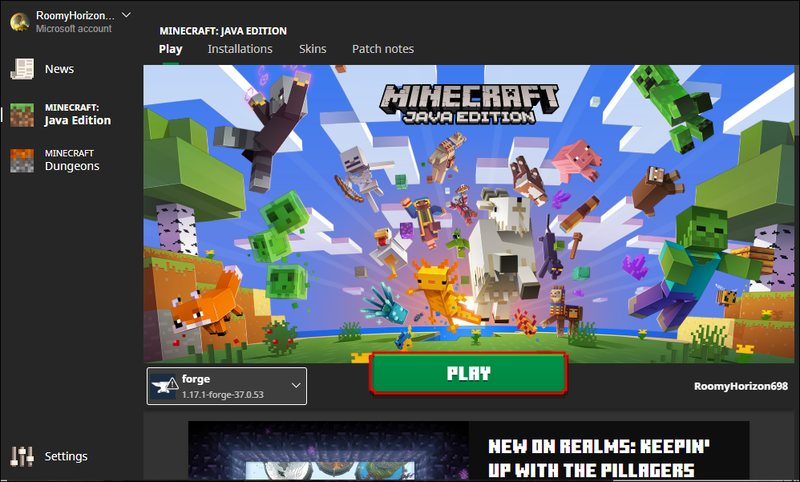
- Buka menu Mod di Minecraft Forge.
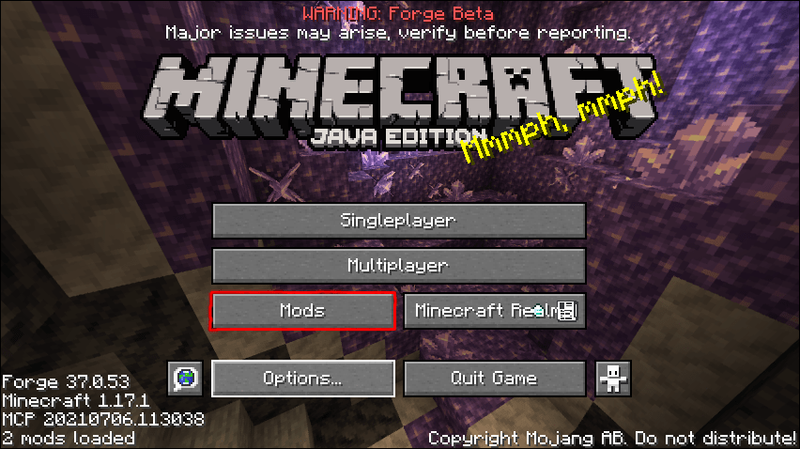
- Pilih Buka Folder Mod.
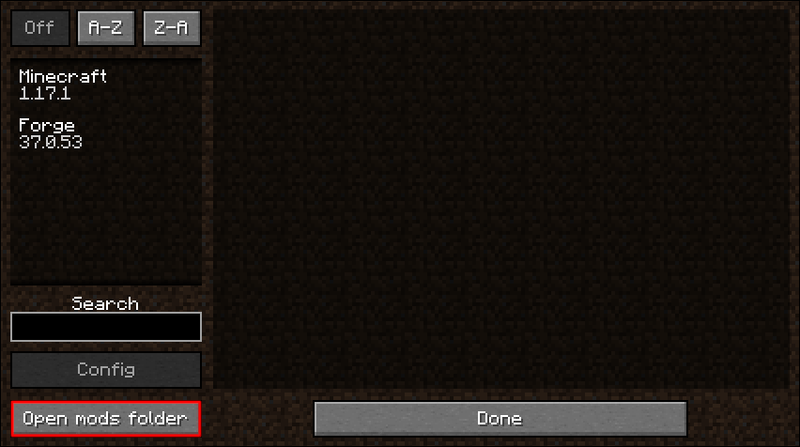
- Gim akan membuka folder mod Forge.
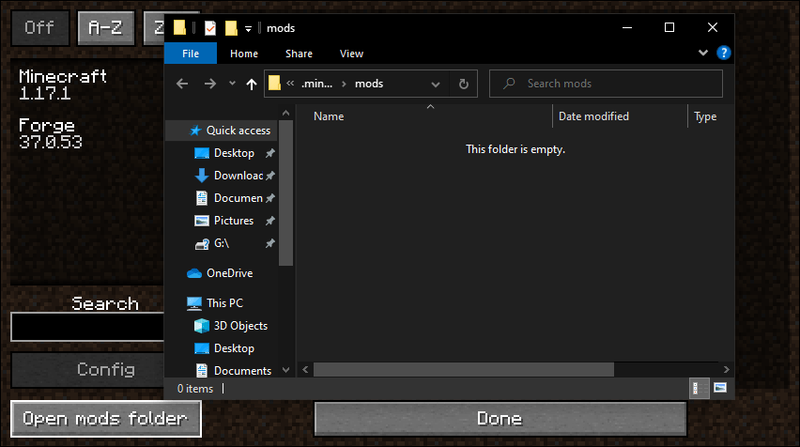
- Pindahkan atau salin file JAR OptiFine ke folder mod Forge Anda.
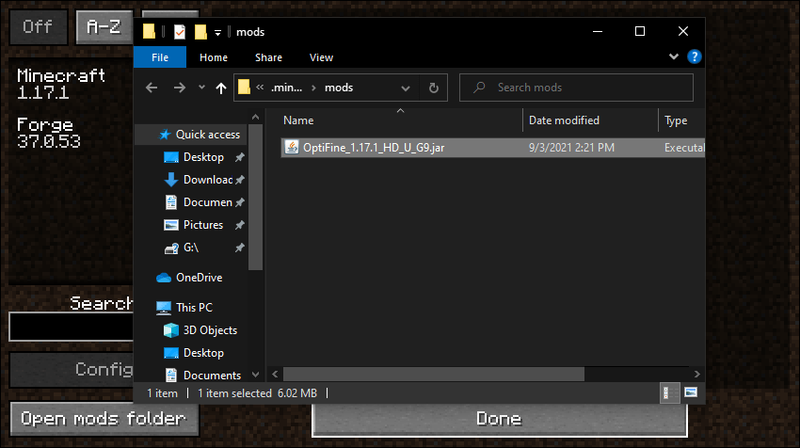
- Tutup Minecraft dan luncurkan kembali dengan cara yang sama.

- Minecraft akan memberi tahu Anda bahwa ia memiliki dua modul untuk dimuat.
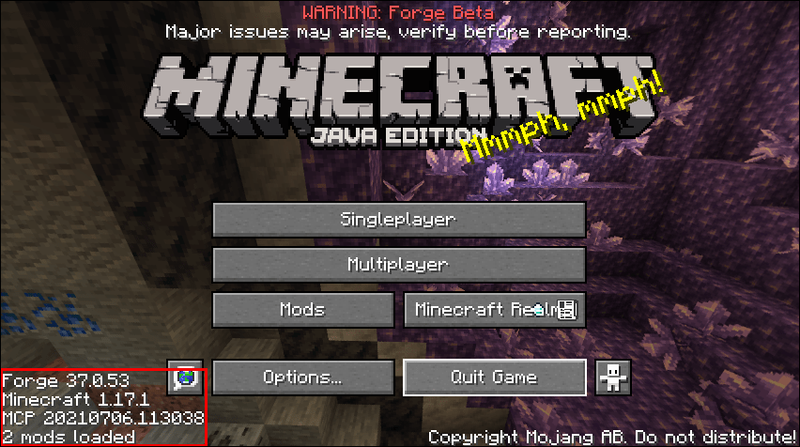
- Untuk memeriksa apakah Forge dipasang dengan benar, buka menu Opsi.
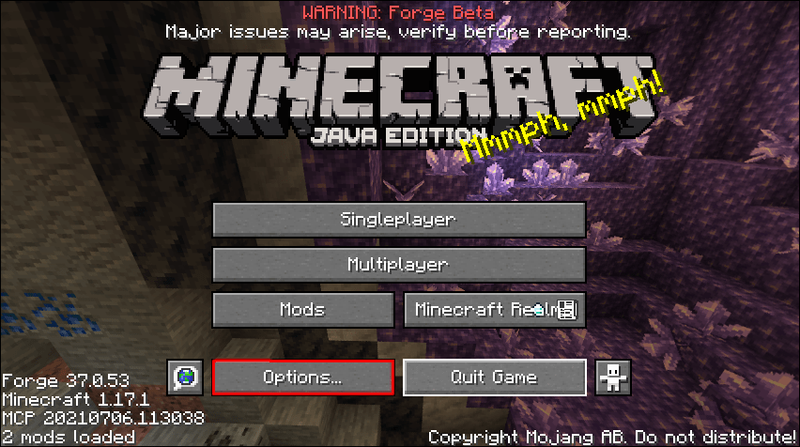
- Buka Pengaturan Video.
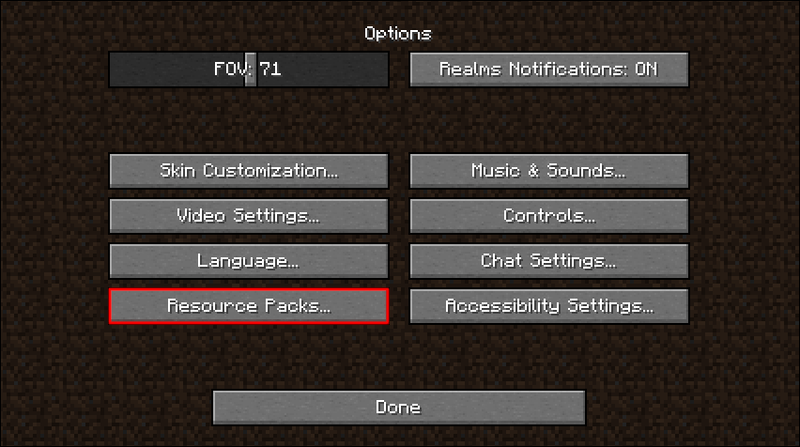
- Jika Anda melihat lebih banyak opsi daripada sebelumnya, berarti OptiFine telah diinstal dengan benar.
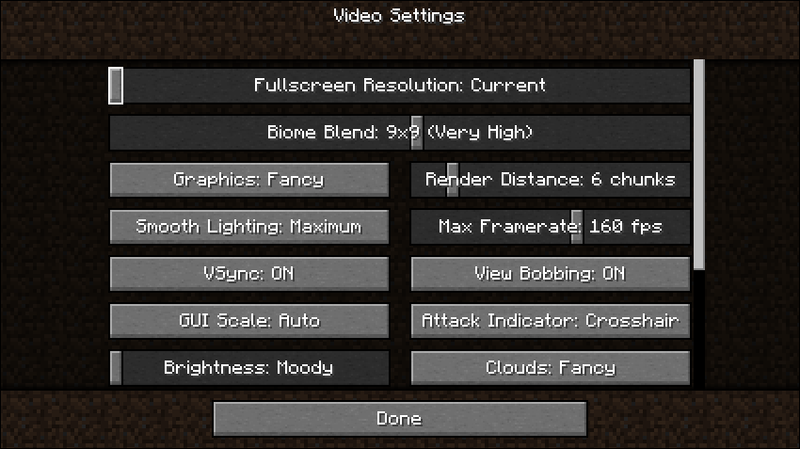
- Sesuaikan pengaturan sesuai keinginan Anda.
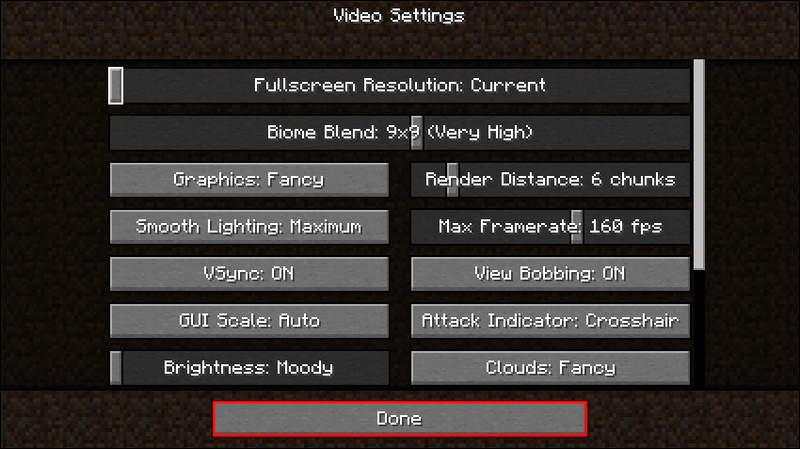
Jika Anda sudah bermain dengan mod lain menggunakan Forge, metode kedua ini akan memungkinkan Optifine berintegrasi dengan mulus. Anda akan melihat peningkatan kinerja setelah menginstal OptiFine juga. Karena OptiFine tidak mengacaukan mod lain, mereka biasanya berjalan dengan baik satu sama lain.
Cara Meningkatkan Pengaturan OptiFine Anda untuk Minecraft
Dengan OptiFine terpasang di dalam game, Anda dapat mulai meningkatkan kinerja Minecraft. Opsi tambahan di menu Pengaturan Video adalah yang membantu meningkatkan jumlah framerate Anda. Dengan kartu grafis yang lebih kuat dan pengaturan OptiFine, Anda dapat mencapai lebih dari 100 FPS.
Mari kita lihat berbagai pengaturan yang dapat Anda sesuaikan untuk pengalaman Minecraft yang lebih lancar.
grafis
Gim ini sudah hadir dengan opsi kualitas grafisnya sendiri. Mereka:
- Cepat
- Menyukai
- Sangat menyenangkan
Seperti yang Anda tahu, Fast adalah yang terbaik untuk kinerja. Anda mengorbankan kualitas untuk kinerja dengan opsi ini. Luar biasa adalah kebalikannya, menukar kinerja dengan kecantikan.
cara mendownload gambar dari facebook
Jika komputer Anda tidak dapat menangani setidaknya 60 FPS dengan Fabulous atau Fancy, sebaiknya gunakan Fast. Lebih mudah di perangkat keras Anda, dan Anda akan dapat memanfaatkan jus komputer Anda sebaik mungkin.
Pencahayaan halus
Dengan Pencahayaan Halus aktif, game Anda akan menghabiskan lebih banyak sumber daya untuk menghasilkan efek pencahayaan terbaik. Ini juga memengaruhi kinerja game Anda secara negatif. Itu sebabnya Anda harus mematikannya.
Jika Anda mampu membelinya, Anda dapat memilih Minimum untuk menyeimbangkan jumlah dan kualitas FPS. Opsi ini masih membutuhkan beberapa sumber daya, tetapi tidak sebanyak Maksimum.
shader
Shader adalah salah satu fitur grafis paling berat di Minecraft. Dengan mematikannya, Anda bisa mendapatkan peningkatan FPS yang substansial. Meskipun Anda dapat menggunakan Optifine untuk memuat shader khusus, fitur ini juga diketahui menyebabkan beberapa bug, gangguan, dan crash.
Juga tidak ada jaminan bahwa shader berfungsi dengan blok khusus atau mod lainnya. Mematikannya adalah tindakan terbaik jika Anda ingin meningkatkan kinerja.
Pencahayaan dinamis
Pencahayaan Dinamis hadir dengan tiga opsi:
- Mati
- Cepat
- Menyukai
Mematikan Pencahayaan Dinamis akan membuat permainan lebih gelap, tetapi Anda juga mendapatkan lebih banyak bingkai sebagai gantinya. Off dan Fast adalah pilihan terbaik, dan tergantung pada komputer Anda, Anda dapat memilih yang terbaik untuk kebutuhan Anda.
Fast Dynamic Lighting memiliki latensi 500 milidetik, tetapi Fancy memiliki Penerangan Dinamis real-time tanpa latensi. Yang terakhir ini juga membebani sumber daya komputer, jadi tidak disarankan untuk mengaktifkannya jika Anda khawatir tentang kinerja.
Performa terbaik hadir tanpa Dynamic Lighting sama sekali atau menggunakan pengaturan Fast.
rincian
Opsi Details berisi lebih dari 10 pilihan, termasuk:
- awan
- pohon
- Skema
- Mulai Kabut
- bintang
- Hujan salju
- Blok Tembus
- Warna Rawa
- Blok Alternatif
Semuanya memiliki setidaknya dua pilihan. Optifine juga memberi Anda tip untuk meningkatkan kinerja. Untuk Detailnya, berikut adalah pengaturan terbaik:
- Tidak ada awan
- Pohon cepat
- Tidak ada langit
- Tidak ada matahari dan suasana hati
- Tidak ada kabut
- Blok tembus cepat
- Barang cepat jatuh
- sketsa tetap
- Jarak entitas 100
- Tidak ada ketinggian awan
- Tidak ada hujan dan salju
- Tidak ada bintang
- Jangan tunjukkan jubah
- Kabut mulai dari 0,8
- Tooltip item yang ditahan aktif
- Tidak ada warna rawa
- Tidak ada blok alternatif
- Tidak ada campuran bioma
Pengaturan ini dapat memberi Anda kinerja yang lebih baik dengan mengorbankan permainan yang relatif tandus dan membosankan. Namun, untuk kinerja terbaik di atas segalanya, ini adalah satu-satunya cara.
cara mengganti akun default di google
animasi
Animasi juga dipengaruhi oleh perlakuan OptiFine. Ada banyak hal untuk diaktifkan atau dinonaktifkan, seperti:
- Animasi air
- Animasi batu merah
- Partikel kosong
- Animasi tanah
- Partikel air
- Tekstur animasi
- Animasi ledakan
Anda dapat mengklik All Off, yang membuat permainan terlihat sangat statis dan datar; namun, ini memberi Anda keuntungan FPS terbaik. Meski begitu, hanya peringatan yang adil: permainan Anda akan terlihat sangat berbeda dari segi estetika.
Partikel harus Minimal untuk kualitas visual yang layak. Anda tidak ingin permainan terlihat terlalu jelek bahkan jika Anda mendapatkan lebih dari 200 FPS.
Kualitas
Tab Kualitas juga memiliki banyak pengaturan untuk menyesuaikan kinerja yang optimal. Karena terlalu lama untuk menjelaskan masing-masing, kami akan masuk ke pengaturan terbaik untuk menu ini.
- Level Mipmap harus dimatikan
- Tidak ada penyaringan anisotropik
- Tidak ada tekstur yang memancarkan
- Matikan rumput yang lebih baik
- Tidak ada font khusus
- Tekstur terhubung cepat
- Tidak ada langit khusus
- Tidak ada model entitas khusus
- Tidak ada entitas acak
- Matikan salju yang lebih baik
- Tidak ada warna khusus
- Tidak ada tekstur alami
- Tidak ada item khusus
- Tidak ada GUI khusus
Semua pengaturan ini akan membebaskan RAM dan kartu grafis Anda. Kelemahannya adalah, sekali lagi, permainan dengan daya tarik visual yang kurang.
Pertunjukan
Tab ini memiliki lebih banyak area untuk penyesuaian, dan masing-masing membantu meningkatkan FPS Anda. Berikut adalah pengaturan terbaik untuk tab Performa:
- Aktifkan wilayah render
- Aktifkan animasi pintar
- Nyalakan FPS yang mulus
- Setel pembaruan potongan menjadi satu
- Aktifkan pemuatan potongan malas
- Aktifkan rendering cepat
- Aktifkan matematika cepat
- Hidupkan dunia yang mulus
- Aktifkan pembaruan dinamis
Ini adalah tab kedua terakhir untuk pengaturan OptiFine terbaik. Yang terakhir disebut tab Lainnya.
Yang lain
Di tab terakhir ini, pengaturan sebagian besar berkaitan dengan beberapa fitur lain-lain. Inilah cara Anda dapat menyesuaikannya:
- Lagmeter harus dimatikan
- Jangan tampilkan FPS
- Cuacanya harus menyala
- Tidak ada layar penuh
- Ukuran tangkapan layar default
- Matikan profiler debug
- Tidak ada tip alat canggih
- Waktu default
- Tampilkan kesalahan GL
- Model layar penuh saat ini
- 10-12 menit antara penyimpanan otomatis
Ada beberapa ruang gerak di semua pengaturan ini. Jika Anda ingin meningkatkan performa, ini akan membantu Anda mendapatkan FPS paling banyak. Namun, itu masih tidak terlihat cantik.
FAQ tambahan
Bagaimana Saya Mengubah Resolusi OptiFine Saya di Minecraft?
Buka Pengaturan Video di menu Opsi Anda. Ada penggeser yang memungkinkan Anda menyesuaikan resolusi Optifine Anda. Seret ke sekitar hingga Anda mencapai resolusi yang Anda inginkan.
Mengapa FPS Saya Berbeda Dengan OptiFine Terpasang?
Optifine memungkinkan Anda untuk mengoptimalkan pengaturan grafis Minecraft Anda. Anda dapat menggunakannya untuk meningkatkan FPS Anda secara drastis atau menurunkannya. Hasilnya tergantung pada pengaturan Anda, tetapi OptiFine terutama digunakan untuk mendapatkan lebih banyak FPS.
Edisi OptiFine Mana yang Harus Saya Dapatkan?
Ada tiga versi OptiFine:
· OptiFine Ultra
· Standar OptiFINe
cara menebalkan hal-hal dalam perselisihan
· Cahaya Optimal
Ultra memiliki opsi pengoptimalan terbanyak, sedangkan Standar adalah jalan tengahnya. Light lebih baik untuk laptop dengan spesifikasi perangkat keras yang lebih rendah tetapi memiliki lebih sedikit fitur dan tidak berfungsi dengan Forge atau Modloader.
Untuk sebagian besar situasi, Ultra adalah cara yang tepat karena banyak pengaturan lanjutannya. Ini berfungsi dengan semua komputer, dan Anda dapat menjalankannya bersama mod lainnya. Standar adalah pilihan yang layak jika Anda hanya menginginkan dorongan yang lebih kecil daripada yang dapat ditawarkan Ultra.
Minecraft dalam 500 FPS
Dengan bantuan OptiFine, bahkan komputer dengan spesifikasi rendah dapat bermain tanpa frame drop dan stutter. Kebanyakan orang dapat memainkan Minecraft dengan lancar dan tanpa khawatir akan kegagapan yang aneh. Mod juga membantu mengurangi beban komputer Anda.
Berapa banyak FPS yang bisa Anda dapatkan dari Minecraft dengan Optifine? Versi Optifine apa yang Anda gunakan? Beri tahu kami di bagian komentar di bawah.