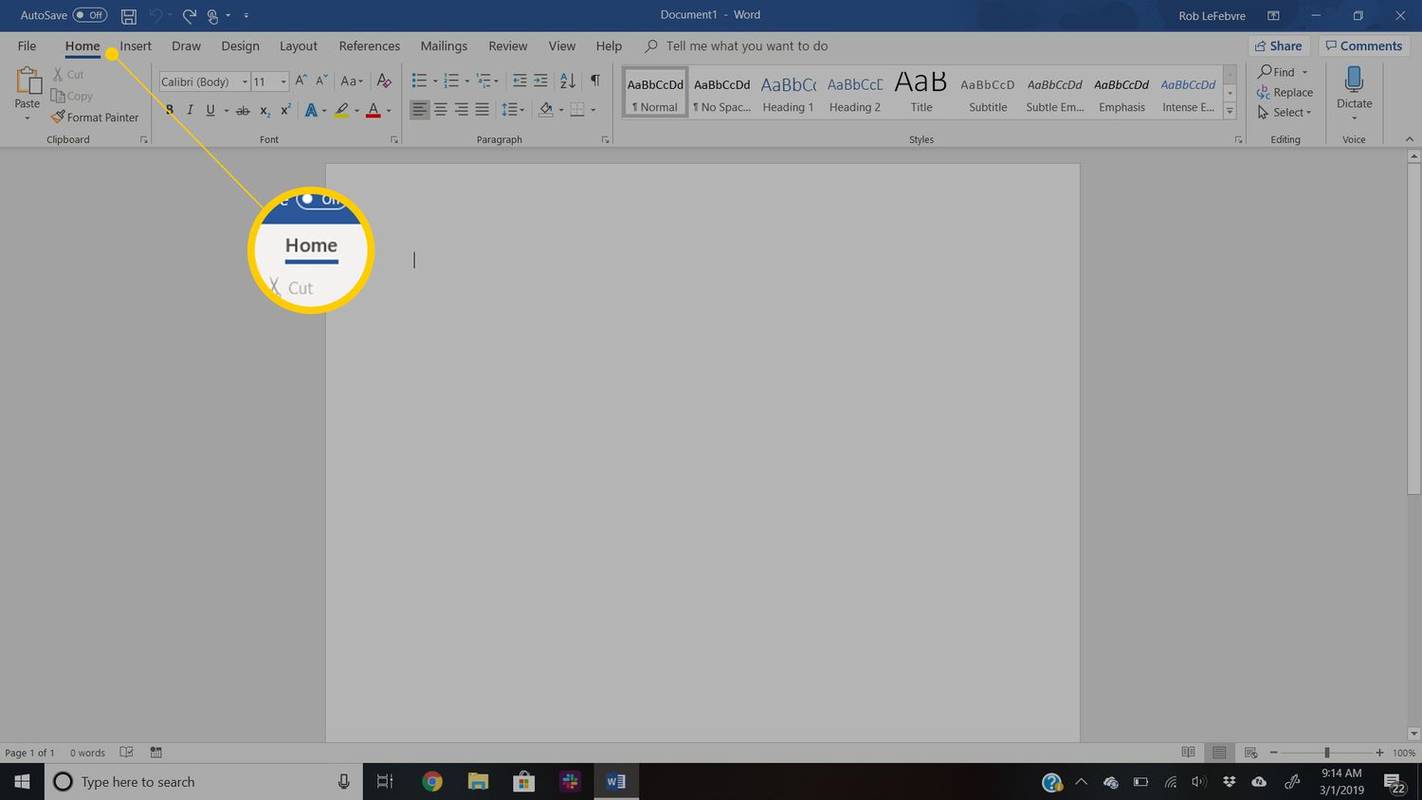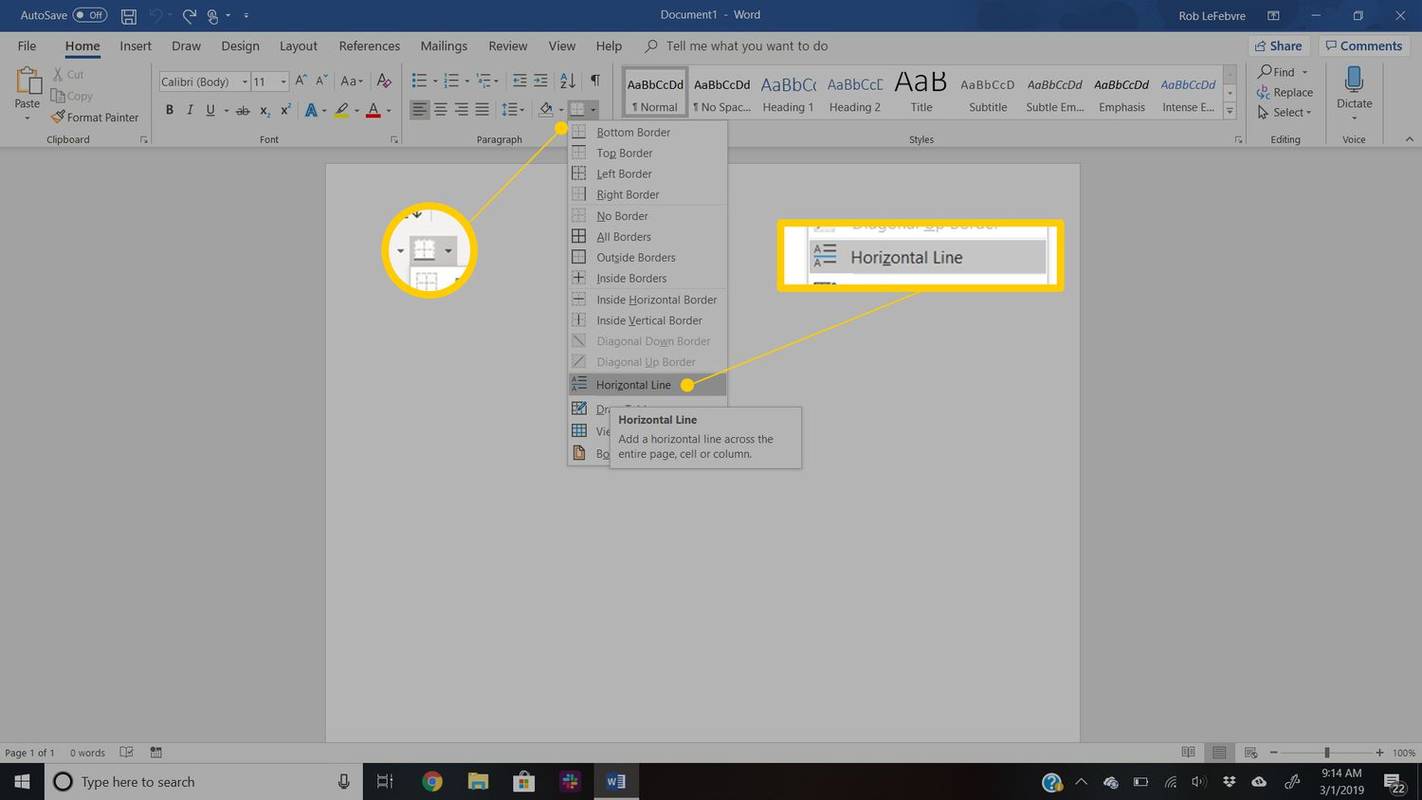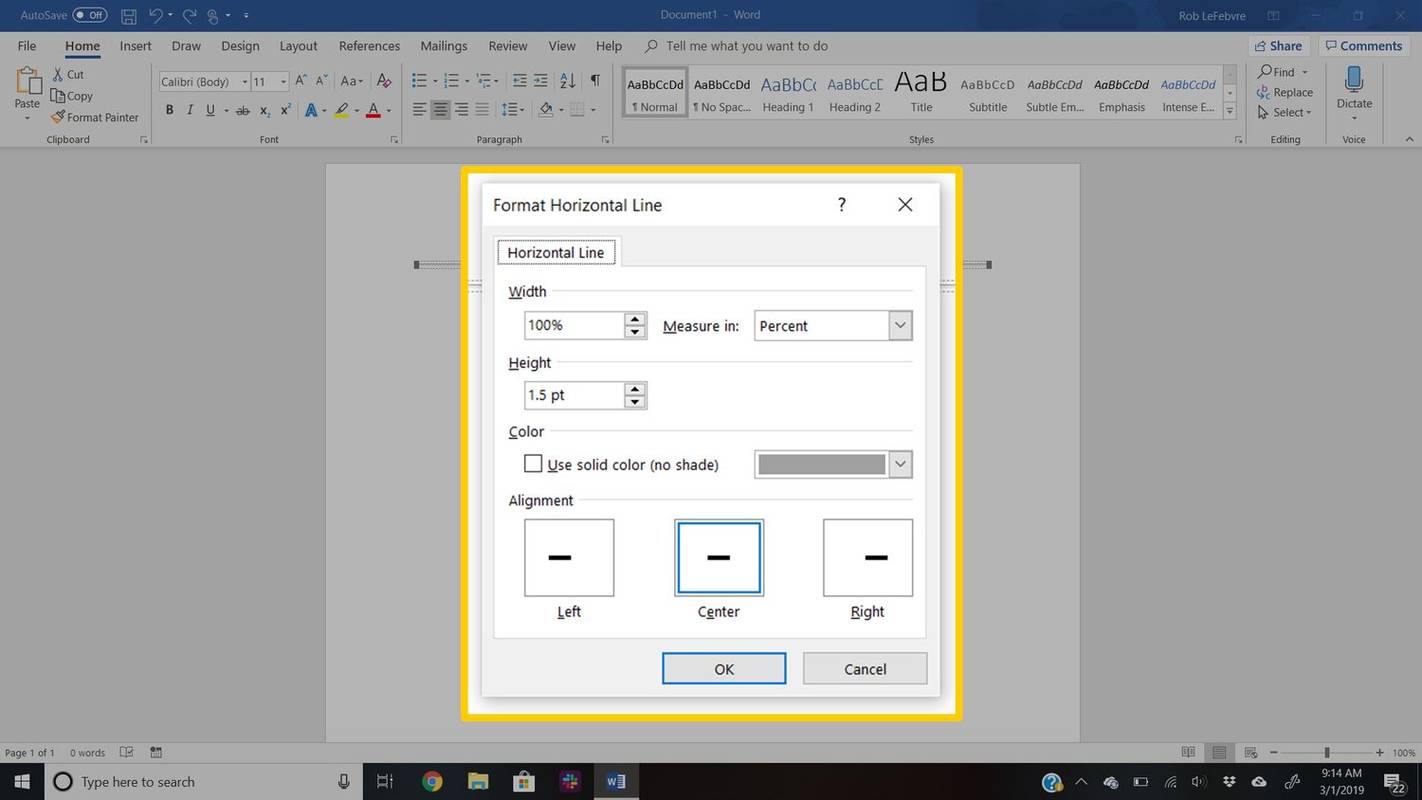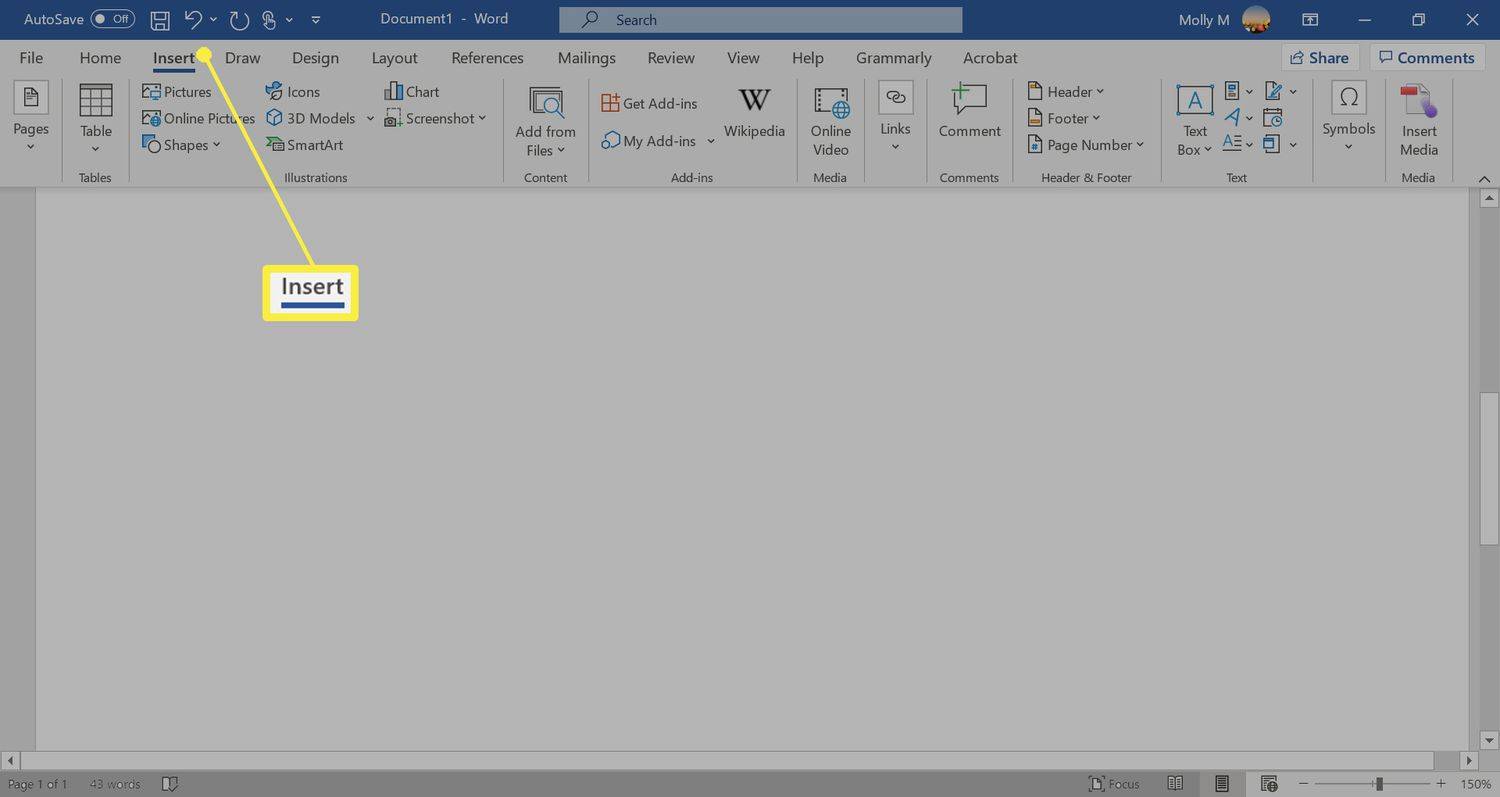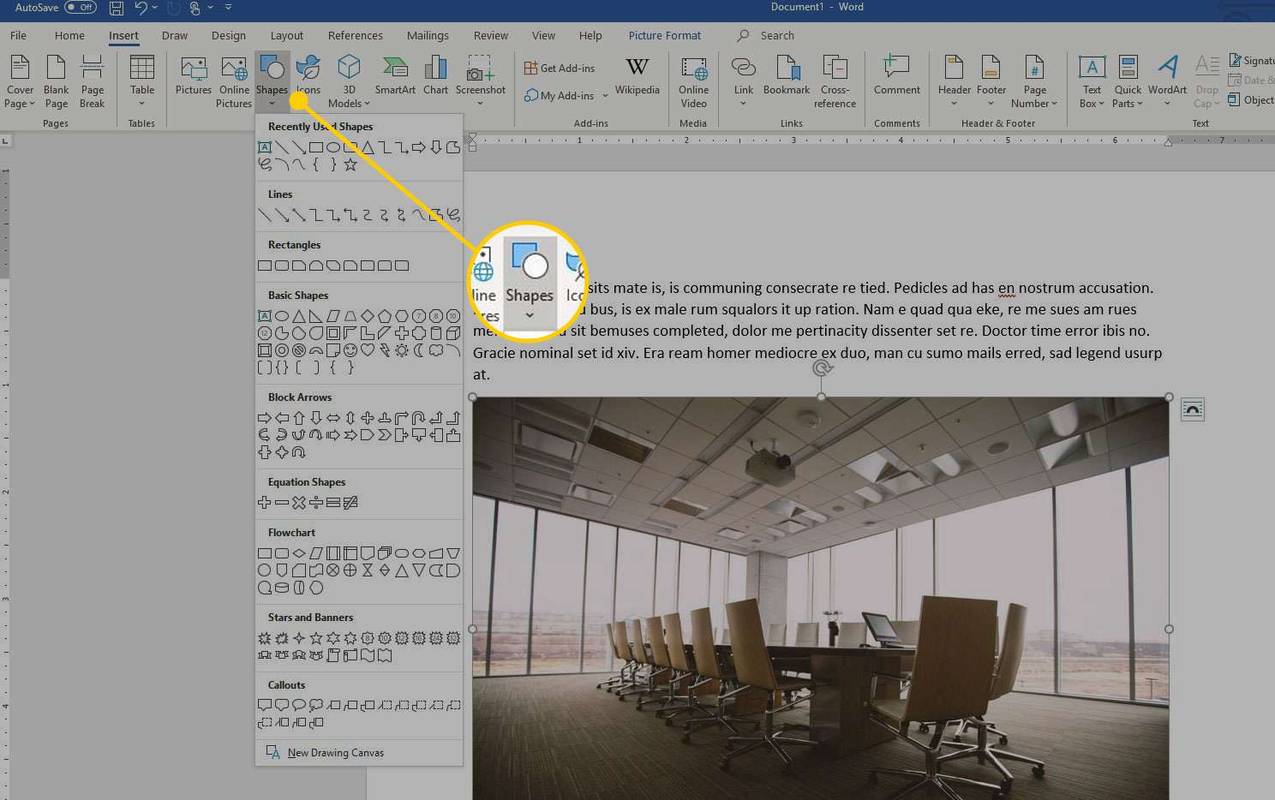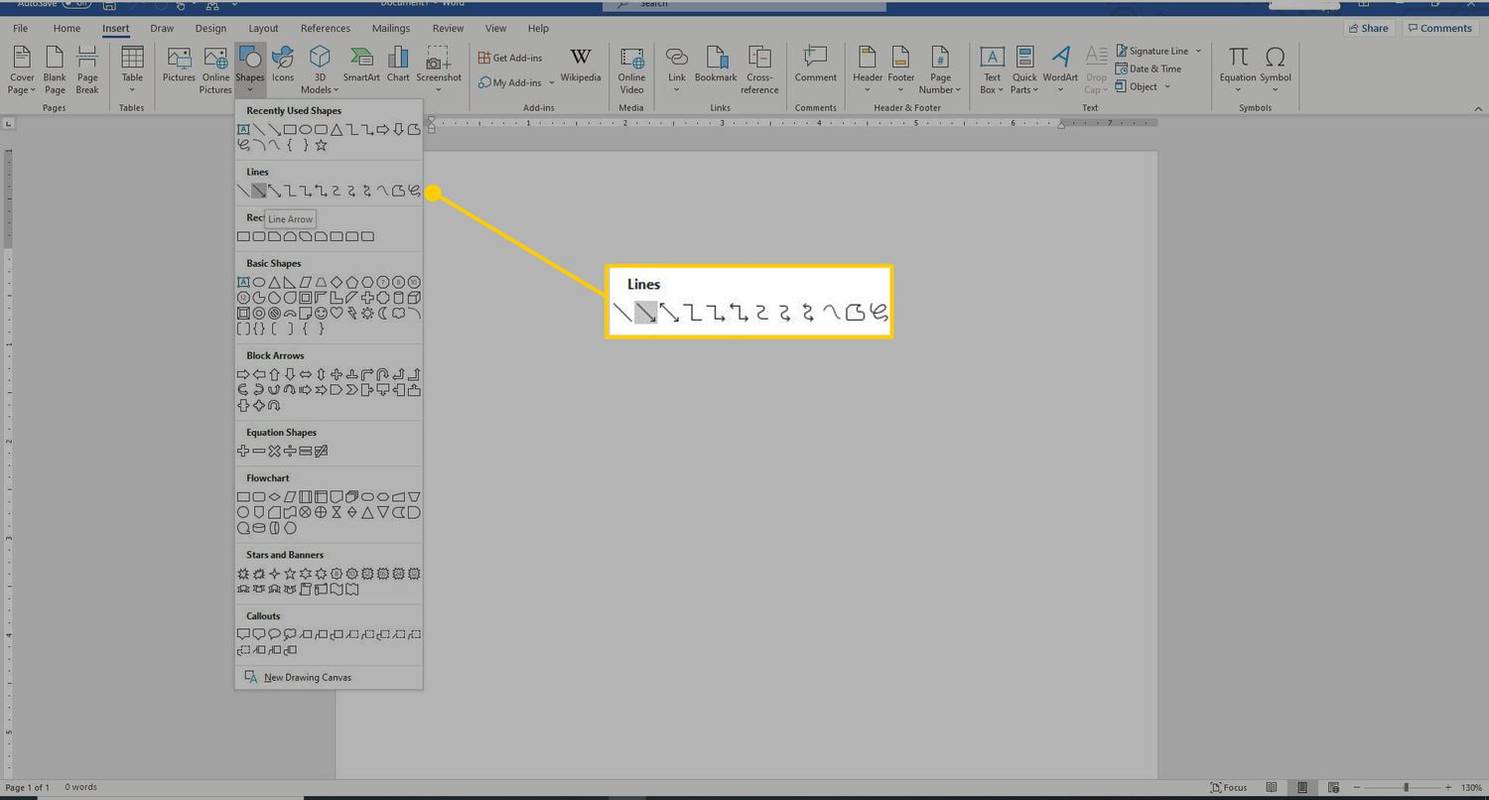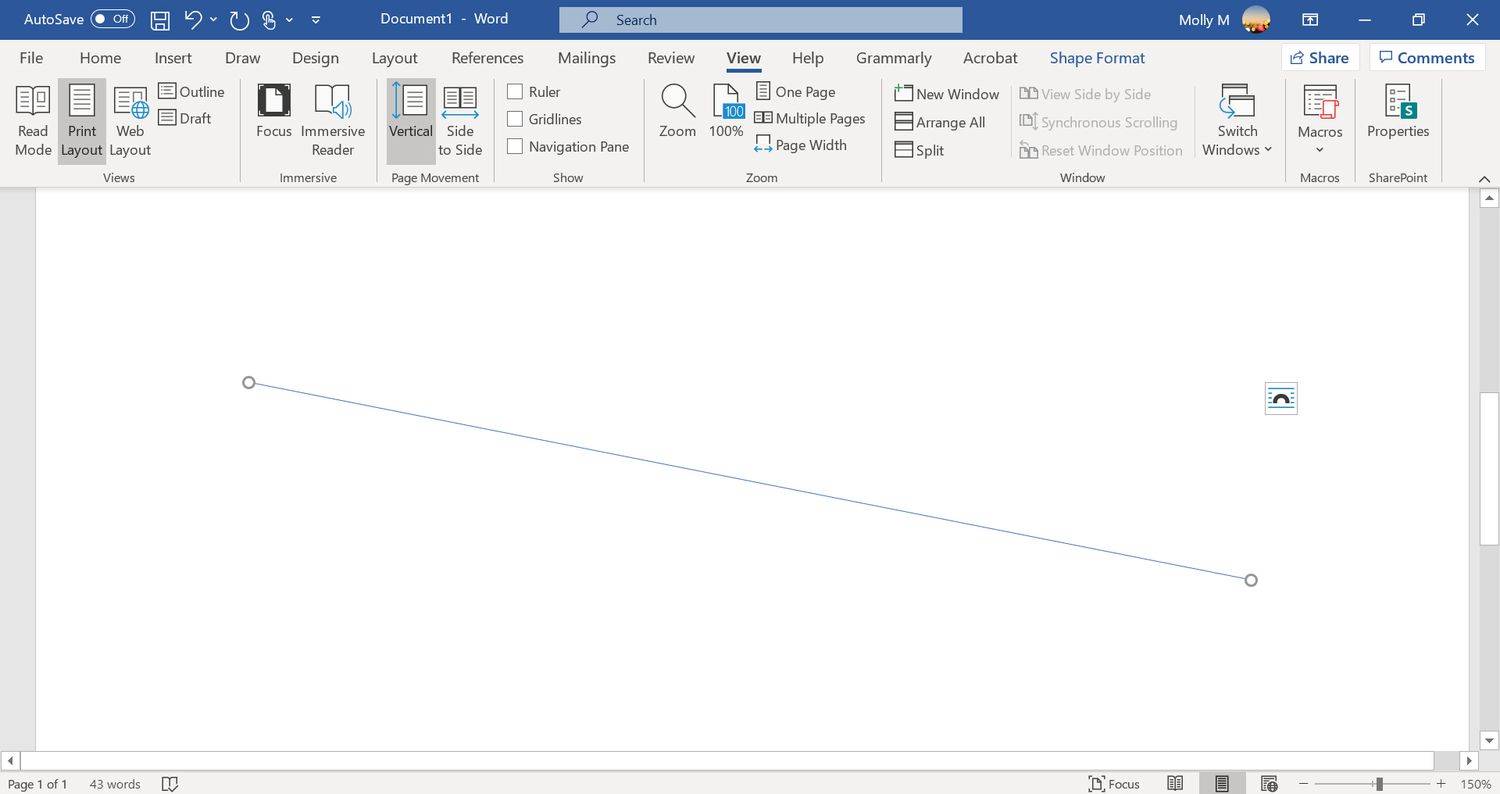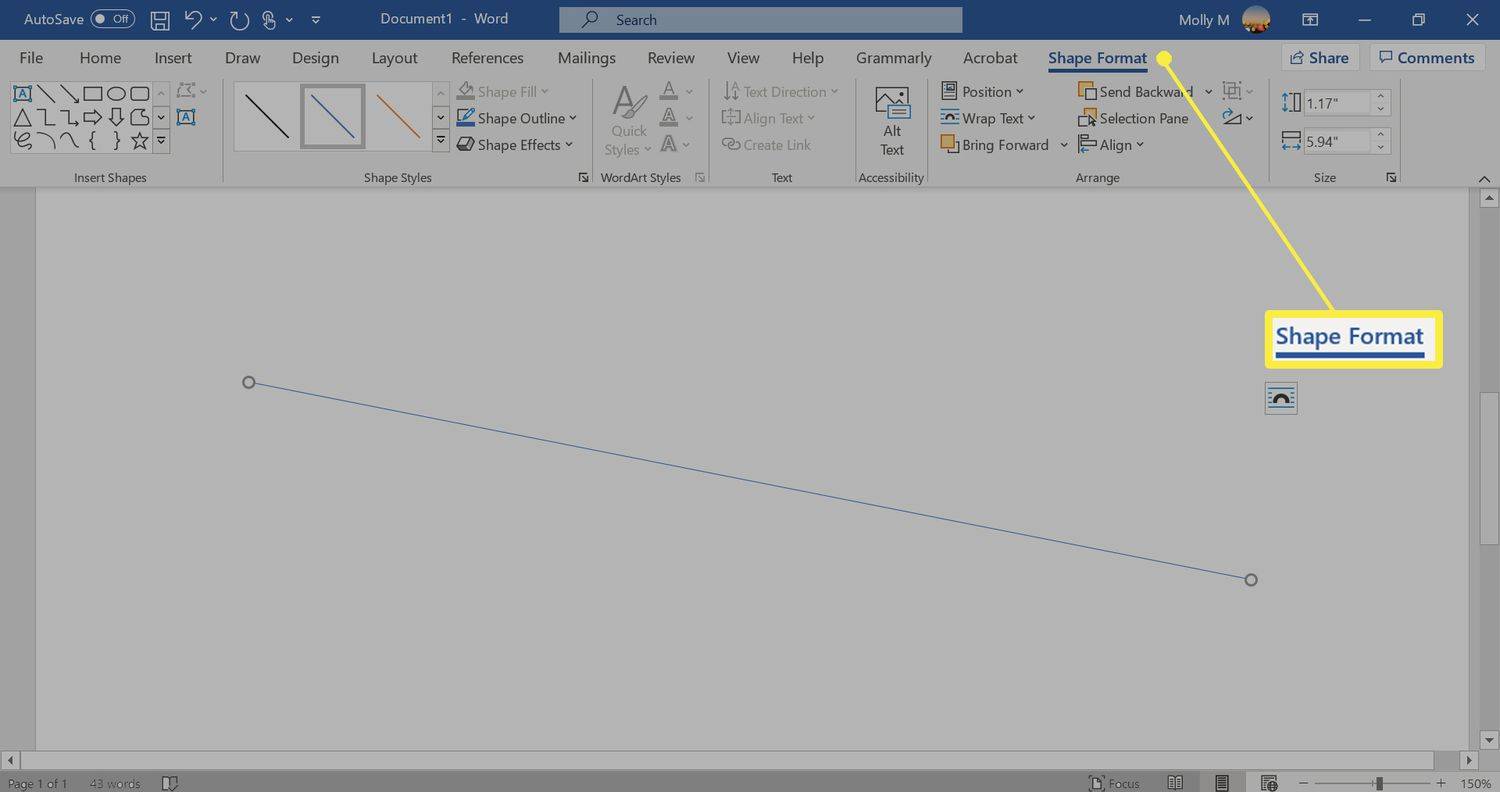Yang Perlu Diketahui
- Format Otomatis: Ketikkan tiga karakter untuk gaya garis yang diinginkan > Memasuki .
- Alat Garis Horisontal: Masuk Rumah tab, pilih Perbatasan menu tarik-turun > Garis horisontal .
- Menu bentuk: Buka Menyisipkan > Bentuk . Di dalam Garis kelompokkan, pilih dan seret bentuk garis melintasi halaman.
Artikel ini membahas tiga cara menyisipkan garis horizontal di Word untuk Microsoft 365, Word 2019, Word 2016, Word 2013, dan Word 2010.
Gunakan Format Otomatis untuk Menyisipkan Baris di Word
Anda dapat dengan cepat menyisipkan baris ke dalam a Kata dokumen dengan fitur AutoFormat. Untuk membuat garis, letakkan kursor di lokasi yang ingin Anda sisipkan, ketikkan tiga karakter gaya garis yang diinginkan, lalu tekan Memasuki .
Untuk membuat berbagai jenis garis, tekan tombol terkait pada keyboard:
-
Tempatkan kursor di tempat Anda ingin menyisipkan garis.
-
Pergi ke Rumah tab.
Secara default, tab Beranda dipilih saat Anda membuka dokumen Word baru atau yang sudah ada.
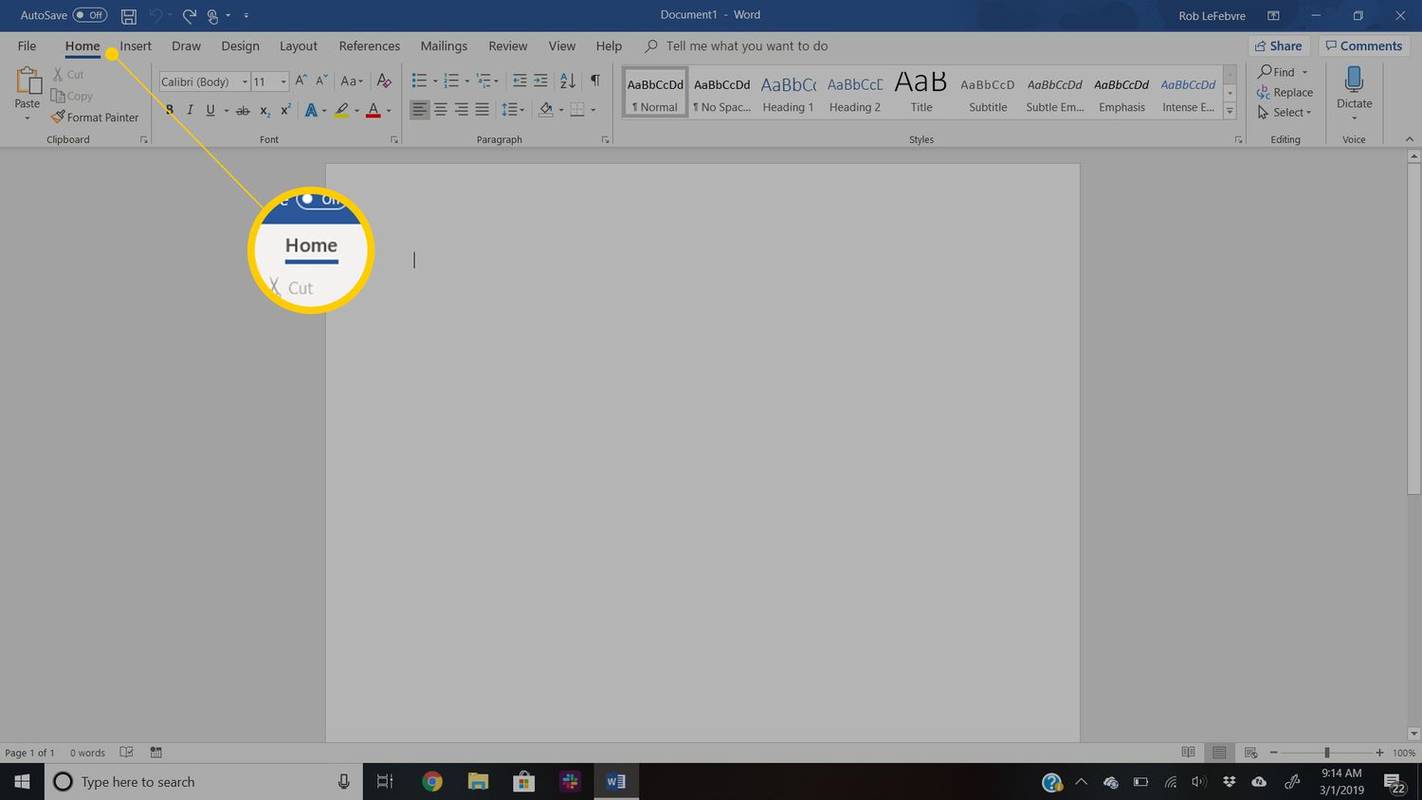
-
Dalam Gugus kalimat grup, pilih Perbatasan panah drop-down dan pilih Garis horisontal .
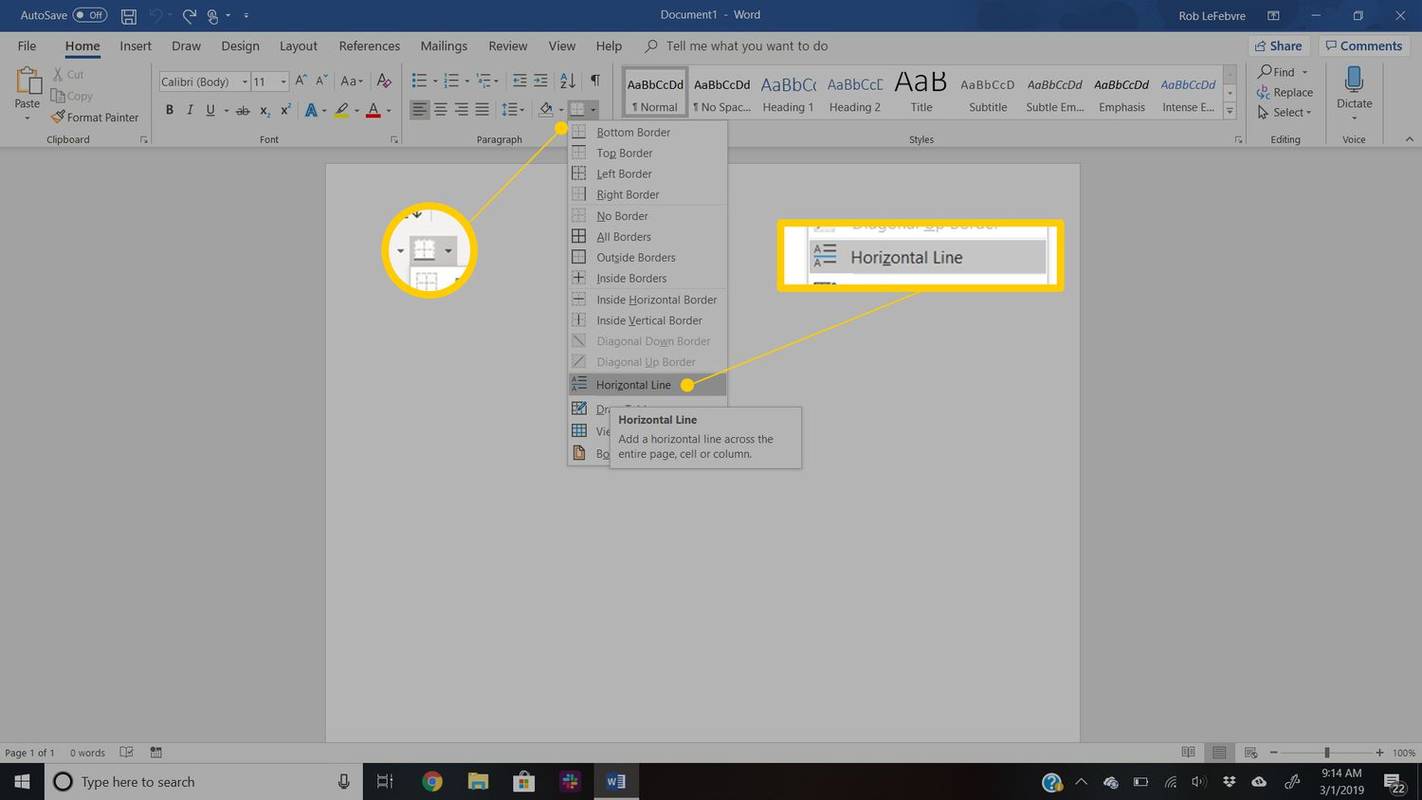
-
Untuk mengubah tampilan garis, klik dua kali garis pada dokumen.
cara menghapus history di wish
-
Dalam Format Garis Horisontal kotak dialog, ubah lebar, tinggi, warna, dan perataan garis.
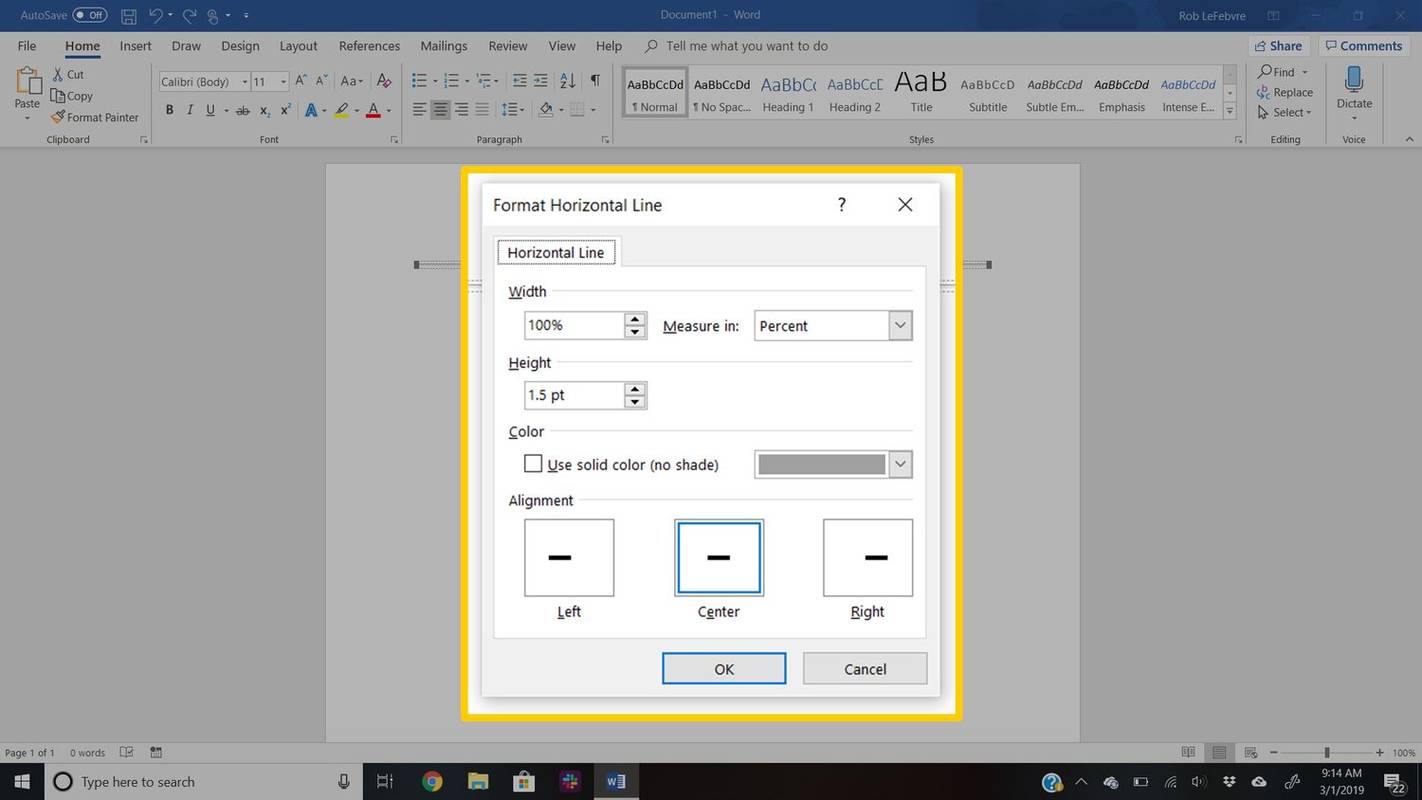
-
Tempatkan kursor di tempat Anda ingin menyisipkan garis.
-
Pergi ke Menyisipkan tab.
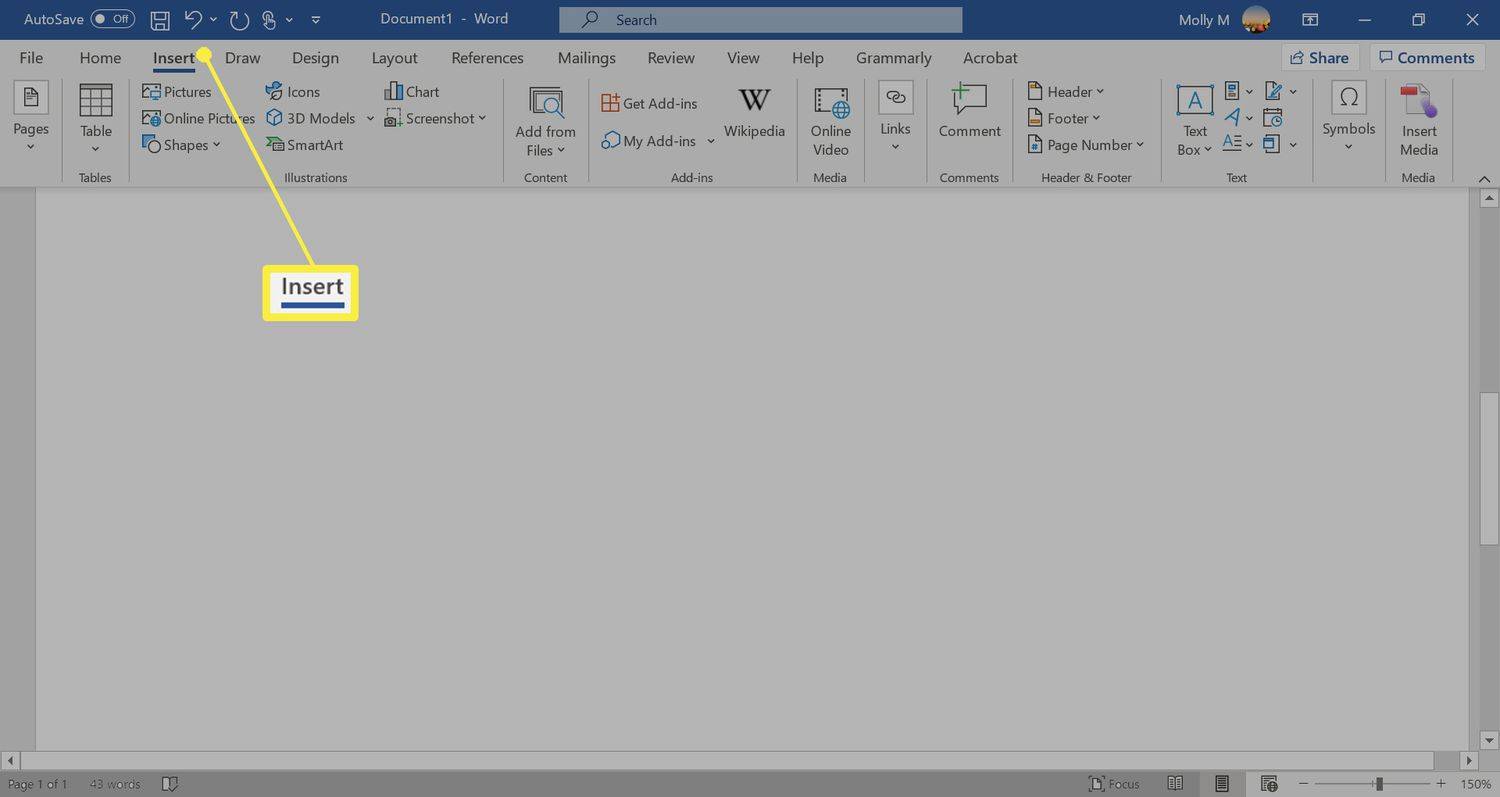
-
Dalam Ilustrasi grup, pilih Bentuk panah tarik-turun.
remote control ipad dari iphone melalui bluetooth
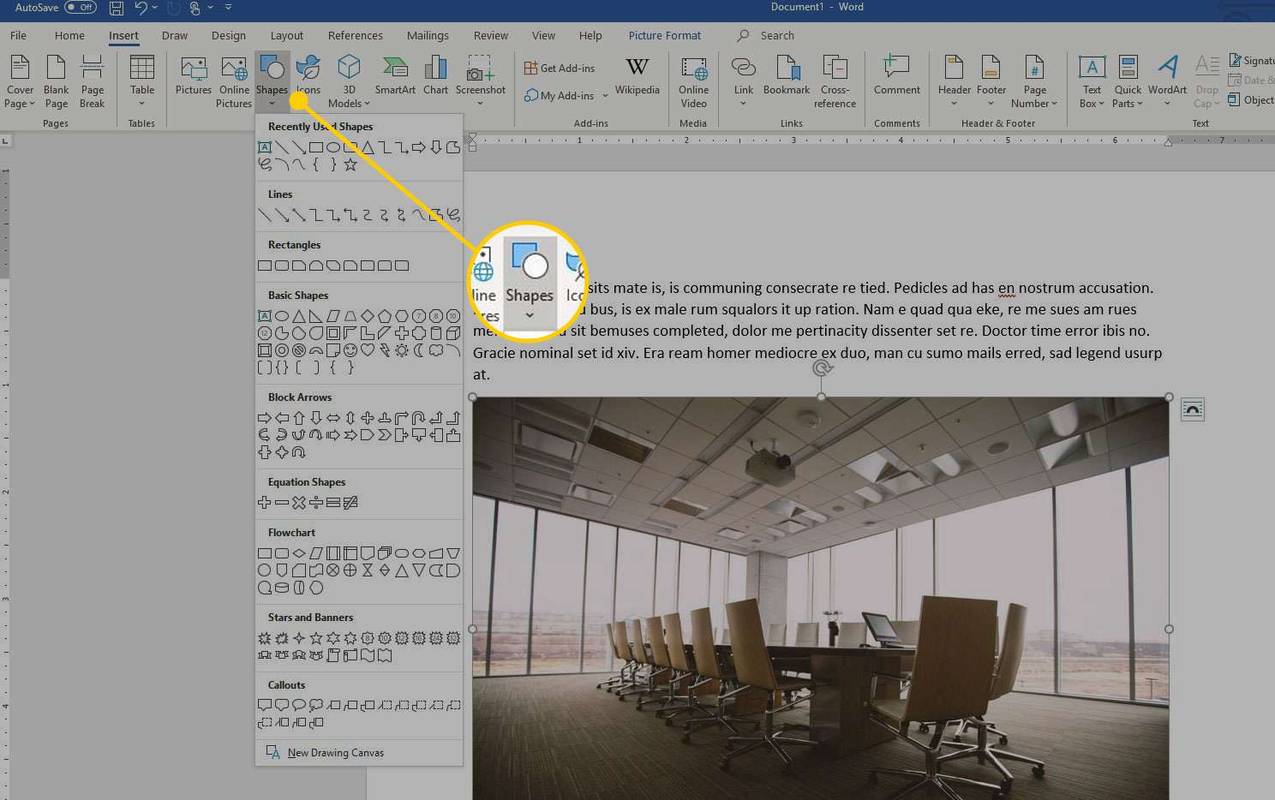
-
Dalam Garis kelompok, pilih bentuk garis.
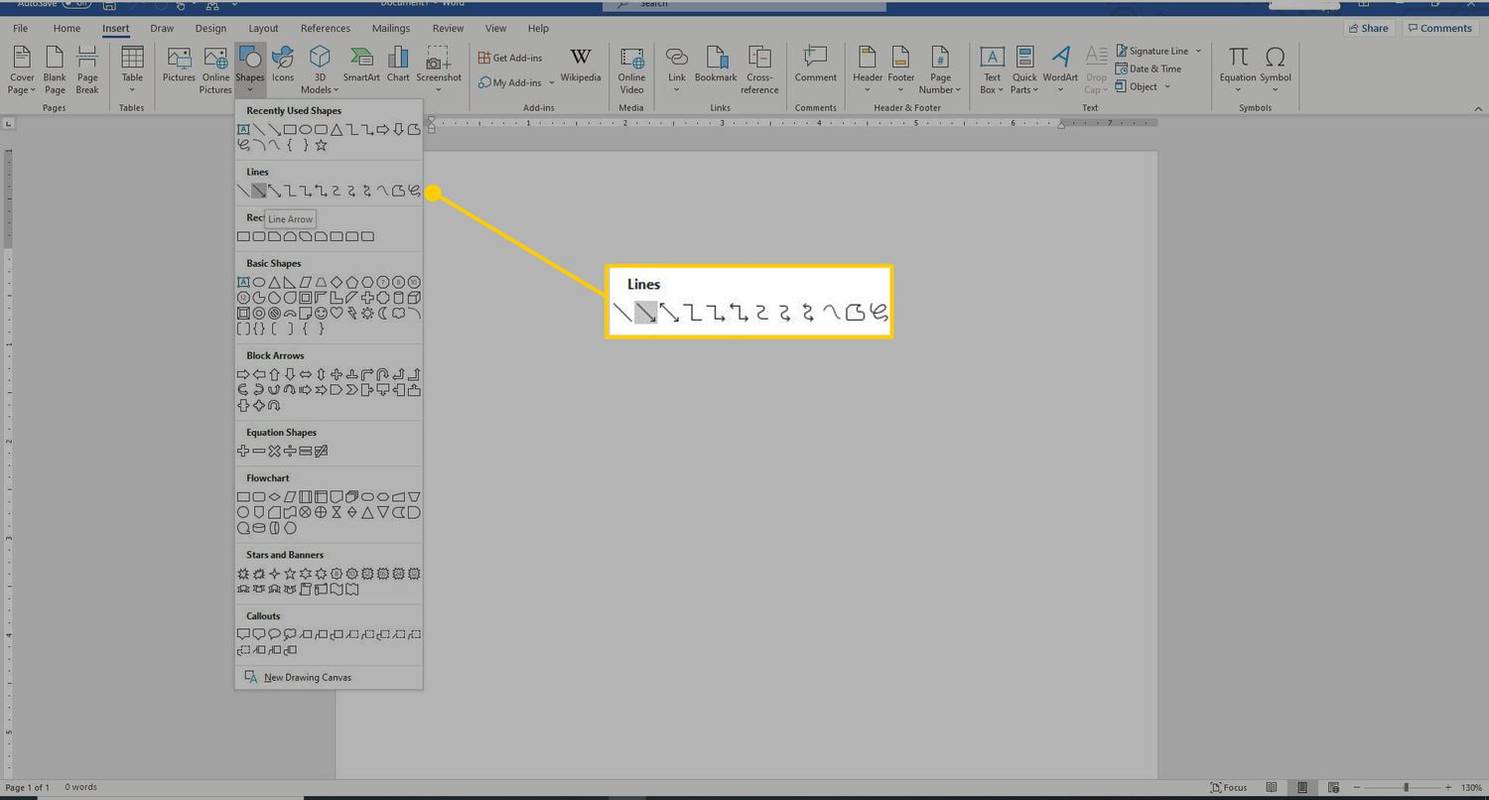
-
Di dokumen Word, seret melintasi lokasi di mana Anda ingin garis tersebut muncul.
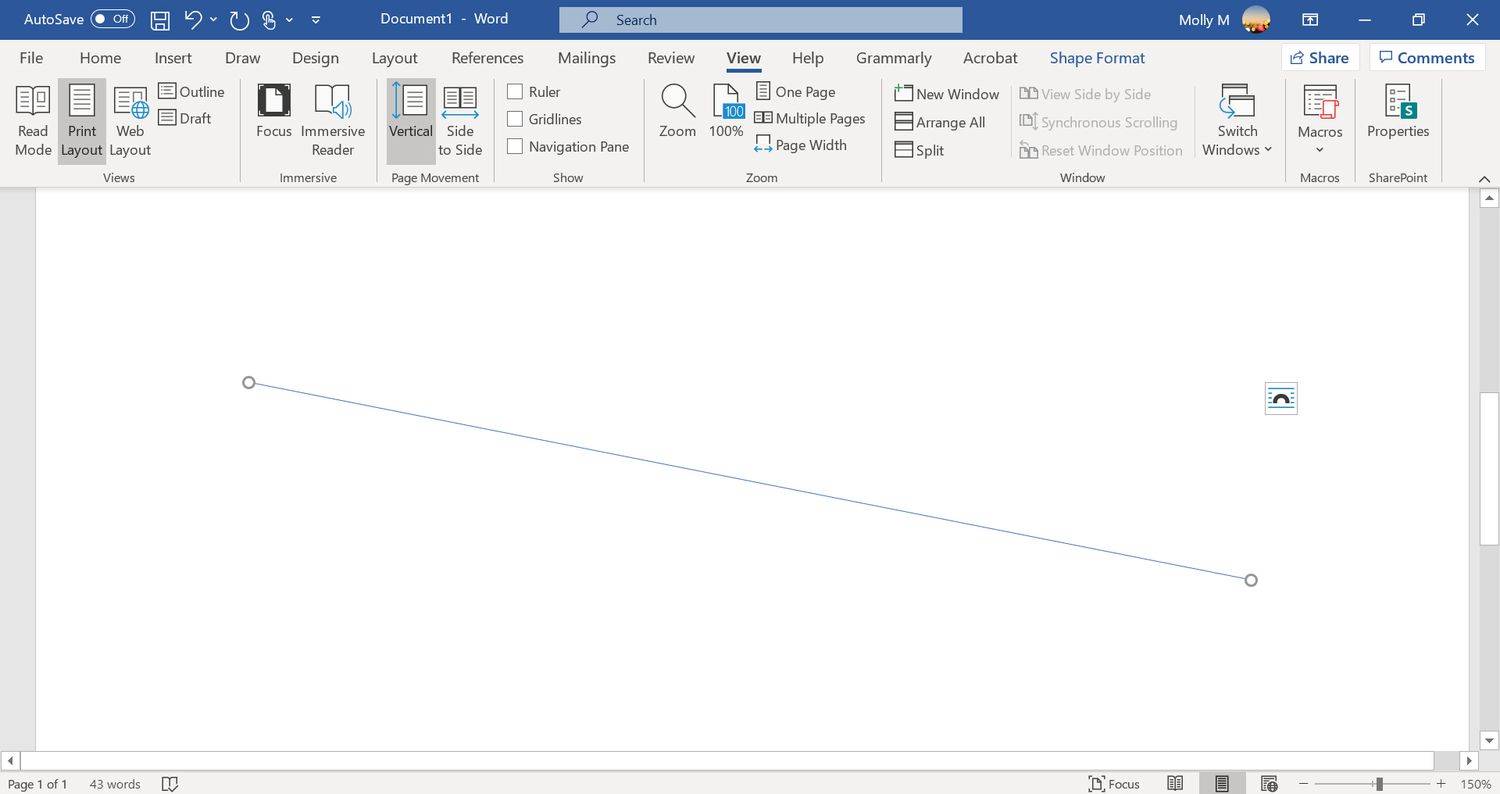
-
Untuk mengubah tampilan garis, pilih garis yang akan diaktifkan Format Bentuk tab. (Beberapa versi Word menyebutnya Format .)
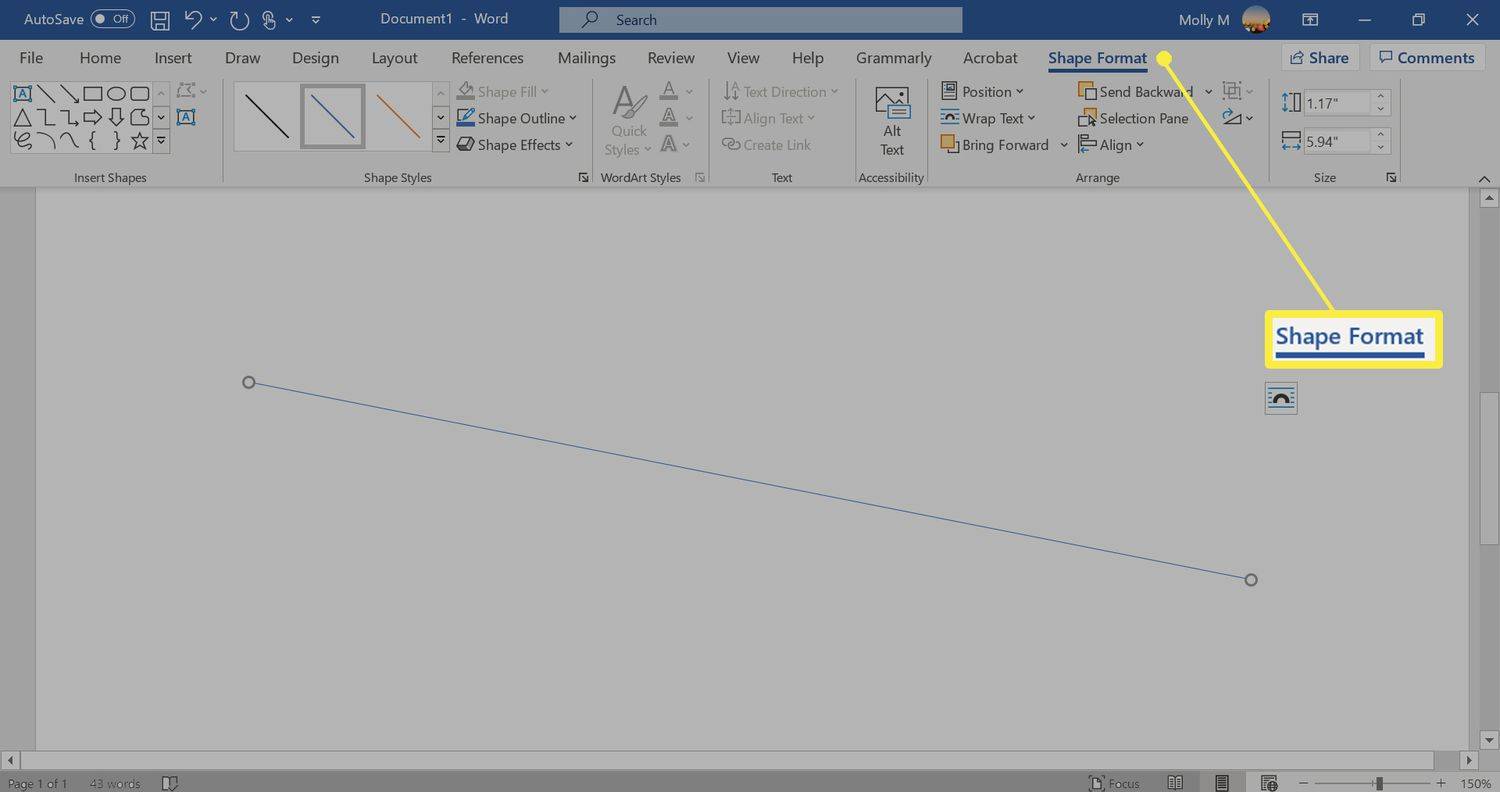
-
Pergi ke Format Bentuk tab dan ubah warnanya, gunakan gaya garis yang berbeda, atau terapkan efek.
- Bagaimana cara mengubah spasi baris di Word?
Ke memperbaiki spasi di Word , sorot teks yang spasinya ingin Anda ubah dan pilih Rumah tab. Di sebelah Gugus kalimat , pilih panah bawah untuk memperluas pilihan. Dalam Jarak bagian, atur jumlah spasi sebelum dan sesudah jeda baris atau pilih opsi spasi baris yang telah ditentukan sebelumnya.
- Bagaimana cara menambahkan baris tanda tangan di Word?
Ke masukkan baris tanda tangan di Word , pergi ke Menyisipkan tab dan pilih Garis Tanda Tangan . Memilih sedikit atau tidak ada opsi akan meninggalkan baris kosong, dan baris tanda tangan akan muncul di dokumen.
- Bagaimana cara menambahkan nomor baris di Word?
Untuk menambahkan nomor baris di Word, buka Tata Letak > Pengaturan halaman > Nomor Baris dan pilih Kontinu , Mulai Ulang Setiap Halaman atau Mulai Ulang Setiap Bagian > Opsi Penomoran Baris .
Berikut tampilan masing-masing tipe garis ini di Word:

Gunakan Alat Garis Horizontal untuk Menyisipkan Garis di Word
Untuk menyisipkan garis ke dalam dokumen Word menggunakan alat Garis Horizontal bawaan:
Gunakan Menu Bentuk untuk Menyisipkan Garis di Word
Cara ketiga untuk menambahkan garis ke dokumen Word adalah dengan menggambarnya di halaman. Menu Bentuk berisi beberapa pilihan garis, termasuk garis dengan titik panah di salah satu atau kedua ujungnya. Setelah Anda menggambar garis, sesuaikan warna dan tampilannya.
Artikel Menarik
Pilihan Editor

Cara Memformat SSD
Anda dapat memformat SSD dengan Windows 10 atau macOS, namun pilihan yang Anda buat akan bergantung pada OS mana yang Anda rencanakan untuk menggunakan SSD tersebut.

Ulasan A Way Out: Drama pelarian penjara EA tidak pernah benar-benar lepas dari rel
Game multipemain berbasis sofa telah ketinggalan zaman dalam beberapa tahun terakhir. Jadi punya game di mana cerita bisa dimainkan dengan teman-teman. A Way Out – petualangan istirahat penjara dari pembuat Brothers: A Tale of Two Sons –

Cara mencegah Windows 8 melakukan boot ulang secara otomatis untuk penginstalan pembaruan
Jika Anda mengkonfigurasi Windows 8 atau Windows 7 untuk menginstal pembaruan secara otomatis, Anda mungkin memperhatikan bahwa itu melakukan restart otomatis ketika pembaruan diinstal. Ini bisa menjadi hal yang sangat mengganggu jika Anda tidak punya rencana untuk me-restart PC Anda dan sibuk dengan beberapa hal penting. Ia bahkan bisa reboot saat Anda menonton beberapa

Cara Menampilkan Ketinggian di Google Earth
Google Earth telah menjadi aplikasi penelusuran Earth yang rapi selama bertahun-tahun sekarang. Versi yang lebih baru, bagaimanapun, hadir dengan banyak alat tambahan, menampilkan penggambaran planet kita yang semakin mendetail dan memungkinkan pengguna untuk memanfaatkan aplikasi dalam beberapa cara.

Aktifkan atau Nonaktifkan Perangkat Output Suara di Windows 10
Cara Mengaktifkan atau Menonaktifkan Perangkat Output Suara di Windows 10. Di Windows 10, pengguna dapat menentukan perangkat output suara default. Ini bisa menjadi pembicara, a

Ulasan Chromecast Ultra: Chromecast terbaik yang pernah ada. Tapi jangan membelinya.
Chromecast asli sangat bagus, dan di atas kertas, Chromecast Ultra seharusnya lebih baik lagi. Ini adalah streamer TV HDR 4K termurah di pasaran, dan seperti pendahulunya, ini membuat streaming video dan audio dari Anda