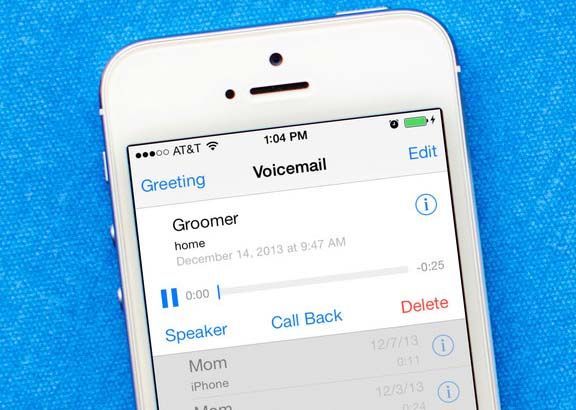Kemungkinannya adalah Anda harus menginstal Windows 7 dari perangkat USB jika Anda memiliki tablet, laptop kecil, atau perangkat netbook, beberapa di antaranya termasuk drive optik sebagai perangkat keras standar.
Mulai Januari 2020, Microsoft tidak lagi mendukung Windows 7. Kami menyarankan Anda tingkatkan dari Windows 7 ke Windows 10 untuk terus menerima pembaruan keamanan dan dukungan teknis.
Mempersiapkan Instalasi
Anda harus memigrasikan file pengaturan Windows 7 ke flash drive (atau penyimpanan berbasis USB apa pun) dan kemudian melakukan booting dari flash drive tersebut untuk memulai proses instalasi Windows 7. Namun, menyalin file dari DVD Windows 7 Anda ke flash drive tidak akan berhasil. Anda harus menyiapkan perangkat USB secara khusus dan kemudian menyalin file instalasi Windows 7 dengan benar ke dalamnya sebelum dapat berfungsi seperti yang Anda harapkan.
Anda berada dalam situasi serupa, namun sedikit lebih mudah dipecahkan, jika Anda membeli Windows 7 file ISO langsung dari Microsoft dan membutuhkannya di flash drive.
Apa pun situasi yang Anda hadapi, cukup ikuti petunjuk di bawah ini untuk menginstal Windows 7 dari perangkat USB.
Tutorial berikut berlaku sama untuk edisi Windows 7 apa pun yang disk atau image ISO-nya Anda miliki: Windows 7 Ultimate, Professional, Home Premium, dll.
Apa yang Anda Butuhkan
- ISO atau DVD Windows 7
- Akses ke komputer dengan Windows 7, 8, 10, Vista, atau XP terinstal dan berfungsi dengan baik, serta dengan drive DVD jika Anda memiliki DVD Windows 7
- Flash drive 4 GB (atau lebih besar).
Cara Install Windows 7 Dari USB
Mempersiapkan drive USB dengan benar untuk digunakan sebagai sumber instalasi Windows 7 akan memakan waktu sekitar 15 hingga 30 menit tergantung pada kecepatan komputer Anda dan edisi Windows 7 apa yang Anda miliki dalam bentuk DVD atau dalam format ISO
Mulailah dengan Langkah 1 di bawah jika Anda memiliki DVD Windows 7 atau Langkah 2 jika Anda memiliki image ISO Windows 7.
-
Buat file image ISO dari DVD Windows 7 . Jika Anda sudah tahu cara membuat image ISO, luar biasa: lakukanlah, lalu kembali lagi ke sini untuk instruksi lebih lanjut tentang apa yang harus dilakukan dengannya.

Jika Anda belum pernah membuat file ISO dari disk sebelumnya, lihat tutorial yang ditautkan di atas. Ini akan memandu Anda dalam menginstal beberapa perangkat lunak gratis dan kemudian menunjukkan cara menggunakannya untuk membuat ISO. Gambar ISO adalah satu file yang secara sempurna mewakili sebuah disk—dalam hal ini, DVD instalasi Windows 7 Anda.
Selanjutnya, kita akan berupaya memasukkan ISO Windows 7 yang baru saja Anda buat ke dalam flash drive dengan benar.
-
Unduh Alat Pengunduhan USB/DVD Windows 7 dari Microsoft. Setelah diunduh, jalankan file dan ikuti panduan instalasi.

Ini adalah program gratis dari Microsoft yang berfungsi Windows 10 melalui Windows XP , akan memformat drive USB dengan benar dan kemudian menyalin konten file ISO Windows 7 Anda ke drive.
Pilih en-US.exe unduh untuk alat ini edisi bahasa Inggris.
cara membuat server perselisihan publik
-
Jalankan program Alat Pengunduhan DVD USB Windows 7, yang mungkin terletak di menu Mulai atau di layar Mulai, serta di Desktop Anda.
-
Di Langkah 1 dari 4: Pilih file ISO layar, pilih Jelajahi .
-
Cari dan pilih file ISO Windows 7 Anda, lalu klik Membuka .

Jika Anda mengunduh Windows 7 langsung dari Microsoft, periksa image ISO di mana pun Anda menyimpan file yang diunduh. Jika Anda membuat file ISO secara manual dari DVD Windows 7 pada Langkah 1 di atas, maka file tersebut akan disimpan di mana pun Anda menyimpannya.
-
Pilih Berikutnya setelah Anda kembali ke sana Langkah 1 dari 4 layar.
-
Di Langkah 2 dari 4: Pilih jenis media layar, klik perangkat USB .

-
Di Langkah 3 dari 4: Masukkan perangkat USB layar, pilih flash drive atau hard drive eksternal tempat Anda ingin menyimpan file instalasi Windows 7.

Jika Anda belum mencolokkan flash drive atau perangkat lain yang Anda gunakan, Anda dapat melakukannya sekarang. Klik saja Menyegarkan untuk membuatnya muncul dalam daftar.
-
Pilih4ct Mulailah menyalin .
-
Pilih Hapus Perangkat USB jika Anda diminta melakukannya pada a Ruang Kosong Tidak Cukup jendela. Lalu pilih Ya ke konfirmasi di jendela berikutnya.

Jika Anda tidak melihat ini berarti flash drive atau hard disk eksternal yang Anda pilih sudah kosong.
Data apa pun yang Anda miliki di drive USB ini akan dihapus sebagai bagian dari proses ini.
-
Pada Langkah 4 dari 4: Membuat perangkat USB yang dapat di-boot , tunggu hingga program memformat drive USB, lalu salin file instalasi Windows 7 ke dalamnya dari image ISO yang Anda berikan.

Anda akan melihat a Status Pemformatan selama beberapa detik, diikuti oleh Menyalin file . Bagian ini mungkin memakan waktu hingga 30 menit, bahkan mungkin lebih lama, tergantung pada edisi Windows 7 mana file ISO yang Anda miliki berasal, serta seberapa cepat komputer, drive USB, dan koneksi USB Anda.
Indikator persentase selesai mungkin berada pada satu atau lebih persentase untuk waktu yang lama. Jeda yang tampak jelas ini tidak berarti ada sesuatu yang salah.
-
Layar berikutnya yang Anda lihat seharusnya bertuliskan Perangkat USB yang dapat di-boot berhasil dibuat , dengan Status Pencadangan selesai.

Anda sekarang dapat menutup program Alat Unduh DVD USB Windows 7. Drive USB sekarang dapat digunakan untuk menginstal Windows 7.
-
Boot dari perangkat USB untuk memulai proses pengaturan Windows 7.

Anda mungkin perlu melakukannya membuat perubahan pada urutan boot di BIOS jika proses pengaturan Windows 7 tidak dimulai ketika Anda mencoba melakukan booting dari drive USB.
Jika Anda masih tidak dapat melakukan booting flash drive, dan Anda juga memiliki komputer berbasis UEFI, lihat informasi di bagian bawah halaman ini.
Jika Anda tiba di sini dari Cara Membersihkan Instalasi Windows 7, kini Anda dapat kembali ke tutorial itu dan melanjutkan instalasi Windows 7.
-
Anda seharusnya sekarang menginstal Windows 7 melalui USB.
Tip & Informasi Lebih Lanjut
Ketika Alat Pengunduhan DVD USB Windows 7 memformat flash drive selama proses di atas, ia melakukannya dengan menggunakan NTFS , sistem file yang beberapa sistem UEFI tidak dapat melakukan booting jika ada pada stik USB.
Agar drive USB dapat melakukan booting di komputer ini, Anda harus menyalin data dari flash drive ke folder di komputer Anda, lalu memformat ulang flash drive menggunakan sistem file FAT32 yang lebih lama, lalu menyalin data yang sama kembali ke drive.
Metode alternatif untuk memuat image ISO Windows 7 ke drive USB adalah dengan bakar file ISO ke drive USB .
Pertanyaan Umum- Bagaimana Anda tahu jika USB dapat di-boot?
Buka Manajemen Disk Windows alat, klik kanan drive USB, dan pilih Properti . Lalu, pergi ke Perangkat keras tab, pilih partisi, dan pilih Properti . Lalu, pilih Mendiami dan lihat di sebelah Gaya partisi . Jika drive dapat di-boot, akan muncul tulisan Catatan Boot Utama atau Tabel Partisi GUID .
tempel firefox sebagai teks biasa
- Berapa banyak komputer yang dapat Anda instal Windows 7 dengan satu kunci?
Anda hanya dapat memiliki satu instalasi Windows 7 yang aktif pada satu waktu per kunci instalasi. Jadi, jika Anda ingin menginstal Windows 7 di komputer baru, Anda harus menghapus instalasinya dari komputer lama.
- Bagaimana cara menginstal font di Windows 7?
Untuk menginstal font di Windows 7, unduh dan unzip file font. Kemudian, klik dua kali file tersebut dan pilih Install .
- Bagaimana cara menginstal driver Windows dari USB?
Saat menginstal driver Window, alih-alih mencari driver secara otomatis, pilih untuk mencari driver secara manual dan memilihnya dari drive USB Anda.