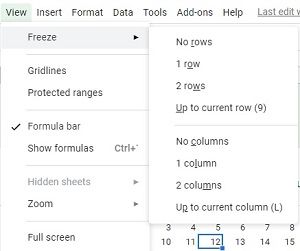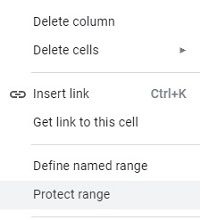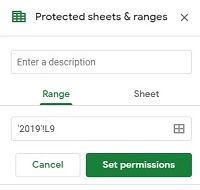Google Spreadsheet berguna dalam banyak hal. Tetapi itu tidak berarti bahwa layanan tersebut terkadang tidak dapat mengintimidasi. Setiap kali Anda bekerja dengan spreadsheet, ada banyak hal yang dapat Anda lakukan untuk menyesuaikan dan mengoptimalkan data, baik melalui filter, tampilan berbeda, formula spesifik, dan sebagainya.
cara menghapus perlindungan tulis dari drive usb

Ada dua hal hebat yang dapat Anda lakukan dalam spreadsheet Google. Pertama, jaga agar bit informasi tertentu tetap terkunci di layar. Kedua, jaga agar kumpulan data tertentu tidak diedit setelah Anda mengirim file ke orang lain. Inilah cara Anda dapat melakukan kedua hal tersebut.
Melindungi Baris atau Kolom
Dimungkinkan untuk melangkah lebih jauh dengan mengunci baris dan kolom. Anda dapat menggunakan pendekatan yang sama seperti yang Anda lakukan dengan sel dan menggunakan fitur perlindungan.
Pilih seluruh baris atau kolom.

Klik pada Tab Data.

Pilih opsi Protect Sheet and Ranges.

Ubah pilihan jika diperlukan. Klik tombol Tetapkan Izin.

Pergi ke bagian Rentang.

Terapkan batasan untuk siapa yang dapat mengedit rentang.
Jika Anda tidak ingin memberikan hak istimewa editor kepada orang lain, klik opsi Only You.
Klik pada tombol Selesai untuk mengajukan perubahan dan izin.
Mengunci Baris di Desktop atau Laptop
Luncurkan aplikasi Google Spreadsheet. Pilih baris yang ingin Anda kunci. Kemudian, ikuti langkah-langkah ini:
Klik tombol Lihat di bilah atas.

Pilih opsi Bekukan.
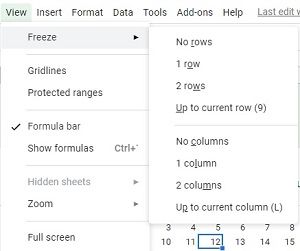
Pilih berapa banyak baris yang Anda inginkan.
Anda dapat menggunakan metode yang sama untuk mengunci kolom, atau beberapa baris atau kolom. Untuk membekukan atau mengunci beberapa baris atau kolom, Anda dapat menggunakan alat pemilihan seret.
Untuk mencairkan pilihan cukup buka tab View, pilih menu Freeze, dan pilih, No Rows and No Columns.
Cara Mengunci Sel
Anda juga dapat menyesuaikan spreadsheet Anda lebih lanjut untuk memastikan tidak ada data yang diubah secara tidak sengaja. Misalnya, Anda dapat mengunci satu sel atau beberapa sel, bukan seluruh baris atau kolom.
Buka spreadsheet Anda. Klik pada sel yang ingin Anda kunci.
Klik kanan padanya dan pilih opsi Protect Range.
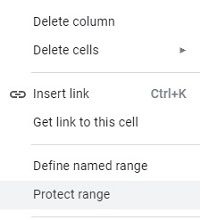
Dari menu Protected Sheets & Ranges, masukkan deskripsi.
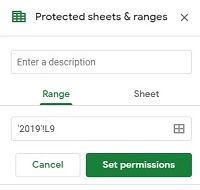
Ubah pilihan rentang jika perlu.

file itunes library.itl tidak dapat dibaca
Klik tombol Tetapkan Izin.
Sekarang sel dengan tetap seperti itu, tidak peduli apa modifikasi lain yang dilakukan di spreadsheet. Ini bisa sangat berguna saat Anda membuat lembar keluar karena Anda dapat mengunci rumus tanggal di tempatnya dan membiarkan bidang lain bebas untuk diedit. Namun, perhatikan bahwa editor lembar mana pun masih bisa mengubah izin atau mengedit bidang yang dikunci, begitu juga dengan pemilik lembar.
Melindungi Baris atau Kolom
Dimungkinkan untuk melangkah lebih jauh dengan mengunci baris dan kolom. Anda dapat menggunakan pendekatan yang sama seperti yang Anda lakukan dengan sel dan menggunakan fitur perlindungan.
Pilih seluruh baris atau kolom.
Klik pada Tab Data.

Pilih opsi Protect Sheet and Ranges. Ubah pilihan jika diperlukan.
Klik pada tombol Set Permission.

video youtube terpotong sebelum akhir
Pergi ke bagian Rentang.
Terapkan batasan untuk siapa yang dapat mengedit rentang.
Jika Anda tidak ingin memberikan hak istimewa editor kepada orang lain, klik opsi Only You.

Klik pada tombol Selesai untuk mengajukan perubahan dan izin.
Pembekuan vs. Penguncian
Terkadang kedua istilah ini membingungkan. Membekukan baris atau kolom adalah tindakan yang mengunci baris yang dipilih tetapi hanya dari perspektif UI. Oleh karena itu, Anda dapat menggulir spreadsheet sesuka hati tetapi baris tersebut akan selalu tetap terlihat di bagian atas.
Fitur penguncian atau fitur proteksi sedikit berbeda. Melakukan ini pada baris, kolom, atau bahkan satu sel, akan mencegahnya diedit. Berdasarkan, tentu saja, pada izin apa yang Anda tetapkan dan bagaimana Anda mengatur hak pengeditan.
Membekukan bagian tertentu dari spreadsheet dapat berguna jika Anda ingin menyimpan informasi tertentu di atas, seperti header, tanggal, waktu, dll.
Penguncian dapat membantu mencegah siapa pun mengubah data apa pun kecuali Anda.
Mengoptimalkan Google Spreadsheets Anda
Google Spreadsheets adalah aplikasi fantastis yang memungkinkan penyesuaian mendalam untuk hampir semua hal. Ini juga merupakan cara murah untuk menggunakan spreadsheet di tempat kerja tanpa harus berbelanja secara royal pada editor lembar kerja mahal lainnya. Plus, dengan menggunakan fitur proteksi Anda juga dapat memastikan bahwa tidak ada yang mengacaukan data Anda, pos simpan.