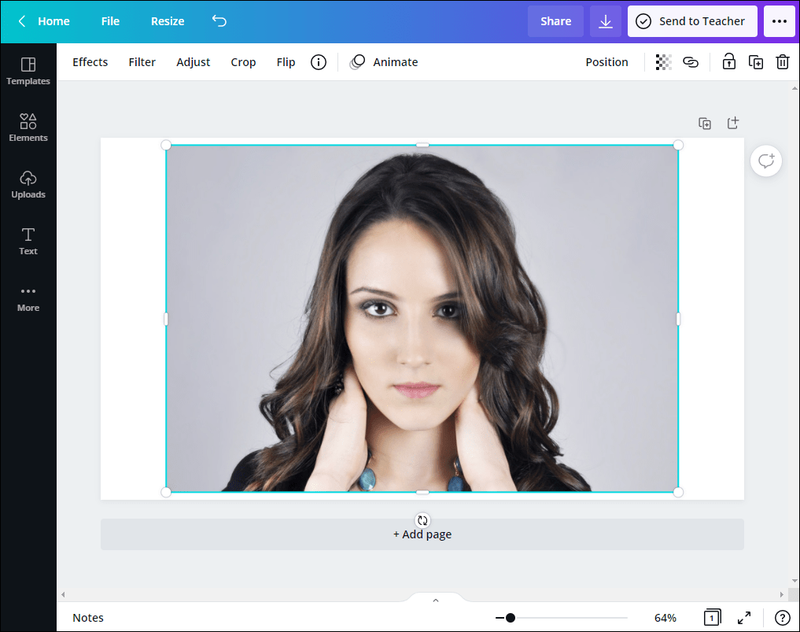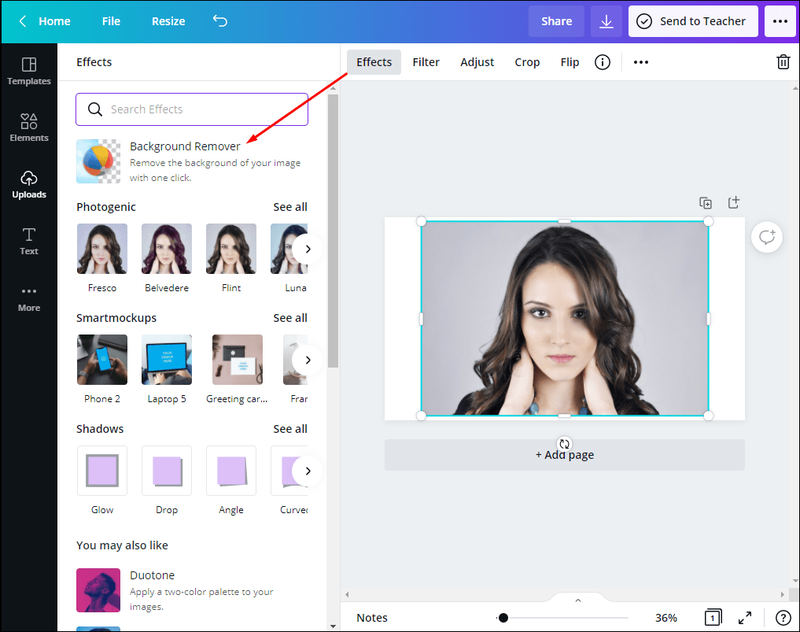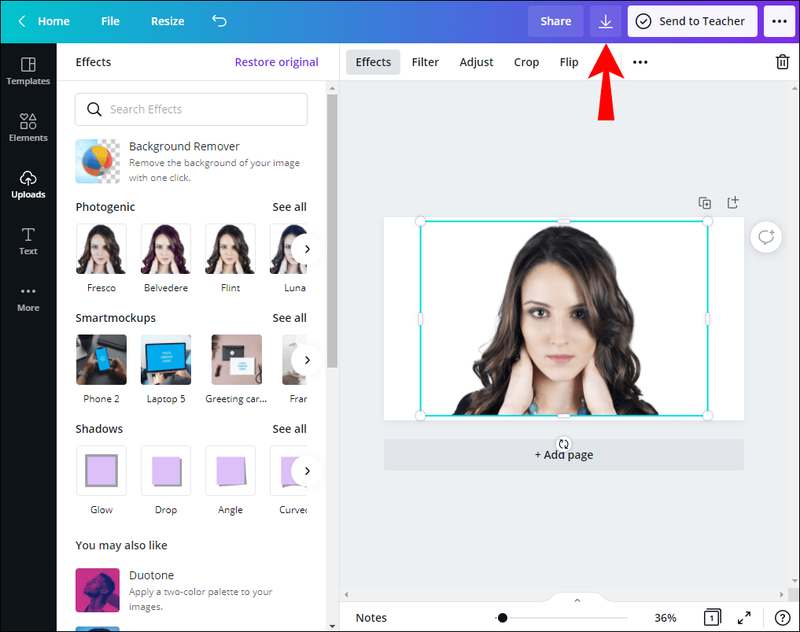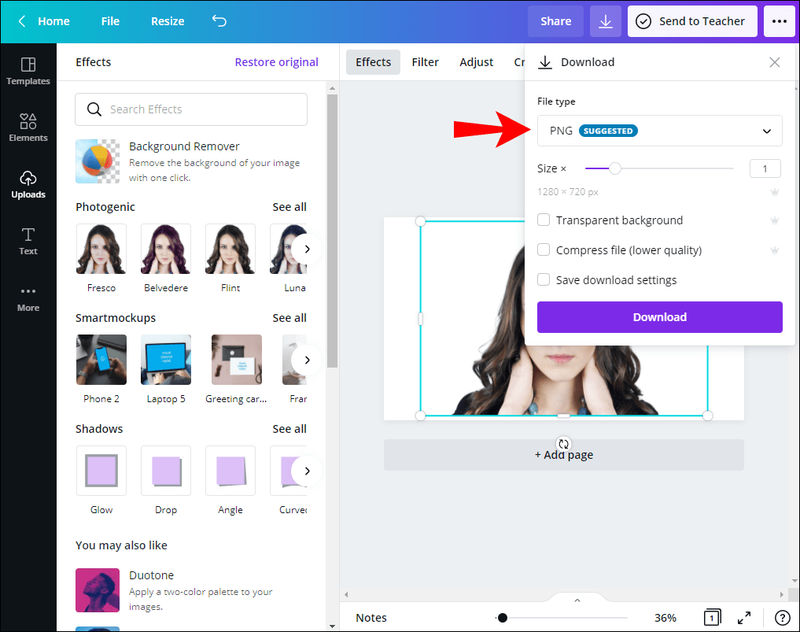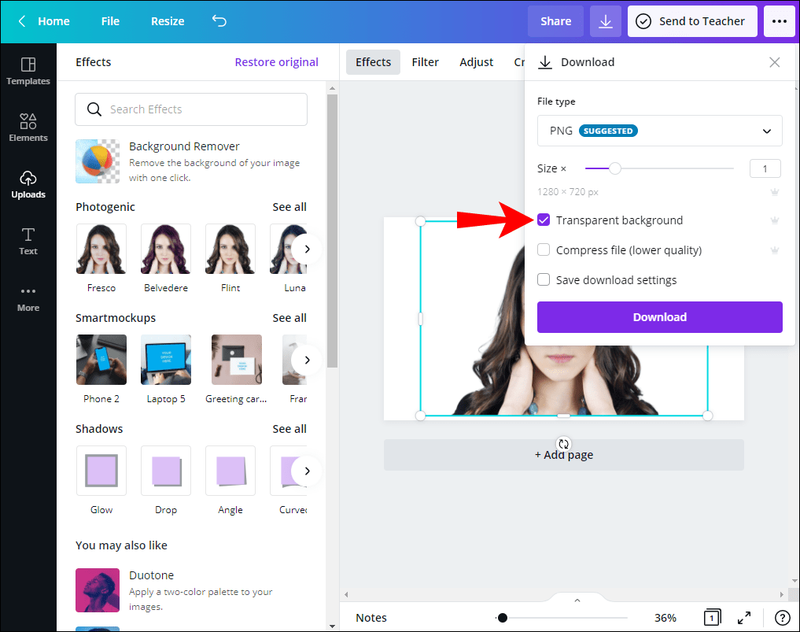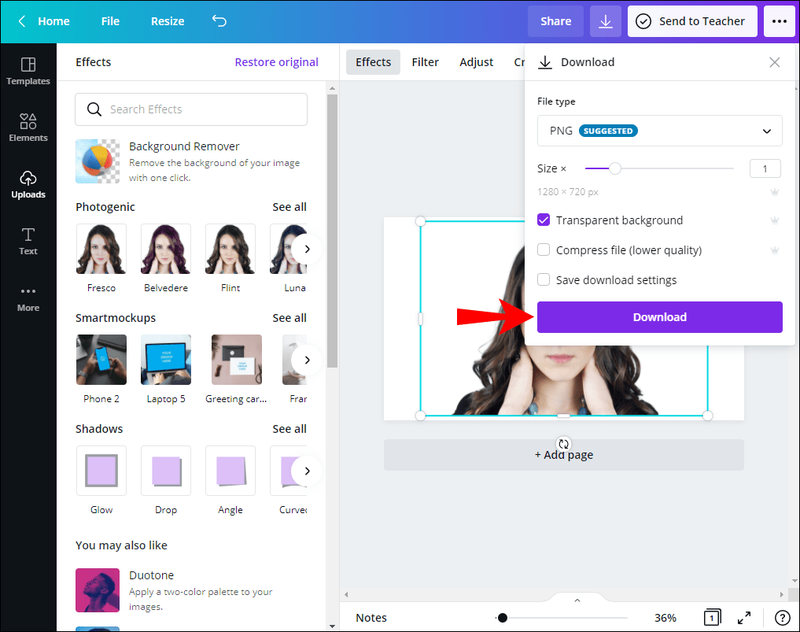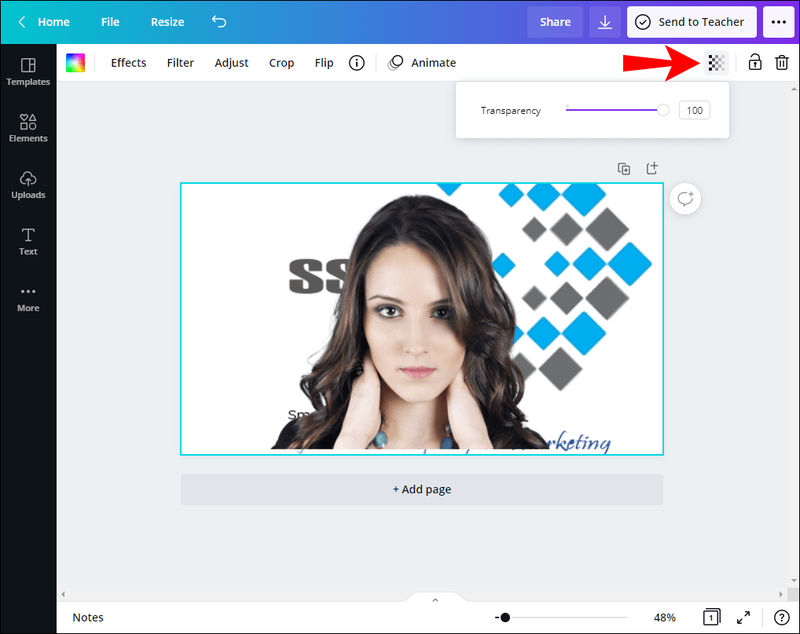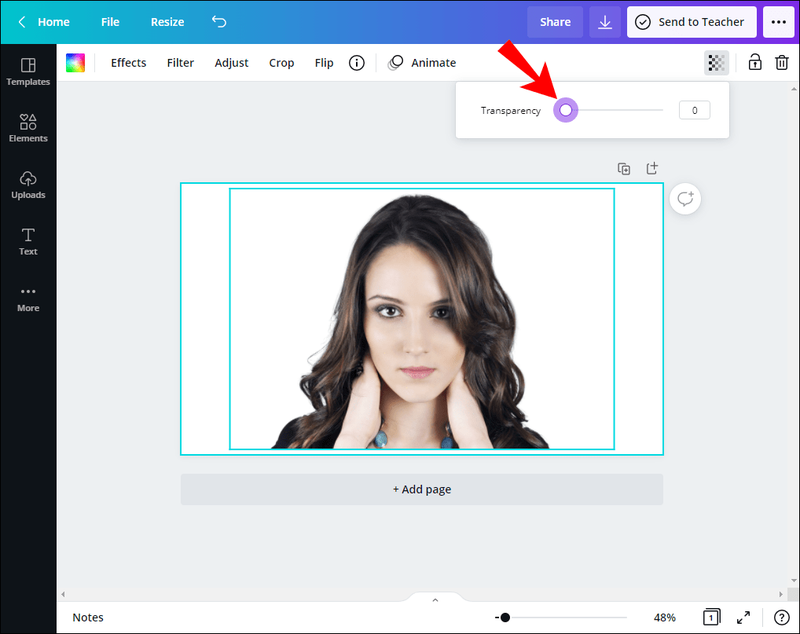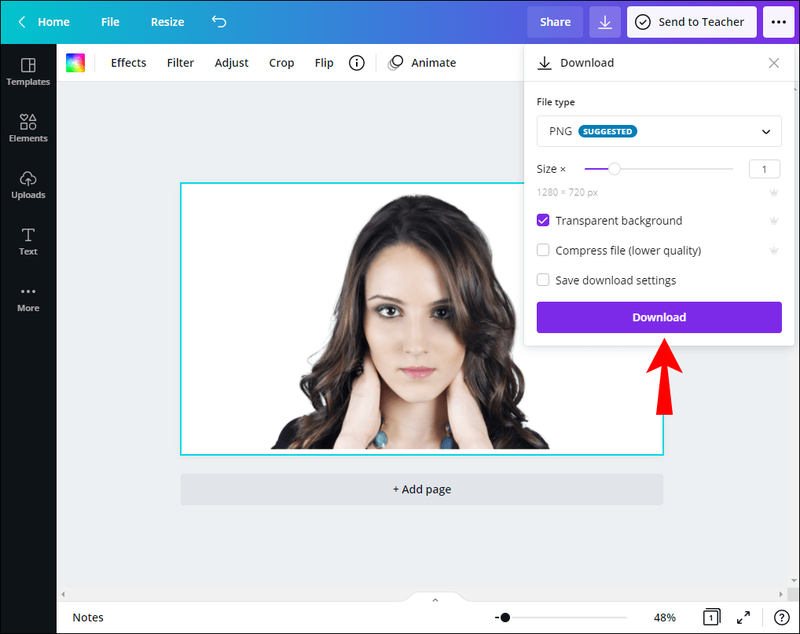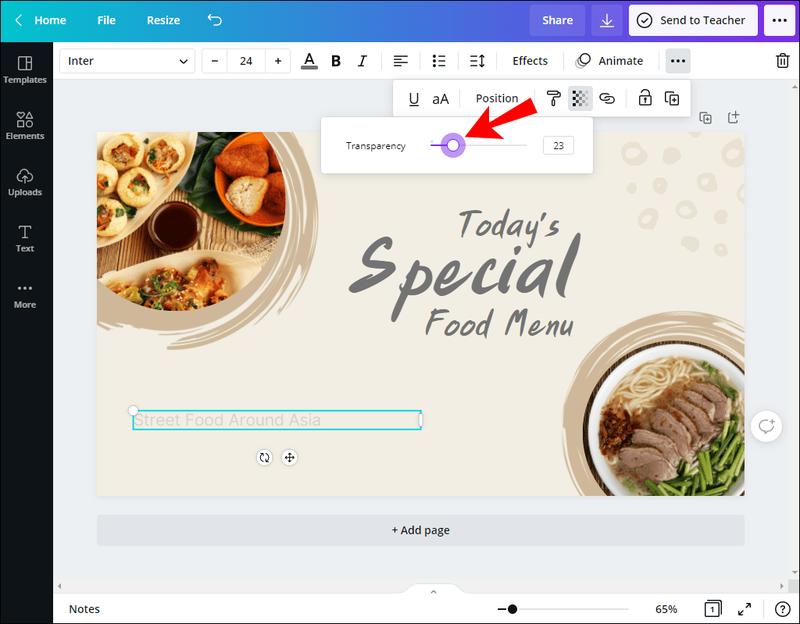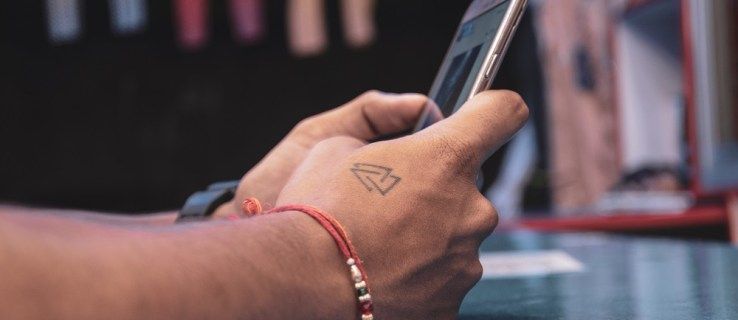Jika Anda sering menggunakan gambar, Anda mungkin akrab dengan Canva. Ini adalah salah satu alat desain grafis paling populer saat ini. Jika Anda ingin meninggalkan tanda air pada foto Anda, bahan desain untuk perusahaan, atau Anda hanya merasa terinspirasi untuk membuat sesuatu untuk diri Anda sendiri, Anda dapat membuat gambar Anda menonjol dengan menambahkan lapisan ke dalamnya. Teruslah membaca artikel ini, dan Anda akan mempelajari cara membuat latar belakang transparan di Canva dan menambahkan sentuhan profesional ke foto Anda hanya dengan beberapa klik.

Dengan latar belakang transparan, Anda dapat menggabungkan berbagai gambar dan desain. Anda dapat membuat gambar yang terlihat profesional dalam beberapa langkah mudah. Canva memungkinkan Anda bermain dengan tingkat transparansi untuk membuat pekerjaan Anda unik dan menarik.
Baik Anda mendesain gambar untuk diri sendiri atau orang lain, latar belakang transparan akan membantu Anda menonjol dari yang lain. Gambar Anda tidak akan terlihat berantakan dan berantakan, tetapi profesional dan menarik.
Dengan menambahkan transparansi ke latar belakang Anda, Anda dapat menekankan dan menarik perhatian ke berbagai bagian gambar.
Cara Membuat Background Transparan di Canva
Canva menawarkan versi gratis yang dapat Anda gunakan untuk mendesain apa pun yang Anda inginkan dan memiliki berbagai template gratis untuk Anda coba. Namun, jika Anda ingin membuat latar belakang transparan di Canva, Anda harus membayarnya.
Anda dapat memilih antara Canva Pro atau Canva Enterprise. Canva Pro ditujukan untuk tim yang bekerja untuk menumbuhkan dan mengembangkan bisnis. Anda dapat menggunakannya secara gratis selama 30 hari pertama, tetapi setelah itu, Anda harus membeli langganan. Canva Enterprise adalah untuk organisasi besar dengan minimal 20 pengguna. Anda dapat meminta demo di situs web Canva untuk memeriksanya.
Mari kembali ke langkah-langkah cara membuat background transparan:
- Pastikan Anda masuk ke akun Canva Anda.
- Pilih gambar yang ingin Anda kerjakan.
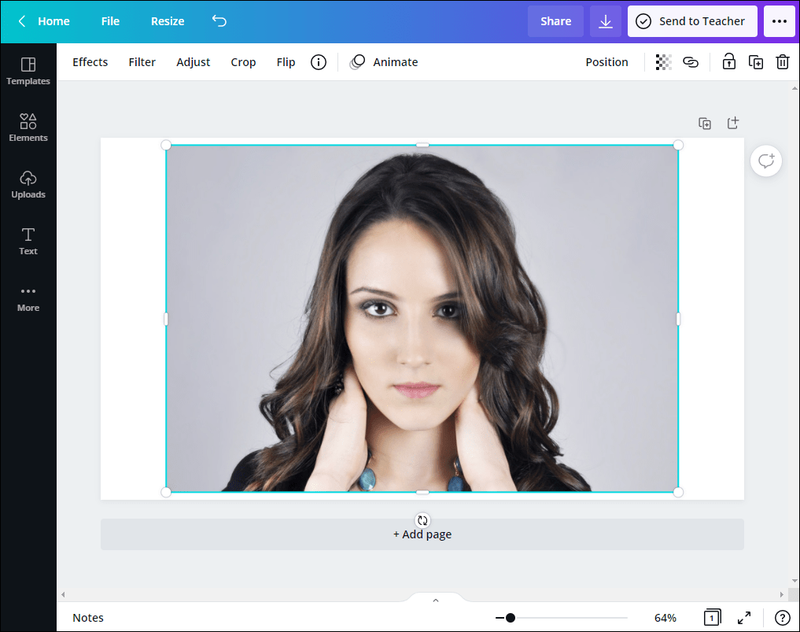
- Sekarang Anda perlu menghapus lapisan latar belakang atau warna gambar Anda. Ketuk Efek di sudut atas bilah alat Anda. Ketuk Penghapus latar belakang. Sekarang setelah Anda menghapus lapisan latar belakang, Anda dapat membuat desain Anda transparan.
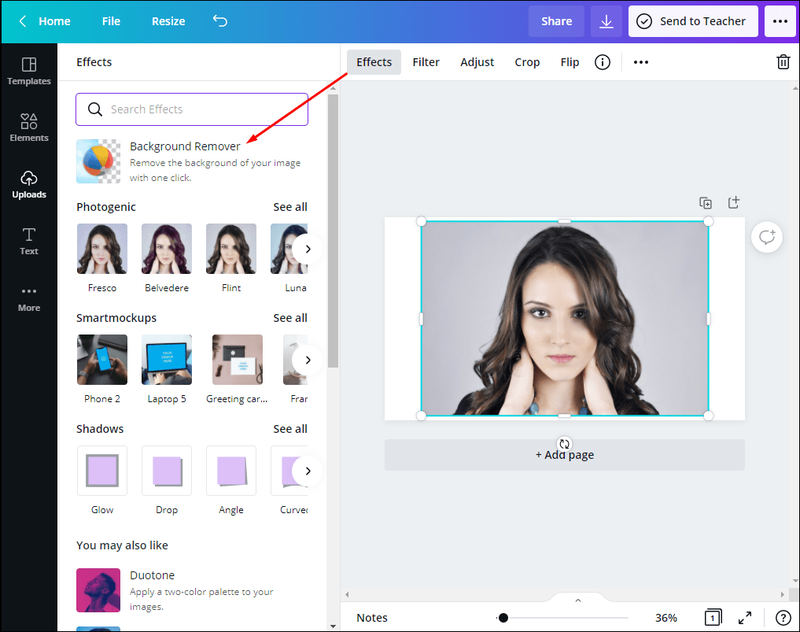
- Ketuk ikon unduh di sudut kanan atas.
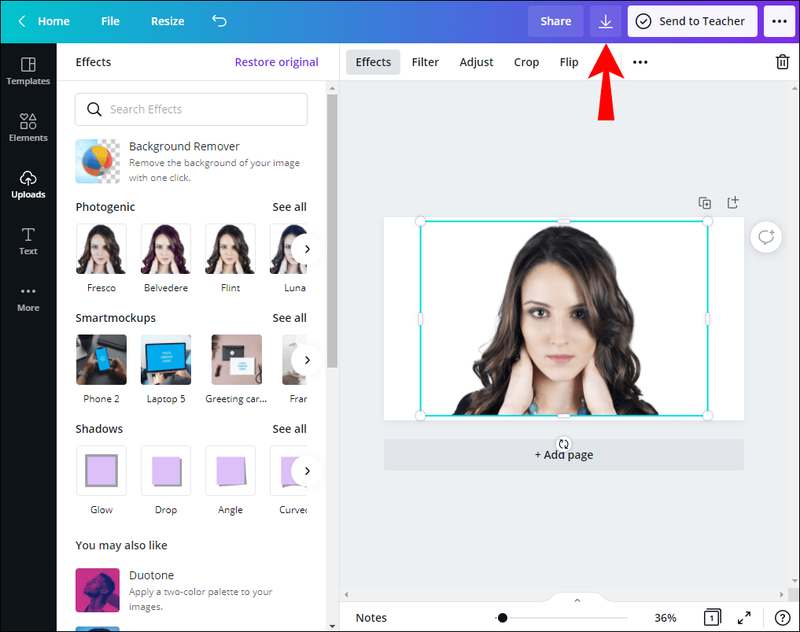
- Anda sekarang harus memilih jenis file gambar Anda. Pastikan PNG dipilih, jika tidak, Anda tidak akan dapat memiliki latar belakang transparan.
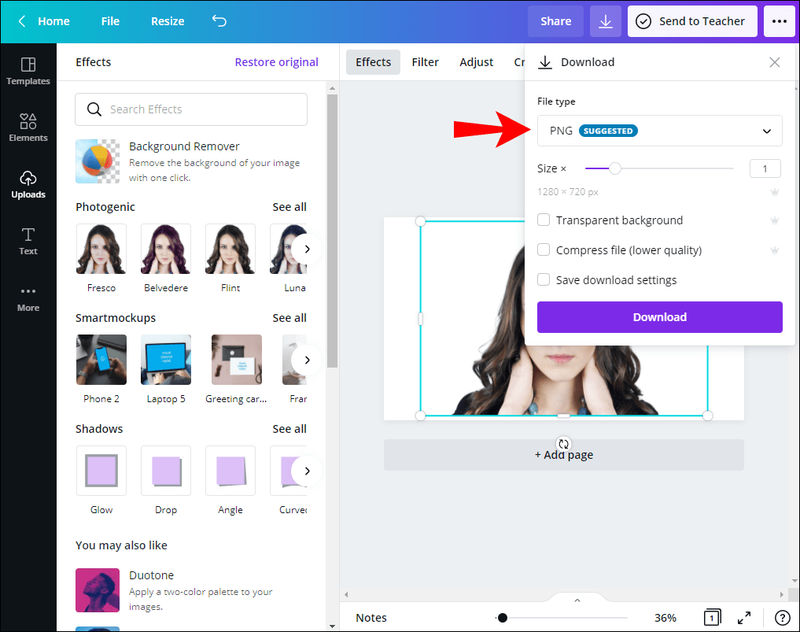
- Di bawah opsi Pro, Anda akan melihat kotak centang di sebelah Latar belakang transparan. Tandai kotak centang. Jika tidak, gambar Anda akan memiliki latar belakang putih.
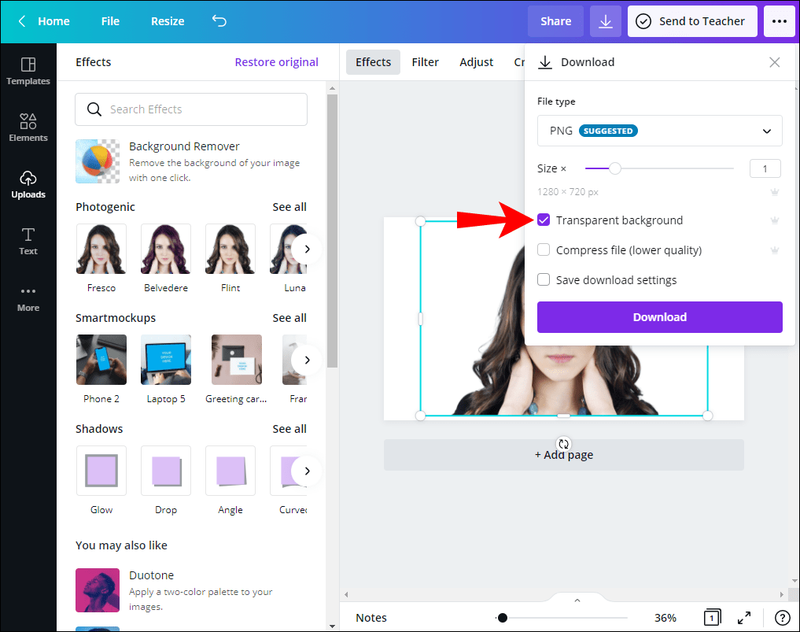
- Ketuk Unduh.
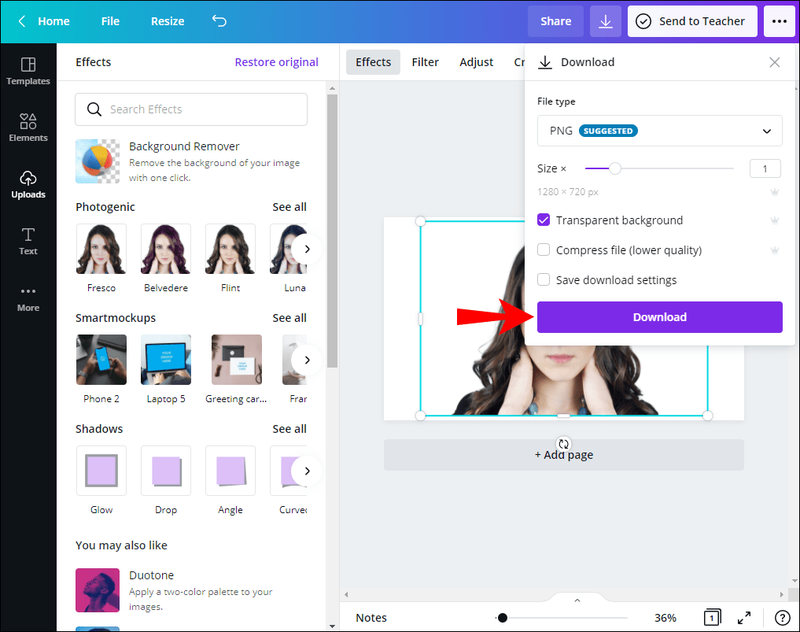
Cara Membuat Latar Belakang Gambar Yang Ada Menjadi Transparan di Canva
Meskipun terdengar sangat mirip, membuat latar belakang gambar menjadi transparan dan membuat latar belakang transparan tidaklah sama. Dalam hal ini, Anda menyesuaikan latar belakang gambar Anda, biasanya untuk membuat teks Anda menonjol di bagian depan.
- Buka Canva
- Pilih gambar yang ingin Anda kerjakan
- Ketuk gambar latar belakang
- Ketuk ikon kotak-kotak di sudut kanan atas gambar. Itu tombol transparansi. Anda akan melihat penggeser dari 0 hingga 100.
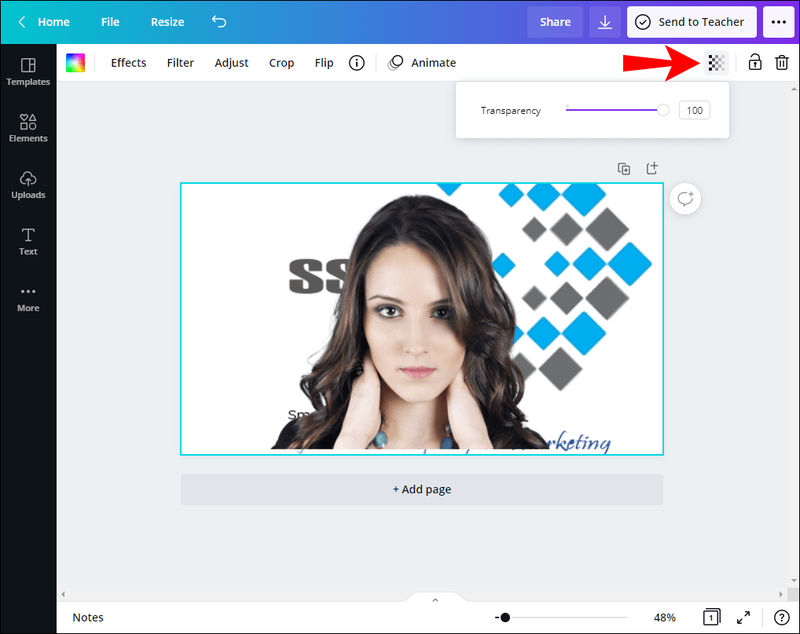
- Seret penggeser sesuai dengan preferensi Anda. Jika Anda ingin meningkatkan transparansi, seret ke 0. Jika Anda ingin meningkatkan opacity, seret ke 100.
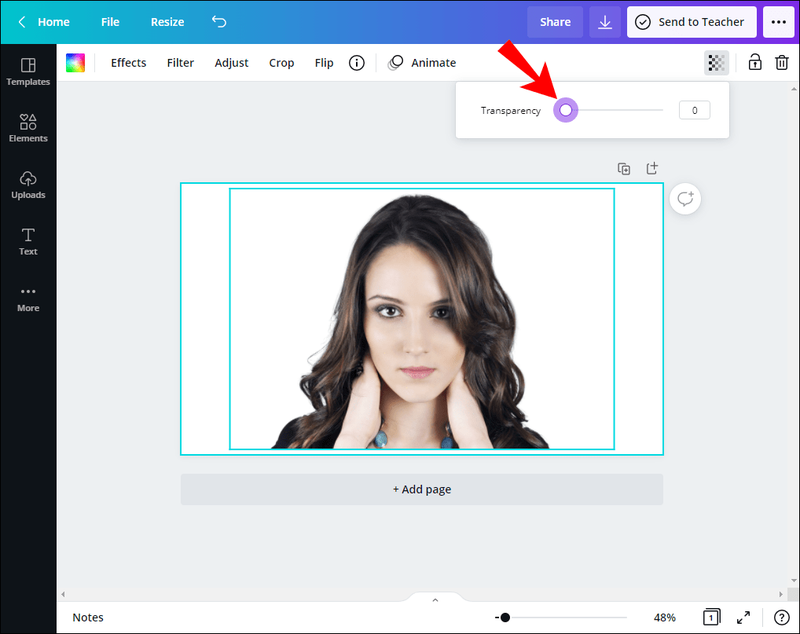
- Ketuk Unduh.
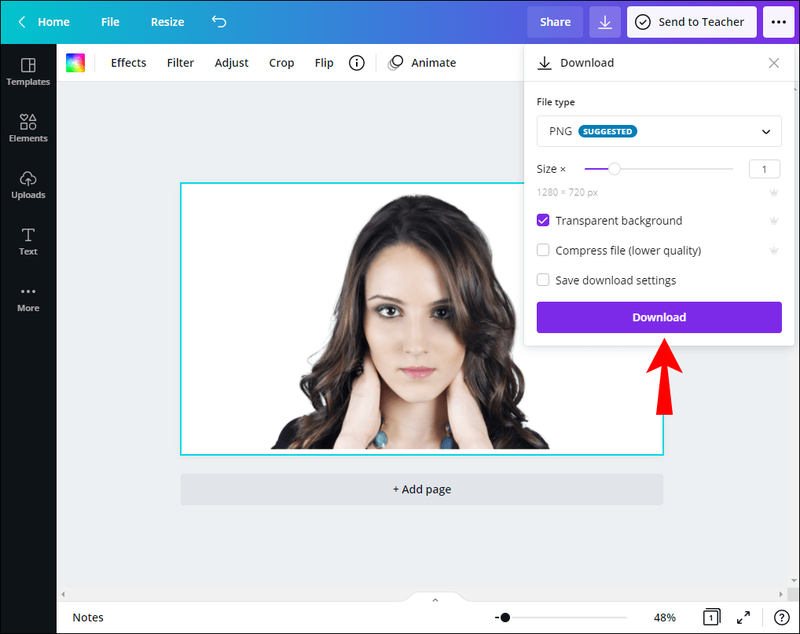
Cara Membuat Objek Transparan di Canva
Jika Anda menggabungkan lebih banyak gambar menjadi satu atau menambahkan kotak teks ke gambar, kemungkinan Anda akan membuat setidaknya salah satunya transparan untuk menciptakan efek yang lebih baik. Berikut adalah bagaimana Anda dapat melakukan ini:
- Pilih gambar atau kotak teks yang ingin Anda jadikan transparan.
- Anda akan melihat menu muncul di sebelah gambar. Di sebelah kanan menu, Anda akan melihat panah, dan dengan mengetuknya, Anda akan memiliki akses ke opsi tambahan. Ketuk Transparansi.

- Sesuaikan penggeser transparansi.
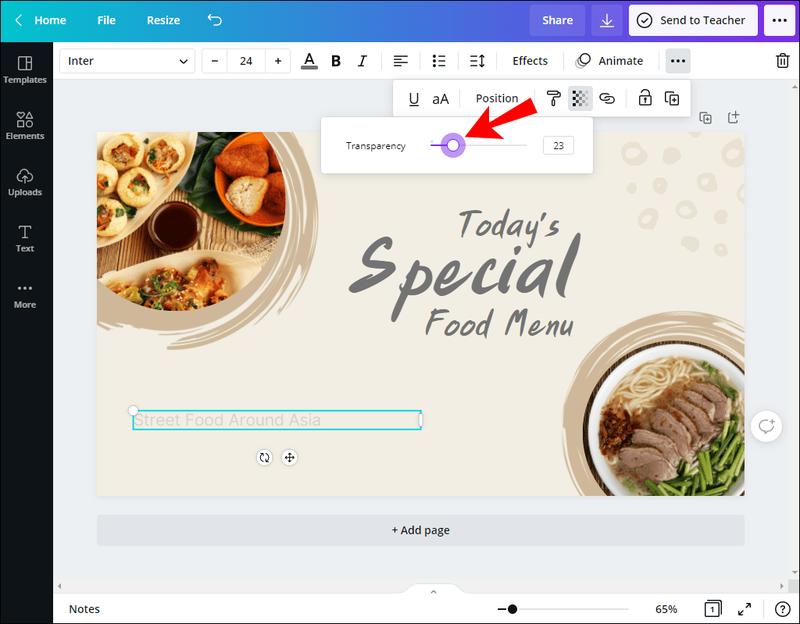
- Sekarang setelah Anda mengatur tingkat transparansi objek Anda, Anda dapat melanjutkan mengerjakan desain Anda atau mengunduhnya.
Bagaimana Cara Menggunakan Gambar Dengan Latar Belakang Transparan di Canva?
Setelah Anda mengatur latar belakang transparan ke gambar Anda, Anda dapat menggunakannya untuk melapisinya di atas gambar lain. Jika Anda membuat logo perusahaan atau menambahkan tanda air ke desain Anda, Anda akan sering menggunakannya. Unggah kembali gambar ke Canva dan lampirkan di atas gambar atau desain pilihan Anda.
Manfaat Bermain Dengan Transparansi
Membuat dan menggunakan gambar dengan latar belakang transparan dapat memiliki banyak efek menguntungkan:
- Anda menyederhanakan latar belakang di mana ada banyak hal yang terjadi – Latar belakang yang menonjol bisa sangat efektif, tetapi sering kali terlihat berantakan dan membuat teks Anda tidak dapat dibaca. Dalam hal ini, Anda dapat memutuskan untuk membuat latar belakang gambar Anda transparan untuk membuat teks muncul.
- Tekankan teks – Anda dapat menambahkan lebih dari satu lapisan latar belakang dan menyesuaikan tingkat transparansi untuk membuat teks lebih terlihat. Bermain dengan warna dan tingkat kecerahan, bersama dengan transparansi, dapat melakukan keajaiban untuk desain Anda.
- Buat desain minimalis yang bersih – Menambahkan transparansi ke latar belakang gambar Anda dapat memberikan kesan kesederhanaan pada desain Anda. Jika tata letaknya tidak sibuk dan teksnya jelas, Anda dapat mencapai gaya gambar yang minimalis. Tergantung pada topik desain Anda, ini bisa menjadi alat yang hebat ketika desain Anda berkisar pada alam, cahaya, matahari, dll.
- Menarik perhatian ke bagian tertentu dari desain Anda – Dengan bermain dengan lapisan dan transparansi, Anda dapat mengalihkan perhatian pemirsa ke bagian tertentu dari desain Anda. Anda dapat membuat jendela, guntingan, atau menambahkan objek transparan untuk dilihat oleh pemirsa Anda. Menambahkan warna, bentuk, dan kecerahan yang berbeda juga akan membuat desain Anda menonjol dari yang lain.
- Tambahkan tekstur ke desain Anda – Anda dapat bermain dengan tekstur berbeda sambil menyesuaikan tingkat transparansi desain Anda. Ini akan membantu Anda mencapai efek visual yang hebat dan menarik pemirsa.
- Tambahkan warna dengan transparansi – Menambahkan transparansi ke desain Anda memungkinkan Anda bermain dengan warna juga. Anda dapat menambahkan latar belakang gradien yang menekankan teks atau objek, warna berani untuk menarik perhatian, atau menggabungkan warna yang berbeda.
- Tambahkan efek pencampuran yang berbeda – Anda dapat memiliki tepi yang tajam antara objek transparan dan non-transparan, transisi lembut antara keduanya, atau tingkat transparansi objek yang berbeda.
- Pencitraan merek dengan desain – Anda dapat mengatur gaya untuk merek dengan menggunakan tingkat transparansi tertentu untuk beberapa desain. Ini akan membuat merek mudah dikenali.
Pertanyaan yang Sering Diajukan
Mengapa menggunakan latar belakang transparan daripada latar belakang putih?
Meskipun mereka terlihat sama di berbagai aplikasi, latar belakang putih pada gambar Anda akan muncul jika Anda mencoba melapisinya di atas yang lain. Ini sering kali dapat mengganggu (kecuali gambar lainnya juga berwarna putih). Jika Anda menambahkan logo perusahaan atau tanda air ke desain Anda, yang terbaik adalah memiliki latar belakang transparan. Dengan begitu, logo/tanda air Anda akan tetap terlihat, tetapi tidak terlalu menarik perhatian.
Tip: Saat Anda mengunduh desain dan menginginkan latar belakang transparan, selalu pastikan kotak centang Latar belakang transparan ditandai. Jika tidak, gambar Anda akan disimpan dengan latar belakang putih, dan jika Anda sedang terburu-buru, Anda mungkin tidak menyadarinya. Jadi, pastikan kotak centang selalu ditandai, dan selalu periksa kembali pekerjaan Anda sebelum mengirimkannya.
Di mana saya dapat menemukan desain Canva dengan latar belakang transparan?
Canva menawarkan ribuan desain gratis atau berbayar dengan latar belakang transparan yang dapat Anda tambahkan ke desain dan unduhan Anda sendiri. Jika Anda ingin mencoba beberapa template, ikuti langkah-langkah berikut:
apakah ponsel saya di-root atau tidak di-root?
1. Buka Canva.
2. Ketuk bilah pencarian di sisi kiri.

3. Ketik apa yang Anda cari atau telusuri desain.

4. Ketuk desain yang Anda suka.
5. Ketuk Unduh di pojok kanan atas.

6. Di bawah Jenis File, pastikan PNG dipilih.

7. Pastikan kotak centang di sebelah Latar belakang transparan ditandai.

8. Ketuk Unduh.
cara mendapatkan google hangout di kindle fire

Desain Seperti Profesional Dengan Canva
Sekarang Anda telah mempelajari cara membuat latar belakang transparan di Canva. Ini adalah alat sederhana yang dapat membuat desain Anda menonjol. Jika Anda ingin menambahkan lapisan ke desain Anda, membuat logo perusahaan, menambahkan tanda air, dan banyak lagi, Canva akan sangat cocok untuk Anda. Hanya dengan beberapa klik, Anda dapat membuat desain yang menonjol dari yang lain.
Apakah Anda sering menggunakan Canva? Seberapa sering Anda menggunakan fitur transparansi untuk membuat desain Anda menarik? Beritahu kami di bagian komentar di bawah.