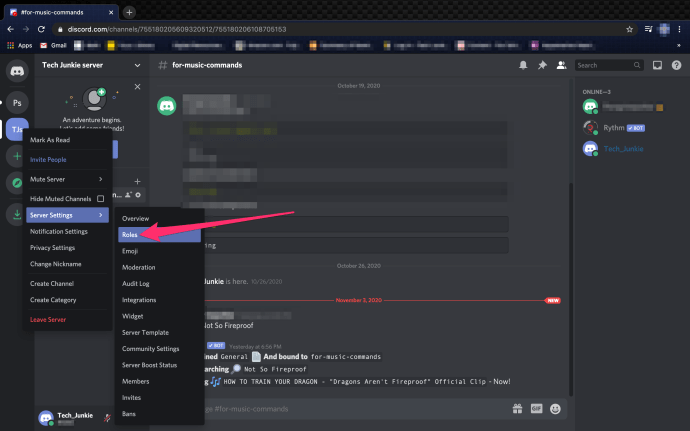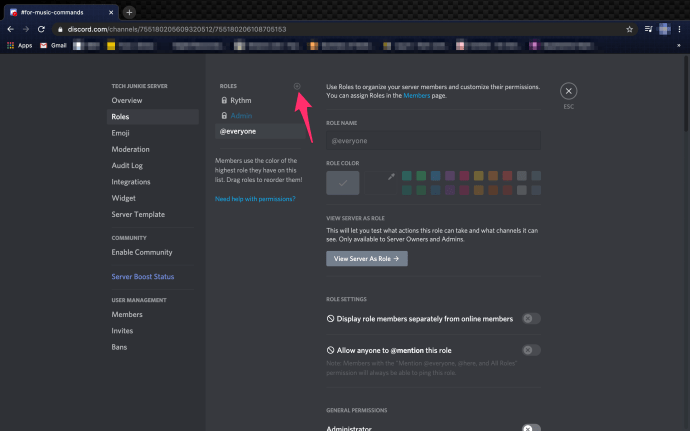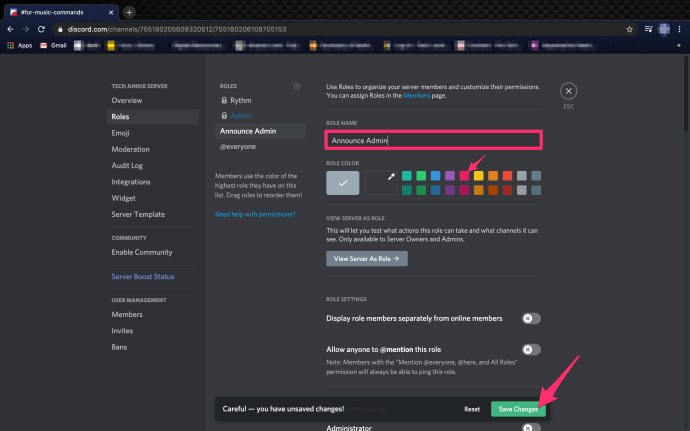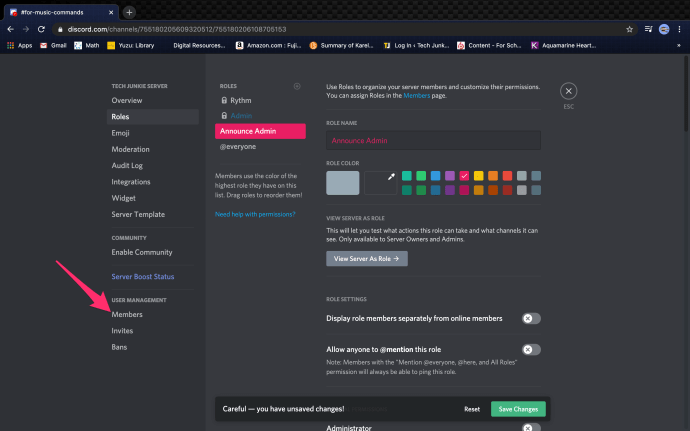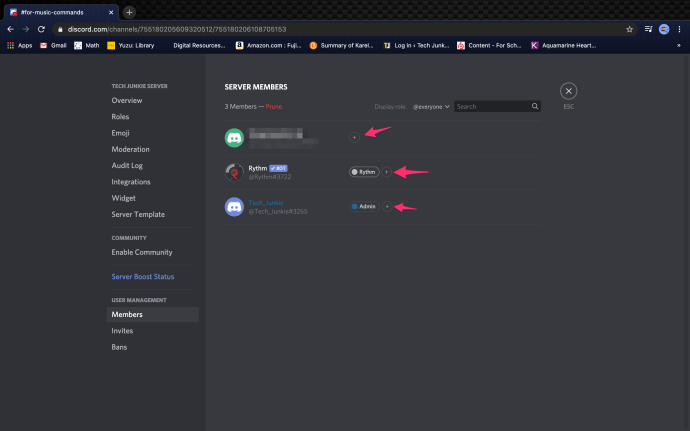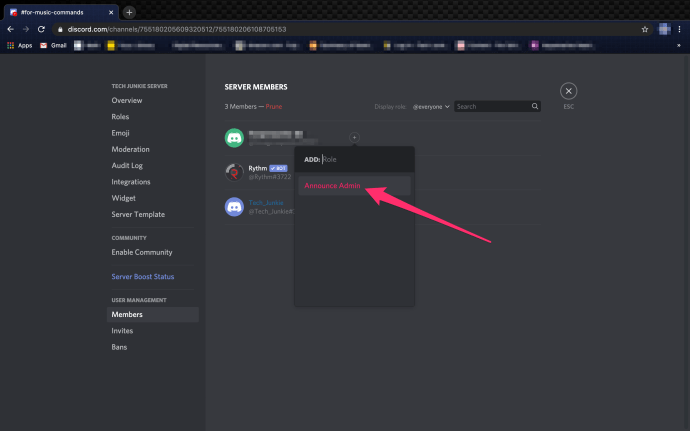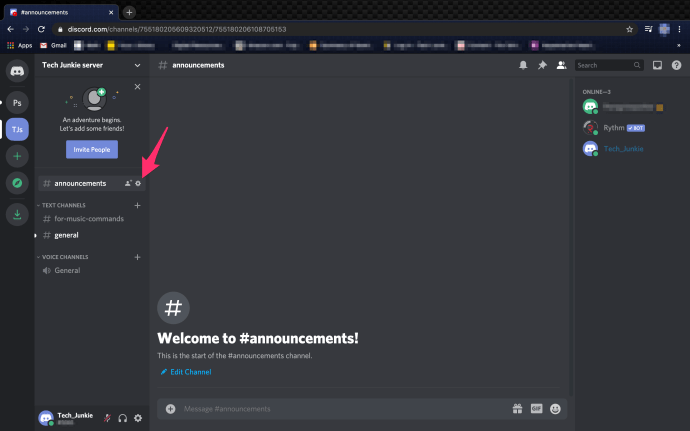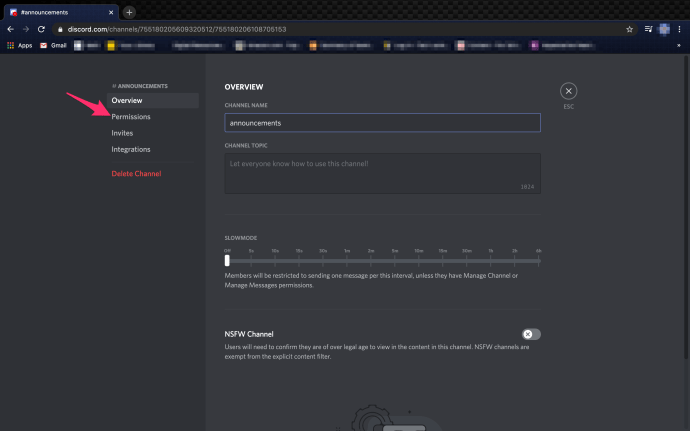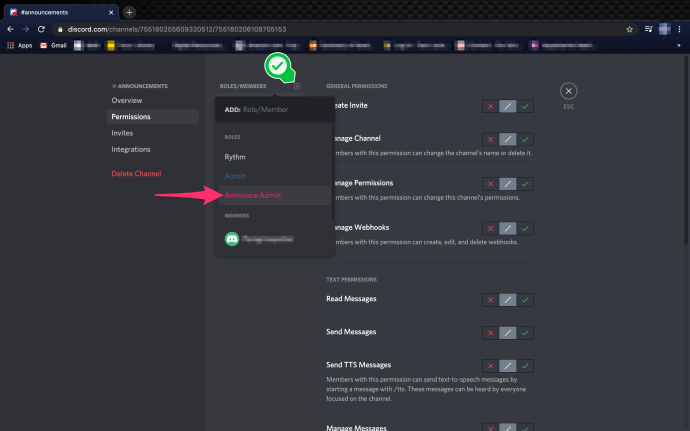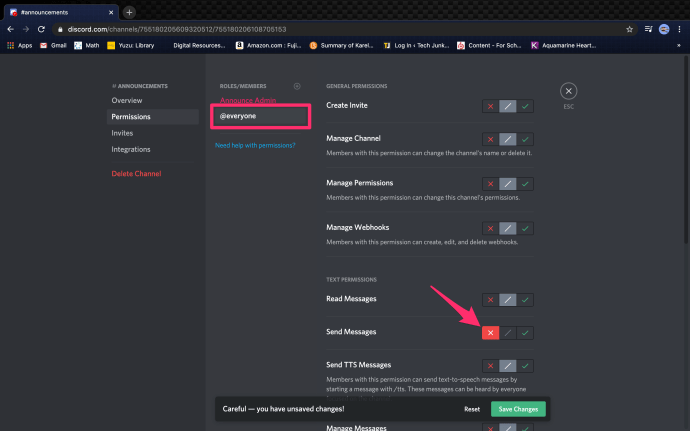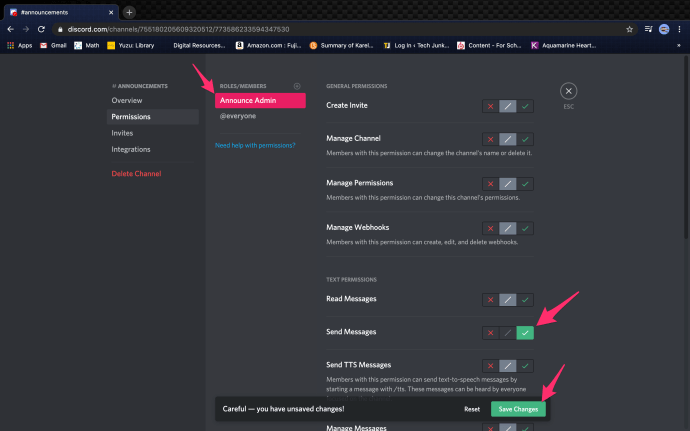Discord adalah salah satu layanan obrolan teks dan suara paling populer di dunia dengan alasan yang bagus: ini dikemas penuh dengan berbagai fitur unik dan kuat. Tetapi perlu beberapa waktu bagi pengguna baru untuk mempelajari cara menggunakan semua fitur luar biasa Discord.
Misalnya, pernah bertanya-tanya bagaimana saluran Discord menampilkan banyak informasi tetapi tidak memungkinkan Anda untuk berkomentar atau berbicara saat berada di dalamnya?
Saluran khusus ini ditunjuk sebagai saluran hanya baca yang bagus untuk mengkonsolidasikan informasi seperti aturan dasar server, grup, dan informasi penyerbuan ketika berkaitan dengan permainan, acara mendatang, dan banyak hal lainnya. Ini sering digunakan untuk saluran di mana pengguna baru diizinkan untuk membiasakan diri dengan apa itu server perselisihan sebelum penerimaan pengguna ke dalam grup eksklusif.
Itu sangat keren. Bagaimana cara mewujudkan ini di server Discord saya?
Ini mungkin salah satu fitur yang lebih mudah digunakan di Discord dan lebih banyak tentang apa yang tidak Anda lakukan daripada apa yang sebenarnya harus Anda lakukan. Meskipun untuk bersikap adil, sesederhana itu, ada beberapa langkah lebih dari yang Anda bayangkan.
tidak melacak riwayat internet
Di bawah ini, saya akan memberi Anda semua instruksi yang Anda perlukan untuk menyiapkan saluran gaya Pengumuman hanya-baca di server Discord Anda.
Menyiapkan Saluran Hanya-Baca Dalam Perselisihan
Sebelum kita mulai, Anda jelas harus berada di dalam server Discord Anda sendiri atau diberikan izin untuk membuat peran dan saluran baru di server Discord lain. Jika sudah beres, kita bisa mulai dengan membuat role baru.
Untuk melakukannya, ikuti langkah-langkah berikut:
- Buka menu pengaturan server dengan mengklik kanan pada nama server untuk membuka menu tarik-turun, lalu pilih Pengaturan Server dan Peran .
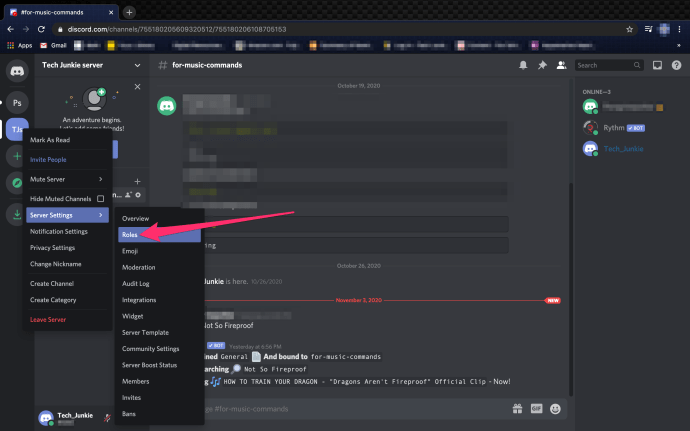
- Setelah jendela terbuka, klik ' + ' ditemukan di sisi kanan right Peran jendela.
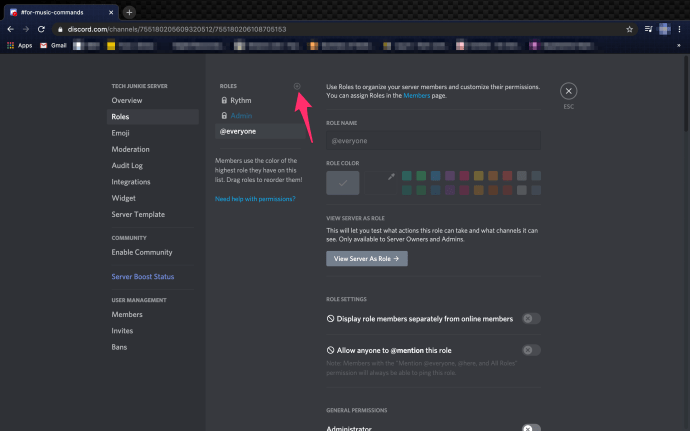
- Ini akan memunculkan kotak teks tempat Anda dapat mengetikkan nama peran. Anda dapat memberi nama apa pun yang Anda inginkan, tetapi untuk tutorial ini, saya akan menggunakan 'Umumkan Admin'. Pilih warna peran (merah muda menang) dan kemudian klik pada Simpan perubahan tombol.
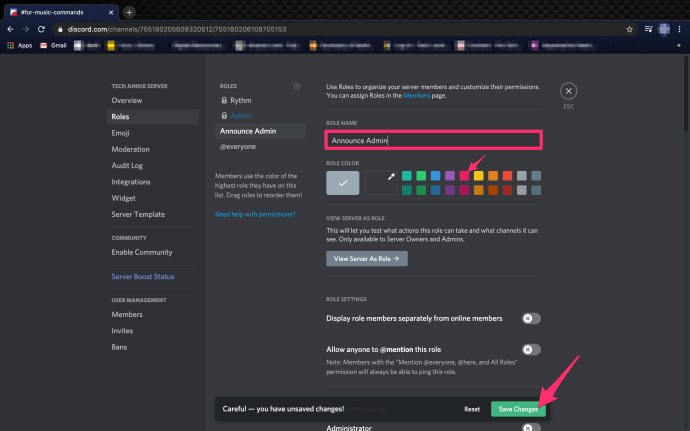
- Sekarang Anda harus menetapkan peran 'Umumkan Admin' yang baru kepada anggota yang sesuai yang ingin Anda berikan dengan mengeklik tab Anggota di bilah sisi kanan (mirip dengan tempat Anda menemukan tab Peran).
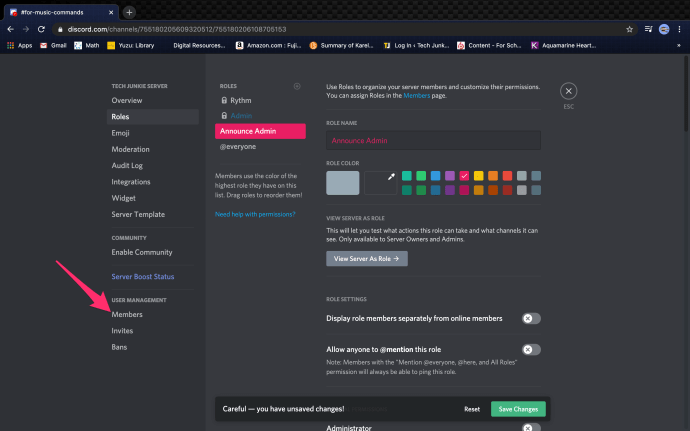
- Klik '+' di sebelah kanan anggota yang dipilih dan pilih peran baru dari opsi yang disediakan.
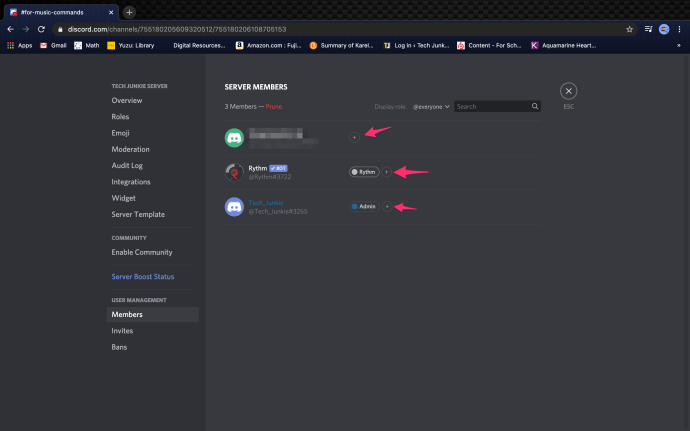
- Setelah Anda memilih semua anggota yang ditunjuk untuk peran yang didambakan sebagai 'Umumkan Admin', Anda harus membuat saluran baru. Di bawah tempat saluran Anda berada, klik kanan area terbuka dan pilih Buat Channe l dari opsi di dalam jendela dialog.
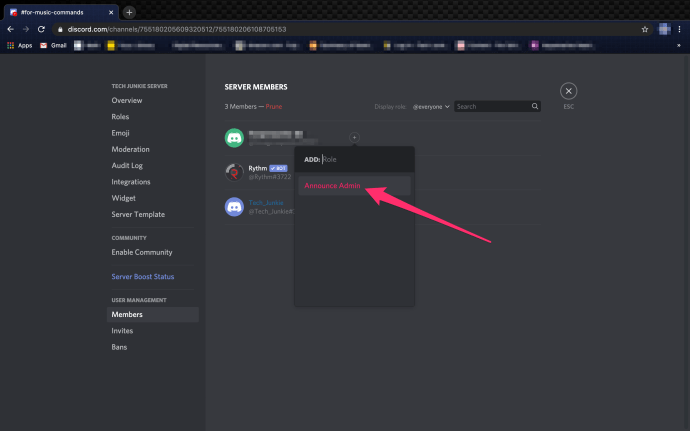
- Selanjutnya, buat nama untuk saluran hanya baca Anda. Berpegang pada tema kami saat ini, saya akan memberi nama saluran ini 'pengumuman'. Setelah nama telah diputuskan dan diisi, klik tombol Buat Saluran tombol. (pastikan #saluran teks opsi diklik.)
- Untuk membatasi saluran ke saluran hanya-baca (serta izin hanya untuk mereka yang memiliki peran 'Umumkan Admin') Anda harus menyetel izin saluran. Anda dapat mengaksesnya dengan mengklik Gigi ikon yang terletak di sebelah kanan saluran yang Anda fokuskan.
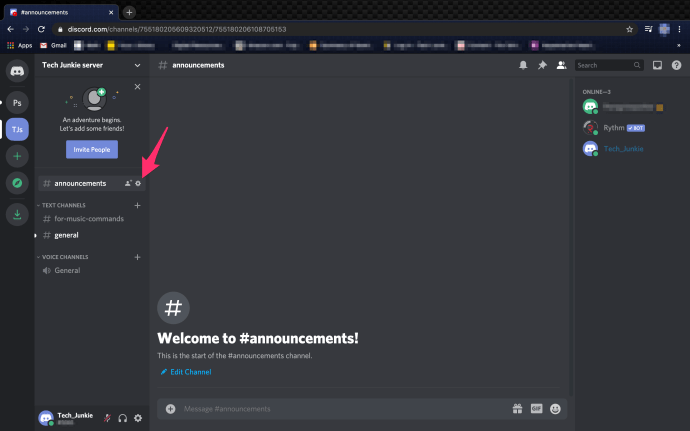
- Setelah berada di menu Edit Saluran, klik tab Izin. Ini akan membuka Izin Umum jendela tempat Anda dapat mengaktifkan atau menonaktifkan izin khusus yang disesuaikan dengan peran individu.
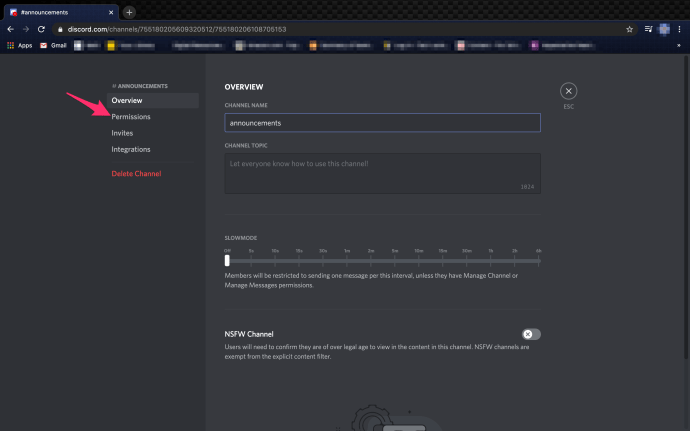
- Silakan dan klik ikon '+' yang sangat kuat yang telah kami sukai. Itu dapat ditemukan di sebelah kanan Peran/Anggota . Temukan dan pilih peran baru yang ingin Anda ubah.
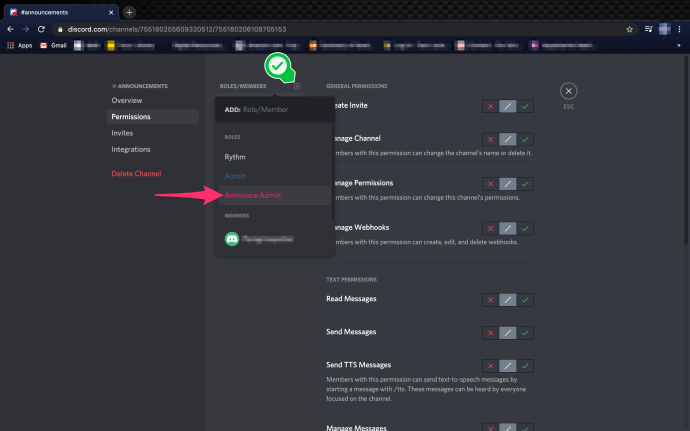
- Dengan @semuanya e peran dipilih dan disorot, gulir ke bawah dan tolak izin Kirim Pesan dengan memilih merah X . Kemudian klik pada Simpan perubahan tombol yang muncul.
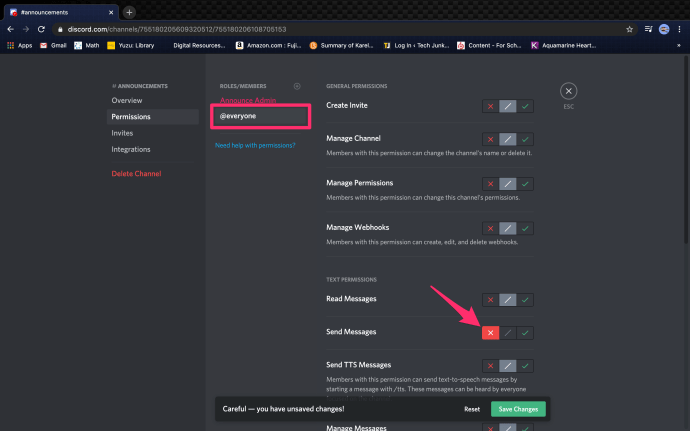
- Selanjutnya, pilih dan sorot peran baru yang Anda buat, dan gulir ke bawah untuk menerima izin Kirim Pesan dengan memilih tanda centang hijau . Kemudian klik pada Simpan perubahan tombol yang muncul.
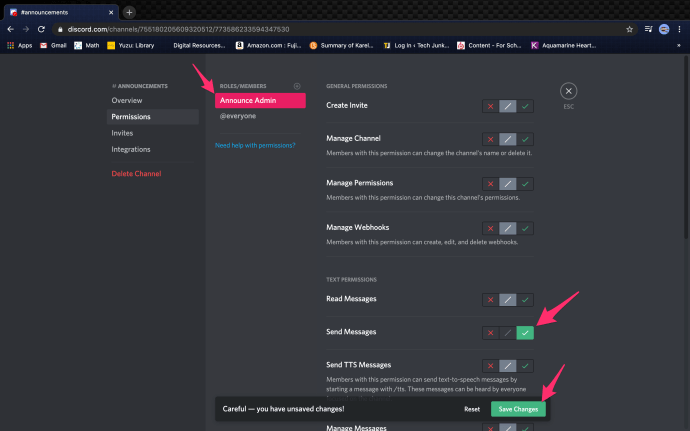
Ini sekarang memungkinkan hanya mereka yang saat ini mempertahankan peran 'Umumkan Admin' (atau apa pun nama Anda) untuk mengirim pesan di dalam saluran.
Ini sangat berguna untuk admin lain yang Anda anggap cukup layak untuk mengatur dan mengikuti pengumuman di masa mendatang ketika Anda tidak bisa, atau tidak ingin melakukannya sendiri. Semua orang di dalam saluran diberi izin untuk hanya-baca.
Bagaimana jika saya ingin membatasi pesan?
Jika Anda ingin pengguna dapat mengirim pesan tetapi tidak ingin pemula mengirim spam ke obrolan Anda, Anda dapat menggunakan fitur 'Mode lambat' di pengaturan Server. Buka tab 'Ringkasan' server dan gerakkan penggeser antara lima detik dan enam jam. Pengguna terbaru hanya akan memiliki opsi untuk mengirim pesan setiap lima detik atau apa pun yang Anda atur.
Bisakah saya membuka saluran untuk pesan lagi?
Tentu saja, cukup ikuti instruksi yang sama seperti di atas tetapi klik centang hijau daripada X merah.
cara memasukkan gambar latar belakang di google docs