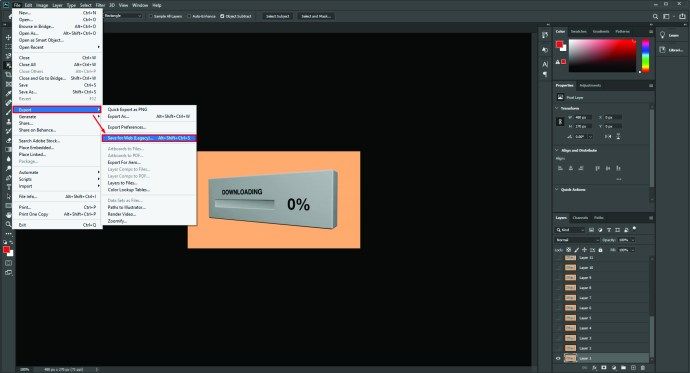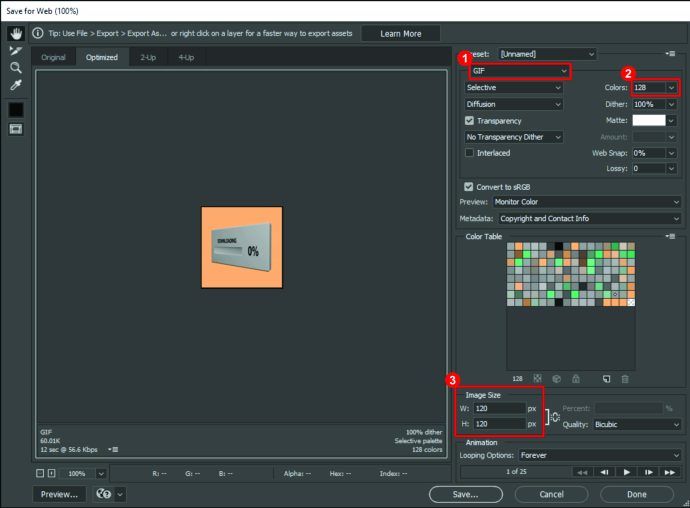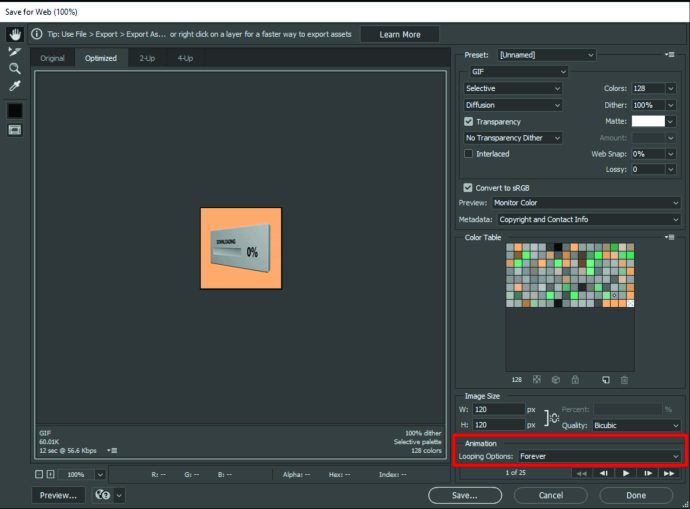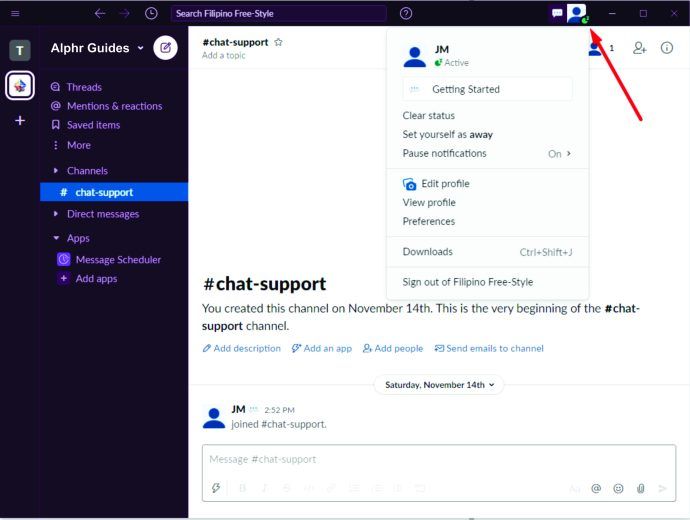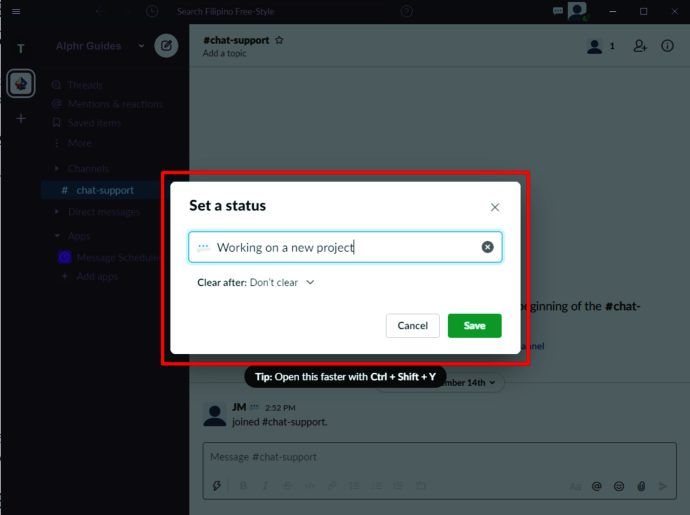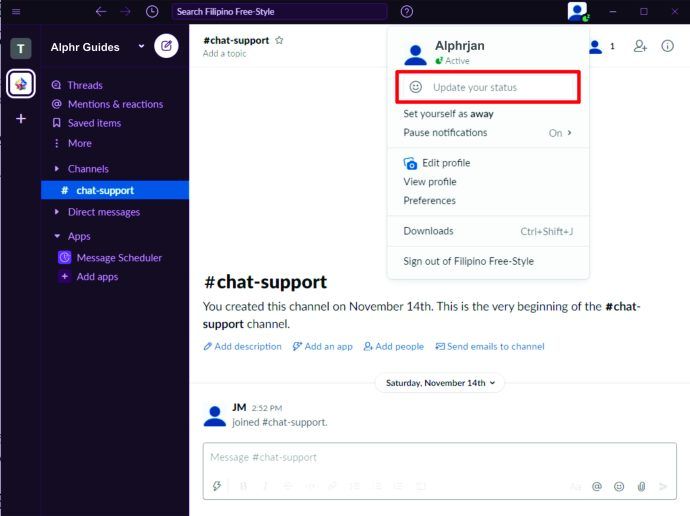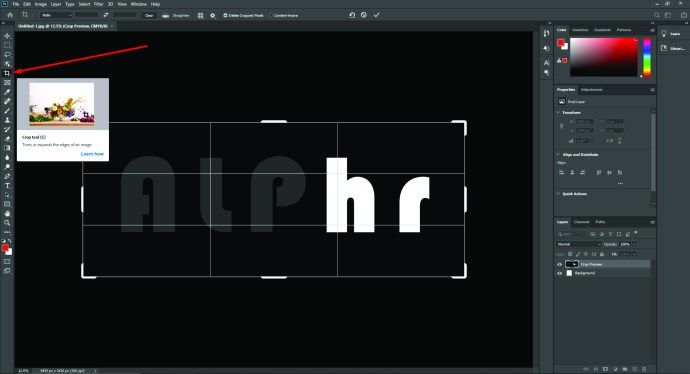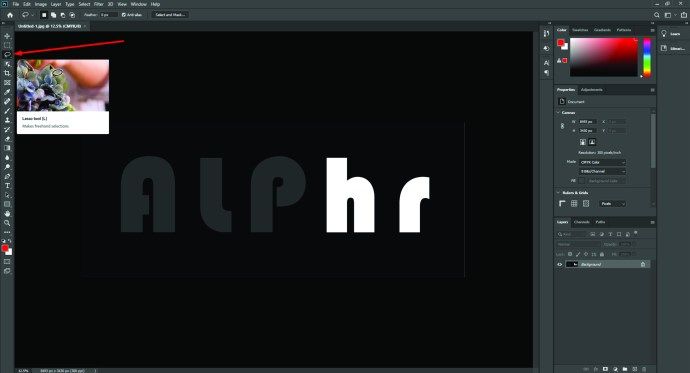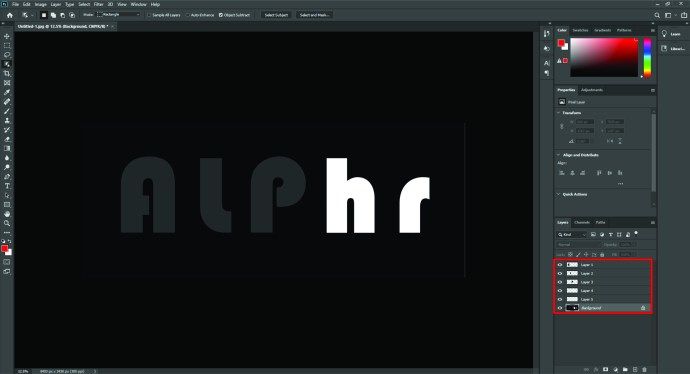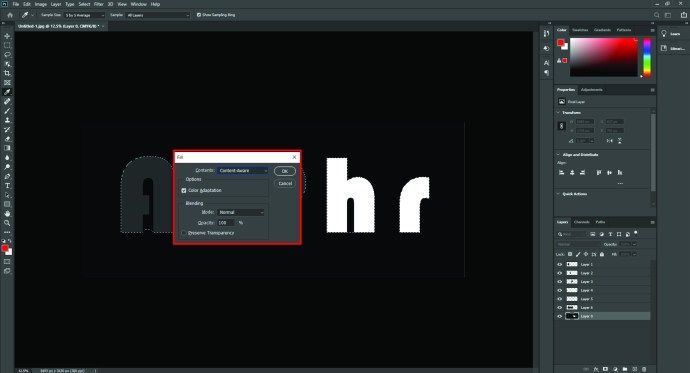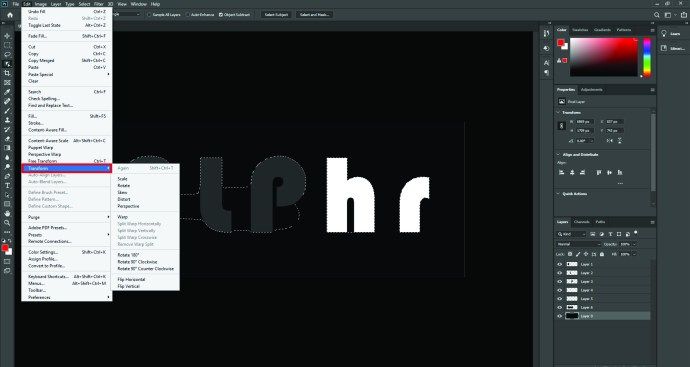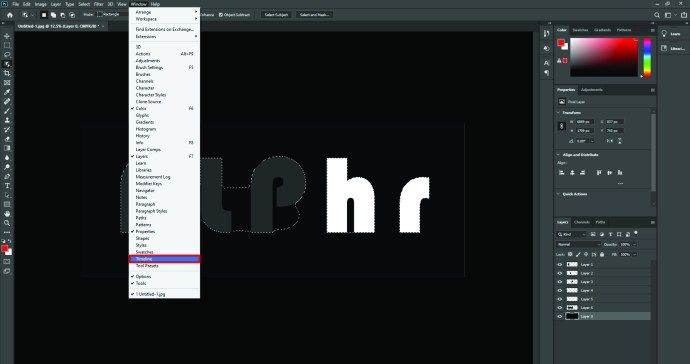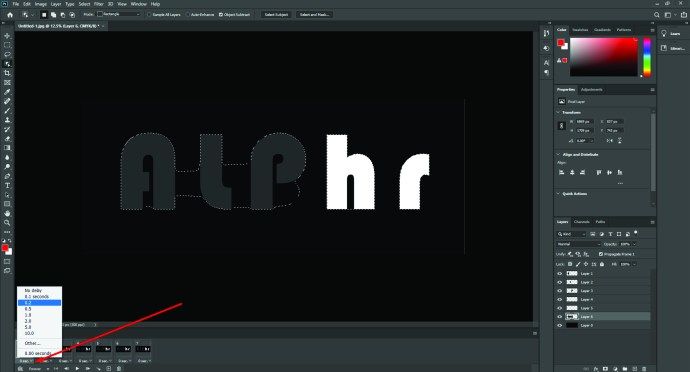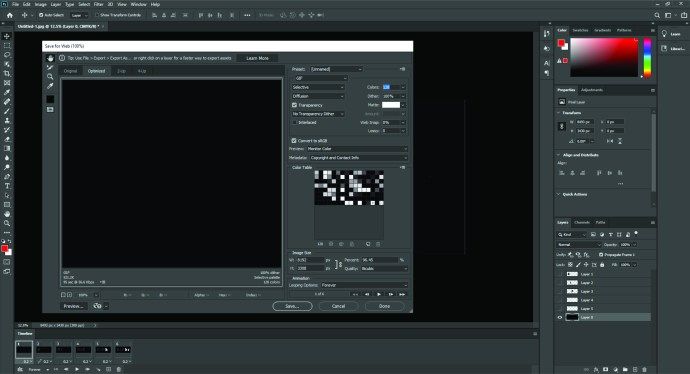Sebagai alat produktivitas, Slack sangat fungsional dan praktis untuk menciptakan lingkungan kantor online yang kohesif. Namun, komunikasi murni berbasis kata terkadang dapat menjadi tanpa faktor manusia yang sangat penting untuk percakapan langsung. Di sinilah emoji bisa digunakan untuk membantu menggambarkan maksud emosional dari sebuah pesan.
Tim kreatif Slack telah terbukti sangat menyadari hal ini, karena aplikasinya sekarang memiliki lebih dari 2.500 emoji terintegrasi. Tapi mungkin penawaran emoji yang ada tidak mencakup hal-hal yang ingin Anda ungkapkan. Atau mungkin bakat khusus diperlukan untuk percakapan Slack Anda.
Untungnya, ada banyak peluang untuk menambahkan semua jenis emoji, statis atau bergerak, ke Slack, dan bahkan membuat emoji khusus. Dalam artikel ini, kami akan menjelaskan cara melakukannya.
Cara Membuat Emoji di Slack
Slack sangat fleksibel dalam menangani emoji. Anda dapat menggunakannya sebagai reaksi terhadap komentar, sebagai komentar atau balasan yang berdiri sendiri, atau dalam kombinasi dengan teks biasa.
Untuk menggunakan reaksi emoji di aplikasi komputer, arahkan kursor mouse ke atas pesan Slack dan Anda akan melihat menu. Mengklik opsi pertama di sebelah kiri akan memunculkan reaksi emoji. Setelah Anda memilih yang disukai, klik di atasnya dan emoji akan muncul di bagian bawah pesan.
Jika Anda menggunakan aplikasi seluler Slack, ketuk pesan dan tahan hingga menu popup muncul. Dari sana, ketuk opsi Tambahkan Reaksi dan pilih emoji reaksi dari daftar. Hingga 23 reaksi emoji dapat ditambahkan ke satu pesan Slack di versi aplikasi apa pun.
Menggunakan Emoji di Pesan Anda
Untuk menambahkan emoji ke posting atau komentar di Slack, gunakan menu emoji terintegrasi yang ada di kotak pesan. Di kanan bawah, ada lima ikon. Yang ketiga akan memunculkan menu emoji tempat Anda dapat memilih di antara banyak pilihan.
Cara lain untuk menambahkan emoji ke pesan Slack adalah melalui kata kunci atau alias emoji. Ini adalah pintasan tekstual yang, jika dimasukkan dengan benar, akan menampilkan emoji yang sesuai, bukan teks. Formatnya adalah baris teks dengan titik dua di kedua sisinya. Misalnya, mengetik: little_smiling_face: akan menghasilkan emoji smiley default.
Meskipun menggunakan alias bisa jadi lebih rumit jika Anda tidak mengetahui frasa pasti untuk emoji yang dibutuhkan, Slack memiliki fungsi penelusuran cerdas yang berguna untuk membantu dalam memilih. Ketik titik dua dan beberapa huruf pertama, dan Anda akan melihat menu pelengkapan otomatis dengan setiap emoji berisi frasa parsial yang dimasukkan. Ini akan ditampilkan dalam bentuk emoji asli, jadi seharusnya mudah untuk menemukan emoji yang dibutuhkan.
Menggunakan Emoticon dan Shrugs
Masukkan emotikon standar seperti di Slack, dan itu secara otomatis akan berubah menjadi emoji yang sesuai. Untuk mengubahnya, cukup pergi ke Slack Preferences, lalu ke Messages & Media, dan Anda akan menemukan opsi Convert My Typed Emoticons to Emojis. Hapus centangnya, dan Anda akan dapat menggunakan emotikon dalam pesan mulai sekarang.
Emotikon mengangkat bahu yang lebih kompleks telah menjadi favorit dalam komunikasi digital, dan kemungkinan Anda ingin menggunakannya dalam percakapan Slack Anda dari waktu ke waktu. Untuk melakukan ini, ketik / angkat bahu di ruang pesan atau komentar.
Cara Membuat Emoji Lebih Besar di Slack
Slack tidak memiliki opsi untuk menyesuaikan ukuran emoji baik dalam pesan maupun reaksi, jadi, sayangnya, tidak ada cara untuk memperbesar emoji saat menambahkannya ke teks. Namun, dalam pesan yang hanya berisi emoji, mereka akan ditampilkan sebagai versi yang lebih besar, yang disebut Jumbomoji.
Jika Anda ingin membuat ukuran standar Jumbomoji, buka Slack Preferences, lalu Messages & Media, dan hapus centang pada opsi Show JUMBOMOJI.
Cara Membuat Emoji Bergerak di Slack
Untuk membuat emoji bergerak di Slack, Anda perlu mengimpornya dari perangkat Anda. Mereka dapat ditemukan dari banyak sumber emoji online atau Anda dapat membuatnya dari gambar GIF.
Untuk melakukan yang terakhir, gunakan alat online yang dapat mengubah gambar GIF yang diunggah menjadi emoji atau membuat semuanya sendiri di Adobe Photoshop.
Saat menggunakan Photoshop, Anda perlu menyimpan file dengan pengaturan yang dioptimalkan untuk Slack. Berikut cara melakukannya:
vizio tv hanya memiliki satu tombol
- Buka GIF di Photoshop, lalu buka File, lalu Ekspor dan pilih Simpan Untuk Web (Legacy).
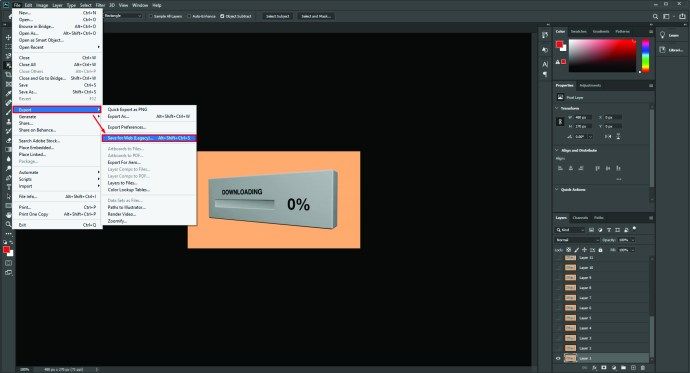
- Anda harus memilih GIF sebagai jenis file dan mengatur Warna ke 128. Ukuran Gambar harus 120 × 120 piksel.
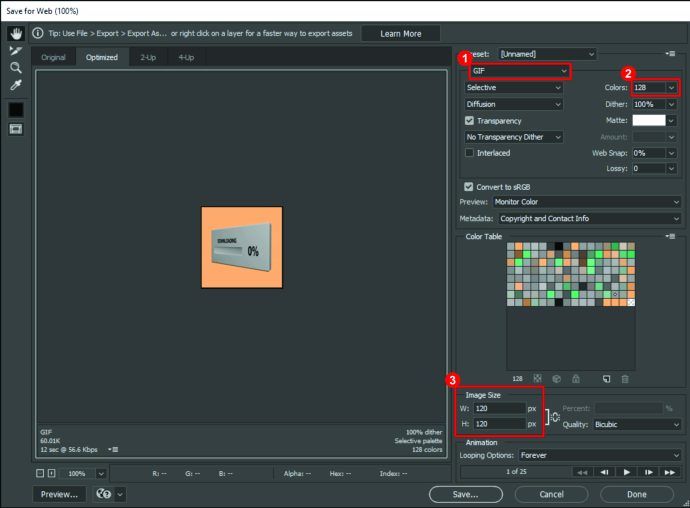
- Pergi ke Looping Options di bawah Animation dan klik Forever, yang akan membuat image loop tanpa batas.
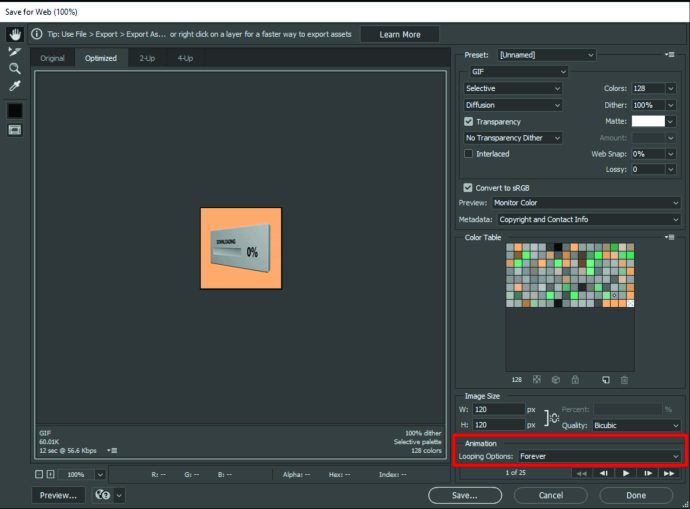
Setelah Anda berhasil mengekspor file, unggah ke Slack dan file tersebut akan tersedia untuk digunakan dalam percakapan.
Cara Menempatkan Emoji di Nama Slack Anda
Emoji tidak dapat dimasukkan dalam nama Slack, tetapi ada solusi praktis bagi mereka yang ingin memiliki sesuatu yang serupa.
Anda dapat membuat nama Slack Anda tampak unik dengan mengedit status Anda. Ikuti langkah-langkah di bawah ini untuk melakukannya:
- Di Slack, klik gambar Anda untuk membuka menu profil.
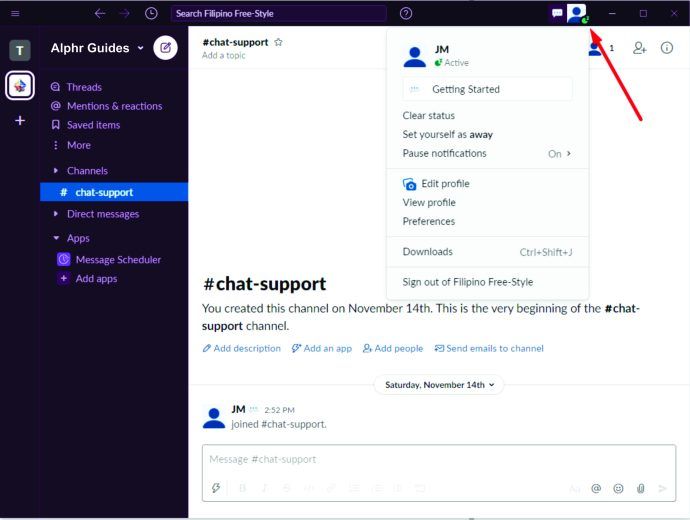
- Hal pertama di bawah nama dan gambar Anda adalah kotak Perbarui Status Anda. Mengkliknya akan membuka jendela baru tempat Anda dapat mengatur status.
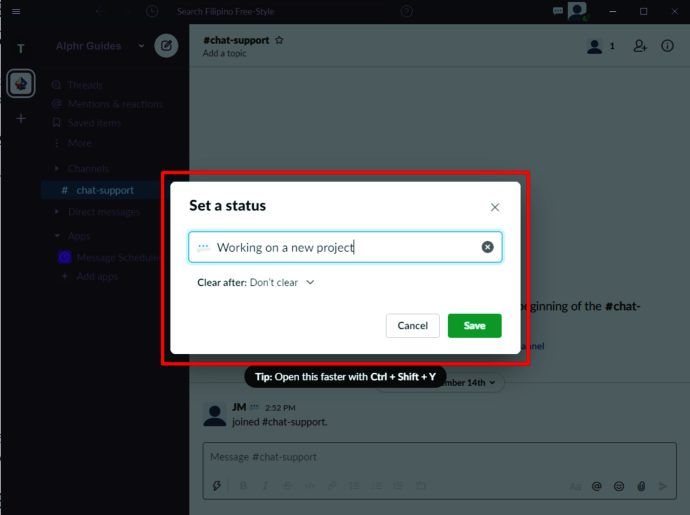
- Anda akan melihat kotak di bagian atas dengan teks Apa status Anda? dan di sebelah teks akan ada ikon smiley. Klik ikon itu dan daftar emoji akan muncul. Pilih salah satu, lalu tekan tombol Simpan.
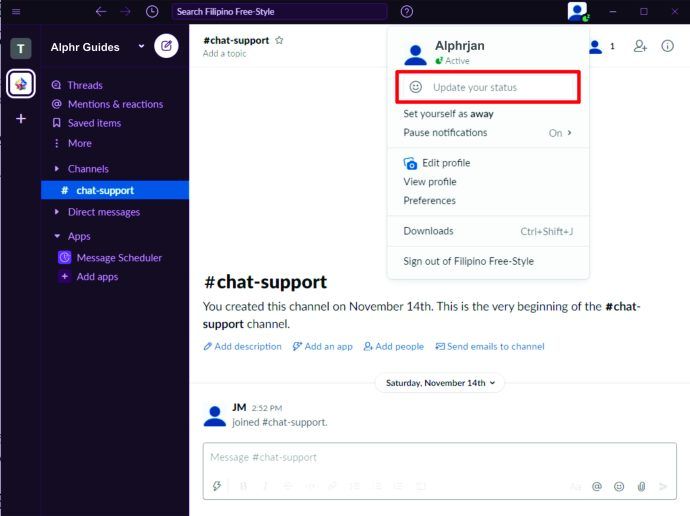
Setelah melakukan ini, emoji yang dipilih akan ditampilkan di sebelah nama Anda. Metode ini paling dekat dengan memasukkan emoji dalam nama Slack.
Cara Membuat Emoji GIF di Slack
Emoji GIF dan emoji bergerak itu satu dan sama, jadi cara terbaik untuk menambahkan emoji GIF ke Slack adalah mengikuti langkah-langkah yang disediakan di bagian tentang memindahkan emoji.
Ada banyak sumber daya untuk GIF online gratis, tetapi Anda mungkin ingin membuat GIF khusus dari gambar standar. Ada juga alat online untuk membuat GIF animasi dari JPG, PNG, BMP, atau format gambar lainnya. Namun, mereka yang ahli dalam Photoshop atau perangkat lunak pengedit gambar serupa mungkin memilih untuk membuat GIF mereka sendiri sepenuhnya dari awal.
Untuk membuat GIF animasi di Photoshop, lakukan hal berikut:
- Buka gambar statis di Photoshop, buka bilah alat dan gunakan alat Pangkas untuk memilih bagian yang ingin Anda tampilkan di GIF.
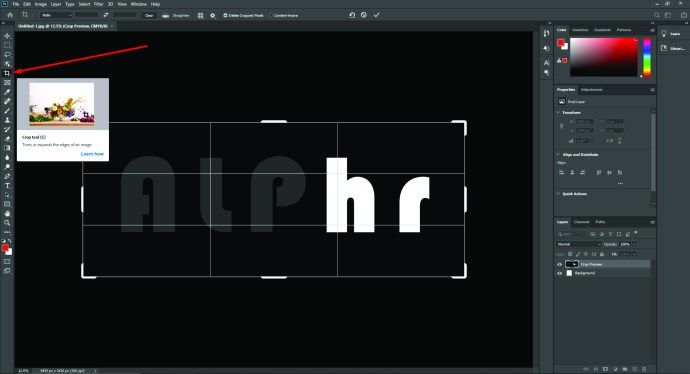
- Gunakan alat Lasso untuk memilih bagian yang ingin Anda pindahkan. Karena dimensi akhir akan cukup kecil, Anda tidak perlu ekstra hati-hati dengan pemilihan laso.
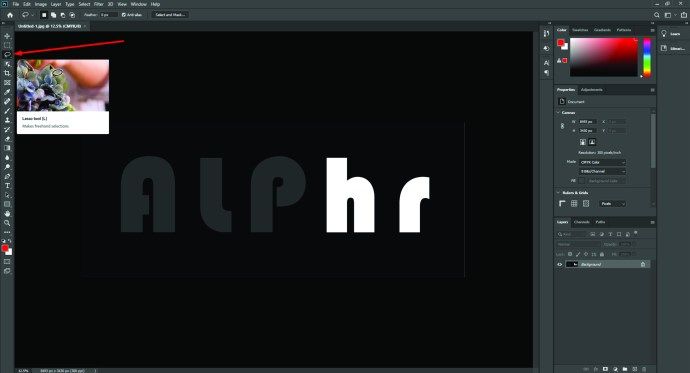
- Salin seleksi ke layer baru, kemudian kembali ke layer dasar dan hapus latar belakang dari area seleksi.
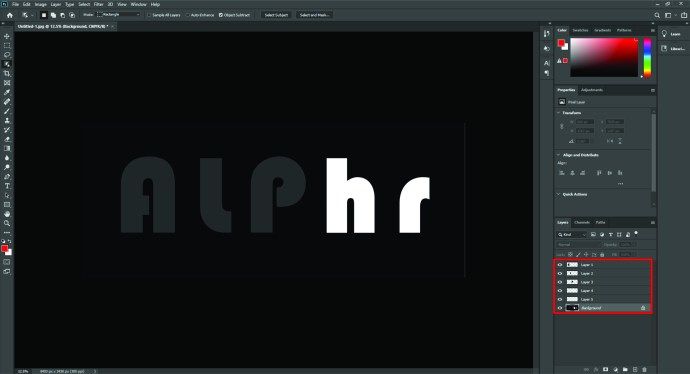
- Saat masih di lapisan latar belakang, pilih laso bagian yang sama yang telah Anda salin sebelumnya dan tekan Hapus. Anda akan melihat jendela Isi - pastikan itu disetel ke Content-Aware, Normal blending, dan 100% Opacity. Klik OK.
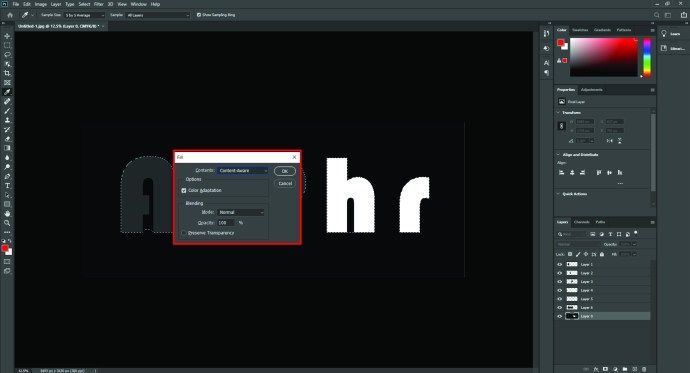
- Sekarang duplikat layer baru dengan seleksi yang disalin, lalu pergi ke Transform Controls untuk lapisan atas. Di sini, Anda dapat memutar atau memindahkan pilihan. Setelah berada di posisi yang benar, tekan Enter.
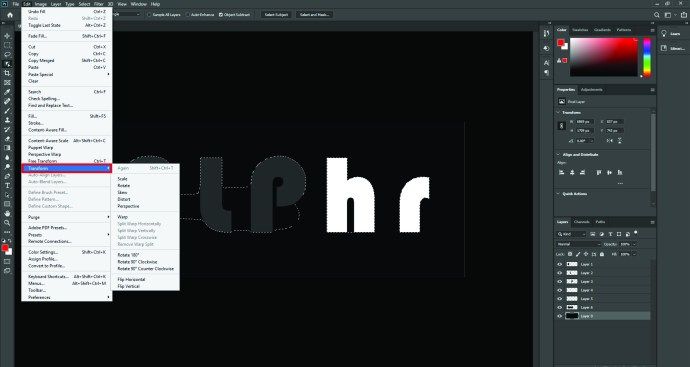
- Pastikan latar belakang dan lapisan yang disalin pertama terlihat. Masuk ke menu, pergi ke Window, lalu ke Timeline, dan tekan Duplicate Selected Frames.
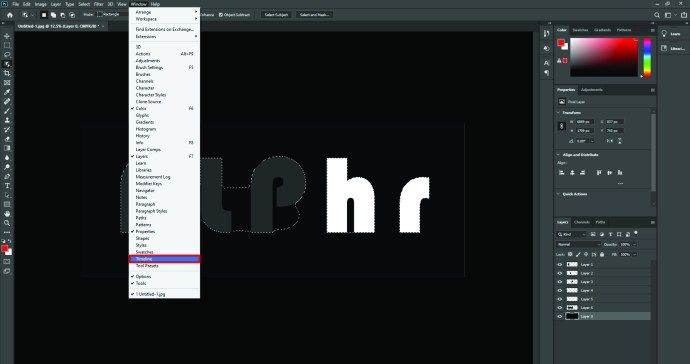
- Ulangi langkah sebelumnya dengan latar belakang dan yang kedua, lapisan salinan yang telah diedit terlihat. Kemudian, pilih berapa lama setiap frame akan bertahan, tergantung pada jenis gerakannya.
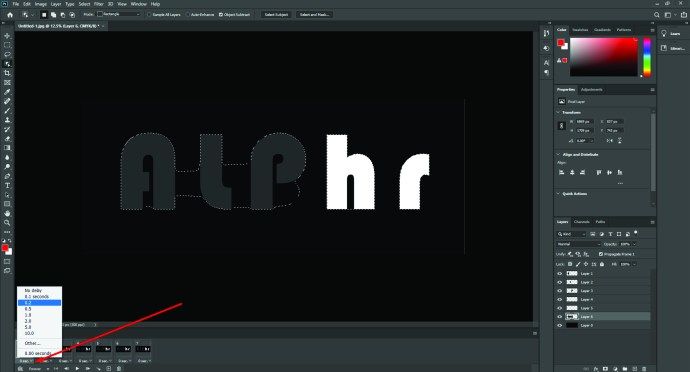
- Ekspor file GIF dengan mengikuti langkah-langkah yang dijelaskan di bagian tentang memindahkan emoji.
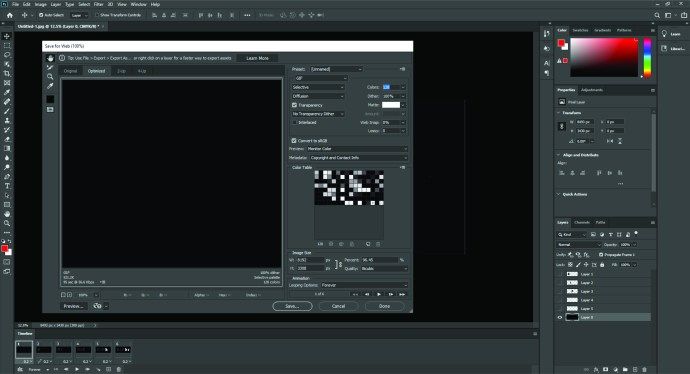
Metode ini mungkin memakan waktu lama tergantung pada seberapa baik Anda memahami Photoshop, tetapi dengan beberapa bermain-main, GIF unik dan emoji Slack dapat dibuat yang akan membuat iri seluruh saluran.

FAQ tambahan
T: Bagaimana cara mengekspor emoji ke kendur?
J: Dalam kebanyakan kasus, Anda tidak akan dapat mengekspor emoji langsung ke Slack, melainkan menambahkannya dari perangkat.
T: Bagaimana Cara Menambahkan Emoji Massal ke Slack?
J: Untuk menambahkan emoji massal ke Slack, buka bagian Emoji di kotak komentar, klik Tambahkan Emoji, dan di jendela baru, buka tab Paket Emoji. Dari sana, Anda dapat menambahkan paket yang tersedia secara massal.
T: Bagaimana Saya Membuat Emoji Kustom di Slack?
J: Buat emoji khusus dengan mengupload gambar atau GIF animasi ke Slack. Semua emoji kustom akan berada di bawah tab dengan ikon Slack.
T: Bagaimana cara menambahkan emoji kustom di slack?
J: Untuk menambahkan emoji khusus di Slack, buka bagian Emoji, dan klik Tambahkan Emoji. Anda dapat mengupload gambar apa pun - Slack akan memformatnya ke ukuran yang sesuai. Beri nama emoji baru dan klik Simpan.
Menjadikan Pengalaman Slack Anda Sendiri
Emoji khusus yang lucu atau menarik dapat meringankan suasana di Slack. Sekarang setelah Anda mempelajari cara membuat emoji di Slack, bagikan reaksi unik Anda dengan seluruh saluran dan buat hari kerja Anda jauh lebih menyenangkan.