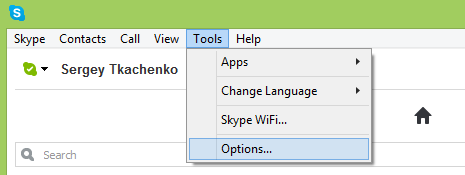Jika Anda pengguna OS Windows, Anda pasti sudah terbiasa bekerja dengan Microsoft Word. Saat membuka dokumen baru, Anda mungkin memperhatikan bahwa orientasi halaman secara otomatis disetel ke Potret. Formatnya berfungsi dengan baik untuk teks, tetapi jika Anda perlu menambahkan gambar atau grafik, Lansekap lebih cocok.

Untungnya, pemformatan teks di Microsoft Word tidak terlalu rumit. Tetapi mengubah tata letak default pada setiap halaman membutuhkan beberapa langkah tambahan. Pada artikel ini, kami akan menunjukkan kepada Anda cara membuat satu halaman Lansekap di Word.
Cara Membuat Pemandangan Satu Halaman di Word 2010
Ketika Microsoft merilis Office 2010, versi terbaru dari Office 2007, itu mendapat ulasan yang bagus. Pengguna sangat puas dengan peningkatan yang dilakukan pada MS Word. Perubahan yang paling disambut adalah pengenalan kembali menu File, yaitu tampilan Backstage.
Versi sebelumnya juga memiliki beberapa masalah dengan Pengeditan yang diselesaikan dengan peningkatan versi 2010. Fitur baru menawarkan pemahaman yang lebih baik tentang alat pemformatan. Masalah tata letak tertentu juga diatasi untuk pertama kalinya. Ini mengacu pada penggunaan ligatur - penggabungan dua huruf (misalnya; æ), khususnya.
kapan terakhir kali google earth diupdate
Saat mengubah orientasi halaman di dokumen Word Anda, ada dua opsi. Tata letak potret lebih memanjang dan karenanya cocok untuk file teks. Namun, jika Anda berencana menggabungkan grafik, kolom, atau gambar besar, Anda harus beralih ke Lanskap. Dengan begitu, halaman Anda akan jauh lebih luas dan mampu menampung file berukuran besar.
Secara alami, Anda bisa bolak-balik di antara keduanya. Jika Anda tidak memiliki banyak tambahan pada teks Anda, Anda dapat menggunakan Potret untuk sebagian besar halaman. Yang mengandung sisipan membutuhkan Lanskap sekalipun. Berikut ini cara membuat satu halaman Landscape di Word 2010 dengan menggunakan Section Breaks:
- Klik pada dokumen Word Anda untuk membukanya.
- Pergi ke bagian atas halaman yang Anda inginkan ke Landscape. Itu berarti jika Anda ingin mengubah tata letak di Halaman 4, gulir ke awal dan klik di sana.
- Temukan Tata Letak Halaman pada menu pita dan ketuk pada Istirahat.

- Pilih Halaman Berikutnya dari menu drop-down.

- Buka Tata Letak Halaman dan pergi ke Orientasi. Pilih Lansekap.

- Buka kembali tab Beranda untuk mengaktifkan tanda paragraf. Klik Show / Hide Paragraph Marks, yaitu simbol ¶. Itu memberi Anda ikhtisar tentang hentian bagian yang telah Anda buat.

- Anda sekarang harus membuat hentian bagian lain. Gulir ke awal halaman berikutnya (dalam hal ini Halaman 5).
- Ulangi langkah 3-4 untuk membuat pemisah bagian baru.
- Buka lagi tab Orientation, tapi kali ini pilih Portrait.

Setelah Anda selesai, semua yang terletak di antara dua pemisah bagian sekarang akan memiliki tata letak Lanskap. Jangan lupa untuk mengubah orientasi kembali ke Potret setelah jeda bagian kedua. Jika tidak, halaman berikut juga akan menjadi Lansekap.
Cara Membuat Pemandangan Satu Halaman di Word 2016
Microsoft Office 2016 adalah versi terakhir yang mendukung sistem operasi Windows lama, seperti Windows 7 dan 8. Ini termasuk edisi MS Office sebelumnya, khususnya 2003, 2007, dan 2010. Sama seperti pendahulunya, Microsoft memperkenalkan beberapa peningkatan pada produk Office.
Banyak peningkatan yang dibuat khusus untuk MS Word baru. Terlepas dari antarmuka yang diperbarui, pengguna memuji fitur kolaborasi baru. Integrasi dengan platform penyimpanan online seperti OneDrive juga disempurnakan dalam versi ini. Selanjutnya, Microsoft menambahkan alat pencarian baru untuk menemukan perintah tertentu.
Sejauh menyangkut mengubah orientasi halaman, tidak ada yang berubah. Ulangi saja metode dari angsuran 2010. Anda dapat membuat satu halaman Lanskap dengan menggunakan fitur Hentian Bagian di bawah tab Tata Letak Halaman.
Namun, jika Anda ingin menghindari penambahan hentian bagian ke dokumen Anda secara manual, ada cara lain. Berikut cara membuat satu halaman Landscape di Word 2016 dengan menggunakan Page Setup:
cara memeriksa nomor yang diblokir iphone
- Sorot konten yang ingin Anda jadikan Lanskap.

- Masuk ke Tata Letak Halaman pada menu pita di atas.

- Pergi ke bagian Page Setup. Temukan ikon panah kecil di pojok kanan bawah.

- Cari opsi Orientation. Klik pada kotak bertuliskan Landscape.

- Di bagian bawah bagian, klik Terapkan untuk membuka menu tarik-turun. Kemudian klik pada teks yang dipilih dan konfirmasi dengan OK.

Bagian yang disorot dari dokumen Anda sekarang akan muncul di halaman berbeda dengan orientasi Lanskap. Metode ini sedikit lebih mudah karena Anda tidak perlu menambahkan hentian bagian ke dokumen Anda secara manual. Microsoft Word akan melakukannya untuk Anda.
Cara Membuat Pemandangan Satu Halaman di Word 2019
Pembaruan 2019 membawa perubahan signifikan pada grafik MS Office dan memperkenalkan beberapa fitur baru. MS Word ditingkatkan dengan penambahan Alat Pembelajaran ke menu pita. Alat yang paling terkenal adalah Baca dengan Lantang - opsi agar dokumen Anda dibacakan untuk Anda.
Jika Anda bertanya-tanya bagaimana membuat satu halaman Landscape di Word 2019, sekali lagi tidak ada yang berbeda. Anda dapat menggunakan dua metode yang sama dari versi 2016 dan 2010. Artinya, Anda dapat menambahkan pemisah bagian sendiri atau membiarkan program melakukannya untuk Anda melalui Pengaturan Halaman.
Cara Membuat Semua Halaman Lansekap di Word
Lanskap bekerja paling baik untuk dokumen yang menyertakan daftar isi, representasi data, dan file gambar besar. Tata letaknya lebih lebar dari Portrait yang berarti Anda dapat menambahkan lebih banyak kolom ke spreadsheet Anda dan menggunakan foto resolusi tinggi.
Jauh lebih mudah untuk mengubah orientasi di semua halaman, bukan hanya satu. Berikut cara membuat semua halaman menjadi Lanskap di Word:
- Masuk ke bagian tata letak halaman pada menu pita.

- Klik Orientasi.

- Pilih Lansekap.

Sekarang seluruh dokumen Anda akan diformat dalam Landscape. Dengan cara ini, Anda akan memiliki ruang tambahan untuk file Anda dan dapat menyertakan lebih banyak informasi.
Jika Anda bertanya-tanya apakah prosesnya berbeda untuk laptop MAC, jangan khawatir. Sejak rilis awal pada tahun 1983, MS Word telah berhasil diterapkan ke banyak platform lain. Hampir setiap fitur pemformatan teks juga tersedia untuk pengguna Apple.
Sehubungan dengan orientasi halaman, proses untuk macOS sama seperti untuk sistem operasi Windows.
Cara Memformat Dokumen Microsoft Word
Setiap versi MS Word menyertakan pilihan fitur pemformatan teks tingkat lanjut. Mampu mengubah orientasi setiap halaman hanyalah salah satu karakteristik yang berguna.
Tentu saja, Anda akan menggunakan alat yang berbeda untuk jenis dokumen yang berbeda. Antarmukanya tertata rapi dan cukup jelas. Secara umum, ini adalah cara memformat Dokumen Microsoft Word:
- Sorot teks yang ingin Anda format. Anda dapat memilih satu kata dan seluruh baris.

- Jelajahi menu pita di atas ruang kerja.

- Pilih salah satu opsi.
Menu pita dibagi menjadi beberapa bagian dengan tipe fitur berbeda. Misalnya, jika Anda ingin mengubah orientasi halaman, klik pada bilah Tata Letak Halaman. Kemudian Anda dapat melanjutkan dengan langkah-langkah yang disebutkan di paragraf sebelumnya.
Cara Membuat Satu Halaman Lanskap di Google Docs
Dalam hal popularitas, satu-satunya editor file yang dapat bersaing dengan MS Word adalah Google Docs. Jika Anda lebih dari pengguna Google, Anda tahu pemformatan halaman individual juga tersedia.
Prosesnya mirip dengan format MS Word, dengan sedikit perbedaan. Berikut adalah cara membuat satu halaman Lanskap di Google Docs dengan menggunakan pemisah bagian:
- Buka Google Docs di Browser Anda dan temukan file Anda.
- Klik di mana Anda ingin menambahkan hentian bagian.

- Temukan Sisipkan di bilah menu di atas. Klik di atasnya dan pilih Break> Section Break.

- Buka File dan klik Pengaturan Halaman. Pergi ke Orientasi Halaman.

- Sebuah jendela kecil akan muncul. Di bawah Terapkan untuk memilih bagian ini.

- Ubah orientasi menjadi Lansekap.

- Konfirmasi.

Seperti pada MS Word, semua halaman dapat dibuat menjadi Lanskap. Begini caranya:
- Temukan dokumen Google Docs yang ingin Anda format.
- Di bagian atas halaman, ada menu bar. Klik File.

- Pilih Page Setup untuk membuka menu pop-up.

- Di bawah Orientation, centang lingkaran kecil di sebelah Landscape.

- Konfirmasikan dengan OK.

Anda juga dapat melakukannya dengan menggunakan Hentian bagian. Ikuti langkah yang sama, selain dari # 5. Alih-alih memilih Bagian ini, klik Bagian ini maju dan halaman berikutnya juga akan berada dalam Lansekap.
Tidak Ada Bercak di Lanskap Ini
Microsoft Word dianggap sebagai salah satu pengolah kata paling populer di dunia. Karena antarmukanya yang ramah pengguna dan banyak fitur bagus, ia dapat ditemukan di berbagai platform.
Menjadi bagian integral dari perangkat lunak MS Office, Word ditingkatkan secara berkala setiap beberapa tahun. Namun, terlepas dari versinya, membuat satu halaman lanskap di dokumen Anda selalu sama. Ada dua opsi untuk dipilih - membuat hentian bagian secara manual atau meminta Word melakukannya untuk Anda.
cara ganti nama summoner di lol
Mengubah orientasi halaman individu juga dimungkinkan di Google Docs. Ini sesederhana itu, dan ada juga opsi untuk mengubah orientasi beberapa bagian.
Tahukah Anda cara memformat tata letak halaman sebelumnya? Kapan dan mengapa Anda menggunakan orientasi Lanskap? Beri komentar di bawah dan beri tahu kami jika Anda memiliki cara lain untuk melakukannya.