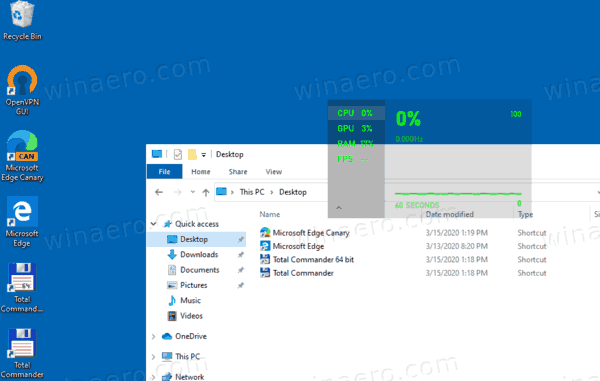Saat membuat presentasi, PowerPoint memungkinkan Anda memilih antara orientasi potret atau lanskap. Setelah dipilih, itu akan diterapkan di semua slide. Bagaimana jika Anda ingin mencampurnya?

Kami akan membahas apakah mungkin untuk membuat salah satu potret slide di PowerPoint dan banyak lagi.
Bisakah Saya Membuat Hanya Satu Potret Slide di PowerPoint?
Sayangnya, PowerPoint tidak mengizinkan Anda mengubah orientasi untuk slide tertentu. Anda harus mengubah orientasi seluruh presentasi Anda.
Anda selalu dapat menyisipkan gambar berorientasi potret atau memotong foto Anda agar sesuai dengan layar. Selain itu, PowerPoint memungkinkan Anda menyesuaikan ukuran slide dengan monitor Anda.
cara memindahkan foto dari android ke komputer
Meskipun PowerPoint tidak mengizinkan orientasi campuran, ada solusi yang melibatkan dua dek presentasi.
Cara Membuat Potret Hanya Satu Slide di Windows
Pengguna Windows dapat mengikuti langkah-langkah di bawah ini untuk menyisipkan satu slide potret:
- Buat dua file presentasi. File pertama adalah dek master dalam mode lansekap dan file kedua harus berisi satu slide potret itu.
- Dalam presentasi resmi (file pertama), pergi ke lokasi di mana Anda ingin menyisipkan slide potret dan pilih teks, gambar, atau objek yang ingin Anda tautkan.

- Buka tab Sisipkan.

- Di bawah bagian Tautan, ketuk Tindakan.

- Pilih kapan Anda ingin slide potret muncul. Anda dapat memilih Klik Mouse atau Mouse Over. Jika Anda memilih yang terakhir, slide potret akan terbuka saat Anda mengarahkan kursor ke lokasi yang ditautkan.

- Tekan Hyperlink ke.

- Di menu tarik-turun, pilih Presentasi PowerPoint lainnya.

- Temukan presentasi yang ingin Anda tautkan ke aslinya dan tekan Ok.

- Tekan Oke lagi.

Saat Anda memasuki peragaan slide dan membuka teks, gambar, atau objek yang ditautkan, arahkan kursor atau klik, tergantung pada opsi yang dipilih. Slide potret akan muncul di layar Anda. Saat Anda ingin keluar dari slide potret, tekan Esc dan Anda akan kembali ke presentasi lanskap.
Jika Anda ingin menggunakan beberapa slide potret, kami sarankan untuk membuat file PowerPoint terpisah untuk semuanya dan menautkannya ke file utama.
Tips: Saat membuat dua file presentasi, lakukan di folder yang sama untuk navigasi yang lebih mudah.
Cara Membuat Potret Hanya Satu Slide di Mac
Seperti halnya Windows, ada solusinya. Ikuti langkah-langkah di bawah ini:
- Buat dua file PowerPoint: satu untuk presentasi resmi Anda dan yang lainnya untuk satu slide potret yang akan disisipkan. Simpan keduanya di folder yang sama.
- Buka dek presentasi dan pergi ke tempat Anda ingin menyisipkan slide potret. Pilih teks, objek, atau gambar yang akan dihubungkan ke slide potret.
- Buka tab Sisipkan dan tekan Tindakan. Jika Anda memiliki Mac yang lebih lama, buka tab Peragaan Slide dan tekan Tindakan.
- Pilih kapan Anda ingin slide potret muncul. Anda dapat memilih Klik Mouse atau Mouse Over. Untuk yang terakhir, slide potret akan terbuka saat Anda mengarahkan kursor ke lokasi yang ditautkan.
- Tekan Hyperlink ke.
- Pilih Presentasi PowerPoint lainnya dari menu drop-down.
- Temukan presentasi yang ingin Anda tautkan dan tekan Ok dua kali.
Tautkan Dua atau Lebih Presentasi untuk Beralih Orientasi
Sayangnya, PowerPoint tidak mengizinkan Anda untuk menggabungkan potret dan lanskap dalam satu file. Tetapi Anda dapat membuat hanya satu slide potret dalam file PowerPoint dan menautkannya ke presentasi lanskap Anda. Meskipun mungkin tampak rumit, ini adalah solusi terbaik yang tersedia sejauh ini dan berfungsi untuk Windows dan Mac.
Bagaimana Anda mengelola masalah ini? Apakah Anda menemukan solusi lain atau apakah Anda puas dengan metode seperti yang dibahas di atas? Beri tahu kami di komentar.