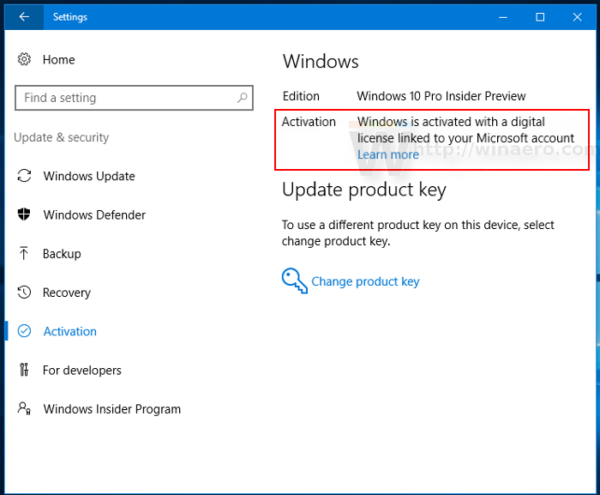Fitur bawaan Sidecar Apple bertindak sebagai ekstensi ke layar Mac Anda melalui iPad Anda. Ini memberi pengguna perangkat Apple lebih banyak keuntungan dengan memperoleh ruang layar ekstra menggunakan perangkat mereka sendiri. Memperluas atau mencerminkan layar Mac Anda sangat ideal untuk berbagi file, presentasi, atau hiburan, dll.
cara memeriksa berapa banyak subs yang dimiliki seseorang di twitch

Artikel ini membahas langkah-langkah untuk mencerminkan Mac Anda ke iPad Anda menggunakan Sidecar dan opsi lainnya, termasuk app untuk mencerminkan Mac Anda ke beberapa perangkat. Kami juga akan membahas cara mencerminkan iPad atau layar iPhone Anda ke Mac Anda.
Cara Mencerminkan Mac ke iPad Dengan Sidecar
Agar Mac Anda terhubung ke iPad Anda, kedua perangkat harus menggunakan Wi-Fi dan ID Apple yang sama.
Jika Anda menjalankan macOS Big Sur, ini adalah cara memulai sesi Sidecar:
- Dari kanan atas Mac Anda, akses opsi Tampilan dari Pusat Kontrol atau bilah opsi.
- Pilih iPad Anda di bawah Connect To.

Jika Anda menjalankan macOS Catalina:
- Dari bilah opsi, pilih simbol AirPlay.

- Pilih iPad Anda melalui menu.

Jika simbol AirPlay tidak tersedia, lakukan ini sebagai gantinya:
- Dari kiri atas, klik ikon Apple.
- Pilih Preferensi Sistem.
- Pilih Kereta Samping.
- Di jendela pop-up Sidecar, pilih iPad Anda melalui menu drop-down Connect To.
Untuk menyalin konten layar Mac di iPad Anda:
- Akses opsi Tampilan dari Pusat Kontrol atau menu AirPlay.
- Menu Airplay akan menampilkan simbol iPad biru saat menggunakan Sidecar.

- Pilih pilihan untuk mencerminkan tampilan Anda.

Anda dapat memutuskan sesi Sidecar dengan berbagai cara:
- Jika Anda menjalankan macOS Big Sur, akses opsi Tampilan melalui Pusat Kontrol, lalu pilih iPad Anda untuk menghentikan koneksi.
- Untuk macOS Catalina, buka opsi AirPlay dan pilih opsi Putus.
- Di menu samping melalui iPad Anda, ketuk tombol Putus. Atau di preferensi Sidecar di Mac Anda.
Cara Mencerminkan Mac ke iPad Tanpa Sidecar
Fitur Sidecar hanya didukung pada model Mac, iMac, dan iPad terbaru:
- MacBook dan MacBook Pro dari 2016 atau lebih baru.
- MacBook Air dari 2018 atau lebih baru.
- iMac dimulai dengan model 2015, iMac Pro, dan Mac mini mulai tahun 2018 dan seterusnya.
- iPad Pro 9,7 inci, 10,5 inci, 11 inci, atau 12,9 inci. Atau iPad 6th Gen atau lebih baru, 3rd Gen iPad Air atau lebih baru, atau iPad Mini 5th Gen.
Jika perangkat Anda tidak mendukung Sidecar, jangan khawatir, Anda masih dapat menuai manfaat Sidecar dengan menginstal aplikasi layar kedua pihak ketiga. Berikut adalah beberapa saran:
Tampilan Udara
Aplikasi layar kedua yang populer ini, Tampilan Udara , menggunakan koneksi Wi-Fi untuk mengubah iPad Anda menjadi layar kedua. Itu juga dapat terhubung ke iPhone dan iPod Anda; plus, Anda dapat memperluas atau mencerminkan hingga empat layar sekaligus. Saat streaming antar perangkat, pengguna masih dapat mengakses dan menggunakan aplikasi lain. Ini juga menyediakan keyboard virtual, input mouse dan melayani kombinasi pengaturan yang berbeda.
iDisplay
Dengan iDisplay , Anda dapat menghubungkan 36 perangkat yang luar biasa ke satu komputer, sempurna jika Anda perlu mengambil kelas atau praktis untuk berbagi dokumen dan file. Fitur resolusi layar pintar menyesuaikan layar ekstra Anda untuk menggunakan setiap piksel dalam resolusi tinggi. Menggunakan koneksi Wi-Fi dan USB, iDisplay mendukung perangkat macOS, iOS, Windows, dan Android.
X-Mirage
X-Mirage adalah server AirPlay (penerima pencerminan layar lanjutan untuk Mac dan PC) untuk memfasilitasi
pengguna mirroring atau streaming konten yang berbeda secara nirkabel dari perangkat Apple mereka ke Mac dan PC Windows. Ini menggunakan definisi tinggi full HD 1080p, dan Anda dapat mengatur perlindungan kata sandi untuk mencegah akses tidak sah ke perangkat lunak Anda.
FAQ tambahan
Bisakah Saya Mencerminkan Mac ke Beberapa iPad?
Ya kamu bisa. Sidecar hanya mendukung koneksi ke satu iPad pada satu waktu, tetapi beberapa aplikasi tersedia yang memungkinkan Anda untuk mencerminkan Mac Anda ke beberapa iPad dan perangkat secara bersamaan. Ini termasuk server udara , Tampilan Udara , dan iDisplay . Yang terakhir mendukung koneksi hingga 36 perangkat.
Bagaimana Saya Menampilkan Layar iPad Saya di Mac Saya?
Jika Anda ingin mencerminkan perangkat iPhone, iPad, atau iPod ke layar Mac Anda, Pemutar Waktu Cepat adalah cara untuk pergi. Ini adalah alat bawaan untuk mendukung streaming iOS ke Mac. Dikembangkan oleh Apple, alat multimedia ini sangat bagus untuk menikmati audio, video, dan gambar Anda. Ia bekerja menggunakan kabel USB atau koneksi Wi-Fi.
cara memutar audio di google slide
Untuk memulai sesi pencerminan dari iPad ke Mac menggunakan kabel USB, lihat langkah-langkahnya:
1. Hubungkan Mac dan iPad Anda dengan kabel USB Anda, menggunakan kabel petir jika memungkinkan.
2. Setelah perangkat Anda terhubung, menu pemilihan file akan muncul. Pilih File dari menu.
3. Pilih Perekaman Film Baru.
4. Pilih iPad sebagai perangkat default.
Sesi pencerminan antara layar iPad dan Mac Anda sekarang akan dimulai.
cara mendapatkan batu halus di minecraft
Untuk memulai sesi mirroring nirkabel, Anda hanya perlu memastikan kedua perangkat menggunakan jaringan Wi-Fi yang sama.
Dua Layar Lebih Baik Dari Satu
Fitur Sidecar Apple memungkinkan pemilik perangkat untuk mendapatkan lebih banyak penggunaan dari perangkat mereka dengan memperluas layar Mac mereka ke iPad mereka. Dan ruang layar ekstra selalu diterima. Ini bagus untuk meningkatkan produktivitas atau melihat apa yang dilihat audiens Anda saat presentasi – misalnya.
Memulai sesi perpanjangan cermin atau layar menggunakan Sidecar relatif sederhana, tetapi Sidecar memang memiliki keterbatasan seperti hanya dapat menggunakan satu perangkat pada satu waktu. Namun, ada banyak aplikasi pihak ketiga yang tersedia untuk koneksi ke beberapa perangkat secara bersamaan. Jadi, jangan biarkan batasan kecil itu memperlambat pengalaman menonton Anda.
Apa yang paling Anda sukai dari produk Apple? Beritahu kami di kolom komentar.