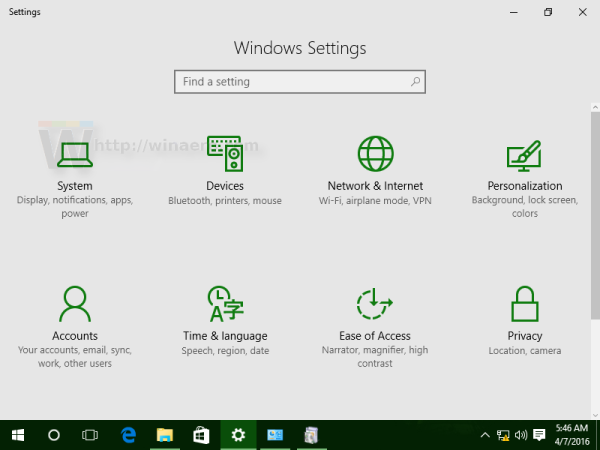Yang Perlu Diketahui
- Masukkan AirPods Anda ke dalam wadahnya, buka, lalu tekan dan tahan tombol pada case sampai lampu berkedip putih.
- Pergi ke Pengaturan > Bluetooth & perangkat > Tambahkan perangkat > Bluetooth > pilih AirPods Anda.
- AirPods Anda dapat dipasangkan ke perangkat lain secara bersamaan, namun hanya dapat berfungsi dengan satu perangkat dalam satu waktu.
Artikel ini menjelaskan cara menghubungkan AirPods ke PC Windows 11.
Cara Menghubungkan AirPods ke Windows 11
Aplikasi Pengaturan digunakan untuk memasangkan perangkat Bluetooth baru. Begini cara kerjanya:
-
Klik kanan jendela ikon di bilah tugas.

-
Pilih Pengaturan .

-
Memilih Bluetooth & perangkat .
cara mengaktifkan semua core windows 10

-
Pilih Tombol Bluetooth jika belum aktif.

-
Pilih Tambahkan perangkat .

-
Tempatkan AirPods di dalam wadahnya, lalu buka wadahnya.

Jeremy Laukkonen / Kawat Hidup
-
Tekan dan tahan tombol pada casing AirPods.

Jeremy Laukkonen / Kawat Hidup
-
Saat lampu pada casing berkedip putih, lepaskan tombolnya.

Jeremy Laukkonen / Kawat Hidup
Lampu mungkin berada di dalam casing atau di bagian depan casing tergantung pada versi AirPods yang Anda miliki.
-
Di komputer Anda, pilih Bluetooth dari daftar opsi.

-
Tunggu PC Anda mencari perangkat, lalu pilih perangkat Anda AirPod ketika mereka muncul dalam daftar.

-
Tunggu hingga koneksi terjalin, lalu pilih Selesai .

-
AirPods Anda sekarang terhubung dan siap digunakan. Mulai sekarang, earbud Anda akan mengingat PC sehingga memungkinkan Anda terhubung kembali kapan pun Anda mau.
Cara Menggunakan AirPods Dengan Windows 11
AirPods akan terhubung secara otomatis ke iPhone Anda saat Anda membuka casing di dekat ponsel Anda, dan Anda juga akan mendapatkan popup otomatis di Mac yang meminta Anda untuk terhubung jika Mac Anda mendeteksi AirPods. Menggunakan AirPods dengan PC Windows 11 sedikit lebih rumit, tetapi mudah untuk membangun kembali koneksi dan menggunakannya kapan pun Anda mau.
Jika Anda telah menggunakan AirPods dengan perangkat lain, berikut cara menggunakannya lagi dengan PC Windows 11 Anda:
-
Keluarkan AirPods dari casingnya, dan letakkan di dekat komputer Anda.

Jeremy Laukkonen / Kawat Hidup
-
Pilih Bicaralah ikon r di bilah tugas.

-
Pilih > ikon di sebelah kanan kontrol volume.

Jika tombol Bluetooth berwarna abu-abu, berarti sudah dimatikan. Anda harus memilih Bluetooth tombol terlebih dahulu, sebelum Anda menekan > .
-
Pilih Headphone (AirPod) dalam daftar perangkat.

-
Jika AirPods Anda dipilih di menu ini, artinya AirPods telah terhubung, siap digunakan, dan disetel sebagai sumber audio default.
Apakah Apple AirPods Berfungsi Dengan PC Windows 11?
AirPods dirancang untuk bekerja secara lancar dengan iPhone dan perangkat Apple lainnya, namun Anda dapat memasangkan dan menyambungkan AirPods ke PC Windows mana pun dengan Bluetooth. AirPods Anda juga dapat mengingat komputer Anda, iPhone Anda, dan perangkat lainnya, sehingga Anda dapat beralih di antara perangkat tersebut kapan saja.
Cara Menghubungkan iPhone ke Windows 11 Pertanyaan Umum- Bagaimana cara memutuskan sambungan AirPods saya di Windows 11?
Pilih Pembicara ikon di bilah tugas dan pilih speaker default untuk menonaktifkan headphone. Untuk memutuskan sambungan headphone dari PC Anda, buka pengaturan Bluetooth, pilih Airpods Anda, dan pilih Memutuskan .
- Mengapa AirPods saya terus terputus dari PC saya?
AirPods Anda mungkin masuk ke mode hemat daya saat Anda menjeda pemutaran audio. Buka Manajer Perangkat Windows , buka Properti AirPod Anda, dan nonaktifkan fitur manajemen daya.
- Mengapa AirPods saya tidak dapat terhubung ke PC saya?
Jika Anda AirPods tidak dapat terhubung , mungkin karena baterai lemah, atau mungkin ada masalah dengan Bluetooth Windows 11. Jika semuanya gagal, setel ulang AirPods Anda.
- Bagaimana cara mematikan AirPods saya?
Anda tidak bisa matikan AirPods . Mereka masuk ke mode hemat daya saat tidak digunakan. Untuk menghemat masa pakai baterai, simpan headphone Anda di dalam casingnya setelah Anda selesai menggunakannya.