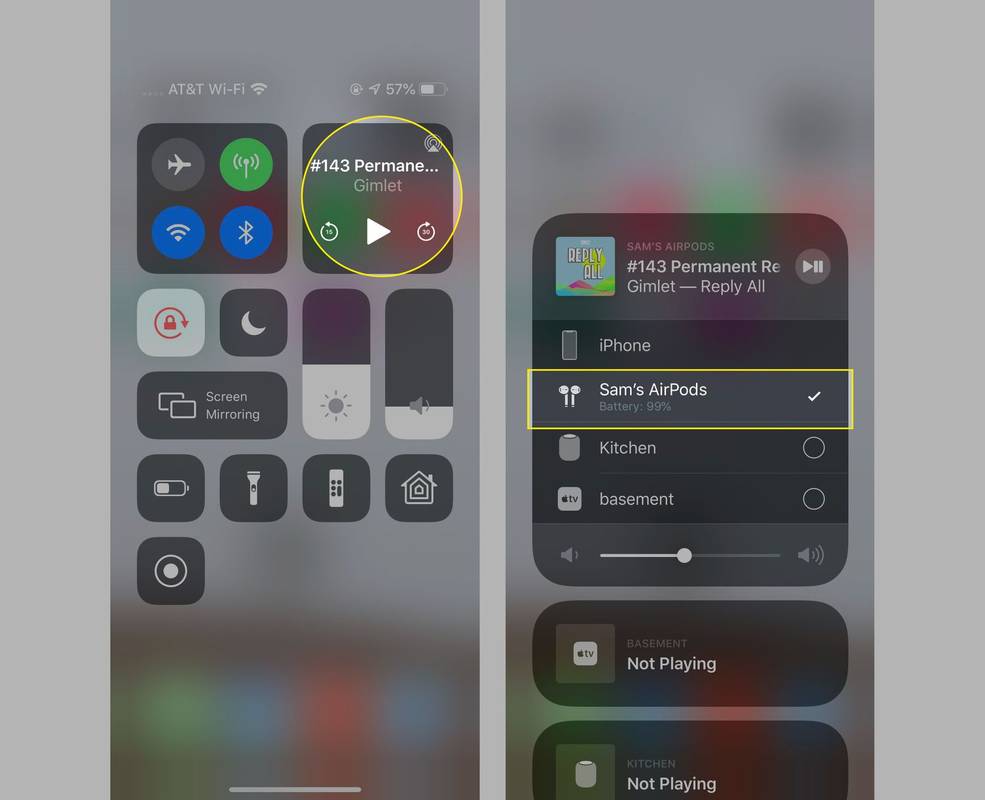Artikel ini menjelaskan mengapa AirPods Anda tidak dapat tersambung dan cara menyambungkannya kembali.
Artikel ini berlaku untuk semua model dan perangkat AirPods yang menjalankan iOS 12 dan versi lebih baru, serta macOS. Ini mengasumsikan bahwa Anda telah mengatur AirPods Anda dengan iPhone, iOS, atau Mac atau memasangkan AirPods Anda dengan ponsel Android .
Penyebab AirPods Tidak Terhubung ke Perangkat
Jika AirPods Anda tidak tersambung, hal ini mungkin terjadi karena:
- Mereka berada di luar jangkauan
- Ada gangguan Bluetooth
- Konflik perangkat lunak
Biasanya, masalah ini tidak terlalu sulit untuk diperbaiki.
Warna AirPod: Arti Warna Putih, Hijau, Oranye, dan Warna LainnyaCara Memperbaiki Masalah Koneksi Dengan AirPods
Mulailah dengan perbaikan yang paling mudah terlebih dahulu sebelum melanjutkan ke pemecahan masalah yang ekstensif. AirPods Anda mungkin akan terhubung dan berfungsi kembali dalam waktu singkat.
-
Dekatkan AirPods dan iPhone Anda . Karena sebagian besar masalah koneksi AirPods disebabkan oleh jarak, coba letakkan AirPods dan iPhone (atau perangkat lain) lebih berdekatan. Coba sambungkan kembali.
-
Periksa masa pakai baterai AirPods Anda. AirPods Anda mungkin tidak terhubung ke iPhone atau perangkat lain karena baterainya perlu diisi. Tempatkan AirPods Anda di dalam wadahnya dan gunakan kabel yang disertakan untuk mengisi dayanya. Tunggu sekitar 15 menit hingga AirPods terisi ulang, lalu coba sambungkan kembali.
-
Pastikan Bluetooth diaktifkan di iPhone Anda. AirPods terhubung melalui Bluetooth, jadi iPhone, iPad, atau perangkat lain Anda harus mengaktifkan Bluetooth agar AirPods Anda dapat terhubung. Ketuk ikon Bluetooth di Pusat Kontrol iPhone atau iPad Anda untuk menyalakannya.
-
Setel ulang Bluetooth di iPhone Anda. Jika Bluetooth aktif, tetapi AirPods Anda masih tidak dapat tersambung, Anda mungkin perlu mengatur ulang Bluetooth di perangkat Anda. Nyalakan dan matikan Bluetooth, lalu coba sambungkan kembali AirPods Anda.
-
Setel ulang iPhone Anda . Terkadang satu-satunya cara untuk memperbaiki masalah yang membandel pada iPhone Anda (atau perangkat lain) dan aksesorinya adalah dengan memulai ulang. Jika masalahnya hanya terjadi satu kali saja pada perangkat lunak Anda, memulai ulang mungkin dapat menyelesaikannya. Setel ulang perangkat Anda dan coba pasangkan kembali AirPods Anda.
-
Perbarui versi iOS Anda. Jika memulai ulang tidak membuat AirPods Anda tersambung kembali, perangkat lunak iPhone Anda mungkin masih menjadi penyebabnya. Pastikan Anda menjalankan versi sistem operasi terbaru untuk perangkat Anda karena mungkin mencakup perbaikan bug atau perubahan perangkat lunak penting.
Jika Anda memasangkan AirPods dengan iPad atau MacBook, pelajari cara memperbarui OS iPad dan memperbarui macOS MacBook Anda.
-
Hubungkan kembali AirPods Anda. Jika tidak ada langkah pemecahan masalah lainnya yang berhasil, sambungkan kembali AirPods ke perangkat Anda. Dengan AirPods di dalam, tutup casing AirPod. Tunggu 15 detik. Buka tutup casingnya. Jika lampu status berkedip putih, AirPods Anda siap dihubungkan.
-
Reset paksa AirPods Anda. Jika AirPods Anda masih tidak tersambung, Anda mungkin perlu menghapusnya dari iPhone atau perangkat lain dan mengaturnya kembali seperti baru. Pergi ke Pengaturan > Bluetooth . Ketuk Saya di samping AirPods Anda dan ketuk Lupakan Perangkat Ini . Atur kembali seperti baru.
Pelajari cara mengatur AirPods Anda lagi di Mac jika Anda memasangkannya dengan Mac Anda.
-
Hubungi Dukungan Apple . Jika Anda telah mengikuti langkah-langkah ini dan AirPods Anda masih tidak dapat terhubung ke iPhone, Mac, atau perangkat lainnya, hubungi Apple untuk mendapatkan bantuan. Anda bisa mendapatkan dukungan dari Apple secara online atau secara langsung di Apple Store terdekat. Pastikan untuk membuat reservasi di Apple Store sebelum pergi untuk memastikan Anda tidak perlu menunggu layanan.
cara memindahkan permen naksir ke iphone baru
Bagaimana Jika AirPods Terhubung, Tapi Tidak Ada Suara?
Jika AirPods Anda tersambung tetapi tidak mendengar audio apa pun, Anda mungkin mengirimkan audio ke sumber output yang salah (seperti speaker Bluetooth atau headphone lainnya). Untuk mengonfirmasi bahwa Anda mengirimkan audio ke AirPods, ikuti langkah-langkah berikut:
-
Buka Pusat Kontrol dan ketuk Musik kontrol di sudut kanan atas.
-
Anda akan melihat daftar semua kemungkinan keluaran audio di kontrol Musik yang diperluas. Jika AirPods tidak dipilih, ketuk AirPods tersebut.
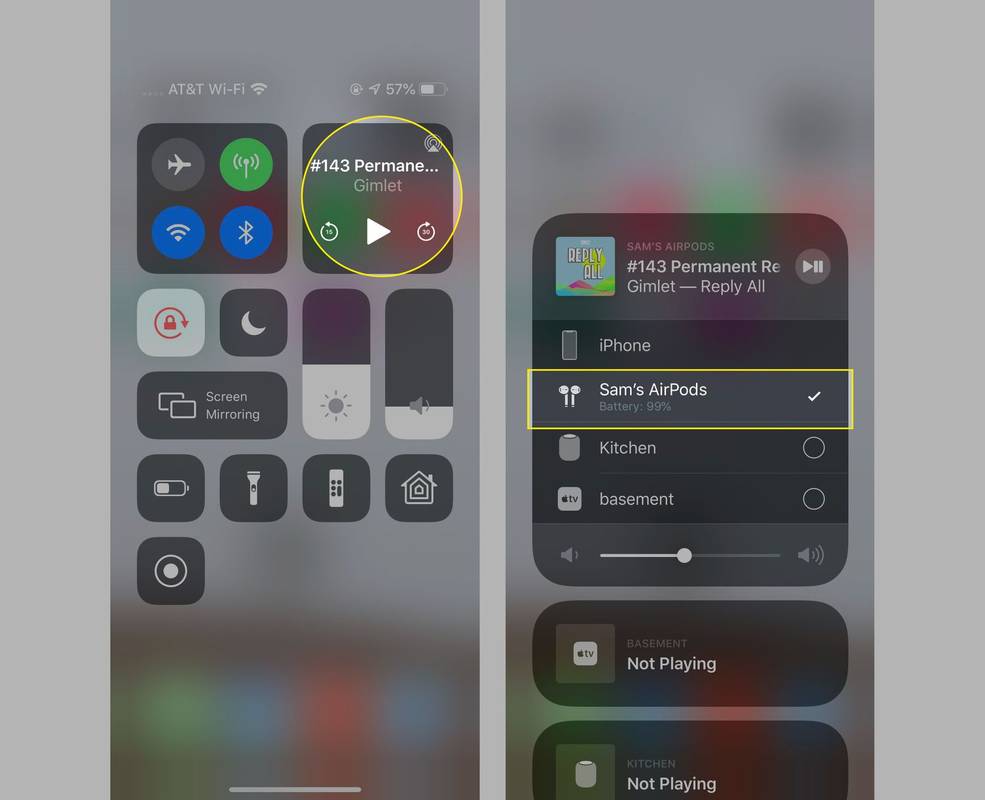
-
Coba putar musik lagi dan lihat apakah AirPods berfungsi sekarang.
iPhone Anda mungkin juga terjebak dalam mode headphone meskipun tidak ada headphone yang dicolokkan. Pelajari caranya memperbaiki iPhone yang terjebak dalam mode headphone .
Galaxy Buds 2 Tidak Dapat Terhubung? Cara Memperbaiki Masalah Pertanyaan Umum- Mengapa iPhone saya tidak terhubung ke Wi-Fi?
Pastikan Mode Pesawat tidak aktif: Aplikasi pengaturan > Mode Pesawat dimatikan. Pastikan Wi-Fi aktif: Aplikasi pengaturan > Wi-Fi > Wi-Fi alihkan ke Aktif. Jika Anda berada dalam jangkauan jaringan Wi-Fi, Anda akan melihat semua jaringan yang dapat Anda sambungkan. Anda harus mengetahui kata sandi untuk jaringan yang memerlukan kata sandi. butuh lebih banyak bantuan? Lihat Perbaiki Saat kami iPhone Tidak Dapat Terhubung ke Wi-Fi artikel.
- Mengapa iPhone saya tidak dapat diisi dayanya?
Langkah termudah untuk dilakukan adalah me-restart iPhone. Saat restart, cari tusuk gigi dan kabel lain. Jika memulai ulang iPhone tidak membantu, coba kabel pengisi daya lain. Jika tidak berhasil, lihat apakah Anda dapat mencoba iPhone lain. Jika iPhone tambahan tersebut juga tidak dapat mengisi daya, kemungkinan besar penyebabnya adalah kabel (atau adaptor AC yang dicolokkan ke stopkontak). Jika ponsel lain mengisi daya, itu adalah iPhone pertama.
Lihatlah port pengisian daya iPhone pertama. Anda akan terkejut dengan banyaknya serat yang terkumpul di port. Cukup untuk menghentikan kabel membuat sambungan aman (yang menghentikan pengisian daya). Jika Anda ingin melihat lebih banyak kemungkinan perbaikan, kami memiliki artikel tentang Mengapa iPhone Tidak Dapat Mengisi Daya.