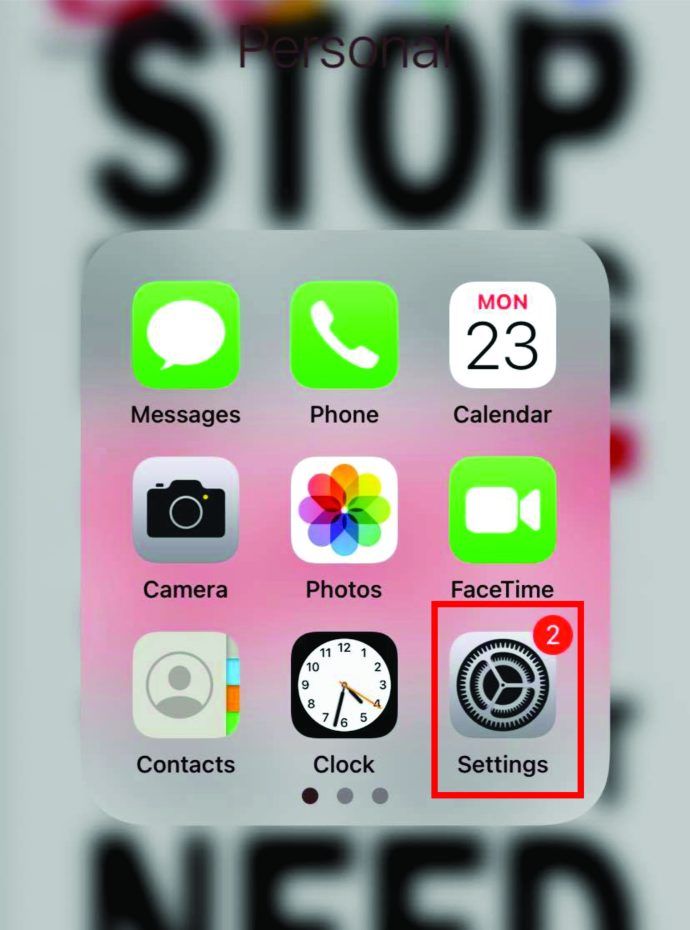Yang Perlu Diketahui
- Boot dari DVD Windows 7. Isi Bahasa untuk diinstal , Format waktu dan mata uang , Dan Keyboard atau metode masukan . Pilih Berikutnya .
- Pilih Perbaiki komputer Anda . Di layar, pilih Instalasi Windows 7 Anda ingin memperbaikinya.
- Memilih Perbaikan Permulaan . Ikuti setiap petunjuk dan terima perubahan apa pun yang disarankan. Tunggu. Memilih Menyelesaikan untuk memulai ulang Windows 7.
Artikel ini menjelaskan cara memperbaiki Windows 7 menggunakan Startup Repair Tool setelah boot dari DVD Windows 7. Jika Anda tidak memiliki DVD fisik, Anda dapat membuat Disk Perbaikan Sistem Windows 7.
Mulai Januari 2020, Microsoft tidak lagi mendukung Windows 7. Kami merekomendasikannya meningkatkan ke Windows 10 untuk terus menerima pembaruan keamanan dan dukungan teknis.
Cara Memperbaiki Windows 7 Menggunakan Alat Perbaikan Startup
Alat Perbaikan Startup memperbaiki Windows 7 dengan mengganti file sistem operasi penting yang mungkin rusak atau hilang. Startup Repair adalah alat diagnostik dan perbaikan yang mudah digunakan ketika Windows 7 gagal memulai dengan benar dan Anda tidak dapat menggunakan Safe Mode.
Tidak menggunakan Windows 7? Setiap sistem operasi Windows modern memiliki proses perbaikan file sistem operasi yang serupa.
01 dari 10Boot Dari DVD Windows 7

Perbaikan Startup Windows 7 - Langkah 1.
Untuk memulai proses Perbaikan Startup Windows 7, Anda harus melakukan booting dari DVD Windows 7.
- Perhatikan aTekan tombol apa saja untuk boot dari CD atau DVD...pesan serupa dengan yang ditunjukkan pada gambar di atas.
- Tekan tombol apa saja untuk memaksa komputer melakukan booting dari DVD Windows 7.
Jika Anda tidak menekan tombol apa pun, PC Anda akan mencoba melakukan booting ke sistem operasi yang saat ini terinstal di hard drive Anda. Jika ini terjadi, restart saja komputer Anda dan coba boot ke DVD Windows 7 lagi.
- Tekan tombol apa saja untuk memaksa komputer melakukan booting dari DVD Windows 7.
Jika Anda ingin Perbaikan Startup berfungsi dengan baik, Andaharuslepaskan semua flash drive atau perangkat penyimpanan USB lainnya, seperti hard drive eksternal, dari komputer Anda sebelum melanjutkan. Karena cara beberapa komputer melaporkan ruang penyimpanan pada drive yang terhubung dengan USB, Perbaikan Startup Windows 7 mungkin salah melaporkan bahwa tidak ditemukan masalah padahal sebenarnya ada masalah.
02 dari 10Tunggu Windows 7 Memuat File

Perbaikan Startup Windows 7 - Langkah 2.
Tidak diperlukan intervensi pengguna di sini. Tunggu saja proses pengaturan Windows 7 untuk memuat file sebagai persiapan untuk tugas apa pun yang ingin Anda selesaikan.
Dalam kasus kami, ini adalah Perbaikan Startup, tetapi ada banyak tugas yang dapat diselesaikan dengan DVD Windows 7.
Tidak ada perubahan yang dilakukan pada komputer Anda selama langkah ini. Windows 7 hanya 'memuat file' untuk sementara.
dapatkah Anda mengetahui jika seseorang memblokir Anda di facebook?03 dari 10
Pilih Bahasa Pengaturan Windows 7 dan Pengaturan Lainnya

Perbaikan Startup Windows 7 - Langkah 3.
MemilihBahasa untuk diinstal,Format waktu dan mata uang, DanKeyboard atau metode masukanyang ingin Anda gunakan di Windows 7.
Memilih Berikutnya .
04 dari 10Klik 'Perbaiki Komputer Anda'

Perbaikan Startup Windows 7 - Langkah 4.
Klik Perbaiki komputer Anda di kiri bawahInstal Windowsjendela.
Ini akan memulai Opsi Pemulihan Sistem Windows 7 yang berisi beberapa alat diagnostik dan perbaikan yang berguna, salah satunya adalah Perbaikan Startup.
Jangan pilihInstal sekarang. Jika Anda sudah menginstal Windows 7, opsi ini digunakan untuk melakukan Instalasi Bersih Windows 7 atau Instalasi Paralel Windows 7.
05 dari 10Tunggu Opsi Pemulihan Sistem untuk Menemukan Windows 7 di Komputer Anda

Perbaikan Startup Windows 7 - Langkah 5.
Opsi Pemulihan Sistem, seperangkat alat yang berisi Perbaikan Startup, sekarang akan mencari hard drive Anda untuk setiap instalasi Windows 7.
Anda tidak perlu melakukan apa pun di sini kecuali menunggu. Pencarian instalasi Windows ini tidak akan memakan waktu paling lama beberapa menit.
06 dari 10Pilih Instalasi Windows 7 Anda

Perbaikan Startup Windows 7 - Langkah 6.
Pilih instalasi Windows 7 tempat Anda ingin melakukan Perbaikan Startup.
Pilih Berikutnya .
Jangan khawatir jika huruf drive diLokasikolom tidak cocok dengan huruf drive yang Anda tahu tempat Windows 7 diinstal di PC Anda. Huruf drive agak dinamis, terutama saat menggunakan alat diagnostik seperti Opsi Pemulihan Sistem.
Misalnya, seperti yang Anda lihat di atas, instalasi Windows 7 ini terdaftar sebagai di driveD:padahal sebenarnya itu adalahC:drive saat Windows 7 sedang berjalan.
07 dari 10Pilih Alat Pemulihan Perbaikan Startup

Perbaikan Startup Windows 7 - Langkah 7.
Klik Perbaikan Permulaan dari daftar alat pemulihan di Opsi Pemulihan Sistem.
Seperti yang Anda lihat, beberapa alat diagnostik dan pemulihan lainnya tersedia di Opsi Pemulihan Sistem Windows 7 termasuk Pemulihan Sistem, Pemulihan Citra Sistem, Diagnostik Memori Windows, dan Prompt Perintah .
Namun dalam panduan ini, kami hanya memperbaiki file sistem operasi menggunakan alat Startup Repair.
08 dari 10Tunggu Sementara Perbaikan Startup Mencari Masalah Dengan File Windows 7

Perbaikan Startup Windows 7 - Langkah 8.
Alat Perbaikan Startup sekarang akan mencari masalah pada file yang penting agar Windows 7 berfungsi dengan baik.
Jika alat perbaikan Windows 7 menemukan masalah dengan file sistem operasi penting, alat tersebut mungkin menyarankan solusi yang harus Anda konfirmasi, atau mungkin menyelesaikan masalah secara otomatis.
Apa pun yang terjadi, ikuti petunjuk seperlunya dan terima perubahan apa pun yang disarankan oleh Perbaikan Startup.
09 dari 10Tunggu Sementara Perbaikan Startup Mencoba Memperbaiki File Windows 7

Perbaikan Startup Windows 7 - Langkah 9.
Perbaikan Startup sekarang akan mencoba memperbaiki masalah apa pun yang ditemukan pada file Windows 7. Tidak diperlukan intervensi pengguna selama langkah ini.
Komputer Anda mungkin restart beberapa kali selama proses perbaikan ini. Jangan boot dari DVD Windows 7 saat restart apa pun. Jika ya, Anda harus segera me-restart komputer agar proses Startup Repair dapat berjalan normal.
Anda tidak akan melihat langkah ini jika Startup Repair tidak menemukan masalah apa pun dengan Windows 7.
10 dari 10Pilih 'Selesai' untuk Restart ke Windows 7

Perbaikan Startup Windows 7 - Langkah 10.
Pilih Menyelesaikan setelah Anda melihatNyalakan kembali komputer Anda untuk menyelesaikan perbaikanjendela untuk me-restart PC Anda dan memulai Windows 7 secara normal.
Perbaikan Startup Tidak Memperbaiki Masalah?
Mungkin Startup Repair tidak memperbaiki masalah apa pun yang Anda alami. Jika alat Perbaikan Startup menentukan hal ini sendiri, alat tersebut mungkin berjalan kembali secara otomatis setelah komputer Anda dihidupkan ulang. Jika tidak berjalan secara otomatis tetapi Anda masih melihat masalah dengan Windows 7, ulangi langkah-langkah ini untuk menjalankan lagi Startup Repair secara manual.
Juga, pastikan untuk membacaPentingcatatan pada Langkah 1.
Jika ternyata Startup Repair tidak menyelesaikan masalah Windows 7 Anda, Anda memiliki beberapa opsi pemulihan tambahan termasuk System Restore atau System Image Recovery, dengan asumsi Anda sebelumnya telah mencadangkan seluruh komputer Anda.
cara mengetahui nomor telepon di android
Anda juga dapat mencoba Penginstalan Paralel Windows 7 atau Penginstalan Bersih Windows 7.
Namun, jika Anda telah mencoba Perbaikan Startup Windows 7 sebagai bagian dari panduan pemecahan masalah lainnya, Anda mungkin sebaiknya melanjutkan saran spesifik apa pun yang diberikan panduan tersebut sebagai langkah Anda berikutnya.
Pertanyaan Umum- Apa yang menghabiskan ruang pada hard drive saya di Windows 7?
Beberapa program dan file mungkin menjadi penyebabnya untuk mengisi hardisk anda, jadi bukalah Sistem > Pengaturan > Penyimpanan > Tampilkan lebih banyak kategori untuk melihat perincian tentang apa yang menghabiskan seluruh penyimpanan Anda. File sementara mungkin merupakan kontributor yang signifikan, dalam hal ini dijalankan Pembersihan disk dan pilih Bersihkan file sistem .
- Bagaimana cara mengambil tangkapan layar di Windows 7 tanpa snipping tool?
Ke ambil tangkapan layar di Windows tanpa snipping tool, tekan tombol Tombol logo Windows + PrtScn untuk menyalin layar ke papan klip, lalu tekan Ctrl + V untuk menempelkannya ke program pilihan Anda. Jika keyboard Anda tidak memiliki tombol PrtScn, tekan Fn + Tombol logo Windows + Spasi alih-alih.
- Bagaimana cara mereset pabrik Windows 7?
Ke lakukan reset pabrik di Windows 7 , ada beberapa metode berbeda yang tersedia. Metode paling sederhana adalah dengan menggunakan disk pengaturan Windows 7 (atau dari drive eksternal dengan file yang diperlukan) untuk melakukan instalasi bersih.