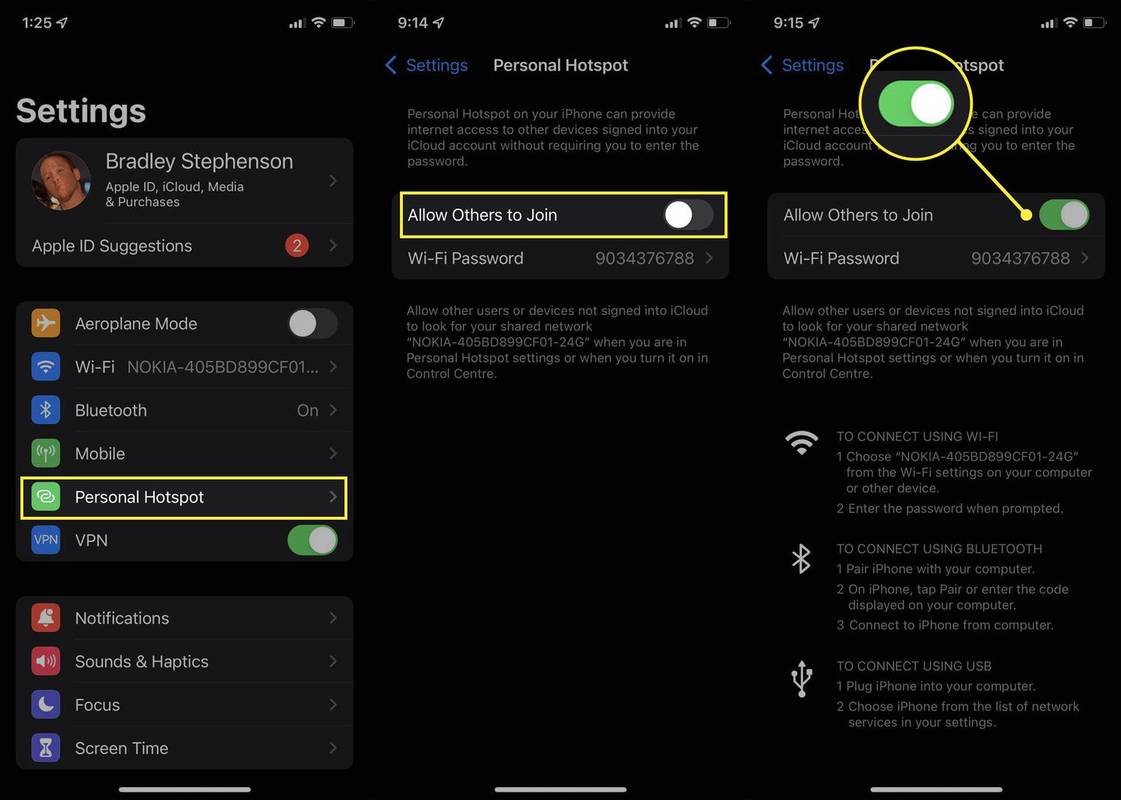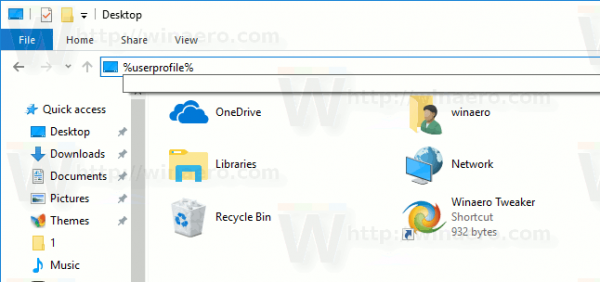Pengguna Google Home yang juga memiliki langganan Prime bisa tenang. Sebenarnya sangat mudah untuk menggunakan langganan Prime Music gratis atau langganan Amazon Music berbayar Anda dengan Google Home. Layanan ini merupakan pesaing Spotify dan Google Play Music, tetapi apa yang membuatnya begitu menarik bagi konsumen sudah jelas. Anggota Perdana mendapatkan lebih dari dua juta lagu streaming gratis dengan langganan mereka, dan Anggota Perdana mendapatkan potongan harga untuk mendapatkan akses ke hampir 40 juta lagu, ukuran perpustakaan yang mirip dengan Spotify.
Jadi apakah Anda berada di tingkat mendengarkan musik gratis Prime atau Anda telah meningkatkan untuk mendengarkan katalog musik lengkap Amazon dan menghemat uang melalui Spotify (belum lagi untuk mendapatkan semua album Garth Brooks yang eksklusif Amazon), itu sebenarnya cukup mudah untuk mendengarkan lagu-lagu ini di Google Home atau Home Mini dan Chromecast atau Chromecast Audio Anda. Mari kita lihat bagaimana melakukannya.
Memutar Amazon Music di Google home menggunakan Komputer Anda
Seperti sumber audio lainnya, Anda harus menggunakan Chrome di komputer Anda untuk melakukan streaming ke perangkat Google, baik itu Google Home atau Chromecast Audio. Jika komputer Anda tidak dapat menjalankan Chrome karena alasan tertentu, atau Anda suka menggunakan browser lain dan menolak menggunakan Chrome di laptop, Anda mungkin kurang beruntung. Untungnya, kebanyakan orang sudah menggunakan Chrome, yang berarti panduan ini cukup mudah diikuti. Inilah cara melakukannya.

- Luncurkan tab baru di Chrome di komputer Anda, dan navigasikan ke halaman arahan Amazon Music. Jika perlu, masuk ke akun Anda atau tunggu aplikasi web dimuat di layar Anda—halamannya sama untuk akun gratis dan berbayar.

- Pastikan Anda masih berada di halaman musik Amazon. Ketuk atau klik elipsis (ikon menu bertitik tiga) di sudut kanan atas browser Anda, lalu pilih Pemeran… pilihan.

- Jendela menu baru membaca tab Cast yang menampilkan perangkat yang saat ini dapat ditransmisikan di jaringan Anda.

- Temukan nama perangkat Google Home Anda (Google TV, Chromecast dengan perangkat Google TV, dll.) pada daftar dan pilih.

- Tab Cast sekarang menampilkan Chrome Mirroring untuk mengonfirmasi bahwa browser melakukan transmisi langsung.

- Klik X di kotak menu untuk menutupnya.

- Kembali ke situs web Amazon Music dan jelajahi sesuatu untuk diputar di perangkat Google Home Anda.

- Untuk menghentikan transmisi, buka kembali Pemeran menu di Chrome dan sorot perangkat yang ditransmisikan, Pilih Hentikan transmisi untuk mengakhiri sesi.

Anda dapat mentransmisi ke perangkat Google seperti Chromecast, Chromecast dengan Google TV, Chromecast Audio, Google Home, Google Nest Mini, perangkat Nest Hub, dan Google OS TV. Pihak ketiga, speaker internal Chromecast juga harus muncul. Ingatlah bahwa perangkat Anda harus berada di jaringan WiFi yang sama dengan komputer Anda untuk mentransmisikannya .
cara melihat siapa yang baru saja berteman dengan seseorang di facebook
Pastikan volume pada perangkat Google Home Anda diatur pada tingkat yang masuk akal; Anda mungkin secara tidak sengaja meledakkan beberapa musik keras secara tidak sengaja tanpa menyadarinya. Mengontrol volume pada perangkat Anda dapat dilakukan dengan salah satu dari tiga cara:
- Gunakan kontrol volume di Google Home, Home Mini, atau Home Max Anda.
- Gunakan kontrol Cast dengan mengetuk atau mengklik ikon Cast di sudut kanan atas browser Anda dan menggunakan penggeser di kotak dialog.
- Di sudut kanan atas layar Amazon Music, Anda akan menemukan opsi untuk mengontrol volume di dalam Amazon itu sendiri. Slider ini juga akan memungkinkan Anda untuk mengontrol seberapa keras atau lembut volume Anda di perangkat Google Home Anda.
Browser Anda akan secara otomatis mendorong audio dari tab itu (dan hanya tab itu) dari komputer Anda ke perangkat Google Home Anda, dan Anda akan mendengar musik Anda mulai diputar.
Untuk mengontrol pemutaran musik, Anda dapat menggunakan kontrol di dalam Chrome itu sendiri, kontrol dari opsi Cast dengan mengetuk ikon itu di sudut kanan atas layar, atau kontrol Cast yang muncul di baki notifikasi ponsel Anda (Android saja) melalui jaringan Anda. Ketiga opsi ini akan memungkinkan Anda untuk menjeda dan melanjutkan pemutaran, meskipun jika Anda ingin kontrol penuh atas antrean, pengaturan daftar putar, dan lainnya, Anda harus menggunakan kontrol browser lengkap di dalam situs Amazon Music.
Memutar Amazon Music di Google home menggunakan Ponsel atau Tablet Anda (Hanya Android)
Menggunakan situs desktop di laptop, Chromebook, atau komputer lain dapat menjadi sangat rumit untuk mengontrol pemutaran musik di seluruh rumah Anda. Skenario ini karena semua perangkat Google Home berada di ruangan yang berbeda dan komputer Anda berada di satu ruangan saja. Jika Anda ingin mengubah album yang sedang diputar atau melewatkan lagu di salah satu stasiun radio Amazon, Anda harus kembali ke komputer Anda. Untungnya, Anda dapat mengontrol pemutaran langsung dari ponsel cerdas atau tablet Anda. Cukup mudah menggunakan aplikasi di ponsel Anda dan mentransmisikan musik langsung ke Google Home atau speaker pintar berkemampuan Cast, tetapi ada masalah: Anda memerlukan perangkat Android untuk melakukannya.
Pada bulan November 2017, di tengah perjuangan Google dan Amazon yang terus berlanjut untuk dominasi dalam hubungan mereka, Amazon akhirnya menambahkan dukungan Google Cast ke versi Android dari aplikasi Musiknya. Tindakan ini menjadikan Amazon Music sebagai aplikasi Amazon pertama dengan dukungan penuh untuk Chromecast. Itu berarti siapa pun yang memiliki ponsel atau tablet Android dapat menggunakan aplikasi Amazon Music untuk memutar lagu, stasiun, daftar putar favorit, dan lainnya di speaker Google Home mereka. Berikut cara menggunakan perangkat Android Anda untuk memutar Amazon Music di perangkat Google Home.
Untuk memulai, unduh aplikasi Amazon Music dari Google Play Store di sini. Setelah terinstal di perangkat Anda, buka aplikasi di ponsel Anda dan masuk dengan akun Amazon Anda. Jika Anda telah menginstal Amazon di ponsel Anda, Anda tidak perlu masuk dengan email dan kata sandi Anda; itu akan secara otomatis membuat Anda masuk.

Dari tampilan utama di dalam aplikasi, cari ikon Cast seperti gambar di sini. Seperti kebanyakan aplikasi audio dan video di Android, itu akan muncul di sudut kanan atas layar. Jika Anda tidak melihat ikon Cast, pastikan Anda tersambung ke jaringan Wi-Fi yang sama dengan Google Home atau perangkat Chromecast, dan coba matikan dan hidupkan Wi-Fi lagi di ponsel untuk menyambungkan kembali ke perangkat di jaringan Anda .

Ketuk ikon Cast untuk melihat daftar perangkat yang didukung di jaringan Anda, termasuk speaker Google Home, Home Mini, atau Home Max. Pilih speaker yang ingin Anda transmisikan, dan Anda akan mendengar jingle dari perangkat setelah Anda terhubung. Setelah Anda mulai memutar musik dari aplikasi Android, musik akan diputar ulang secara otomatis di speaker Google Home di rumah Anda. Jika Anda tidak yakin sebelum mulai bermain apakah Anda terhubung ke perangkat Anda, periksa ikon Cast di aplikasi; itu akan muncul diisi dengan warna putih saat Anda terhubung. Jika Anda sudah lama tidak memutar musik, Anda mungkin melihat ponsel atau tablet terputus dari speaker.

Jika Anda memiliki Amazon Music di iPhone atau iPad, Anda kurang beruntung. Pada Januari 2020, aplikasi iOS masih tidak memiliki dukungan untuk Chromecast, yang berarti tidak dapat melakukan streaming ke speaker Google Home Anda.
Memutar Musik Dengan Perintah Suara
Jelas, salah satu alasan utama untuk mendapatkan perangkat Google Home adalah karena dukungan penuhnya untuk Asisten Google. Asisten adalah salah satu opsi perintah suara AI terbaik di pasar saat ini, menggunakan kekuatan penuh dari basis data pengetahuan Google untuk memungkinkan pengguna membuat pengingat, menjadwalkan janji temu, dan banyak lagi. Tidak mengherankan, Asisten Google berfungsi paling baik saat Anda berada jauh di ekosistem Google, menggunakan aplikasi musik mereka sendiri untuk mendengarkan musik atau aplikasi kalender untuk membuat janji dan menjadwalkan tanggal. Itu tidak berarti kurangnya dukungan pihak ketiga, tetapi dalam kasus Amazon Music, Anda tidak akan memiliki kekuatan penuh dari Asisten Google. Mari kita lihat apa yang dapat Anda lakukan dengan perintah suara saat menggunakan Amazon Music.
Hal pertama yang pertama: sementara Google mengizinkan aplikasi pihak ketiga untuk memulai pemutaran melalui Google Home dengan menggunakan perintah Play (lagu/artis) pada (nama aplikasi), aplikasi Amazon Music tidak memiliki dukungan untuk fitur ini. Jadi, meskipun Anda mungkin dapat mentransmisi dari beberapa aplikasi audio yang terpasang di ponsel Anda (sekali lagi, dengan asumsi Anda menggunakan Android), meminta Google untuk Memutar Rencana Tuhan oleh Drake di Amazon Music akan memberi Anda respons bahwa Tindakan Suara tidak tersedia untuk aplikasi itu.

TerusbisaAnda menggunakan suara Anda untuk di Amazon Music dengan Google Home? Meskipun Tindakan Suara mungkin dinonaktifkan, perintah suara—opsi standar dan dasar untuk mengontrol pemutaran—masih aktif. Ini bagus untuk pengguna desktop dan Android, karena ini berarti lebih sedikit interaksi dengan perangkat Anda setelah Anda memulai pemutaran.
dapatkah Anda mengubah nama pengguna reddit Anda?
Untuk memulai, ikuti salah satu panduan di atas untuk memutar musik dari Amazon di perangkat Anda. Tidak masalah apakah Anda menggunakan versi desktop (yang bagus untuk pengguna iOS) atau versi Android, selama Anda sudah memiliki album, daftar putar, atau stasiun radio yang diputar di ponsel Anda.

Dengan pemutaran audio di speaker, Anda dapat meminta Google kapan saja untuk menyelesaikan sejumlah perintah dasar untuk musik Anda, yang membuat penggunaan versi seluler dan desktop dengan perangkat Google Home menjadi jauh lebih mudah. Berikut perintah yang dapat Anda gunakan dengan speaker pintar Anda, diaktifkan kapan saja dengan mengucapkan Hai Google:
- Berhenti sebentar
- Bermain
- Berhenti
- Sebelumnya
- Lanjut
- Volume Naik/Turunkan Volume
Pada akhirnya, ini terasa seperti hadiah hiburan jika dibandingkan dengan dukungan penuh yang dimiliki Amazon Music saat menggunakan perangkat Amazon Echo, tetapi setidaknya, dukungan suara dasar berarti Anda tidak harus berada di depan komputer atau terus-menerus menyala. telepon Anda untuk mengontrol pemutaran pada saat itu juga. Mudah-mudahan, lebih banyak dukungan untuk aplikasi Amazon sejalan dengan Google Home, tetapi dengan keadaan Amazon dan hubungan Google saat ini, kami tidak akan menahan napas.
***
Meskipun hubungan yang sulit antara Google dan Amazon, Amazon Music menjadi titik terang antara kedua perusahaan. Aplikasi ini adalah salah satu dari sedikit area di mana perangkat lunak Amazon bekerja dengan perangkat keras Google, sebuah langkah positif bagi konsumen kedua perusahaan. Sementara batasan yang diterapkan dalam menggunakan Amazon Music dengan Google Home, terutama dalam hal kontrol suara, tetap membuat frustrasi, kami akan mengambil dukungan dasar untuk mentransmisikan audio karena kurangnya dukungan total untuk pemutaran sama sekali.
Mudah-mudahan, 2020 melihat peningkatan antara Amazon dan Google di sisi perangkat keras dan perangkat lunak. Kami ingin melihat dukungan suara penuh untuk Amazon Music datang ke Google Home, tetapi setidaknya, kami berharap Amazon menambahkan dukungan Cast ke versi iOS dari aplikasi Amazon Music untuk membantu pengguna iOS yang memiliki perangkat Google Home. Jika dan ketika dukungan tambahan untuk Amazon Music di Google Home tiba, kami akan memastikan untuk memperbarui panduan ini dengan informasi tambahan.