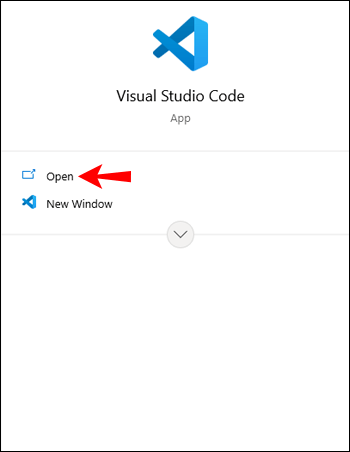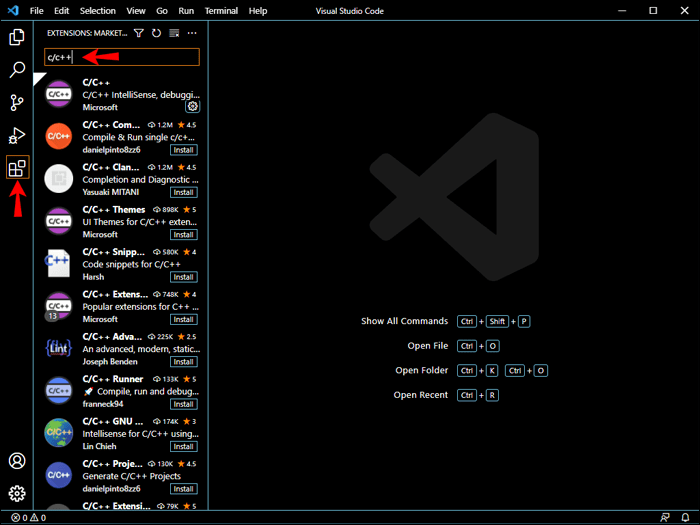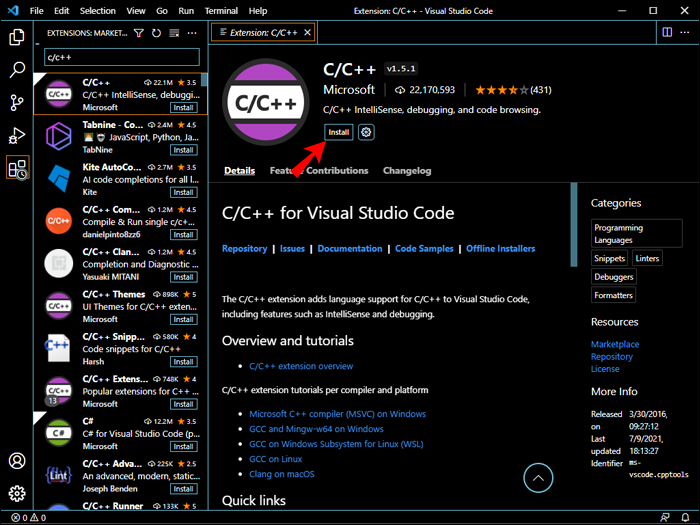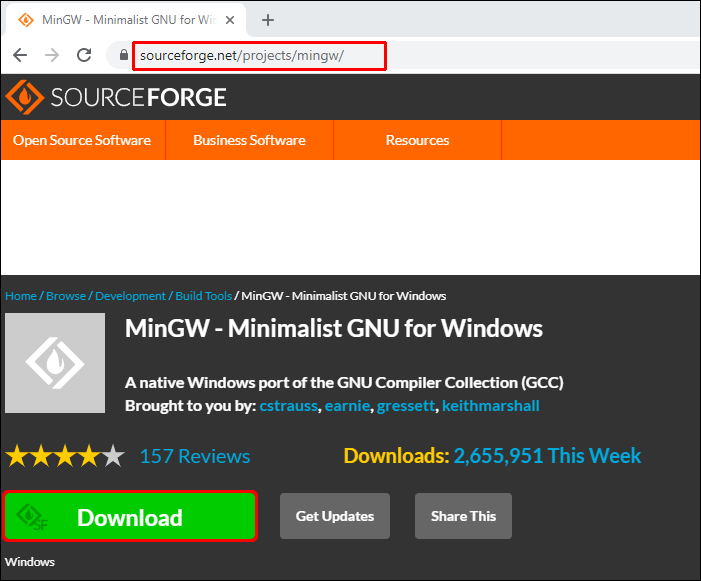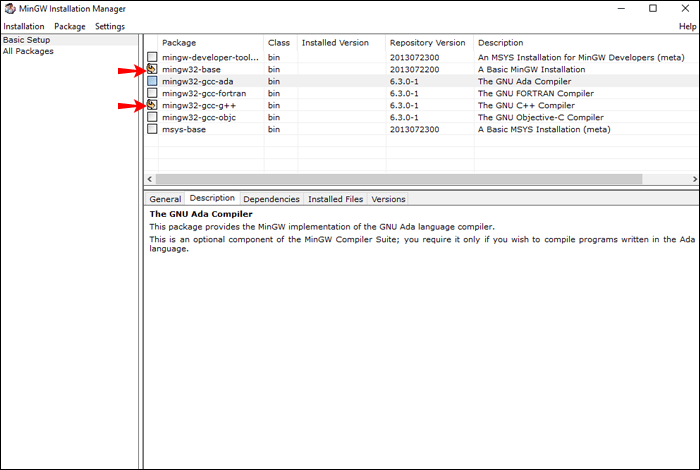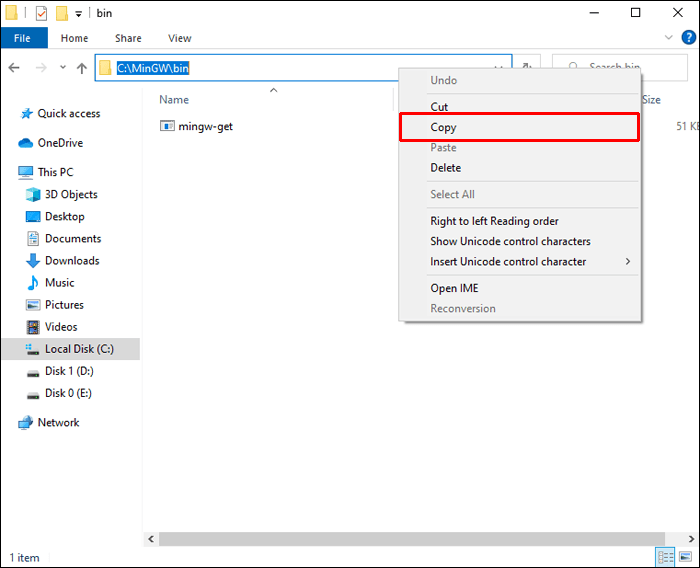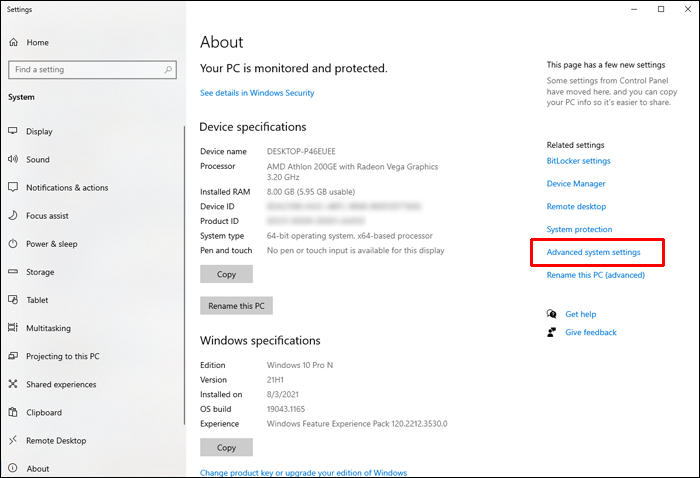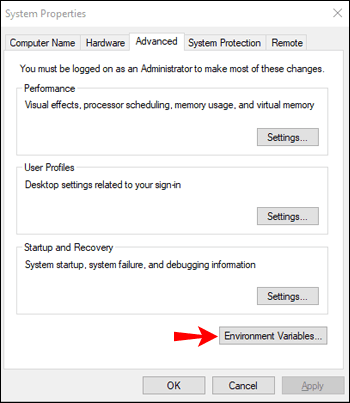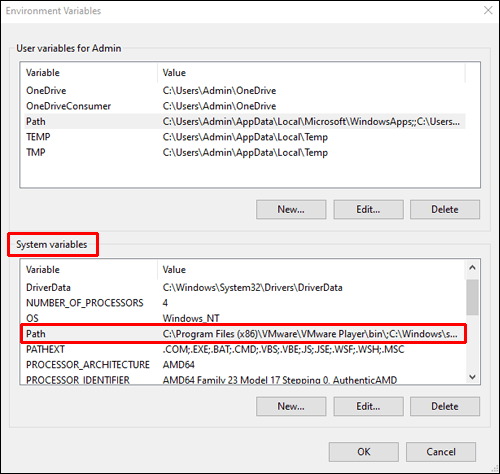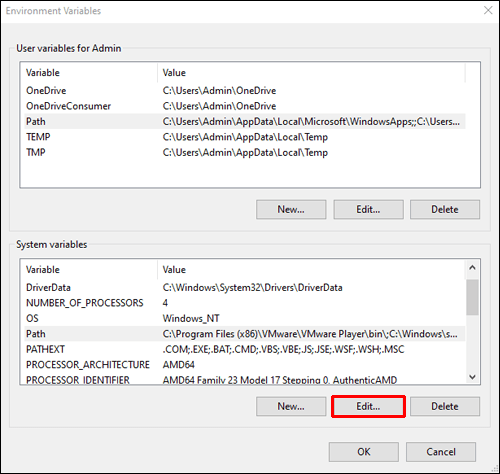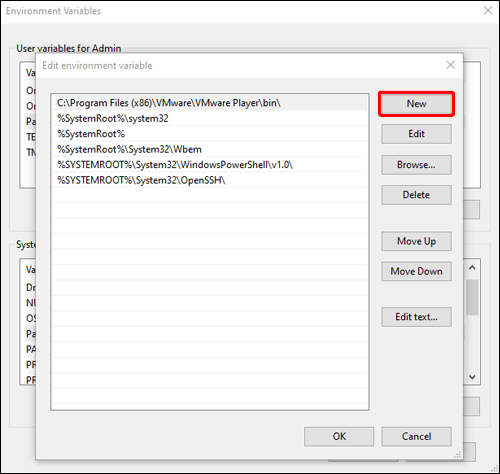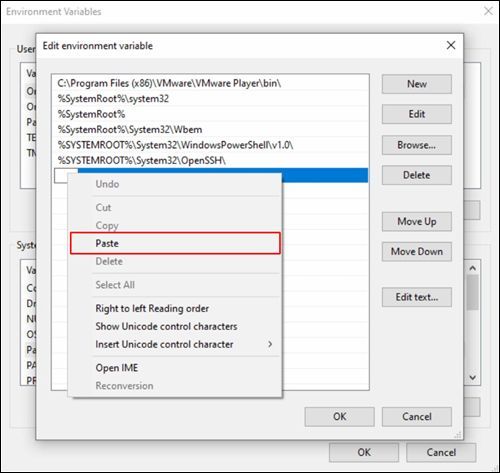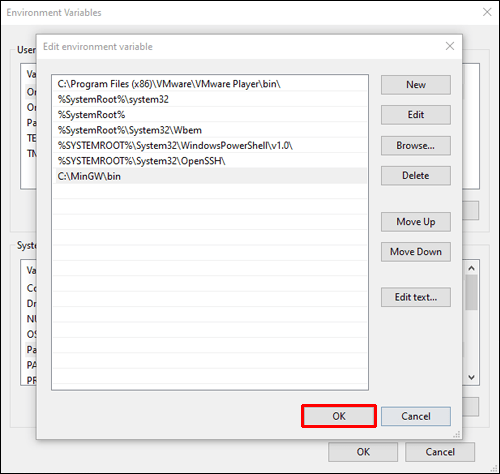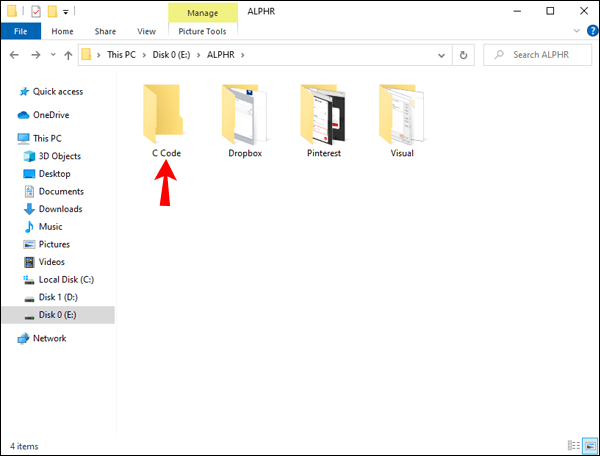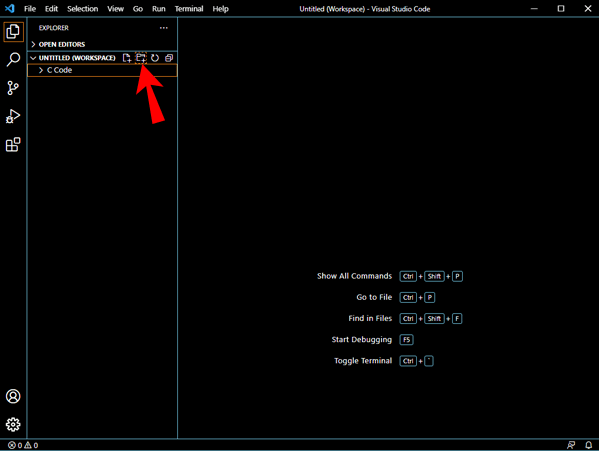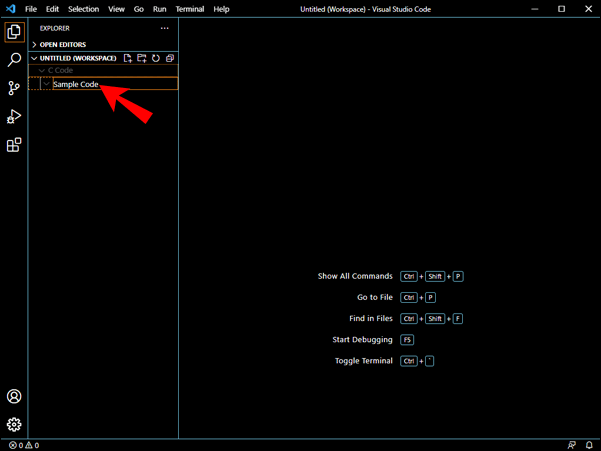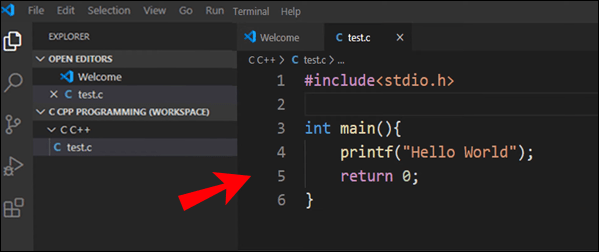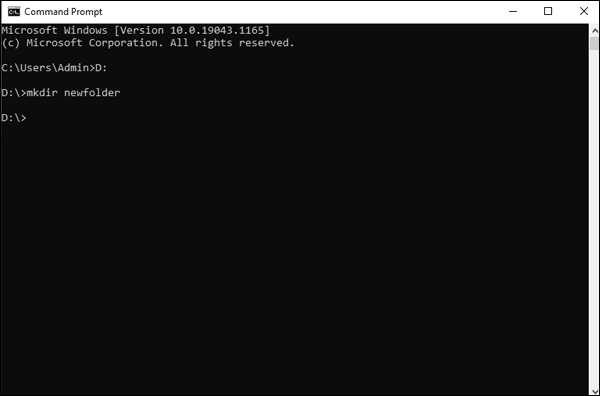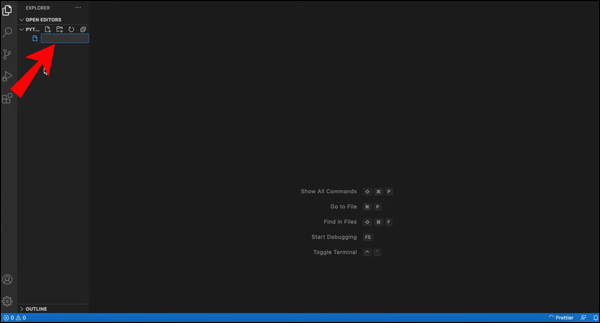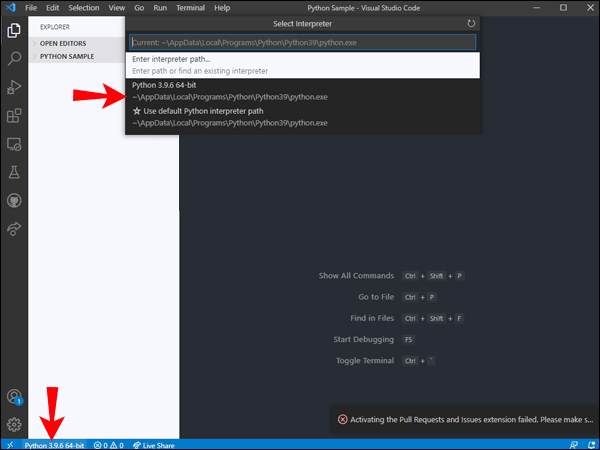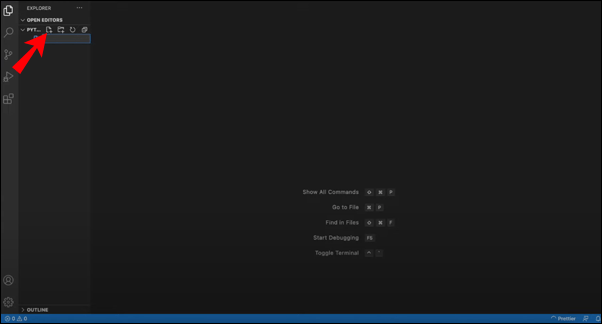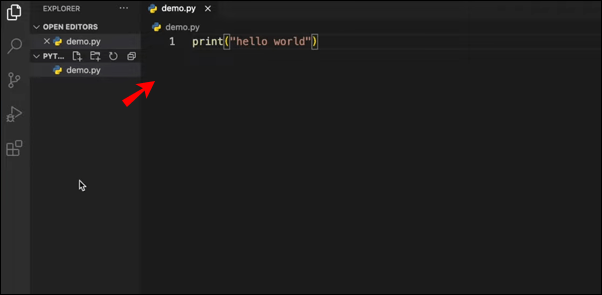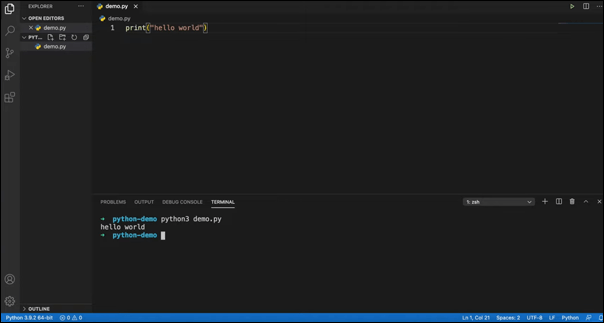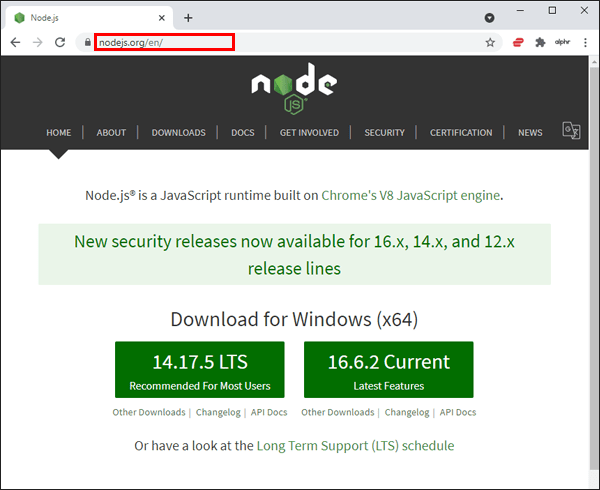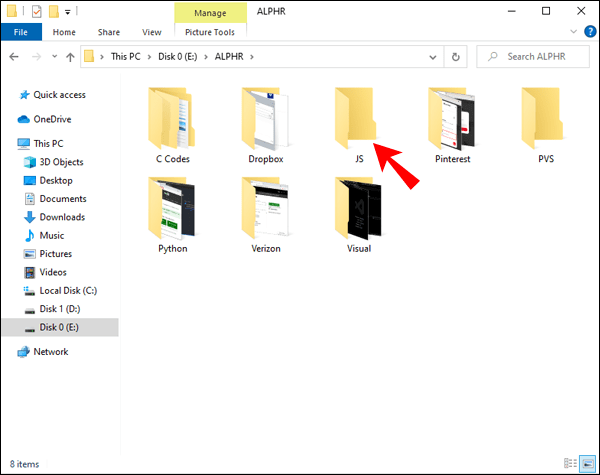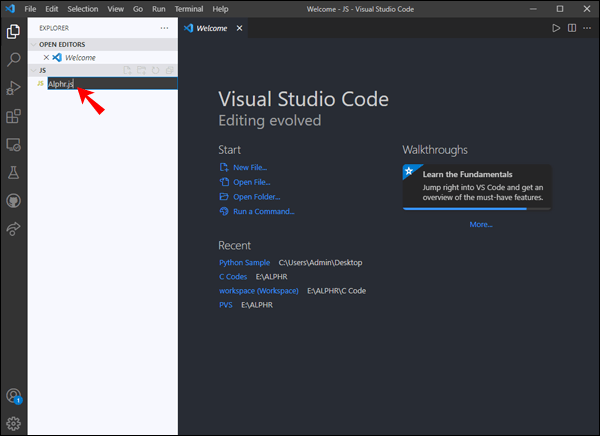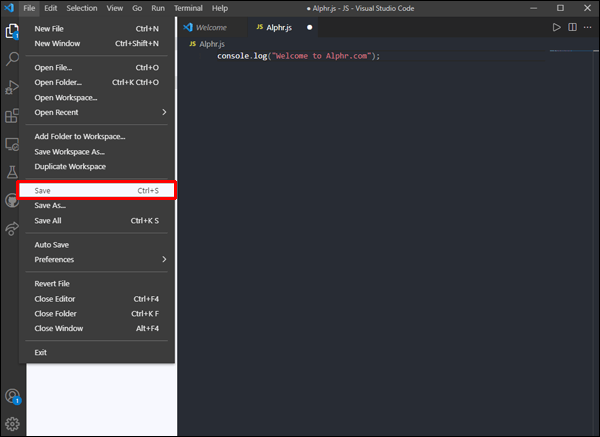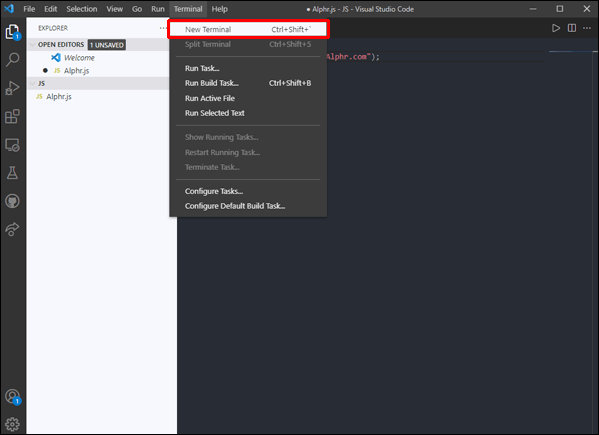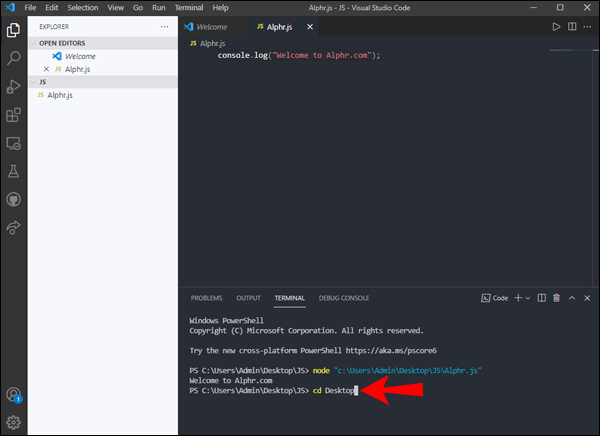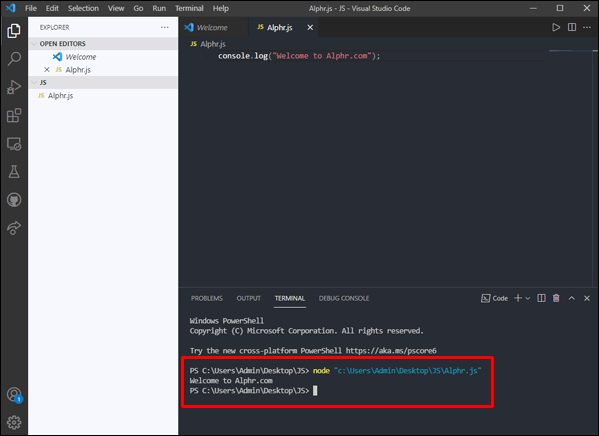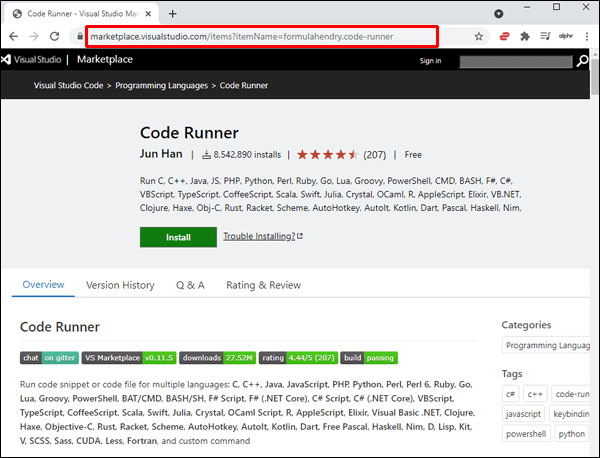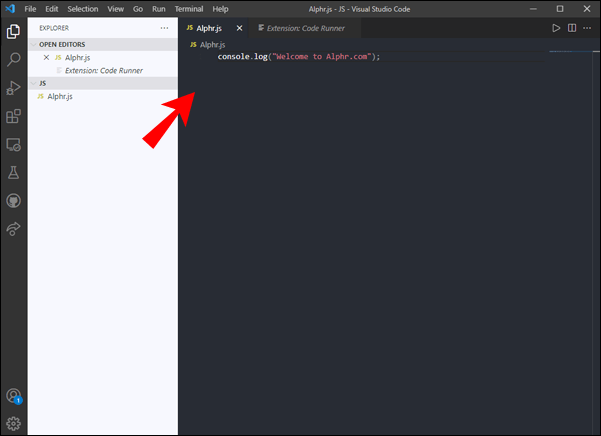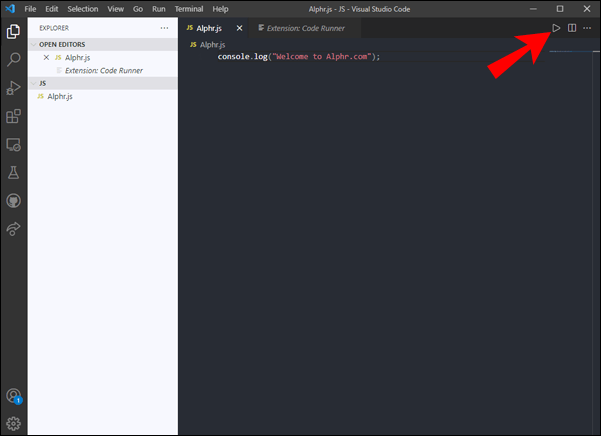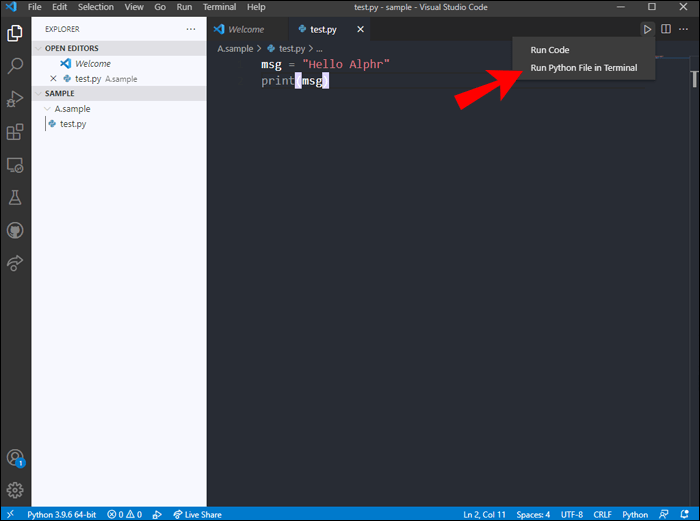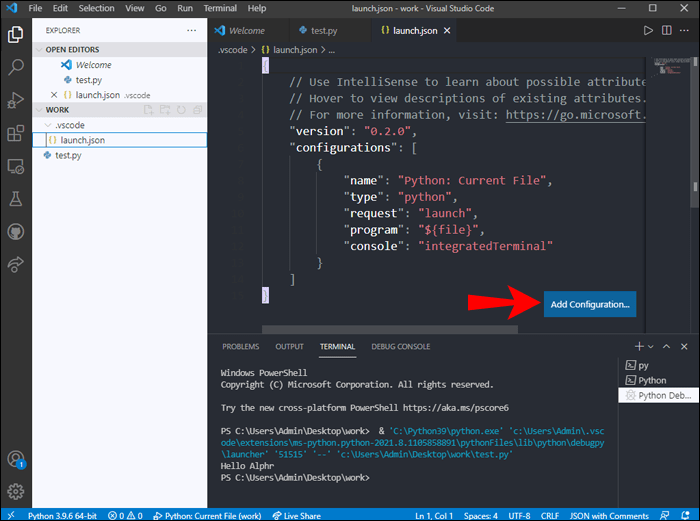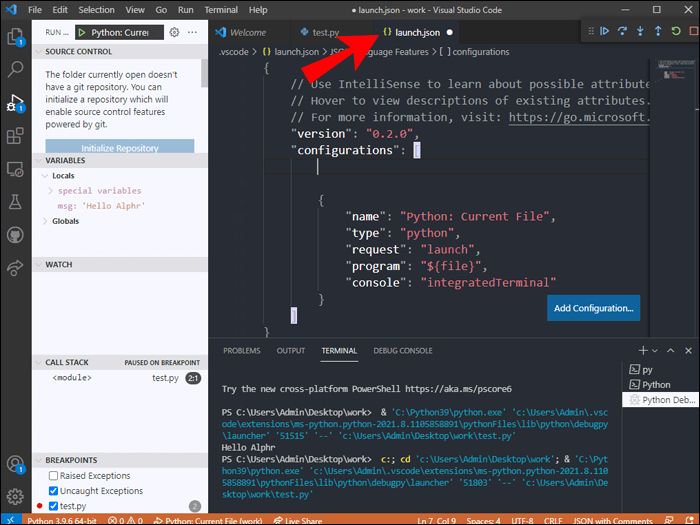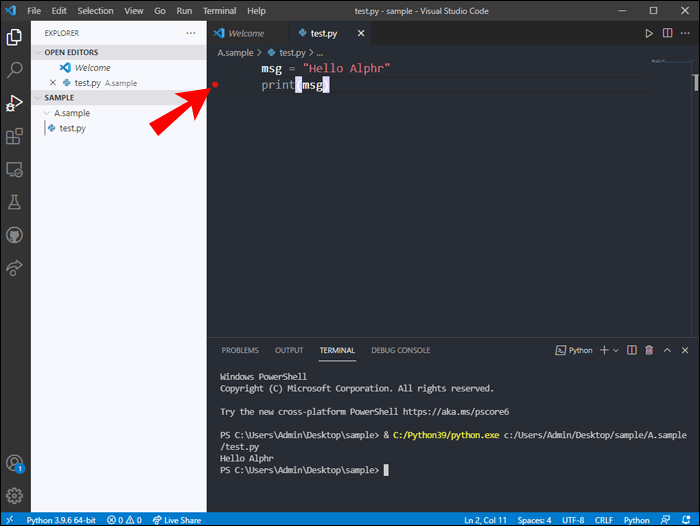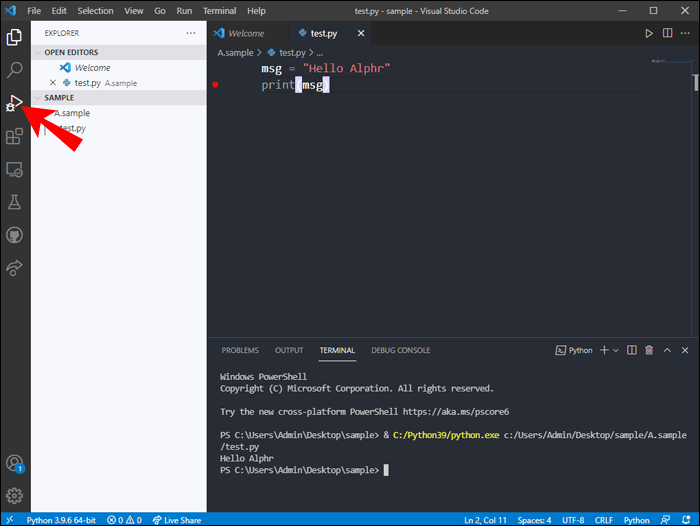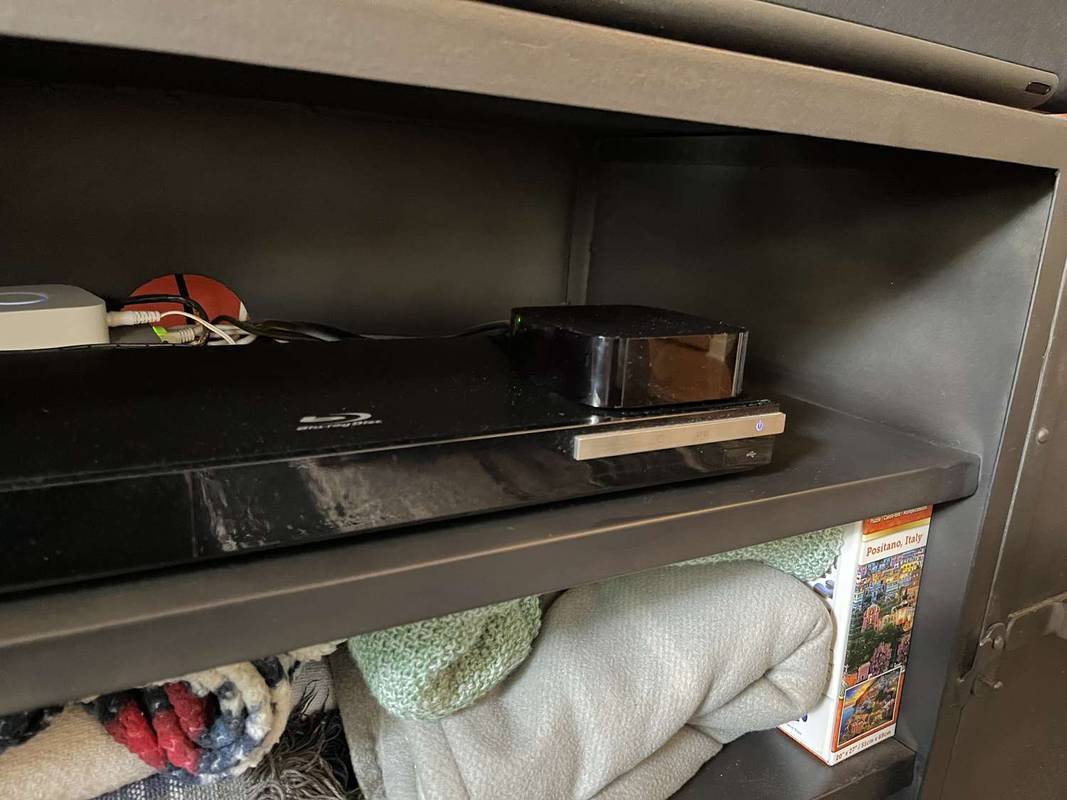Salah satu editor kode sumber paling populer, Visual Studio Code, biasa disebut VS Code, sangat ramah bagi pemula. Antarmuka yang ramah pengguna dan fitur-fitur canggih menjadikannya favorit baik untuk pemula maupun programmer veteran.

Jika Anda baru mengenal VS Code dan mencari panduan sederhana tentang menjalankan kode, Anda berada di tempat yang tepat. Kami akan memandu Anda dalam menyiapkan perangkat lunak yang diperlukan dan menjalankan kode menggunakan bahasa yang sudah dikenal seperti C/C++ dan Python, serta cara menjalankan argumen baris perintah.
Pintasan untuk Menjalankan Kode di VS Code
Di VS Code, Anda hanya perlu menggunakan shortcut untuk menjalankan kode Anda. Jalan pintas itu adalah Ctrl + Alt + N. Ada beberapa cara lagi untuk menjalankan kode.
Menekan F1 dan kemudian memilih Run Code juga berfungsi. Jika Anda ingin mengetiknya setelah menekan F1, Anda juga bebas melakukannya.
Pengguna dapat mengklik kanan editor teks dan kemudian memilih Jalankan Kode di menu konteks. Dengan hanya dua klik, kode Anda akan berjalan.
Run Code juga merupakan opsi di menu judul editor dan menu konteks file explorer.
Jika Anda ingin menghentikan kode agar tidak berjalan, pintasannya adalah Ctrl + Alt + M. Menekan F1 juga memungkinkan Anda memilih opsi Stop Code Run. Opsi ini juga tersedia di menu judul editor dan Saluran Keluaran.
Terakhir, Anda bisa klik kanan pada Output Channel untuk membuka menu konteks dan pilih Stop Code Run.
Mempelajari cara pintas dan metode ini akan membuat menjalankan dan menghentikan kode sedikit lebih mudah dalam berbagai situasi.
Cara Menjalankan Kode C dalam Kode VS
Selain mengetahui kode C dan Kode VS, Anda harus mengunduh ekstensi C/C++. Tanpa itu, Anda tidak akan dapat menjalankan kode C dalam Kode VS.
Ini adalah petunjuk untuk menjalankan kode C di VS Code:
Menyiapkan Perangkat Lunak yang Diperlukan
- Luncurkan Kode VS.
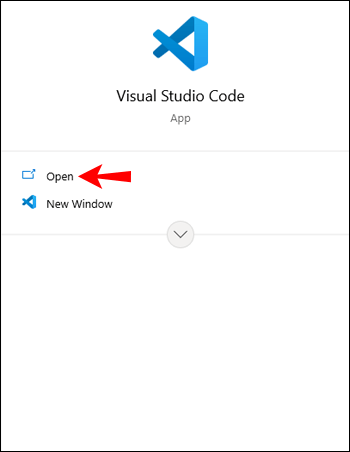
- Temukan ekstensi C/C++ di pasar ekstensi.
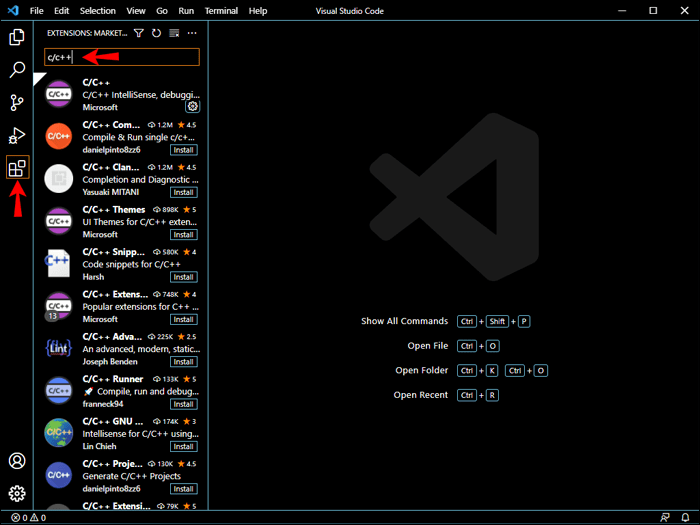
- Instal ekstensi.
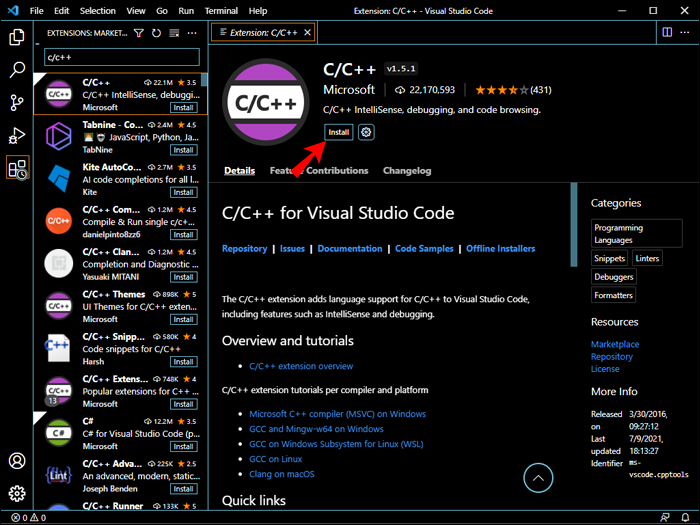
- Unduh dan pasang MinGW .
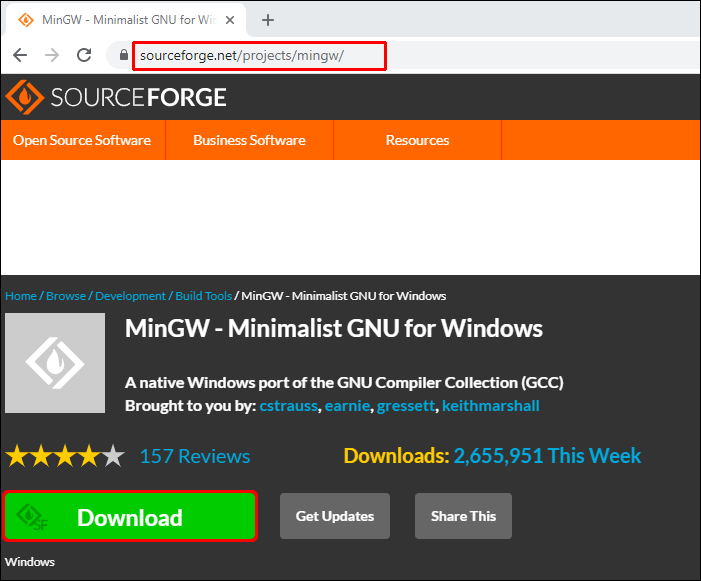
- Pastikan Anda menginstal paket Mingw32-base dan opsi paket Ming32-gcc-g++.
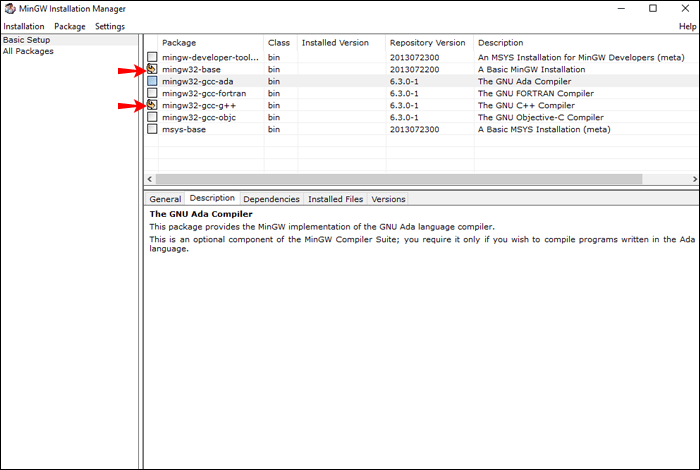
- Salin jalur ke folder bin di MinGW.
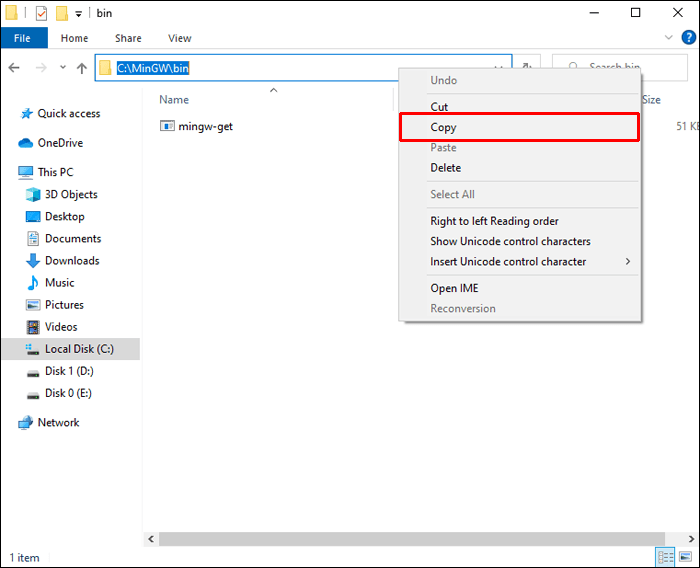
- Buka pengaturan sistem lanjutan Windows.
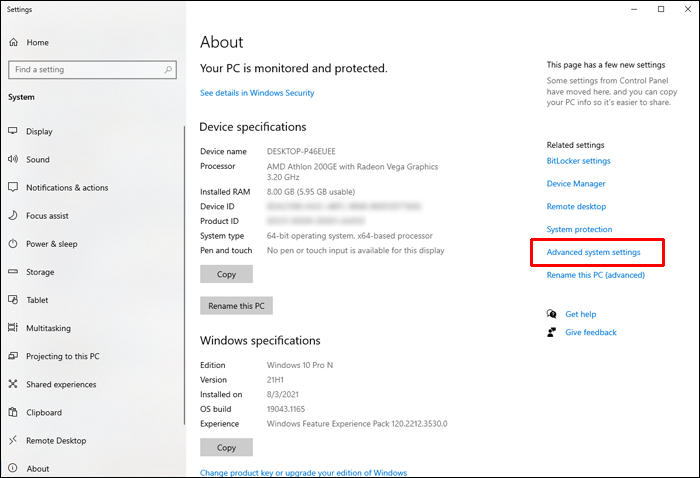
- Pilih Variabel Lingkungan.
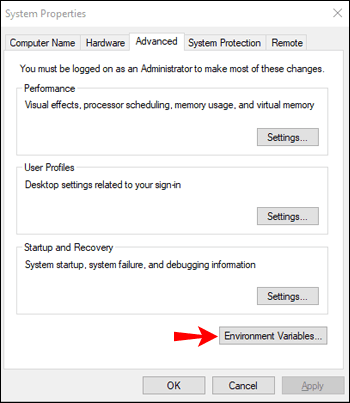
- Di bagian System Variables, klik Path.
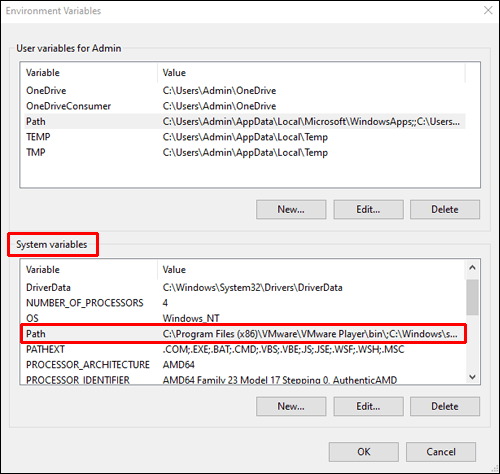
- Pilih Sunting.
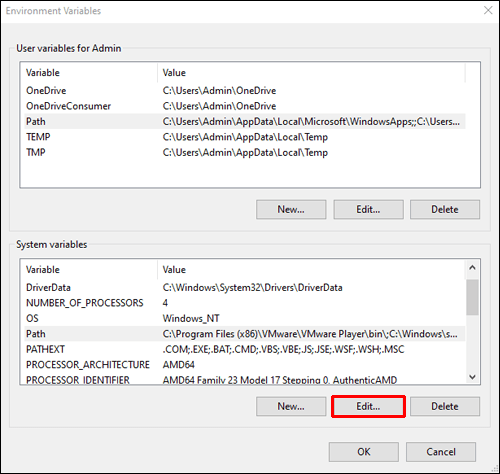
- Pilih jalan baru.
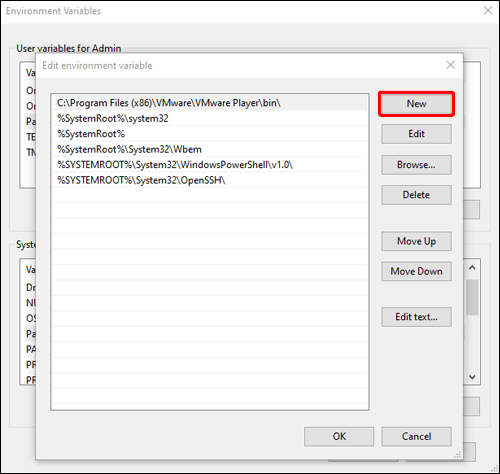
- Rekatkan jalur MinGW dan klik tombol OK.
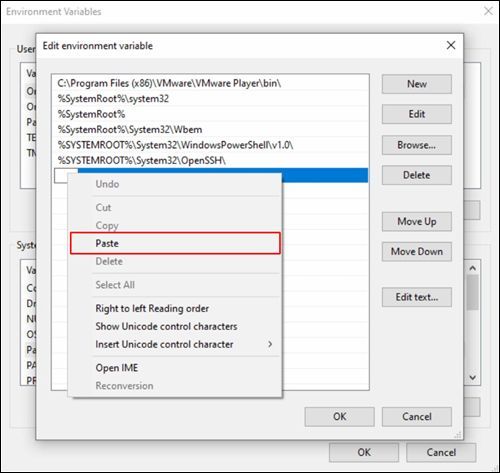
- Klik OK untuk jendela popup lainnya.
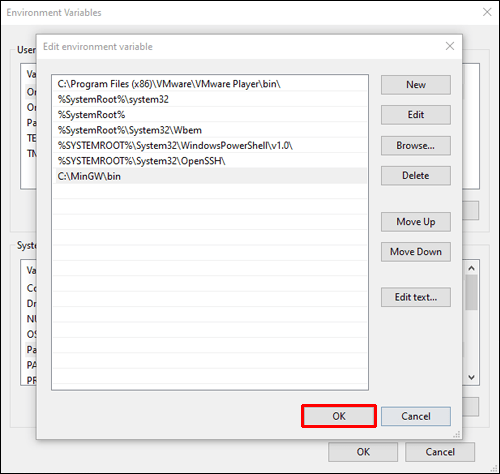
Pengkodean dalam Kode VS
- Buat folder untuk kode C Anda.
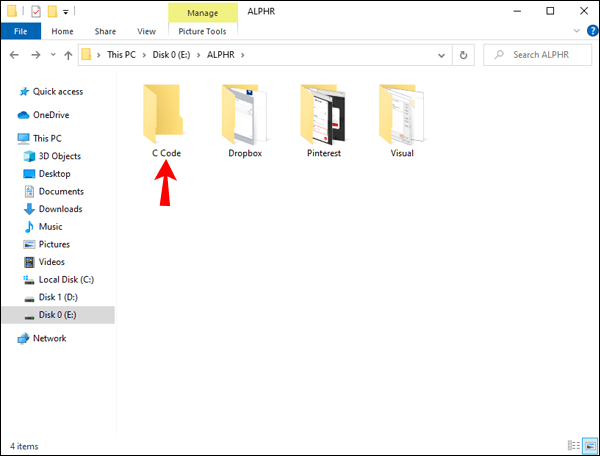
- Tambahkan folder ke Kode VS.
- Arahkan mouse Anda ke folder kode C dan klik tombol +.
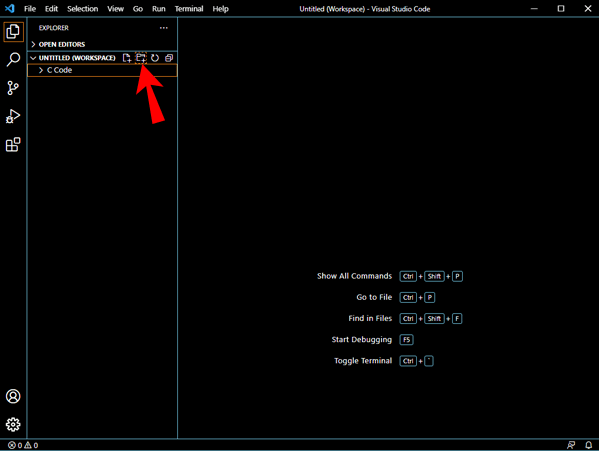
- Tulis nama filenya.
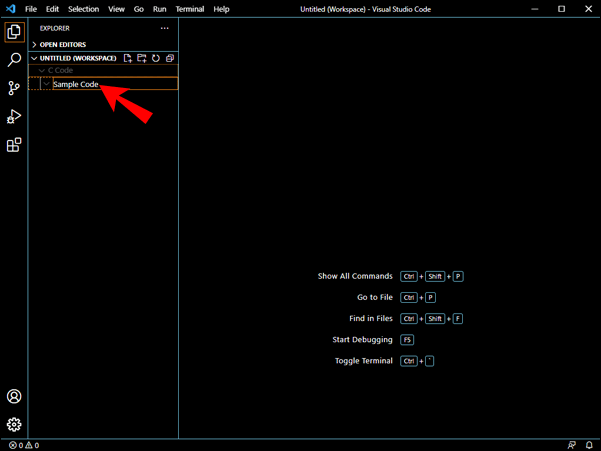
- Mulai coding di C.
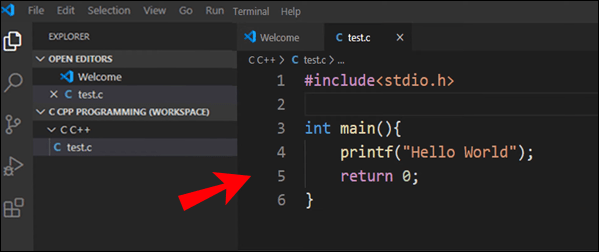
- Jalankan kode dengan Ctrl + Alt + N atau salah satu metode lain yang disebutkan di atas.

Setelah Anda menyelesaikan pengaturan perangkat lunak satu kali, Anda akan dapat menggunakan Kode VS dan bahasa C dengan mudah. Pastikan program lain yang diperlukan sudah diinstal dengan benar sebelum menjalankan kode, terutama paket.
di mana bookmark google chrome disimpan
Cara Menjalankan Kode Python dalam Kode VS
Menjalankan kode Python di VS Code relatif mudah. Anda memerlukan ekstensi dan juru bahasa Python. Yang pertama ditemukan di pasar ekstensi Kode VS, tetapi interpreter Python bervariasi tergantung pada bagaimana mereka diinstal.
Sebelum Anda menginstal yang lain, Anda harus sudah memiliki Python di PC Anda. Memverifikasinya terlebih dahulu juga penting.
Dengan penyisihan, mari masuk ke proses pengkodean.
dapatkah saya menggunakan laptop saya sebagai router?
- Dengan prompt perintah, buat folder kosong dan buka.
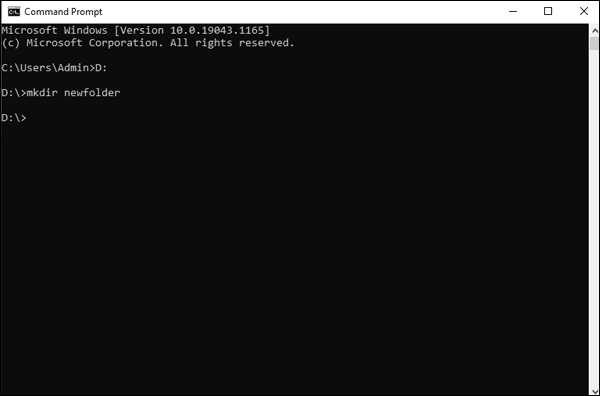
- Buka VS Code di folder kosong baru.
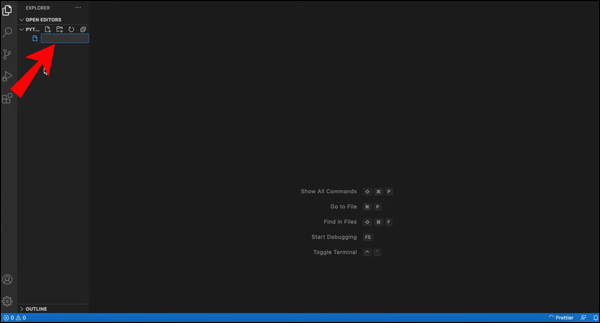
- Pilih juru bahasa Python untuk Kode VS yang akan digunakan.
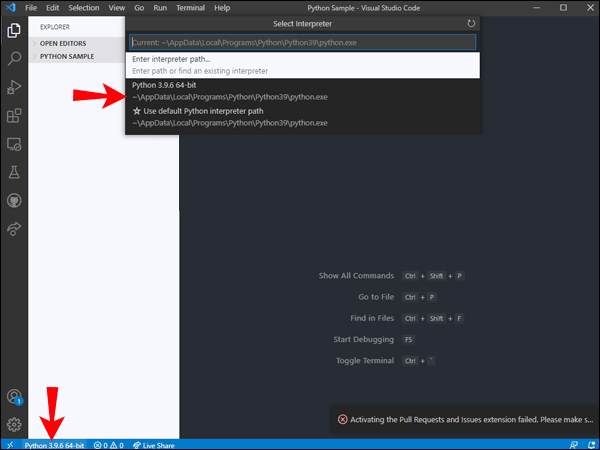
- Buat file sumber Python.
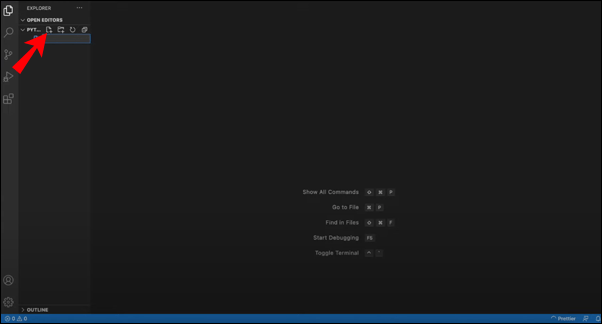
- Mulai pengkodean dengan Python.
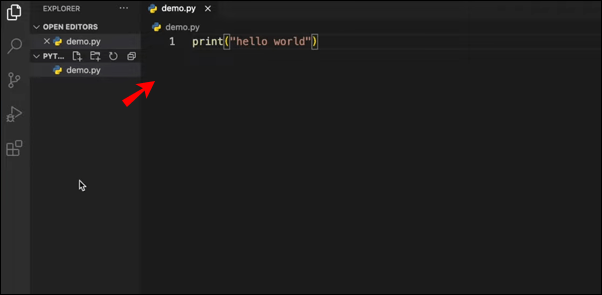
- Jalankan kode Python dengan mengklik tombol Play di sudut kanan atas editor Anda.
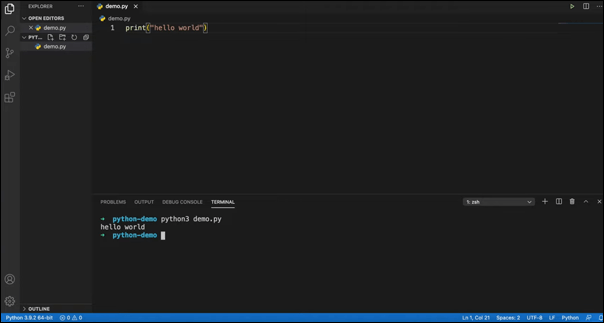
Penerjemah yang Anda instal bergantung pada kebutuhan Anda, tetapi Kode VS bekerja sangat baik dengan Python terlepas dari pilihan penerjemah Anda.
Cara Menjalankan Kode JS di Kode VS
JavaScript bekerja lebih baik di VS Code karena yang terakhir sudah memiliki JavaScript IntelliSense, refactoring, dan fitur lanjutan tambahan untuk bahasa tersebut. Karena Kode VS bekerja sangat baik dengan Kode JS, ada sedikit konfigurasi awal yang diperlukan untuk mulai bekerja segera.
Inilah cara Anda menjalankan kode JavaScript di VS Code:
- Unduh dan pasang NodeJS pada PC Anda.
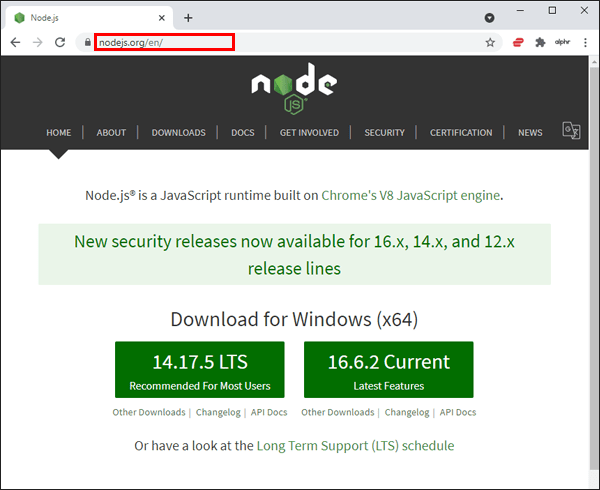
- Luncurkan VS Code dan buat folder baru.
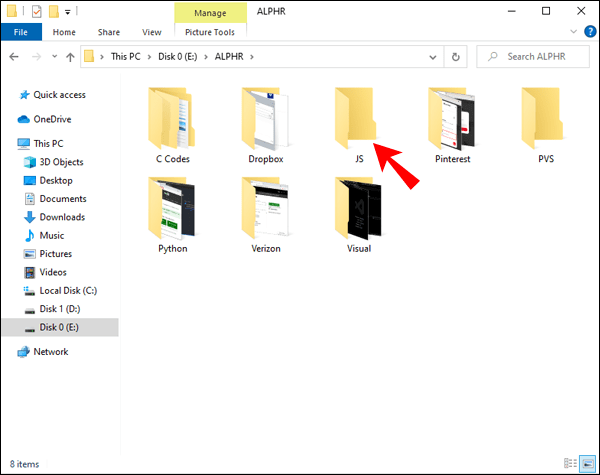
- Tulis dalam JS dan beri nama file dengan ekstensi .js.
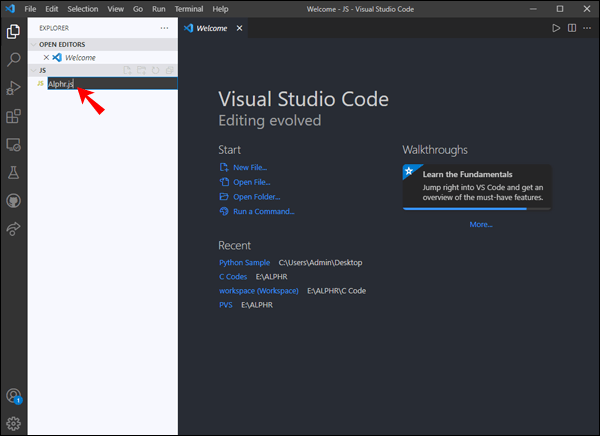
- Simpan perubahan.
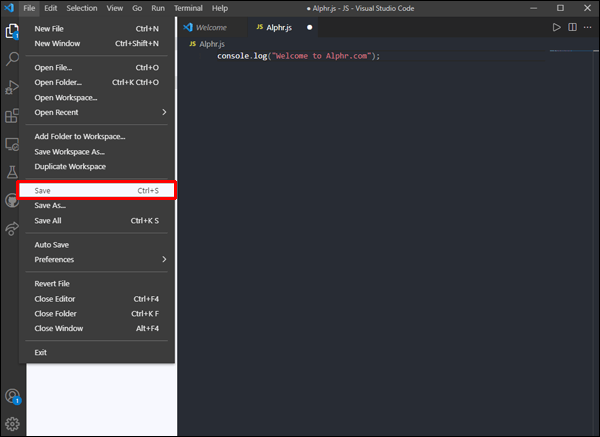
- Buka terminal Kode VS.
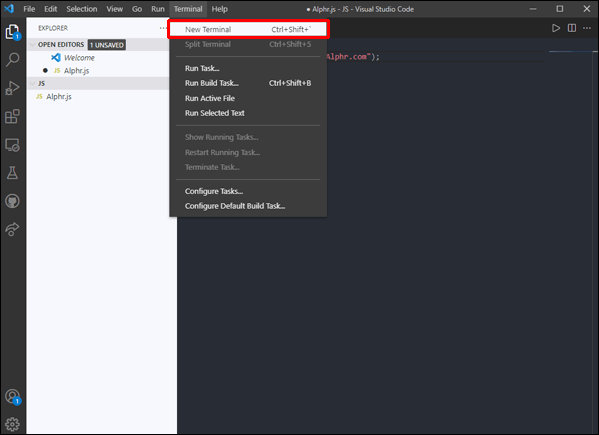
- Ketik |_+_| untuk menavigasi ke kode JavaScript.
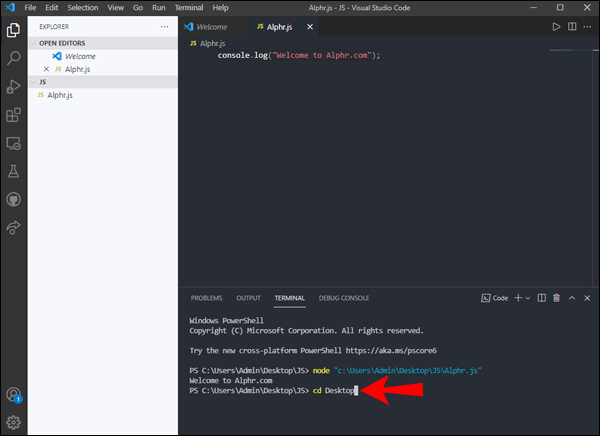
- Jika Anda ingin memeriksa keluaran kode Anda, ketik |_+_| dan tunggu.
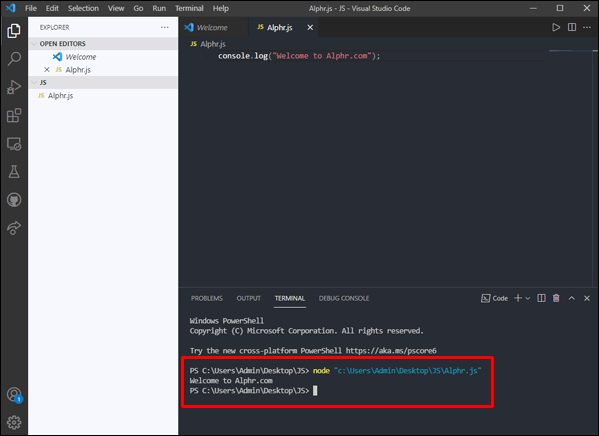
Direktori dan file Anda akan diberi nama yang berbeda, jadi kami hanya menyertakan ini sebagai nama placeholder.
Cara yang lebih mudah untuk menjalankan kode JavaScript juga ada:
- Install Pelari Kode .
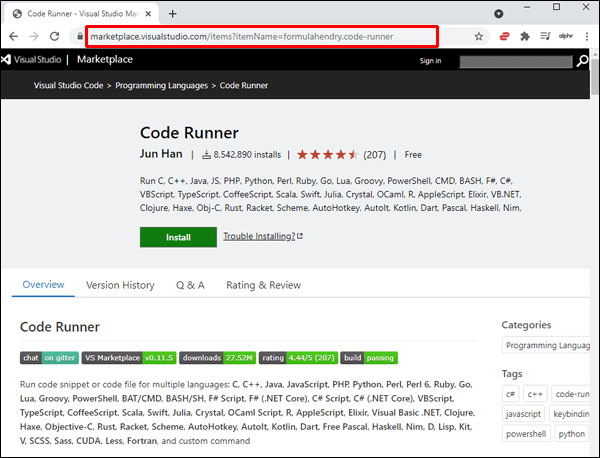
- Tulis atau buka file kode JavaScript.
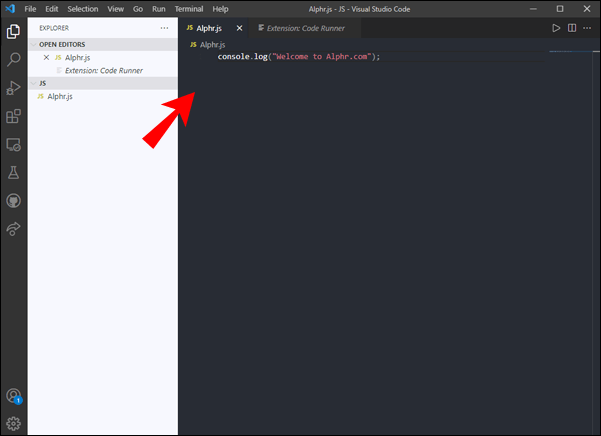
- Jalankan kode dengan Ctrl + Alt + N atau metode lainnya.
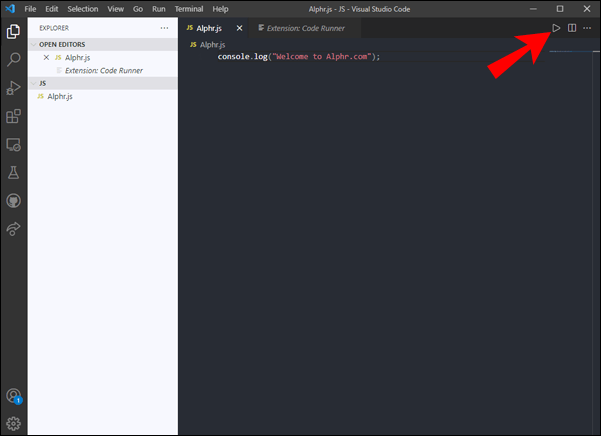
- Jendela Output akan menampilkan kode Anda.
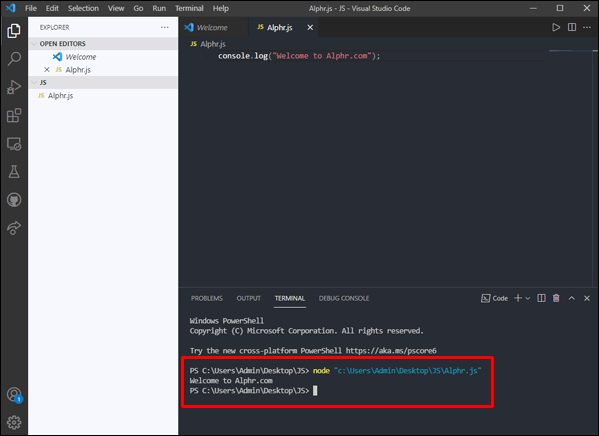
Jika Anda hanya ingin menguji beberapa baris kode dan kemudian menyimpannya, metode ini bersinar. Anda dapat menyelesaikannya dalam satu menit dan memiliki file yang siap disimpan untuk digunakan di masa mendatang.
Cara Menjalankan Kode Dengan Argumen di VS Code
Argumen baris perintah adalah untuk men-debug atau meluncurkan file kode, dan Kode VS sepenuhnya kompatibel dengan jenis kode dan debugging ini. Di bagian ini, Anda akan mempelajari cara menjalankan kode dengan argumen.
Sebelum Anda melakukannya, Anda harus mendapatkan launch.json. Jika Anda tidak memilikinya, Anda dapat membuatnya dengan mengikuti langkah-langkah berikut:
- Pergi berlari.
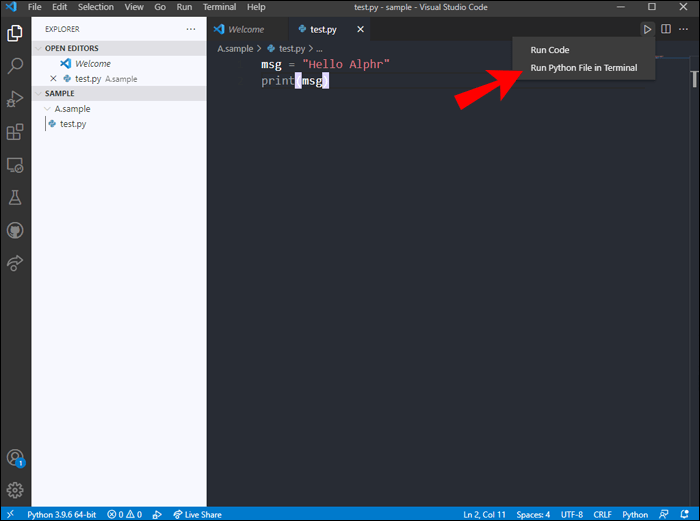
- Pilih Tambah Konfigurasi.
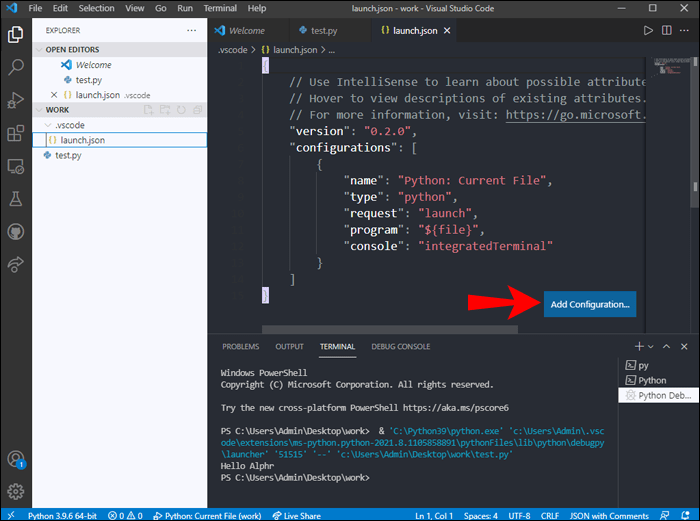
Langkah-langkah berikut untuk menjalankan kode dengan argumen:
- Buka peluncuran.json.
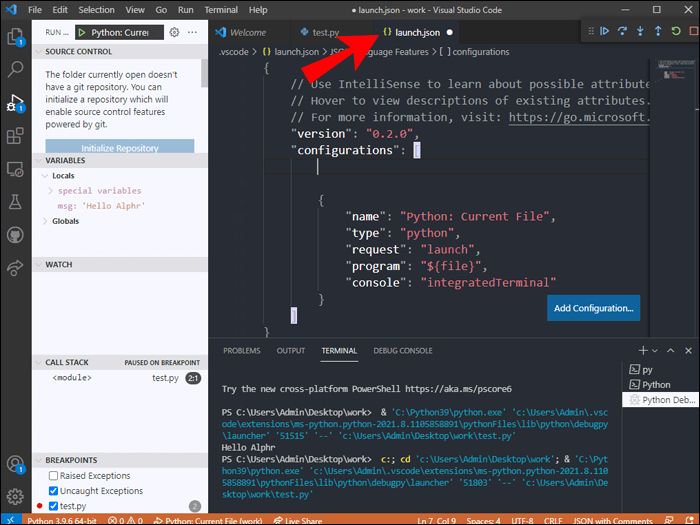
- Tambahkan argumen Anda.
- Pilih file yang akan di-debug.
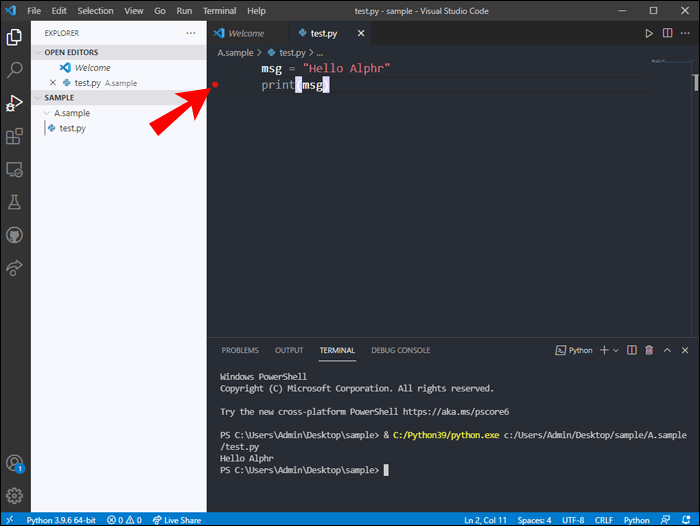
- Klik Jalankan Dan Debug untuk men-debug kode Anda.
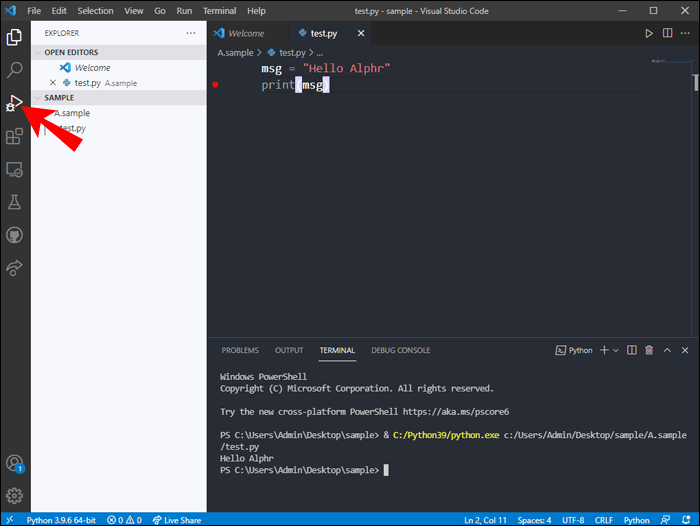
Ini adalah dasar-dasar menjalankan kode Anda dengan argumen. Dalam hal ini, kita berbicara tentang Python karena ini adalah contoh paling sederhana.
Pengkodean Menjadi Mudah
Dengan pengetahuan ini, menjalankan kode dalam VS Code harus menjadi sealami bernafas – dengan latihan yang cukup. Berbagai bahasa yang dapat Anda gunakan dengan VS Code menjadikannya IDE yang kuat dan mudah untuk digunakan. Karena itu, banyak pengembang sangat merekomendasikan pemrogram yang bercita-cita tinggi untuk mempelajari cara menggunakannya.
Apakah Anda suka menggunakan Kode VS? Apa pendapat Anda tentang antarmuka? Beri tahu kami pendapat Anda di bagian komentar di bawah.