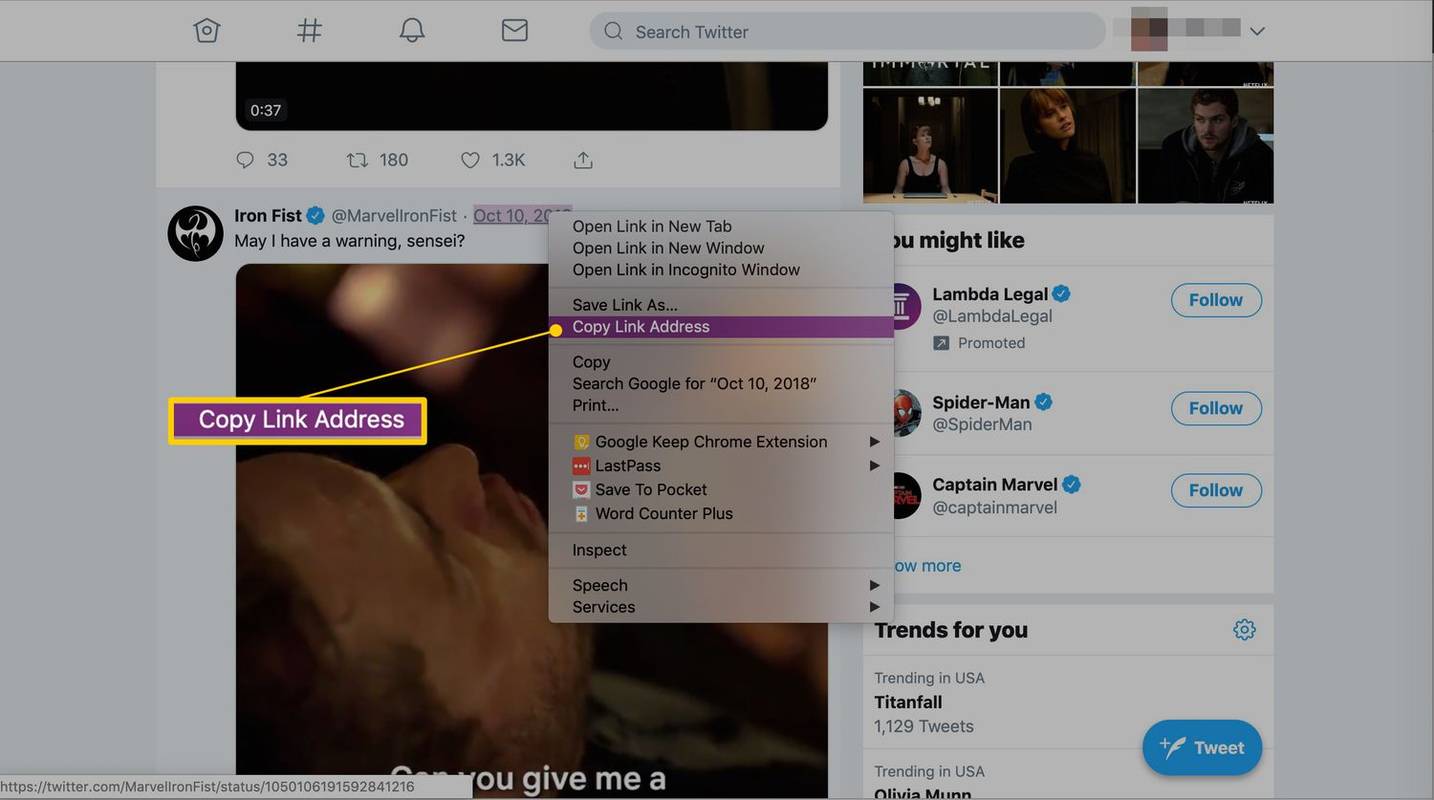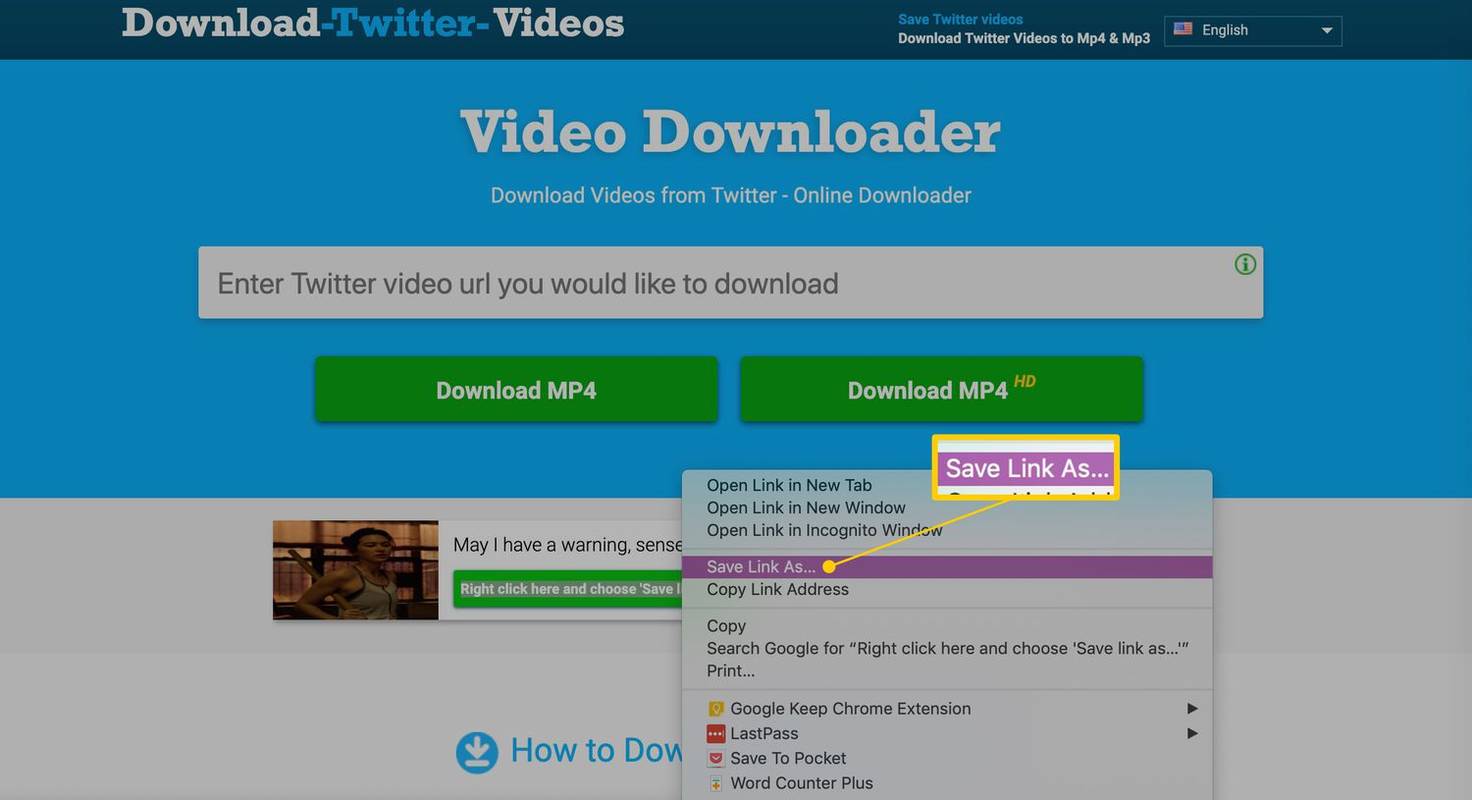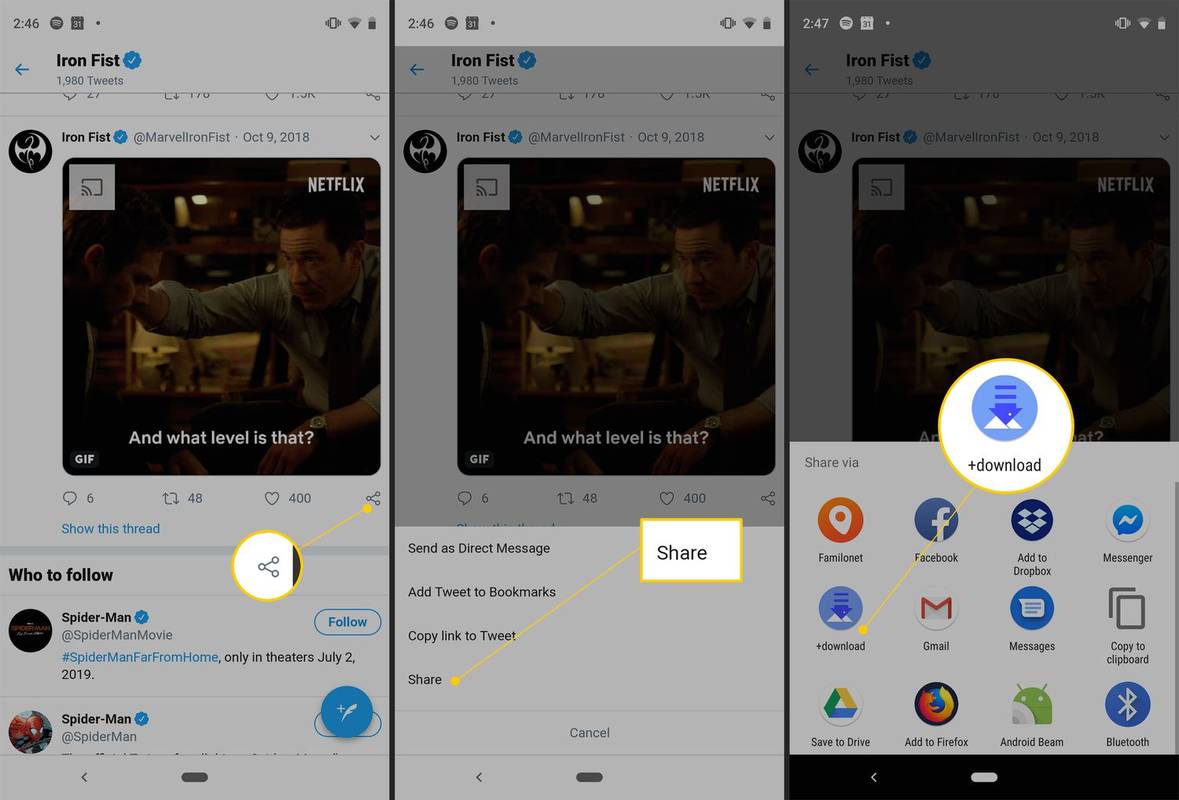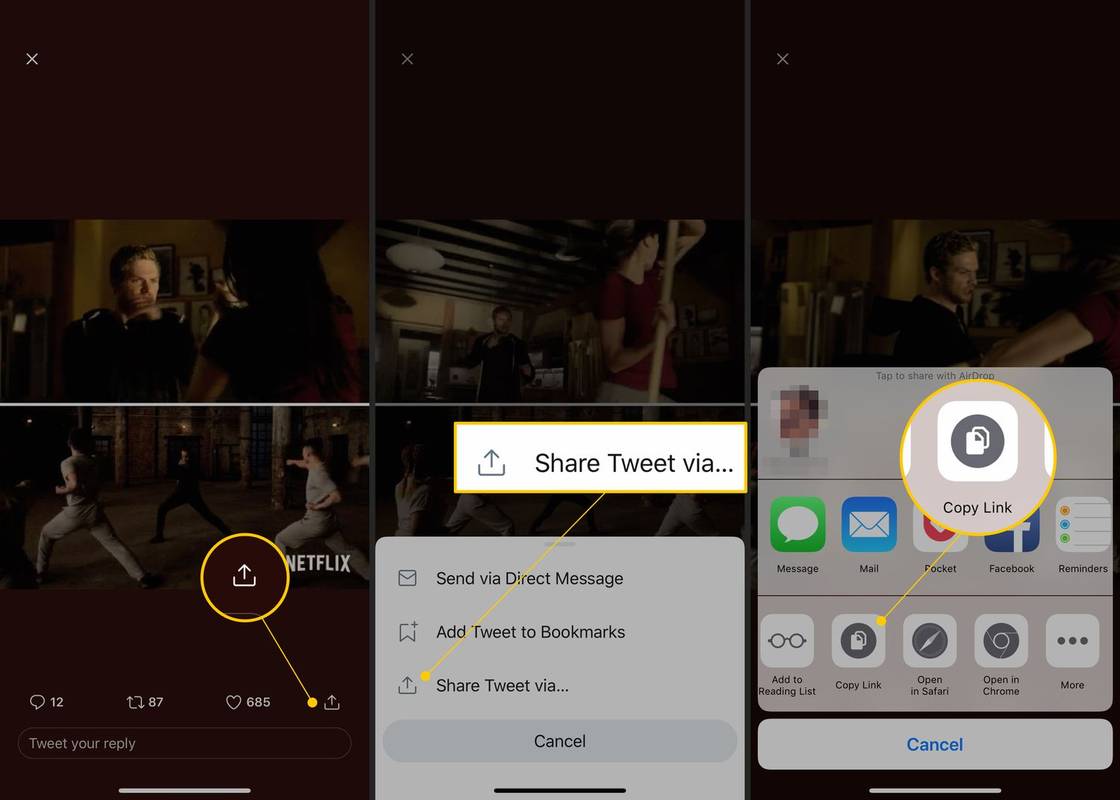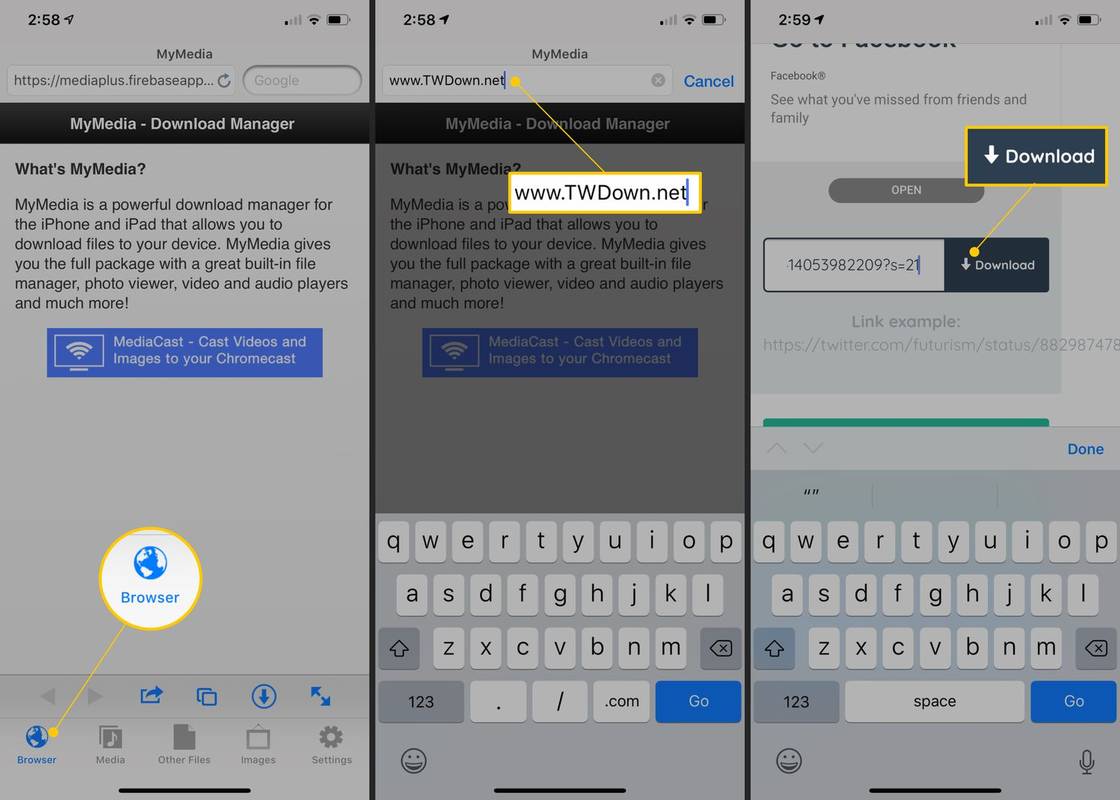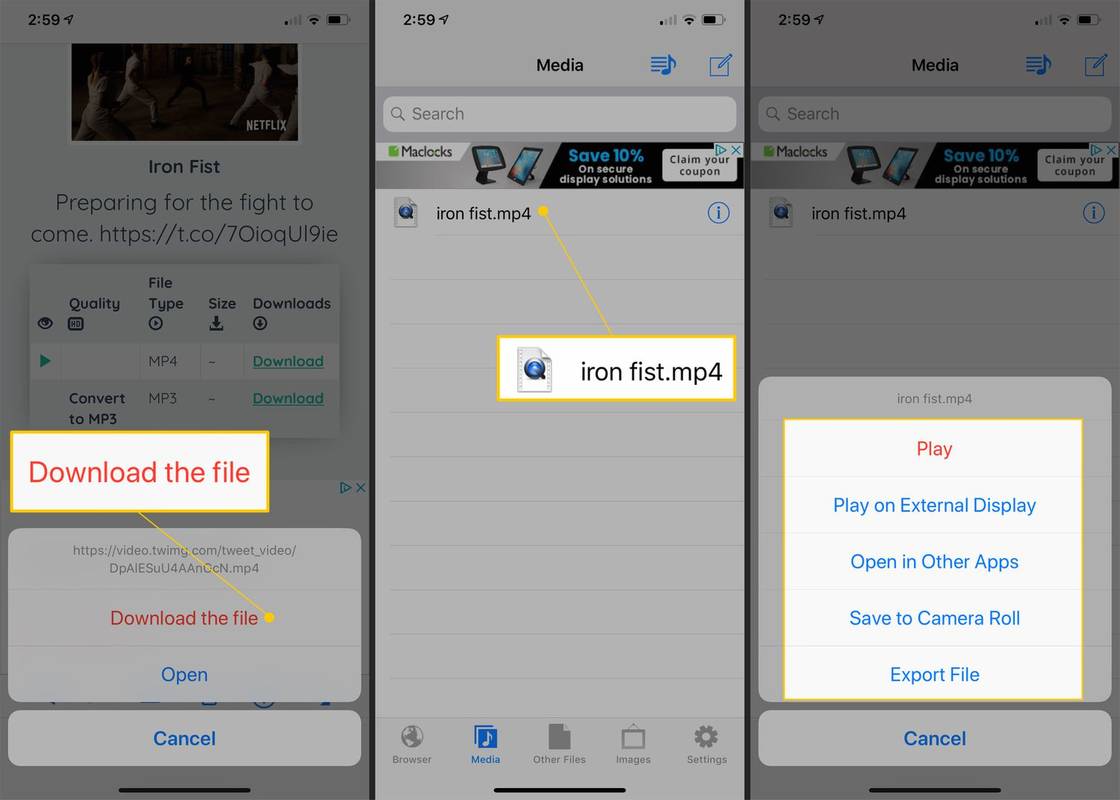Yang Perlu Diketahui
- Mengunduh video di PC atau Mac adalah cara termudah. Salin URL video dan buka DownloadTwitterVideo.com.
- Mengunduh video di iOS atau Android lebih sulit dan memerlukan aplikasi pihak ketiga seperti aplikasi MyMedia (iOS) atau +Download (Android).
Artikel ini menjelaskan cara mengunduh video X (sebelumnya Twitter) untuk diputar secara offline di iOS, Android, dan komputer. Langkah-langkah ini berlaku untuk semua platform dan semua perangkat.
Cara Mengunduh Video di Komputer Anda
Menonton dan berbagi video di X cukup mudah tetapi menyimpannya ke komputer, ponsel cerdas, atau tablet Anda tidak mungkin dilakukan di platform ini sehingga pengguna terpaksa mencari metode alternatif untuk mengunduh klip favorit mereka. Mengunduh di komputer sejauh ini merupakan metode termudah dan tidak memerlukan instalasi perangkat lunak tambahan apa pun. Begini caranya:
-
Temukan postingan dengan video yang ingin Anda simpan.
-
Klik kanan tanggalnya; itu tautan permanennya.
-
Sebuah menu akan muncul. Pilih Salin alamat tautan . Alamat web kiriman sekarang akan disimpan ke papan klip komputer Anda.
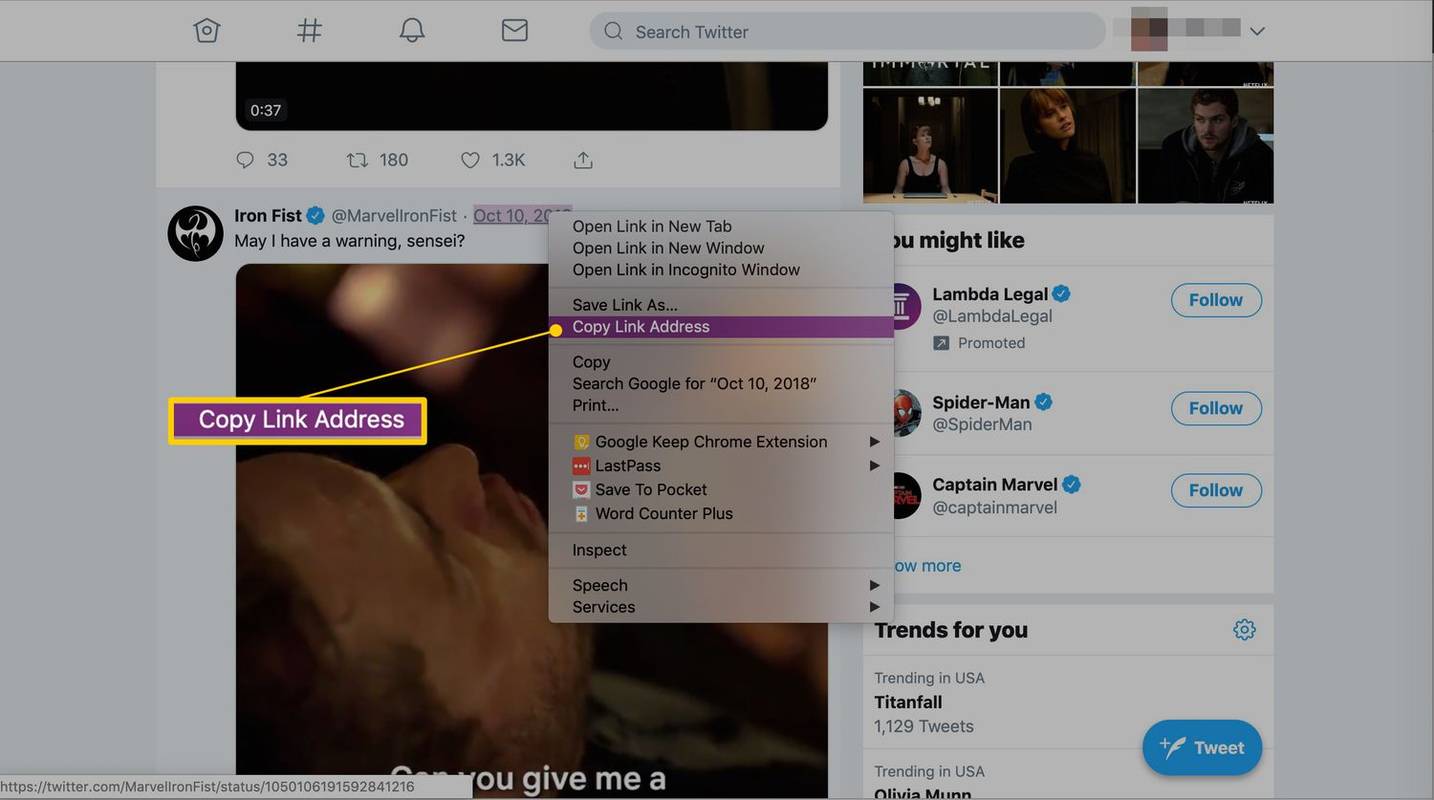
-
Buka UnduhTwitterVideo.com.
-
Di bidang situs web, tempelkan alamat web kiriman dengan mengklik kanan menggunakan mouse Anda dan memilih Tempel , atau tekan Ctrl + DI DALAM di Windows, Memerintah + DI DALAM di Mac.
cara membuka kunci iphone 6 untuk operator apa pun secara gratis
-
Tekan Memasuki .
-
Dua tombol akan muncul dengan opsi untuk mengunduh video Anda. Memilih MP4 untuk versi video resolusi rendah; MP4HD untuk versi resolusi tinggi.
-
Klik kanan tombol baru yang muncul setelah memilih jenis unduhan. Ini akan mengatakan Klik kanan di sini dan pilih 'Simpan tautan sebagai...'
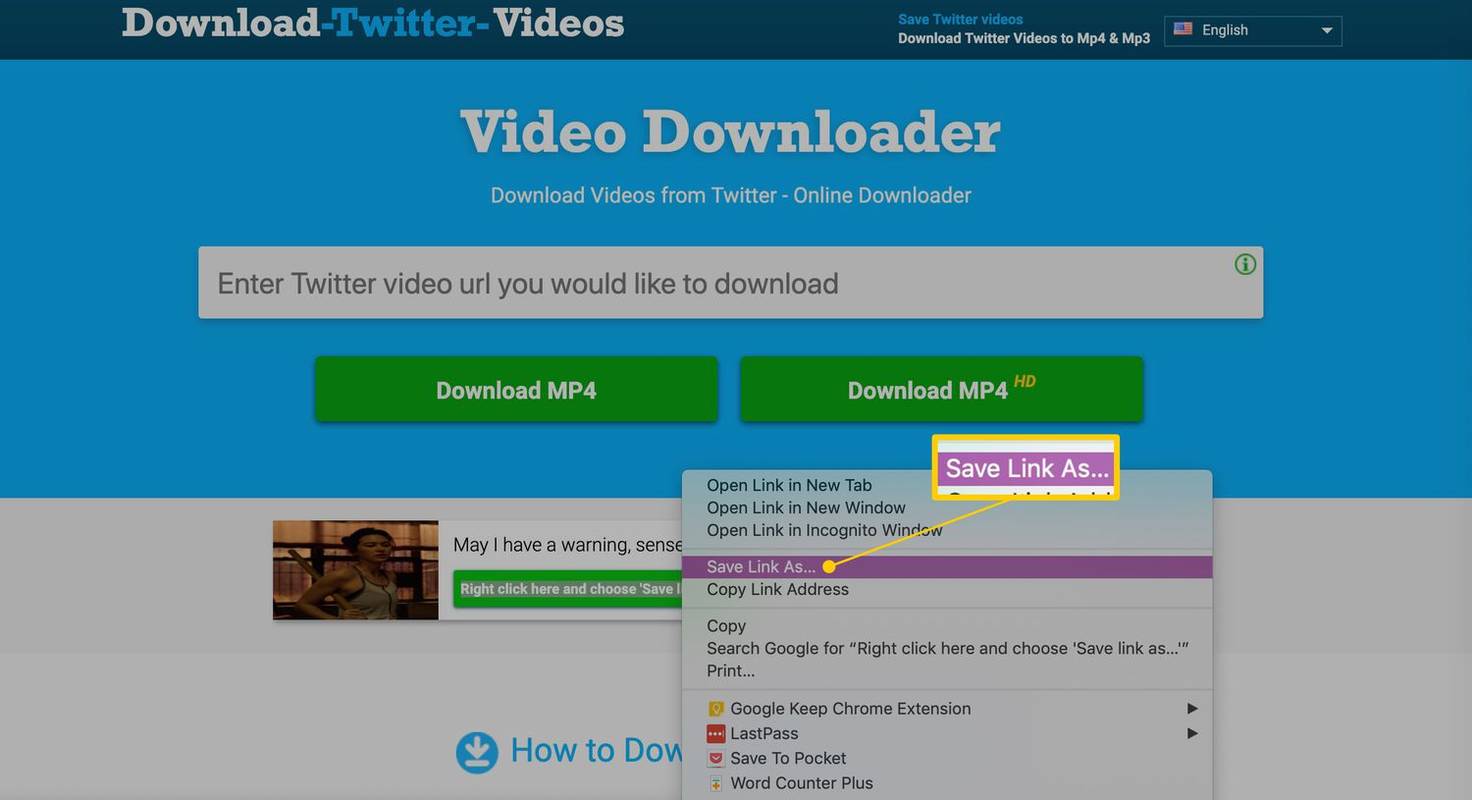
Petunjuk ini menggunakan browser Chrome, yang berfungsi serupa di Windows, Mac, dan Linux. Browser lain mungkin memiliki label berbeda untuk tindakan yang sama.
Cara Download Video di Android
Berbeda dengan cara komputer di atas, menyimpan video di perangkat Android memerlukan aplikasi tambahan, namun tetap bisa dilakukan dengan cepat.
-
Unduh aplikasi +Unduh gratis di perangkat Android Anda. Aplikasi ini diperlukan untuk menyimpan video ke perangkat Anda untuk diputar secara offline.
-
Buka aplikasi resmi di perangkat Android Anda dan cari postingan berisi video yang ingin Anda bagikan.
Anda juga dapat menyalin link video dari browser; aplikasi resmi tidak diperlukan.
-
Setelah Anda menemukannya, ketuk tombol bagikan di bawah video, lalu pilih Bagikan melalui .
-
Aplikasi +Unduh akan muncul di daftar aplikasi tempat Anda dapat berbagi video. Mengetuk +unduh dari daftar aplikasi yang dapat Anda bagikan tautannya. Video akan diunduh secara otomatis.
Jika video tidak mulai diunduh secara otomatis, ketuk tombol unduh. Anda mungkin juga harus memberinya izin untuk menyimpan video di perangkat Anda; Pilih Mengizinkan jika kamu ditanya.
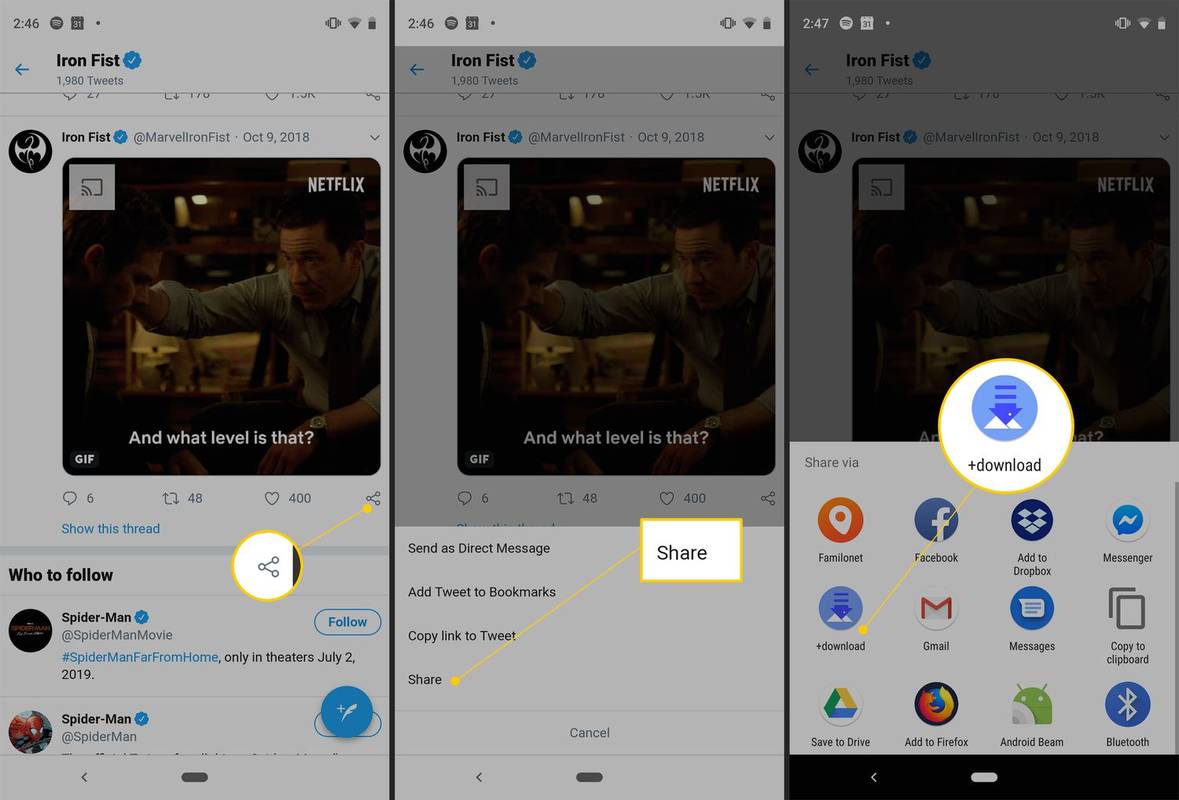
Cara Mengunduh Video di iPhone dan iPad
Pemilik iPhone dan iPad harus melakukan lebih banyak pekerjaan daripada pemilik Android untuk menyimpan video dari media sosial, dan ini juga bisa lebih berbelit-belit dan memakan waktu.
-
Unduh aplikasi MyMedia gratis ke iPhone atau iPad Anda.
-
Buka aplikasi resminya dan cari postingan berisi video yang ingin Anda simpan.
Anda juga dapat menyalin link video dari browser; aplikasi resmi tidak diperlukan.
-
Ketuk postingan sehingga teks dan videonya memenuhi seluruh layar. Berhati-hatilah untuk tidak mengetuk tautan atau hashtag apa pun.
-
Di sebelah ikon hati, akan ada ikon lain yang terlihat seperti anak panah yang keluar dari kotak. Ketuk itu.
-
Mengetuk Bagikan melalui .
-
Pilih Salin tautan . URL kiriman sekarang akan disimpan ke papan klip perangkat Anda.
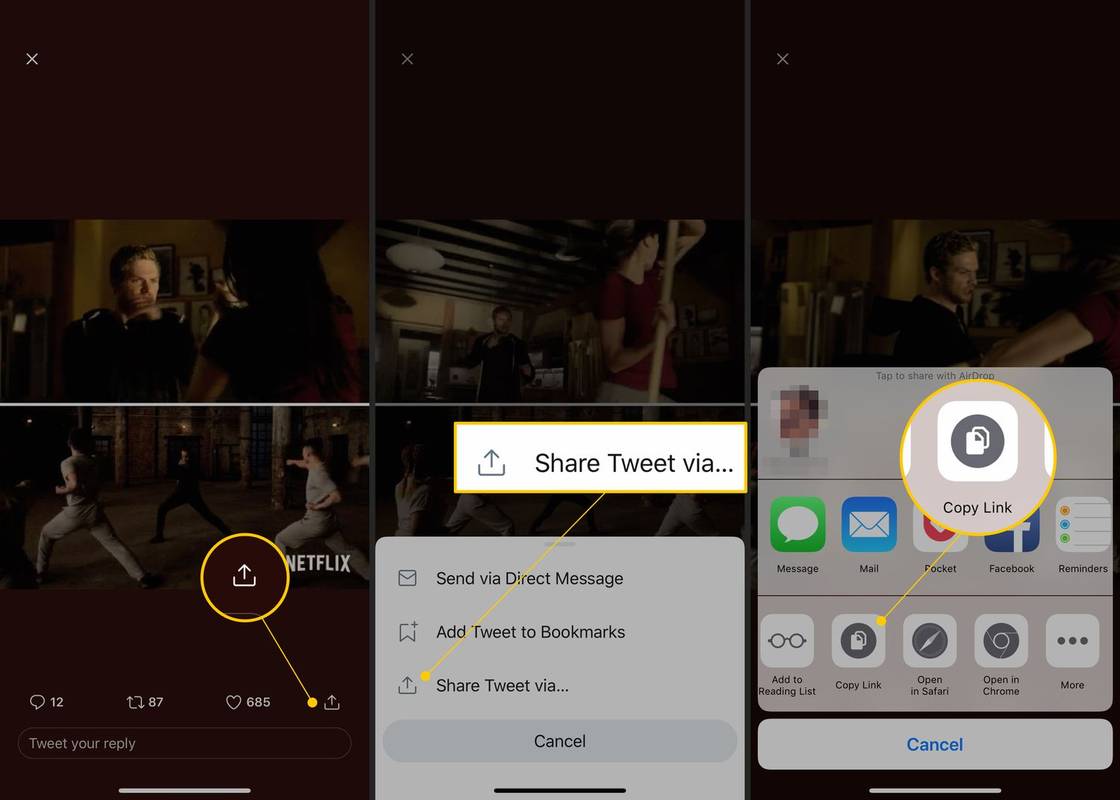
-
Di aplikasi MyMedia, ketuk Peramban dari menu bawah.
-
Di bidang di bagian atas aplikasi, ketik www.TWDown.net dan ketuk Pergi . Ini pada dasarnya memuat situs web di dalam aplikasi MyMedia.
-
Gulir ke bawah halaman web sampai Anda melihat bidang yang bertuliskan Masukkan Video . Ketuk bidang ini sehingga kursor muncul, lalu ketuk dan tahan sebentar jari Anda di atasnya, lalu lepaskan untuk memunculkan Tempel pilihan.
-
Mengetuk Tempel untuk menempelkan alamat web ke dalam bidang.
-
Ketuk Unduh tombol di sebelah lapangan.
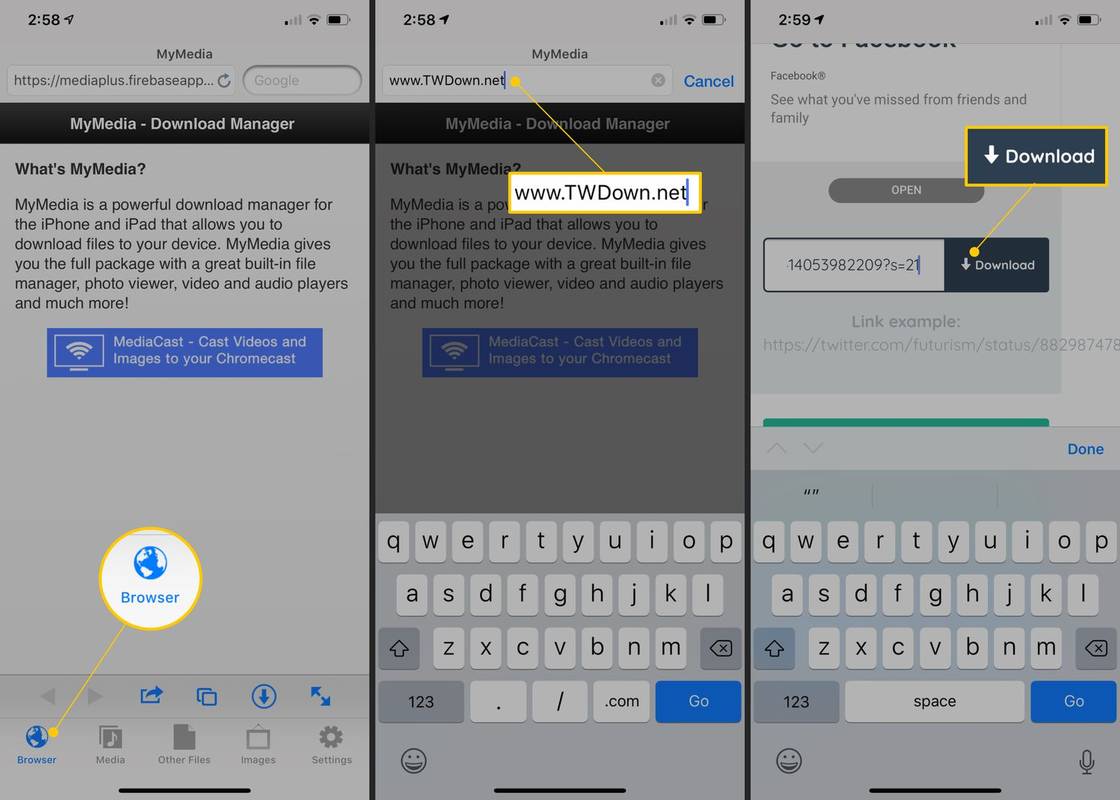
-
Halaman web sekarang akan dimuat ulang dan memberi Anda beberapa tautan unduhan untuk video Anda dalam berbagai ukuran dan resolusi. Ketuk yang ingin Anda unduh.
-
Segera setelah Anda mengetuk tautan unduhan, sebuah menu akan muncul. Mengetuk Unduh Filenya , lalu ketikkan nama untuk video simpanan Anda.
-
Di menu bawah, ketuk Media . Anda akan melihat video simpanan Anda di layar ini.
-
Ketuk nama file video Anda.
-
Menu baru akan muncul dengan daftar opsi. Mengetuk Simpan ke Rol Kamera untuk menyimpan salinan video Anda ke folder Rol Kamera perangkat iOS Anda. Anda sekarang dapat membukanya di aplikasi lain seperti yang Anda lakukan jika Anda membuat video sendiri.
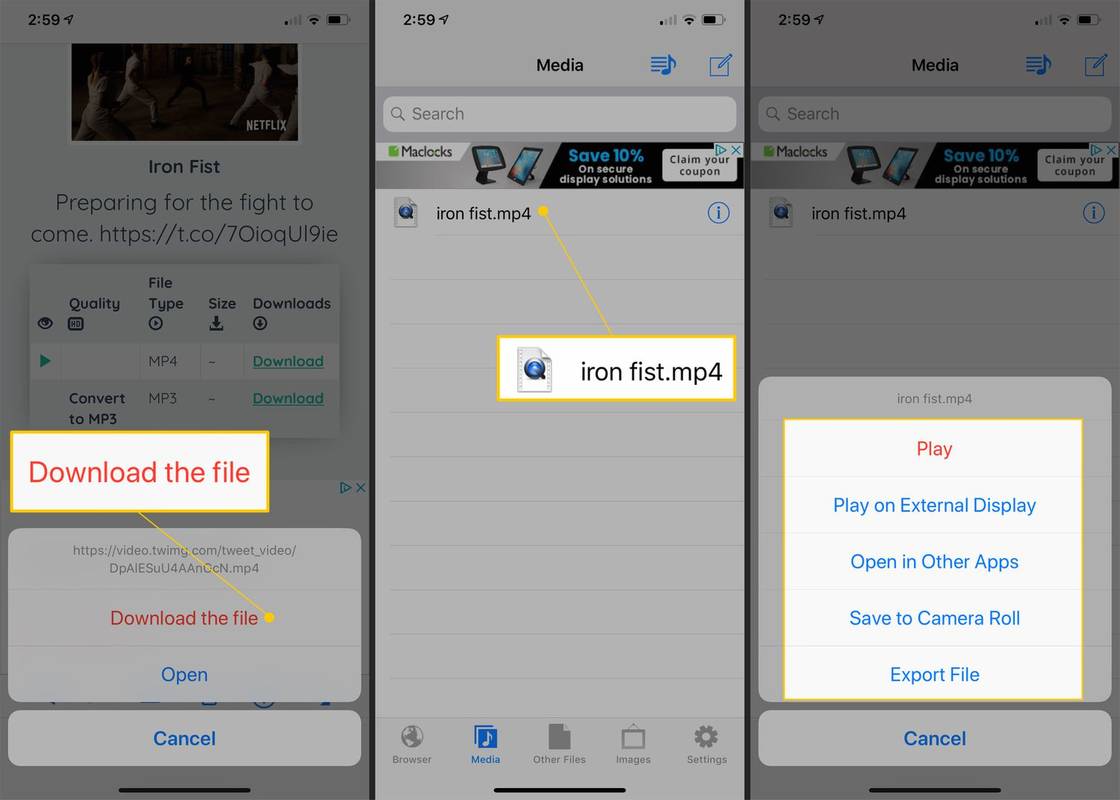
- Bagaimana Anda mendapatkan verifikasi di X?
Anda bisa mendapatkan centang biru di X dengan berlangganan keanggotaan berbayarnya (sebelumnya dikenal sebagai Twitter Blue). Setelah Anda mengatur pembayaran dan mengonfirmasi identitas Anda menggunakan nomor telepon, akun Anda akan mendapatkan cek verifikasi.
- Bagaimana cara menghapus akun X Anda?
Ke menghapus akun Anda secara permanen , Anda harus menonaktifkannya terlebih dahulu. Pergi ke Lagi > Pengaturan dan Privasi > Akun Anda > non aktifkan akunmu > Menonaktifkan . Akun Anda akan hilang setelah 30 hari.
- Bagaimana Anda mengubah pegangan X Anda?
Untuk mengubah nama pengguna Anda di aplikasi, ketuk Profil ikon > Pengaturan & Privasi > Akun > Nama belakang . Ketikkan nama pengguna baru Anda > Selesai .