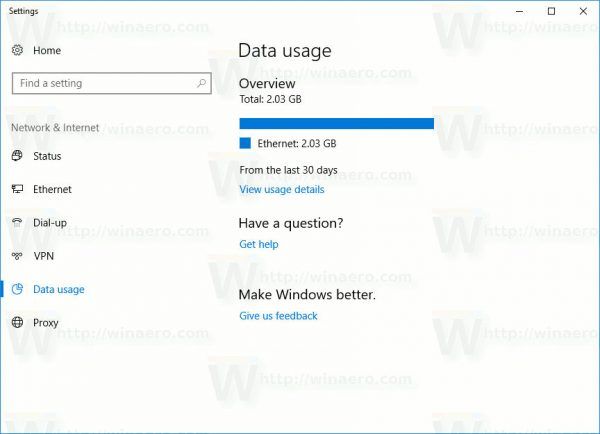Tautan Perangkat
Jika ada email penting yang perlu Anda kirim nanti tetapi ingin memastikan Anda tidak melupakannya, Anda akan senang mengetahui Microsoft Outlook memiliki opsi penjadwalan. Ini dapat memberi Anda ketenangan pikiran mengetahui penerima Anda akan mendapatkan email, dan Anda tidak perlu khawatir mengingat untuk mengirimkannya.

Hanya dalam beberapa klik, Anda dapat mengatur semuanya, dan email akan dikirimkan pada waktu yang Anda pilih. Artikel ini akan membahas cara menjadwalkan email di Outlook menggunakan platform yang berbeda. Selain itu, kami akan membahas fitur menarik lainnya yang mungkin berguna bagi Anda.
Cara Menjadwalkan Email di Outlook di Versi Web
Jika Anda menggunakan versi web online Outlook, Anda dapat dengan mudah membuat email dan menjadwalkannya untuk dikirim pada waktu yang Anda inginkan. Berikut cara melakukannya:
- Buka browser Anda dan buka Outlook.

- Tulis email Anda.

- Ketuk panah di sebelah tombol Kirim.

- Ketuk Kirim nanti.

- Atur tanggal dan waktu Anda ingin mengirim email.

- Ketuk Kirim.

Email Anda akan muncul di folder Konsep. Jika Anda berubah pikiran dan ingin segera mengirim email, kembali ke folder Draf dan ketuk Batalkan Kirim, lalu kirim secara normal.
Cara Menjadwalkan Email di Outlook di PC Windows
Jika Anda menggunakan PC Windows, menjadwalkan email di Outlook sederhana dan dapat dilakukan dalam beberapa klik. Ikuti saja langkah-langkah ini:
- Buka Outlook.

- Tulis email Anda.

- Buka tab Opsi.

- Ketuk Tunda pengiriman.

- Tandai kotak centang di sebelah Jangan kirim sebelumnya.

- Tentukan tanggal dan waktu Anda ingin email dikirim.

- Ketuk Tutup lalu ketuk Kirim.

Email akan dikirim pada waktu yang Anda tentukan. Sampai saat itu, itu akan tetap berada di kotak keluar Outlook.
Cara Menjadwalkan Email di Outlook di Aplikasi iPhone
Sayangnya, tidak mungkin menjadwalkan email di Outlook menggunakan aplikasi iPhone. Tetapi aplikasi pihak ketiga lainnya seperti Spark atau Gmail memiliki opsi ini. Jika Anda sering bepergian dan ingin menjadwalkan email menggunakan iPhone, Anda harus mempertimbangkan untuk menginstal salah satu aplikasi ini.
Jika Anda memilih Spark, berikut adalah langkah-langkah yang harus diikuti:
- Unduh Percikan dari App Store.

- Masukkan ID Outlook dan kata sandi Anda.

- Siapkan akun Anda dengan mengikuti petunjuk.
- Tulis email baru.

- Ketuk ikon pesawat dengan jam tepat di atas keyboard Anda.

- Anda dapat memilih di antara beberapa opsi default: Kirim Nanti Hari Ini, Malam Ini, Besok, atau Besok Malam.

- Jika Anda ingin menyesuaikan tanggal dan waktu, ketuk Pilih tanggal.

- Setelah selesai, ketuk Setel.

Jika Anda ingin menggunakan Gmail, ikuti langkah-langkah di bawah ini:
- Unduh Gmail dari App Store.

- Masuk menggunakan email Anda dan atur kata sandi.

- Ikuti petunjuk di layar untuk menyiapkan akun Anda jika Anda belum memilikinya.
- Tulis email baru.

- Ketuk tiga titik di sudut kanan atas.

- Ketuk Jadwalkan pengiriman.

- Anda dapat memilih di antara tiga opsi default: Besok Pagi, Besok Siang, atau Senin pagi berikutnya yang tersedia. Jika Anda ingin mengatur tanggal dan waktu yang berbeda, ketuk Pilih Tanggal & Waktu.

- Setelah selesai, ketuk Simpan.

Cara Menjadwalkan Email di Outlook di Aplikasi Android
Jika Anda menggunakan Outlook Android App, Anda tidak akan dapat menjadwalkan email karena opsi ini tidak tersedia. Anda dapat menggunakan aplikasi pihak ketiga lainnya seperti Spark atau Gmail. Keduanya memungkinkan Anda untuk menyesuaikan kapan email Anda akan dikirimkan.
Jika Anda ingin menggunakan Spark, ikuti langkah-langkah di bawah ini:
cara instal dlc di steam
- Unduh Percikan dari Play Store.

- Daftar menggunakan ID Outlook dan kata sandi Anda.
- Ikuti petunjuk untuk menyiapkan akun Anda.

- Tulis email baru.

- Di opsi bawah, ketuk ikon pesawat dengan jam.

- Pilih di antara beberapa opsi default untuk menjadwalkan email Anda: Kirim Nanti Hari Ini, Malam Ini, Besok, atau Besok Malam.

- Anda dapat menyesuaikan tanggal dan waktu dengan mengetuk Pilih tanggal.

- Setelah selesai, ketuk Oke.

Jika Anda memilih untuk menggunakan Gmail, ikuti langkah-langkah berikut untuk menjadwalkan email:
- Buka Gmail di ponsel Anda.

- Tulis email baru.

- Ketuk tiga titik di sudut kanan atas.

- Ketuk Jadwalkan pengiriman.

- Pilih di antara tiga opsi default: Besok Pagi, Besok Siang, atau Senin pagi berikutnya.

- Jika Anda ingin mengatur tanggal dan waktu yang berbeda, ketuk Pilih Tanggal & Waktu.

- Setelah selesai, ketuk Jadwalkan pengiriman.

Cara Menjadwalkan Email di Outlook di Mac App
Anda dapat menggunakan Outlook di perangkat Mac dan menjadwalkan email. Namun, perhatikan bahwa opsi ini tidak akan tersedia jika Anda menggunakan akun Gmail, iCloud, atau Yahoo. Ikuti langkah-langkah di bawah ini untuk menjadwalkan email Outlook di Mac:
- Buka Outlook dan tulis email Anda.

- Ketuk panah di sebelah ikon Kirim di sudut kiri atas.

- Ketuk Kirim nanti.

- Masukkan waktu dan tanggal saat Anda ingin mengirim email.

- Ketuk Kirim.

Email Anda akan disimpan di folder Konsep hingga waktu yang dijadwalkan. Email akan dikirim meskipun Outlook tidak terbuka di perangkat Mac Anda pada waktu yang ditentukan. Anda hanya perlu terhubung ke internet.
Jika Anda berubah pikiran dan ingin membatalkan email, buka folder Draf dan ketuk Batalkan Kirim. Email akan tetap terbuka sehingga Anda dapat menghapus atau menjadwal ulangnya.
FAQ tambahan
Bagaimana saya bisa menambahkan penundaan ke semua email di Outlook?
Jika Anda sering melakukan kesalahan saat mengirim email atau lupa mengirim lampiran, sebaiknya pertimbangkan untuk menundanya. Ini memberi Anda cukup waktu untuk merevisi dan berpotensi menambahkan apa yang Anda lupakan. Outlook memungkinkan Anda membuat aturan dan menunda semua email hingga dua jam.
Membuat aturan itu sederhana, dan Anda dapat melakukannya dengan beberapa klik:
1. Buka Outlook dan ketuk File.
2. Ketuk Kelola Aturan & Peringatan.
3. Ketuk Aturan Baru.
4. Di kotak Pilih templat, ketuk Terapkan aturan pada pesan yang saya kirim dan ketuk Berikutnya.
5. Dalam daftar Select condition(s), tandai kotak centang di sebelah opsi yang Anda inginkan dan ketuk Next.
6. Dalam daftar Pilih tindakan, tandai kotak centang di sebelah Tunda pengiriman dalam beberapa menit.
7. Dalam kotak Edit deskripsi aturan (klik nilai yang digarisbawahi), ketuk sejumlah.
cara instal apk di windows 10
8. Pilih jumlah menit yang Anda inginkan. Maksimal adalah 120.
9. Ketuk Oke, lalu ketuk Berikutnya.
10. Sesuaikan pengecualian potensial jika Anda mau.
11. Beri nama pada aturan tersebut.
12. Tandai kotak centang di sebelah Aktifkan aturan ini.
13. Ketuk Selesai.
Setelah Anda membuat aturan ini, semua email yang Anda kirim akan disimpan di folder kotak keluar Anda selama beberapa menit yang Anda tentukan.
Tulis Email Anda Sekarang, Kirim Nanti
Outlook memungkinkan Anda menulis email sekarang dan menjadwalkannya untuk dikirim kapan pun Anda mau. Fitur bermanfaat ini memungkinkan Anda untuk kembali ke email Anda jika Anda menyadari bahwa Anda perlu menambahkan sesuatu atau hanya untuk menenangkan diri dan menyelesaikan hari Anda lebih awal. Satu-satunya downside adalah Anda tidak dapat menggunakan fitur ini jika Anda memiliki aplikasi seluler Outlook. Dalam hal ini, Anda harus memilih aplikasi pihak ketiga.
Apakah Anda sering menjadwalkan email Anda? Dalam situasi apa Anda melakukannya? Beritahu kami di bagian komentar di bawah.