Yang Perlu Diketahui
- Buka Pengaturan Cepat Android dan ketuk Rekam Layar ubin. Berhenti merekam, geser ke bawah dan ketuk Berhenti .
- Untuk memangkas video Anda, buka Foto Google > Perpustakaan > Film , pilih video Anda, dan ketuk Sunting .
- Di Android lama, Anda harus mengunduh aplikasi perekam layar pihak ketiga dari Google Play Store.
Artikel ini menjelaskan cara menyaring rekaman di Android. Petunjuk ini berlaku untuk semua perangkat Android, apa pun produsennya (Google, Samsung, dll.).
Cara Merekam Layar Anda di Android
Ponsel dan tablet yang menjalankan Android 11 atau lebih tinggi dilengkapi dengan perekam layar bawaan. Jika Anda memiliki perangkat Android lama, Anda harus mengunduh aplikasi perekam layar pihak ketiga.
Berikut cara merekam layar Anda di Android 11 dan lebih tinggi:
Beberapa situs web dan aplikasi, seperti Netflix, memblokir pengguna agar tidak dapat merekam layar atau mengambil tangkapan layar.
-
Gesek ke bawah dua kali dari atas layar ke mengakses Pengaturan Cepat Android , lalu geser ke kiri untuk melihat opsi lainnya.
-
Ketuk Rekam Layar ubin.
Jika Anda tidak melihat Rekam Layar , ketuk pensil ikon untuk menampilkan semua ubin.
-
Mengetuk Suara rekaman jika Anda menghendaki.

-
Pilih apakah Anda ingin merekam audio dari perangkat Anda, mikrofon Anda, atau keduanya.
Secara opsional, ketuk Tampilkan sentuhan di layar .
-
Mengetuk Awal .
-
A hitung mundur akan muncul di sudut kanan atas. Setelah selesai, ikon akan berubah menjadi merah pekat, menandakan bahwa layar Anda sedang direkam.

-
Lanjutkan perekaman layar Anda. Setelah selesai, geser ke bawah dan ketuk Berhenti .
potong banyak gambar sekaligus windows 10
-
Pilih Ketuk untuk melihat untuk membuka video Anda di Google Foto.
Jika Anda ingin melihat dan mengedit video Anda nanti, buka aplikasi Google Foto, buka Perpustakaan , dan ketuk Film map.

-
Mengetuk Sunting .
-
Minimal, Anda mungkin ingin memotong bagian awal dan akhir rekaman Anda. Seret kecil spidol putih di setiap ujung linimasa untuk memilih di mana video dimulai dan diakhiri. Pindahkan penanda putih besar di tengah untuk mengubah jendela pratinjau.
-
Geser opsi di bagian bawah layar (Pangkas, Sesuaikan, dll.) untuk membuat perubahan lain yang Anda inginkan. Jika Anda puas, ketuk Simpan Salinan . Anda kemudian dapat menghapus yang asli.
di mana saya bisa mencetak sesuatu secara gratis?

Rekam Layar di Android Dengan Aplikasi Pihak Ketiga
Beberapa produsen ponsel menyertakan alat perekam layar mereka sendiri. Misalnya, Anda dapat menyaring rekaman di Samsung Anda dengan aplikasi Game Launcher.
Jika ponsel Anda tidak dilengkapi dengan perekam layar, buka Google Play Store dan cari perekam layar untuk menemukan lusinan opsi. Banyak yang gratis, dan beberapa menawarkan fitur tambahan seperti fungsi streaming langsung.
Mengapa Saya Harus Merekam Layar Android Saya?
Perekaman layar paling populer di kalangan gamer yang suka memamerkan keahlian mereka dalam berbagai permainan, membuat konten untuk ulasan video, dan merekam video petunjuk.
Namun, ia juga mempunyai kegunaan lain. Misalnya, jika aplikasi terus menyebabkan kesalahan, Anda dapat mendokumentasikan langkah-langkah yang Anda ambil yang memicu masalah tersebut. Hal ini sangat berguna untuk membantu staf perbaikan memperbaiki gangguan yang sulit direproduksi.
Anda juga dapat menggunakannya untuk memberi petunjuk kepada orang lain tentang cara menggunakan suatu aplikasi atau untuk menunjukkan aplikasi baru kepada seseorang dan menunjukkan mengapa aplikasi itu berguna. Ini benar-benar alat serba guna yang berguna, meskipun Anda hanya menggunakannya sesekali.
Sebelum Anda Screen Capture di Android
Bahkan rekaman biasa untuk seorang teman dapat ditingkatkan dengan beberapa teknik dasar dan pemikiran ke depan.
- Mengapa saya tidak bisa menyaring rekaman saat menonton layanan streaming?
Layanan streaming akan memblokir perekaman layar Anda saat streaming film atau acara TV karena melanggar persyaratan layanan saat menggunakan layanan streaming tersebut. Saat perekaman layar berlangsung, acara atau film sebenarnya hanya akan menampilkan layar yang dihitamkan (namun teksnya tetap akan muncul).
- Bagaimana cara membagikan rekaman layar?
Biasanya cara terbaik untuk membagikan rekaman layar adalah melalui email. Anda juga dapat mengirimkan file tersebut ke seseorang, namun karena biasanya file berukuran besar, email adalah yang terbaik. Oleh karena itu, terkadang file video ini terlalu besar untuk dikirim melalui email. Namun dalam kasus Gmail, file tersebut akan diunggah ke Google dan tautan akan dimasukkan ke dalam email agar penerima dapat mengunduhnya nanti. Kami memiliki detail lebih lanjut di artikel Cara Mengirim Video Melalui Email.
Cara Menggunakan Layar Terpisah di Android Pertanyaan Umum
Artikel Menarik
Pilihan Editor

Edge Dev 81.0.416.3 Menampilkan Peningkatan PDF dan alat baru
Microsoft merilis versi Dev baru dari Microsoft Edge Chromium. Edge Dev 81.0.416.3 dirilis ke Insiders dengan sejumlah fitur baru, yang mencakup kemampuan untuk menghapus favorit duplikat, kemampuan untuk menyorot teks dalam PDF, dukungan untuk PDF yang dioptimalkan untuk web, dan banyak lagi. Inilah yang baru di Edge Dev 81.0.416.3 Menambahkan fitur Ditambahkan biru

Pintasan Keyboard WordPad di Windows 10
Berikut adalah daftar lengkap pintasan keyboard untuk WordPad di Windows 10. Wordpad adalah editor teks yang sangat sederhana, lebih kuat dari Notepad.

Cara Mengubah Nama Pengguna Anda di Reddit
Jika Anda baru mengenal Reddit, salah satu hal pertama yang akan Anda perhatikan setelah menyiapkan akun Anda adalah memiliki nama pengguna default. Tetapi apa yang terjadi jika Anda ingin mengubahnya menjadi sesuatu yang kurang umum daripada Virtual-Image561
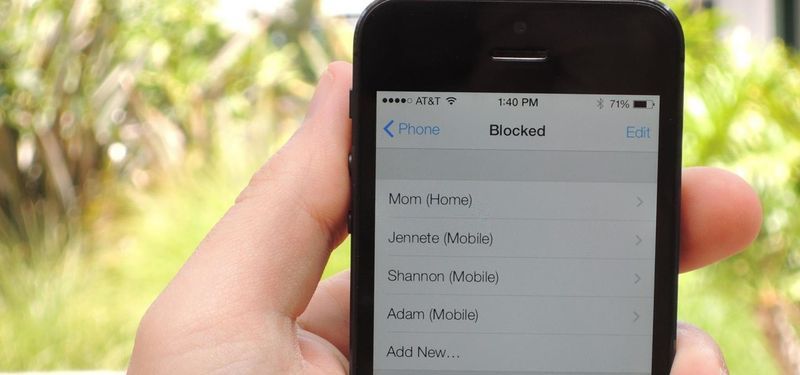
Cara Memblokir Pesan Teks di iPhone 6S / 6S Plus
Kadang-kadang, orang-orang bisa menjadi sangat menjengkelkan dalam hal pesan. Terus-menerus dibombardir oleh pesan dari sejumlah sumber sangat menjengkelkan. Sementara banyak dari kita mungkin tidak pernah dipaksa untuk memblokir seseorang dari mengirim pesan kepada kita,

Cara Membungkam Seseorang di Instagram, Facebook, dan Twitter tanpa sepengetahuan mereka
Tidak ada yang suka diganggu di media sosial. Di situlah mempelajari cara membungkam orang di media sosial, daripada memblokir mereka, menjadi berguna. Anda dapat menghapus konten yang tidak diinginkan tanpa menandai pengguna yang menyinggung bahwa mereka telah mengganggu

Google Earth vs Google Earth Pro
Anda kemungkinan besar pernah mendengar tentang Google Earth. Namun pernahkah Anda mendengar tentang adiknya, Google Earth Pro? Artikel ini akan membahas secara mendalam kedua versi perangkat lunak populer ini dan menjelaskan semua yang Anda butuhkan







