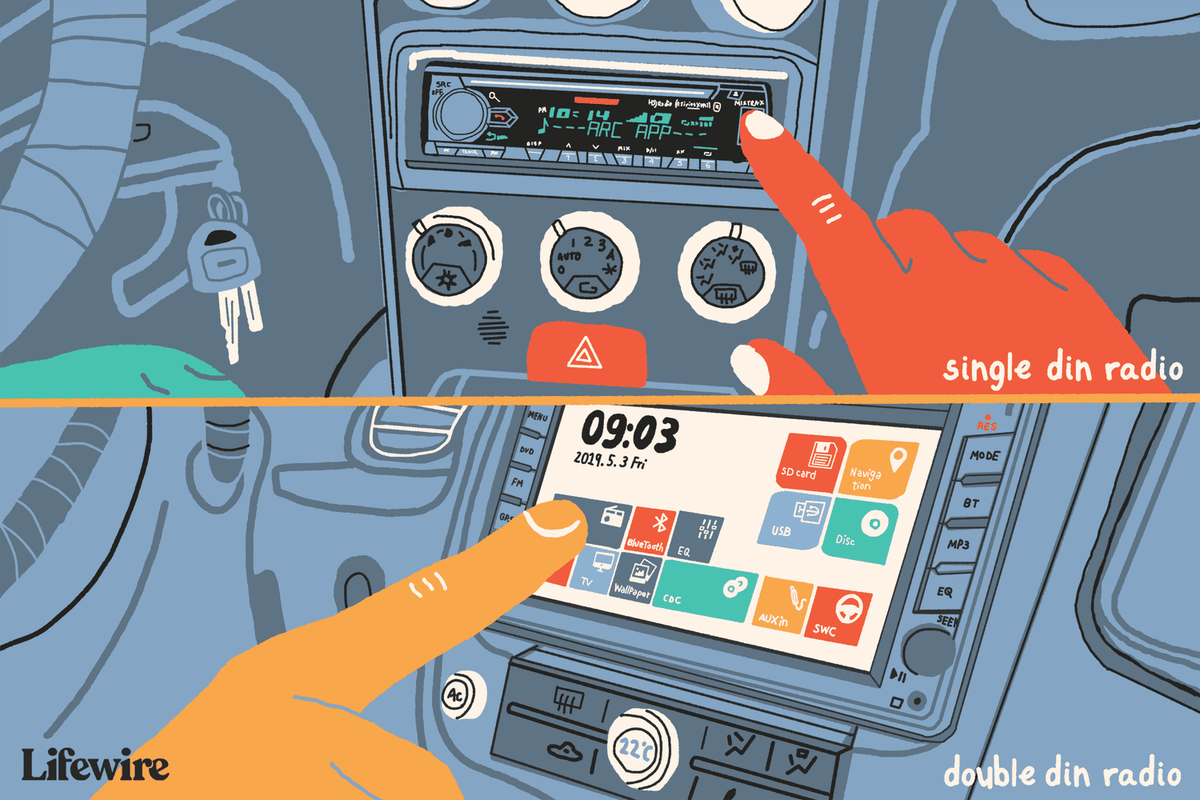Amazon Echo ada di mana-mana dan tersedia dalam beberapa iterasi; dari OG Echo hingga Echo Dot, dari Echo 2 hingga Echo Plus, dan bahkan Echo Show, selalu ada sesuatu untuk semua orang.

Lihat terkait Keterampilan dan Perintah Amazon Alexa Terbaik untuk Perangkat Echo Anda Temui rangkaian speaker dan tombol Amazon Echo baru Ulasan Amazon Echo Dot: Speaker pintar mini termurah Amazon Ulasan Amazon Echo: Speaker pintar Amazon sekarang memiliki saudara yang lebih kecil dan lebih gemuk
Tidak ada keraguan bahwa perangkat rumah pintar bertenaga Alexa Amazon mengalami sedikit momen. Kemungkinannya adalah Anda mungkin sudah memiliki setidaknya satu dari perangkat ini di rumah Anda dan, seharusnya tidak mengherankan mengetahui bahwa masalah Wi-Fi adalah yang utama di antara masalah yang harus dihadapi pemilik Amazon Echo.
Untungnya ada solusinya, itulah sebabnya kami telah menyusun panduan untuk menyelesaikan masalah Wi-Fi dengan perangkat Amazon Echo Anda.
Pengaturan Wi-Fi Amazon Echo: Cara mengatur Amazon Echo
Sebagian besar masalah koneksi dimulai dengan penyiapan. Perangkat yang tidak disiapkan dengan benar atau tidak dapat terhubung sejak awal dapat menyebabkan masalah. Pertama, kami akan memandu Anda melalui langkah-langkah yang tepat untuk mulai menggunakan perangkat Echo Anda.
- Colokkan Echo Anda menggunakan kabel daya. Lampu cincin akan berubah menjadi biru dan mulai berputar untuk memberi tahu Anda bahwa lampu sudah dinyalakan. Sekitar satu menit, lampu biru ini akan berubah menjadi oranye, untuk memberi sinyal bahwa speaker dalam mode pengaturan dan Alexa akan menyambut Anda di Amazon Echo. Jika lampu oranye tidak muncul, lanjutkan ke langkah 4.
- Unduh Aplikasi Amazon Alexa dari ios atau Android . Anda juga dapat mengakses aplikasi dari a browser .
- Proses penyiapan akan dimulai secara otomatis dan Anda akan diminta untuk masuk dengan email dan kata sandi akun Amazon Anda.
- Jika penyiapan tidak dimulai secara otomatis, atau lampu oranye tidak muncul saat Anda pertama kali menyalakan Amazon Echo, buka aplikasi Alexa. Ketuk 'Perangkat' di bagian bawah dan '+' di pojok kanan atas.

- Pilih bahasa Anda dan pilih perangkat mana yang Anda coba siapkan dari daftar.

- Langkah selanjutnya melibatkan menghubungkan aplikasi ke Echo Anda dan menghubungkan Echo Anda ke jaringan Wi-Fi Anda. Pada layar 'Begin Echo Setup', klik 'Connect to Wi-Fi.' Cincin oranye sekarang akan muncul di perangkat Anda. Jika lampu oranye masih tidak muncul, lanjutkan ke langkah 11.

- Tutup aplikasi, buka Pengaturan, dan buka Wi-Fi. Jika ponsel telah mengenali perangkat Amazon Echo Anda, Anda akan melihat jaringan Wi-Fi dengan nama yang dimulai: Amazon-XXX. Diperlukan waktu hingga satu menit untuk muncul di daftar.
- Memilih jaringan Wi-Fi ini akan menjatuhkan ponsel Anda dari jaringan Wi-Fi utama Anda dan menghubungkannya langsung ke Amazon Echo.
- Setelah terhubung, Anda akan diminta untuk menghubungkan Echo ke jaringan Wi-Fi utama Anda. Masukkan kata sandi Wi-Fi Anda ketika diminta dan Echo akan bergabung dengan jaringan.
- Mulai saat ini, perangkat Echo apa pun di jaringan yang sama dapat berkomunikasi satu sama lain dan dengan aplikasi Amazon Alexa.
- Cahaya oranye masih belum muncul? Tekan dan tahan tombol Tindakan selama lima detik dan kembali ke langkah 7.
Anda perlu mengulangi proses ini untuk setiap Amazon Echo dan Echo Dot yang Anda sambungkan ke jaringan Anda.
Cara menggunakan Amazon Echo
Untuk memulai dengan Amazon Echo Anda, ada baiknya mengetahui apa arti masing-masing tombol dan lampu.
Mayoritas perangkat Amazon Echo dikendalikan dengan cara yang sama (dengan tambahan tambahan layar sentuh di Echo Show) dan setiap model dilengkapi dengan tombol aksi, kontrol volume, cincin lampu, dan opsi mematikan mikrofon.
Itu Tombol Tindakan , yang perlu Anda gunakan selama penyiapan dan pemecahan masalah, adalah tombol dengan satu titik putih di tengahnya. Anda dapat menggunakan tombol ini untuk mematikan alarm dan timer serta membangunkan Echo.
Itu Kontrol volume diwakili dengan tombol plus dan minus atau melalui cincin di Amazon Echo (dikenal sebagai Amazon Echo generasi pertama) dan Echo Plus. Yang terakhir, Anda dapat meningkatkan volume dengan memutar cincin volume searah jarum jam.
Itu tombol untuk menonaktifkan mikrofon , yang menghentikan Alexa untuk dapat mendengarkan Anda, digambarkan oleh mikrofon dengan saluran melaluinya. Setelah dinonaktifkan, cincin lampu akan berubah menjadi merah. Menekannya lagi akan menghidupkan mikrofon kembali.
Untuk mulai menggunakan Amazon Echo Anda, mengikuti penyiapan, cukup ucapkan Alexa diikuti dengan pertanyaan atau perintah Anda. Jika ia mengenali suara Anda, lampu akan berubah menjadi biru untuk menandakan ia sedang mendengarkan.
Amazon Echo dan Echo Dot mereka sendiri tidak melakukan banyak hal - atau mereka pasti tidak berguna tanpa mengaktifkan Keterampilan Alexa - yang membawa kita ke tutorial berikutnya.
Masalah penyiapan Amazon Echo
Alexa biasanya berfungsi dengan sangat baik, tetapi jika Anda mengalami masalah, bagian ini cocok untuk Anda!
Amazon Echo saya tidak dapat terhubung ke Wi-Fi
Perangkat Amazon Echo hanya dapat terhubung ke jaringan Wi-Fi dual-band (2,4 GHz / 5 GHz) yang menggunakan standar 802.11a / b / g / n. Wi-Fi rumah Anda akan menjalankan band-band ini / standar ini tetapi jaringan peer-to-peer atau hotspot tidak, misalnya.
Uji Jaringan dan Keamanan Wi-Fi Anda
Masalah koneksi memiliki dua kemungkinan akar. Bisa dari perangkat Echo atau internet Anda (kemungkinan besar router). Mari luangkan waktu sejenak untuk meninjau beberapa langkah pertama untuk memecahkan masalah Echo Anda.
cara membeli escape dari tarkov
- Jika Anda tidak dapat menghubungkan Amazon Echo ke jaringan Wi-Fi Anda, matikan perangkat di steker, tunggu 10 detik, dan ulangi proses penyiapan di atas.
- Pastikan Anda mengetahui kata sandi jaringan Anda - ini adalah kata sandi yang diperlukan untuk mengakses jaringan Wi-Fi Anda dan biasanya ditemukan di suatu tempat di router Anda. Kata sandi ini bukan kata sandi akun Amazon Anda.
- Periksa untuk memastikan perangkat lain, seperti ponsel atau smart TV, terhubung ke Wi-Fi. Jika tidak, ini mungkin menandakan bahwa Wi-Fi Anda tidak berfungsi selain Amazon Echo Anda.
- Jika jaringan Wi-Fi utama Anda tidak berfungsi, boot ulang router dengan mematikannya di steker. Jika masih tidak berfungsi, Anda mungkin perlu memperbarui firmware untuk router atau perangkat keras modem Anda dan petunjuknya akan bergantung pada router Anda. Anda juga dapat menghubungi penyedia layanan internet Anda.
- Jika sebelumnya Anda telah menyimpan kata sandi Wi-Fi ke Amazon, tetapi baru-baru ini Anda mengubah kata sandi, Anda harus memasukkan kembali kata sandi baru Anda untuk menyambungkan kembali Amazon Echo ke jaringan Anda.
- Secara default, router Anda dapat menggunakan WPA + WPA2 untuk keamanan. Untuk mengatasi masalah koneksi, alihkan jenis keamanan router ke WPA atau WPA2 saja. Jika router juga memiliki opsi untuk menyetel jenis enkripsi, disarankan untuk menyetelnya ke AES saja.
Kurangi kemacetan Wi-Fi
Jika Anda memiliki banyak ponsel, tablet, Amazon Echo, perangkat pintar, TV, dan komputer di jaringan Wi-Fi Anda, atau Anda sedang mengunduh atau streaming aplikasi dan konten, Anda mungkin kesulitan untuk mengimbangi Wi-Fi Anda.
- Matikan perangkat yang tidak Anda gunakan untuk mengosongkan bandwidth.
- Pindahkan Amazon Echo Anda lebih dekat ke router Anda.
- Jauhkan Amazon Echo dari kemungkinan gangguan, seperti gelombang mikro atau monitor bayi.
Anda juga dapat menyambungkan ke pita frekuensi Wi-Fi 5 GHz router Anda jika memungkinkan. Banyak perangkat yang secara otomatis terhubung ke pita 2,4 GHz yang dapat membuat pita itu agak ramai.
Setel ulang Amazon Echo
Jika ini tidak menyelesaikan masalah, Anda juga dapat mengatur ulang perangkat Anda dan memulai dari awal. Untuk mengatur ulang perangkat Echo Anda:
- Temukan penjepit kertas, anting-anting, atau alat kartu SIM yang ditemukan dengan telepon baru untuk menekan dan menahan tombol Reset pada perangkat Echo di dasar perangkat Anda. Cincin lampu di Echo Anda akan berubah menjadi oranye, lalu biru.
- Tunggu hingga cincin lampu mati dan menyala kembali.
- Cincin lampu akan berubah menjadi oranye, dan perangkat Anda akan memasuki mode pengaturan. Anda dapat mencoba mengulangi langkah-langkah berikut di bagian atas artikel ini.
Pertanyaan yang Sering Diajukan
Untuk sebagian besar, masalah teknis dengan perangkat Echo jarang terjadi. Tetapi ketika itu terjadi, ada banyak hal yang perlu diketahui. Kami mendapatkan banyak pertanyaan tentang perangkat Echo dan kami akan membahas jawabannya di bagian ini.
Mengapa Echo saya tidak dapat terhubung ke Wi-Fi?
Kami sebenarnya memiliki file artikel di sini untuk membantu memandu Anda melalui pemecahan masalah Wi-Fi Alexa Anda. Untuk memulai, pastikan ponsel (atau tablet) Anda terhubung ke jaringan Wi-Fi yang benar.
Selanjutnya, coba mulai ulang router atau perangkat Echo Anda. Anda mungkin perlu mengembalikan ke setelan pabrik dan memulai kembali dari awal jika masalah koneksi terus berlanjut.
Apa yang dapat saya lakukan jika saya tidak dapat mengaktifkan Echo saya?
Jika Anda telah menyelesaikan tutorial penyiapan dan mengambil langkah pemecahan masalah yang tepat, mungkin inilah saatnya untuk menghubungi Dukungan Amazon . Anda mungkin memiliki perangkat yang salah atau sesuatu yang spesifik untuk jaringan Anda yang mencegah penyiapan berhasil.