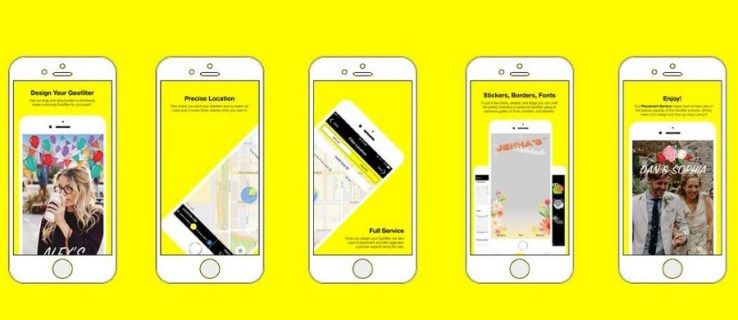Bekerja dari kenyamanan rumah Anda memiliki banyak manfaat. Terutama ketika Anda bisa menggunakan aplikasi konferensi yang luar biasa seperti Google Meet. Namun, ketika Anda membagikan layar Anda, Anda akan melihat bahwa fitur audio mungkin hilang.

Untuk saat ini, Google Meet belum memberikan solusi yang ideal, tetapi ada beberapa solusi yang dapat Anda coba. Dalam artikel ini, Anda akan mempelajari semua tentang berbagai opsi yang tersedia. Saat berikutnya Anda memulai rapat dengan klip YouTube, semua orang dapat mendengarnya.
cara melihat snapchat seseorang tanpa menambahkannya
Presentasi Google dengan Suara PC
Mempersiapkan rapat kerja online sedikit berbeda dengan melakukannya di kantor, terutama karena Anda harus memastikan semua prasyarat teknis sudah beres. Jika Anda pengguna Windows, Anda dapat memastikan bahwa video instruksional yang telah Anda siapkan memiliki audio yang menyertainya atau bagikan video, animasi, gif, musik, dan lainnya di rapat Anda .
Saat ini, Anda memiliki dua opsi. Kamu bisa ubah pengaturan mikrofon di Windows 10 dan Google Meets atau gunakan opsi Hadir di Google Meets di Chrome. Fitur tab Hadirkan Chrome sepenuhnya dirilis pada Mei 2021 . Berikut adalah pilihan Anda.
Opsi 1: Sesuaikan Setelan Mikrofon untuk Berbagi Audio di Google Meet
- Buka Windows 10 Anda Mulailah Tidak bisa.

- Buka Pengaturan.

- Pergi ke Sistem lalu Suara.

- Sekarang klik Kelola perangkat suara.

- Dibawah Perangkat masukan, pastikan Anda mengaktifkan Campuran Stereo pilihan.

- Juga, pastikan Anda mengaktifkan fitur Mikrofon yang ada di bawah Opsi Campuran Stereo.

- Setelah Anda mempresentasikan kepada semua orang menggunakan Google Meets, klik Pengaturan (tiga titik vertikal di pojok kanan bawah).

- Di bawah audio tab, ubah mikrofon default Anda menjadi Campuran Stereo.

- Buka klip yang ingin Anda sajikan dan tekan Bermain.

Setelah menyelesaikan langkah-langkah di atas, peserta rapat tidak akan mendengar suara Anda karena Anda mengatur studio untuk suara PC. Oleh karena itu, pastikan Anda memberi tahu semua orang bahwa itu akan terjadi sebelum Anda membuat perubahan. Jika tidak, skenario mungkin membuat kebingungan.

Setelah memutar audio yang Anda inginkan, Anda dapat kembali dan mengalihkan pengaturan ke mikrofon default Anda. Beralih dari satu pengaturan mikrofon ke yang lain mungkin bukan solusi yang ideal, tetapi itu satu-satunya yang tersedia saat ini.
Opsi 2: Gunakan Tab Hadirkan Chrome untuk Berbagi Audio di Google Meet
Itu umpan resmi dari tim Google Workspace menunjukkan bahwa opsi Hadir… tersedia untuk pengguna G Suite, tetapi kami mengonfirmasi bahwa opsi ini juga berfungsi untuk akun Google umum. Fitur ini hanya menampilkan tab yang saat ini Anda pilih. Namun, saat Anda beralih ke tab baru, pemberitahuan akan muncul menanyakan apakah Anda ingin beralih ke tab saat ini. Inilah cara menggunakan fungsi tab Present a Chrome.
- Klik pada Orang-orang ikon di bagian kanan atas untuk membuka lebih banyak opsi.

- Pilih Hadir sekarang, lalu pilih Sebuah tab dari opsi yang terdaftar.

- Klik pada tab yang ingin Anda sajikan dari daftar yang ditampilkan di layar Anda, lalu klik Bagikan.

- Pemberitahuan ditampilkan untuk memberi tahu Anda bahwa Anda sedang berbagi tab.

- Beralih ke tab baru jika diperlukan. Prompt ditampilkan di bagian atas menanyakan apakah Anda ingin membagikan tab ini atau berhenti. Pilih Berhenti untuk mengakhiri presentasi atau memilih Bagikan tab ini sebagai gantinya untuk membuat saklar. Anda juga dapat mengklik tab yang sedang ditampilkan (menunjukkan persegi panjang biru) untuk mengabaikan perintah jika Anda ingin tab yang sama tetap berjalan.

- Untuk menutup presentasi Anda, klik Berhenti menyajikan di jendela utama, Pemberitahuan presentasi Windows , atau Anda sedang mempresentasikan -> Berhenti mempresentasikan dari sudut kanan bawah jendela utama Anda.

Opsi 3: Gunakan Perangkat Lain untuk Berbagi Audio di Google Meet
Selain mengubah setelan mikrofon di Windows 10 dan Google Meets, Anda juga dapat gunakan perangkat ponsel cerdas Anda secara bersamaan dengan menggunakan Gunakan telepon untuk audio fitur. Karena itu, Anda dapat berbicara sekaligus menyajikan video atau gambar dari PC Anda. Namun, menggunakan ponsel Anda untuk audio di Meets saat ini terbatas hanya untuk host Google Workspace . Ini juga membisukan audio PC saat panggilan berlangsung.
Cara Mematikan Suara Peserta di Google Meet
Jika Anda berencana untuk berbagi audio selama presentasi Google Meet, Anda mungkin khawatir tentang terlalu banyak kebisingan atau obrolan. Alangkah baiknya jika tersedia tombol Mute All yang dapat Anda klik saat berbagi audio aktif.
Untungnya, Google Meet baru saja mulai memperkenalkan opsi untuk membisukan semua orang mulai Mei 2021 dengan menyediakannya kepada host Google Meet di domain Google Workspace for Education Fundamentals dan Education Plus. Semua pengguna lain harus menunggu sampai pemberitahuan lebih lanjut. Untuk bisnis dan pengguna umum, itu tidak berarti semuanya hilang. Kamu bisa coba gunakan add-on browser pihak ketiga , atau Anda dapat membisukan peserta Google Meet satu per satu hanya dengan beberapa klik.
cara memutar musik sendiri di gta 5 xbox one
Google Meet: Bisukan Semua Orang menggunakan Pilihan Individu
Itu cara paling dijamin untuk membisukan semua orang selama presentasi Google Meet Anda adalah untuk bisukan setiap peserta, satu per satu kecuali Anda memiliki kemampuan untuk menggunakan Bisukan Semua. Inilah cara membisukan semua orang satu per satu.
- Saat Anda melakukan presentasi, buka Orang-orang ikon di sudut kanan atas jendela Google Meet.
- Pada daftar peserta, pilih nama yang ingin Anda bisukan.
- Anda akan memiliki tiga ikon yang muncul. Klik yang di tengah( ikon mikrofon ).
- Anda akan diminta untuk mengonfirmasi apakah Anda ingin membisukan peserta ini. tekan Bisu.
Sekarang, mikrofon orang ini akan dimatikan. Kamu bisa ulangi prosesnya sebanyak yang Anda butuhkan jika Anda ingin membisukan semua orang .

Google Meet: Bisukan Semua Orang menggunakan Fitur Bisukan Semua
Saat Anda menggunakan Google Meet untuk tujuan pendidikan, dengan banyak siswa yang berpartisipasi, akan sangat membantu untuk mengetahui cara menonaktifkan suara yang tidak perlu, terutama karena guru sering menggunakan klip audio dan video di kelas. Bagi mereka yang menggunakan Meet untuk Domain Education Plus atau Dasar-Dasar Google Workspace for Education (seperti yang disebutkan sebelumnya), Anda beruntung. Jangan ragu untuk membisukan semua orang dalam satu gerakan. Hanya saja, jangan lupa bahwa Anda tidak dapat mengaktifkan suara . Begitu, sertakan sesuatu dalam presentasi Anda untuk memberi tahu peserta bahwa mereka dapat membunyikan mikrofon sesuai kebutuhan! Berikut cara membisukan semua orang di Google Meet.
pindahkan file dari satu google drive ke yang lain
- Selama sesi Google Meet, klik Orang dari menu sesi kanan atas.

- Pilih Bisukan semua.

- Ikon bisu akan beralih dari hitam ke warna untuk mewakili status aktif, dan teks akan berubah menjadi Semua dibisukan.

Google Meet: Pertama Datang Mendengarkan, Kemudian Datang Berbicara
Terkadang sulit untuk tidak ingin melontarkan komentar, bahkan ketika itu bukan saat yang tepat. Jika Anda yang membagikan audio, Anda ingin semua orang mendengarnya terlebih dahulu. Mungkin Anda bahkan harus mematikan peserta, terutama jika Anda berurusan dengan siswa.
Kedua, hingga Google Meet menemukan cara yang lebih baik untuk berbagi audio, Anda selalu dapat beralih dari satu pengaturan mikrofon ke pengaturan mikrofon lainnya, seperti yang dibahas di atas, atau menggunakan ponsel cerdas Anda untuk menyediakan audio. Itu tidak sempurna, tetapi itu berhasil.
Artikel telah diperbarui 2 Mei 2021, untuk mencerminkan rilis terbatas opsi untuk membisukan semua orang , ditambah peningkatan lebih lanjut dalam berbagi audio PC selama rapat.