Tautan Perangkat
apex legends cara menampilkan fps
Apakah Anda mengalami masalah saat berbagi file Dropbox? Baik Anda ingin berbagi foto dengan keluarga dan teman atau mengerjakan proyek dengan rekan kerja, berbagi file menjadi penting. Meskipun awalnya mungkin tampak rumit, kami di sini untuk menunjukkan kepada Anda bahwa itu tidak sesulit yang terlihat pertama kali.

Artikel ini akan mengajari Anda semua yang perlu Anda ketahui tentang berbagi file di Dropbox di berbagai platform.
Cara Membagikan File Dropbox Dari PC Anda
Berbagi file Dropbox dari PC Anda sederhana, dan Anda dapat melakukannya melalui situs web atau aplikasi desktop.
Cara Membagikan File Dropbox Dari PC Anda Menggunakan Situs Web
Salah satu cara berbagi file Dropbox dari PC Anda adalah dengan menggunakan situs web. Anda dapat melakukannya dengan mengikuti langkah-langkah di bawah ini:
- Pergi ke dropbox.com dan masuk.

- Ketuk Semua file di sisi kiri layar.

- Temukan file yang ingin Anda bagikan dan ketuk ikon bagikan.

- Pilih apakah Anda ingin orang lain dapat mengedit atau hanya melihat file yang Anda bagikan.

- Tambahkan alamat email atau ketik nama orang tersebut.

- Anda juga dapat memilih untuk membuat tautan untuk dibagikan kepada orang-orang dengan mengetuk Salin tautan.

- Tekan Bagikan file.

Cara Membagikan File Dropbox Dari PC Anda Menggunakan Aplikasi Desktop
Jika Anda memiliki aplikasi desktop Dropbox di komputer, Anda dapat menggunakannya untuk berbagi file tanpa membuka browser:
- Buka aplikasi desktop.

- Temukan file yang ingin Anda bagikan dan klik kanan padanya.

- Ketuk Bagikan. Pastikan ada ikon Dropbox di depannya.

- Pilih apakah Anda ingin orang lain dapat mengedit atau hanya melihat file yang Anda bagikan.
- Arahkan berbagi file dengan menambahkan alamat email atau mengetik nama orang tersebut.

- Secara opsional, Anda dapat memilih untuk membuat tautan berbagi dengan mengetuk Salin tautan.

- Klik Kirim Undangan untuk menyelesaikan proses.

Berbagi file Dropbox jika Anda pengguna iPhone sangatlah mudah, berkat aplikasi seluler Dropbox. Jika Anda ingin menggunakan aplikasi untuk berbagi file, ikuti langkah-langkah di bawah ini:
- Buka aplikasi Dropbox di iPhone Anda.

- Temukan file yang ingin Anda bagikan dan ketuk tiga titik horizontal di sebelahnya.

- Ketuk Bagikan.

- Ketik email atau nama orang yang ingin Anda bagikan file.

- Anda juga dapat membuat tautan ke file dan membagikannya melalui jaringan yang berbeda jika Anda mau.

- Ketuk Bagikan file saat Anda siap mengirimnya.

Pengguna Android dapat menginstal aplikasi seluler Dropbox dan menikmati berbagi file hanya dalam beberapa ketukan. Ikuti langkah-langkah di bawah ini untuk membagikan file Anda melalui aplikasi Android:
- Buka aplikasi Dropbox.

- Temukan file yang ingin Anda bagikan.

- Ketuk tiga titik vertikal di sebelahnya.

- Ketuk Bagikan.

- Ketik email atau nama orang tersebut.

- Anda juga dapat memilih untuk menyalin tautan dan mengirimkannya ke orang-orang pilihan Anda dengan mengetuk Salin tautan.

- Ketuk Bagikan file.

Cara Berbagi Banyak File Sekaligus di Dropbox
Sayangnya, berbagi banyak file menggunakan situs web Dropbox tidak dapat dilakukan. Setelah Anda memilih file, Anda dapat mengunduh, menyalin, memindahkan, atau menghapusnya, tetapi Anda tidak dapat membagikannya.
Alternatifnya adalah membuat folder dengan file yang ingin Anda bagikan dan kemudian bagikan folder itu.
lihat daftar keinginan teman di steam
Jika Anda menggunakan aplikasi desktop Dropbox, Anda dapat memilih beberapa file dan mengirimkannya menggunakan opsi Transfer:
- Buka aplikasi Dropbox.

- Pilih file yang ingin Anda kirim ke seseorang.

- Pilih Kirim Undangan.

- Sesuaikan nama transfer dan tekan Buat transfer.
- Salin tautan transfer dan kirimkan ke orang yang ingin Anda akses filenya.

Jika Anda memiliki aplikasi seluler Dropbox, Anda tidak dapat berbagi banyak file sekaligus. Untuk tujuan itu, Anda harus membuat folder terpisah, memindahkan file yang ingin Anda bagikan ke folder tersebut, lalu membagikannya.
Lihat bagian berikut jika Anda tidak yakin cara membagikan seluruh folder.
Cara Membagikan Seluruh Folder Dropbox
Berbagi seluruh folder Dropbox memungkinkan Anda menghemat waktu dan memberi keluarga, teman, atau rekan Anda akses ke beberapa file sekaligus.
Cara Membagikan Seluruh Folder Dropbox Melalui Situs Web
Berbagi folder Dropbox melalui situs web adalah proses yang relatif sederhana. Anda dapat melakukannya dengan mengikuti langkah-langkah di bawah ini:
- Pergi ke dropbox.com dan masuk.

- Temukan folder yang ingin Anda bagikan dan arahkan kursor ke atasnya.

- Pilih Bagikan.

- Pilih apakah orang lain dapat mengedit atau melihat file dalam folder.

- Tambahkan email atau nama orang yang ingin Anda akses foldernya.

- Anda juga dapat memilih Salin tautan dan meneruskan tautan folder ke orang lain.

- Tekan tombol Bagikan folder untuk menyelesaikan proses.

Jika Anda telah menginstal aplikasi desktop Dropbox, Anda dapat berbagi folder dengan langkah-langkah berikut:
- Buka aplikasi Dropbox.

- Temukan folder yang ingin Anda bagikan dan klik kanan di atasnya.

- Tekan Bagikan. Pastikan ada ikon Dropbox di depannya.

- Pilih apakah Anda ingin orang lain mengedit atau hanya melihat file.

- Tambahkan alamat email atau nama orang lain untuk memberi mereka akses.

- Atau, Anda dapat memilih opsi Salin tautan.

- Pilih Kirim Undangan.

Cara Membagikan Seluruh Folder Dropbox Dari Aplikasi iPhone atau Android
Berbagi seluruh folder Dropbox juga dimungkinkan menggunakan aplikasi seluler. Langkah-langkahnya identik untuk pengguna iPhone dan Android.
dapatkah Anda menggunakan chromecast dengan hotspot?
- Buka aplikasi seluler Dropbox.

- Temukan folder yang ingin Anda bagikan dan buka.

- Ketuk Bagikan di bawah nama folder.

- Tambahkan alamat email atau nama orang yang ingin Anda tambahkan.

- Atau, Anda dapat mengetuk Buat tautan.

- Ketuk Bagikan.

FAQ tambahan
Bisakah Anda berbagi folder Dropbox dengan siapa pun?
Jika seseorang ingin bergabung dengan folder bersama, mereka harus memiliki akun Dropbox. Sejak menambahkan anggota ke folder disinkronkan, semua file, bergabung dengan satu tidak mungkin tanpa akun.
Saat Anda mengundang seseorang ke folder bersama, mereka tidak dapat membukanya sampai mereka membuat akun atau masuk ke yang sudah ada.
Jika Anda ingin berbagi folder dengan seseorang yang tidak memiliki akun, Anda dapat mengirimkan tautan folder tersebut kepada mereka. Tautan berfungsi secara berbeda dari akses bersama ke folder, dan pengguna tanpa akun dapat melihat file. Namun, perlu diingat bahwa orang tersebut tidak dapat mengedit file dengan tautan bersama dan tanpa akun.
Bagikan Kesenangan Dengan Dropbox
Mempelajari cara berbagi file adalah salah satu keterampilan penting yang Anda perlukan untuk memanfaatkan Dropbox sepenuhnya. Jika Anda ingin berbagi dan mengedit file dengan orang lain dengan cepat, Dropbox adalah caranya. Karena tersedia sebagai aplikasi seluler, Dropbox adalah cara sempurna untuk menyimpan file Anda dan mengaksesnya di mana saja.
Selain berbagi file, Anda juga dapat berbagi seluruh folder, bahkan dengan orang yang tidak memiliki akun.
Apakah Anda sering menggunakan fitur berbagi Dropbox? Metode mana yang menurut Anda paling nyaman untuk dibagikan? Beritahu kami di bagian komentar di bawah.




















































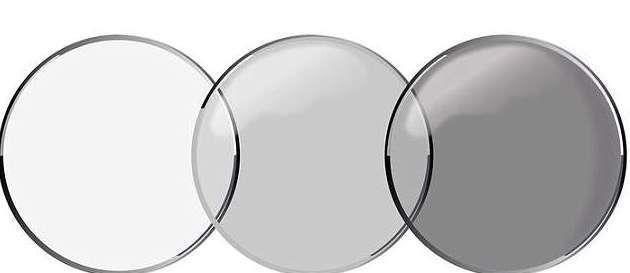


![Cara Menggunakan VPN dengan Chromecast [Januari 2021]](https://www.macspots.com/img/chromecast/91/how-use-vpn-with-chromecast.jpg)


