Windows 10 adalah sistem operasi yang hebat, tetapi banyak pengguna telah melaporkan masalah dengan windows 10 internet lambat .
Jika Anda salah satu dari orang-orang ini, jangan khawatir – Anda tidak sendirian! Dalam posting blog ini, kita akan membahas beberapa metode terbaik untuk mengatasi masalah ini.
Kami juga akan memberikan beberapa tips tentang cara meningkatkan kecepatan internet windows 10 secara umum. Teruslah membaca untuk mempelajari lebih lanjut!
Jika Anda mengalami masalah dengan wifi lambat windows 10? pertama, periksa kecepatan koneksi internet Anda dengan tes kecepatan online . Anda cukup memeriksa kecepatan internet Anda menggunakan Speedtest oleh Ookla . Anda dapat mengunduh Ookla ke komputer Anda atau cukup menggunakannya secara online.
Terkadang masalah kecepatan internet yang lambat membawa koneksi router wifi kami. pastikan untuk memeriksa terlebih dahulu jika ada masalah. jika tidak memiliki masalah dengan koneksi wifi Anda, coba metode ini untuk mempercepat windows 10 internet lambat .
Baca juga Cara Mengembalikan Driver NVIDIA di Windows 10
teks tertutup samsung smart tv tidak mau matiDaftar Isi
- 10 Metode untuk memperbaiki internet lambat Windows 10
- 1. Lakukan reset jaringan untuk memperbaiki internet lambat windows 10
- 2. Perbarui driver WIFI windows 10 tanpa perangkat lunak
- 3. Matikan Pembaruan Peer to Peer
- 4. Nonaktifkan aplikasi yang berjalan di latar belakang
- 5. Perbaiki kegagalan jaringan menggunakan Driver Booster
- 6. Nonaktifkan Pengiriman Besar (LSO)
- 7. Tutup proses yang tidak diinginkan dalam pemanfaatan jaringan
- 8. Matikan Windows Auto-Tuning
- 9. Nonaktifkan sementara firewall & perlindungan jaringan di windows 10
- 10. Pindai pc menggunakan pemeriksa file sistem (SFC) untuk memperbaiki file yang hilang atau rusak
- Kata-kata Terakhir
10 Metode untuk memperbaiki internet lambat Windows 10
1. Lakukan reset jaringan untuk memperbaiki internet lambat windows 10
Pengaturan ulang jaringan adalah metode pertama yang harus Anda coba ketika Anda mengalami masalah jaringan di Kecepatan wifi lambat Windows 10 . Ini akan mengatur ulang pengaturan jaringan Anda ke nilai defaultnya dan semoga terkadang memperbaiki masalah internet Anda yang lambat. Untuk melakukan reset jaringan, ikuti langkah-langkah berikut:
- Pergi ke ikon pencarian di bilah tugas.
- Jenis Jaringan dan Anda dapat melihat status jaringan . Buka.
- Sekarang Anda dapat melihat Setel Ulang Jaringan pilihan di bagian bawah.
- Klik Pengaturan ulang jaringan dan Setel ulang sekarang klik Reset ke default pengaturan jaringan.

2. Perbarui driver WIFI windows 10 tanpa perangkat lunak
Jika Anda menggunakan driver WiFi yang sudah ketinggalan zaman atau tidak kompatibel, itu bisa menjadi alasan untuk masalah internet lambat Windows 10 Anda. Jadi, memperbarui driver WiFi Anda harus menjadi hal pertama yang Anda lakukan ketika mencoba memperbaiki masalah ini. Begini caranya:
- tekan Tombol Windows + X di keyboard Anda dan pilih Pengaturan perangkat dari daftar
- Klik Adaptor jaringan . Ini akan memperluas daftar adapter jaringan.
- Anda akan diberikan dua pilihan – Cari secara otomatis untuk perangkat lunak driver yang diperbarui atau Jelajahi komputer saya untuk perangkat lunak driver . Pilih opsi pertama.
- Jika ada pembaruan yang tersedia, itu akan menjadi diunduh dan diinstal secara otomatis .
- Akhirnya, Hidupkan Kembali komputer Anda dan periksa apakah masalahnya sudah teratasi.
- Kamu bisa unduh salah satu diantara mereka.
- Ini akan menunjukkan driver apa yang terbaru atau driver apa yang Anda perbarui.
- Sekarang Anda bisa dengan mudah perbarui driver jaringan wifi Anda satu per satu .
- Buka ikon pencarian bilah tugas dan cari Pengaturan Pengoptimalan Pengiriman .
- Klik pada Pengaturan Pengoptimalan Pengiriman .
- Sekarang Anda dapat melihat bagian bawah Izinkan unduhan dari PC lain dihidupkan.
- Pergi ke bilah pencarian dan cari Aplikasi Latar Belakang.
- Di halaman berikutnya, Anda dapat melihat banyak aplikasi dihidupkan
- Anda dapat melakukan dua opsi. pertama, kamu bisa matikan aplikasi individual yang tidak Anda inginkan . kedua, kamu bisa matikan semua aplikasi yang berjalan di latar belakang dengan satu klik menggunakan matikan Biarkan aplikasi berjalan di latar belakang .
- Setelah itu akan mempercepat windows 10 internet lambat .
- Unduh Penguat Pengemudi aplikasi terbaru di windows 10 pc Anda. (pastikan untuk menggunakan situs web asli untuk mendapatkan Driver Booster).
- Setelah di download, pertama pindai PC Anda dari Driver Booster .
- Pergi ke Peralatan pilihan di sisi kiri.
- Sekarang Anda dapat melihat Perbaiki kegagalan Jaringan pilihan.
- Klik dan klik Deteksi .
- Itu akan luangkan waktu untuk mendeteksi dan jika memiliki masalah itu akan memperbaiki semua kegagalan jaringan .
- Setelah selesai, itu mempercepat windows 10 internet lambat .
- Pergi ke Pengaturan perangkat.
- Anda bisa melihat Adaptor jaringan , klik pada tanda panah.
- Sekarang Anda dapat menemukan penyesuai jaringan.
- Mengatur LSO V2 (IPv4) , LSO V2 (IPv6) Nilai untuk Cacat dan Tekan OK .
- Sekarang Anda dapat memeriksa windows 10 internet lambat masalah telah diselesaikan.
- Cari Lihat koneksi jaringan di bilah pencarian.
- pada Properti jendela pop-up, buka Konfigurasikan tombol dan klik pada Tab Lanjutan .
- pada Pengaturan lanjutan , temukan Pengiriman Besar Offload V2 (IPv4) dan Pengiriman Besar Offload V2 (IPv6) .
- Tetapkan Nilai untuk Dinonaktifkan dan tekan OK Suka diceritakan seperti langkah pertama .
- Sekarang sudah terpecahkan.
- pada jendela sembulan , Anda dapat melihat semua proses berjalan di PC Anda.
- Juga, Anda dapat melihat Bagian jaringan . ada akan menunjukkan penggunaan jaringan di Mbps .
- Jika ada aplikasi yang tidak diinginkan berjalan dengan lebih banyak Mbps yang digunakan, Anda dapat melakukannya Tugas akhir oleh klik kanan atau menggunakan bagian bawah muncul Tombol akhiri tugas .
- Semoga, Anda koneksi internet lambat windows 10 masalah terselesaikan.
- Cari dan buka Prompt Perintah (CMD) sebagai Administrator .
- Ketik antarmuka netsh tcp show global perintah dan tekan Enter.
- Sekarang Anda dapat melihat Level Penyetelan Otomatis Jendela sebagai Normal.
- Untuk Menonaktifkannya ketik netsh int tcp set global autotuninglevel=disabled perintah dan tekan tombol enter.
- Akhirnya, mengulang kembali komputer Anda untuk melakukan perubahan.
- Buka Start Menu dan cari Firewall Pembela Windows .
- Klik pada Windows Defender Firewall dengan keamanan tingkat lanjut .
- Tekan Properti Windows Defender Firewall .
- Kamu dapat melihat Status firewall di bawah Profil domain , Profil Pribadi , dan Profil publik .
- Buka Start Menu dan cari Prompt Perintah atau (CMD) .
- Klik kanan pada Command Prompt dan pilih Run As Administrator.
- Jenis sfc /scannow perintah dan tekan Enter.
- Setelah proses pemindaian selesai, restart pcmu untuk membuat perubahan.
- Sekarang semua sudah selesai. akhirnya, periksa kecepatan internet windows 10 menggunakan Ookla .

Perbarui driver WIFI windows 10 menggunakan perangkat lunak
Banyak perangkat lunak yang tersedia untuk memperbaiki atau memperbarui driver wifi di pasar. Anda dapat menggunakan Driver Easy atau Driver Booster. ini adalah perangkat lunak yang paling sering digunakan dan tepercaya yang dapat secara otomatis mendeteksi, mengunduh, dan menginstal driver yang hilang atau usang untuk komputer Anda.

3. Matikan Pembaruan Peer to Peer
Pembaruan Peer to Peer adalah fitur di Windows 10 yang memungkinkan komputer Anda mengunduh pembaruan dari komputer lain di Internet. Meskipun ini dapat mempercepat proses mendapatkan pembaruan, itu juga dapat menyebabkan masalah pelambatan. Jadi, sebaiknya matikan jika Anda mengalami masalah dengan kecepatan internet yang lambat.
cara menambahkan folder ke pc ini

4. Nonaktifkan aplikasi yang berjalan di latar belakang
Saat Anda menginstal Windows 10, ada banyak aplikasi yang mulai berjalan di latar belakang tanpa sepengetahuan Anda. Aplikasi ini dapat menghabiskan bandwidth Anda dan juga memperlambat kecepatan internet Anda. Jadi, yang terbaik adalah menonaktifkannya jika Anda ingin memperbaiki windows 10 internet lambat masalah.

5. Perbaiki kegagalan jaringan menggunakan Driver Booster
Jika Anda memperhatikan bahwa internet Anda tidak berfungsi dengan baik dan atau lambat, maka Anda dapat menggunakan Driver Booster untuk memindai dan memperbaiki masalah driver jaringan apa pun. Ini adalah salah satu alat pembaruan driver paling populer dan efektif yang tersedia. Ini memiliki opsi gratis dengan fitur terbatas juga jika Anda menginginkan lebih banyak fitur, Anda dapat menggunakan driver booster pro.

6. Nonaktifkan Pengiriman Besar (LSO)
LSO adalah fitur yang membantu meningkatkan kinerja jaringan. Namun, itu juga dapat menyebabkan masalah pelambatan internet dalam beberapa kasus. Jadi, jika Anda mengalami masalah dengan kecepatan internet yang lambat, Anda dapat mencoba menonaktifkan LSO dan melihat apakah ada bedanya.
Hanya Jika Anda menggunakan koneksi wifi Anda melalui Ethernet, pengiriman besar-besaran akan muncul. jika Anda menggunakan koneksi nirkabel tidak akan muncul.
Untuk menonaktifkan LSO kamu punya dua pilihan:
Langkah pertama,

Langkah Kedua,

7. Tutup proses yang tidak diinginkan dalam pemanfaatan jaringan
Ada banyak proses yang berjalan di jaringan latar belakang yang digunakan yang tidak Anda ketahui. Jadi, yang terbaik adalah menutup aplikasi yang digunakan jaringan yang tidak diinginkan di latar belakang. Pengelola tugas adalah pilihan terbaik untuk menutup proses yang tidak diinginkan.

8. Matikan Windows Auto-Tuning
Windows Auto-Tuning dirancang untuk meningkatkan kinerja jaringan Anda. Namun, itu juga dapat menyebabkan masalah pelambatan internet dalam beberapa kasus. Jadi, jika Anda menghadapi kecepatan internet yang lambat di windows 10, Anda dapat mencoba menonaktifkan Windows Auto-Tuning.

Jika Anda mengalami masalah dengan papan ketik terkunci jadi baca untuk memperbaikinya.
dapatkah seseorang memberi tahu jika Anda masuk ke instagram mereka?
9. Nonaktifkan sementara firewall & perlindungan jaringan di windows 10
Menonaktifkan sementara firewall dan perlindungan jaringan dapat membantu mempercepat koneksi internet Anda yang lambat di windows 10. menonaktifkannya untuk jaringan publik dan pribadi.

10. Pindai pc menggunakan pemeriksa file sistem (SFC) untuk memperbaiki file yang hilang atau rusak
Jika ada file sistem yang hilang atau rusak, itu juga dapat menyebabkan masalah internet lambat pada windows 10. Jadi, Anda dapat menjalankan Pemeriksa Berkas Sistem (SFC) pindai untuk memperbaiki file yang hilang atau rusak dan lihat apakah itu membantu memperbaiki masalah Anda.

Informasi lebih lanjut untuk mempercepat koneksi .
Kata-kata Terakhir
Setelah mencoba semua metode di atas, Anda windows 10 internet lambat kecepatan ditingkatkan. Ini adalah 10 metode kerja terbaik untuk memperbaiki koneksi internet yang lambat di windows 10. semoga posting blog ini membantu Anda menyelesaikan masalah Anda. Jika Anda memiliki pertanyaan, beri tahu kami di bagian komentar di bawah. Terima kasih telah membaca.
Baca untuk mengetahui Bagaimana Memperbaiki Mendapatkan Windows Ready Stuck?
Artikel Menarik
Pilihan Editor

Aktifkan keyboard lengkap (tata letak keyboard standar) di keyboard sentuh Windows 8.1
Windows 8.1 (dan edisi Windows RT yang setara) menyertakan keyboard sentuh untuk komputer dan tablet dengan layar sentuh. Saat Anda menyentuh bidang teks mana pun di tablet Anda, keyboard sentuh muncul di layar. Jika Anda tidak memiliki layar sentuh, Anda memiliki dua opsi untuk menjalankannya. Secara default, ini muncul

Cara Menghapus Stasiun di Pandora
Pandora memiliki begitu banyak stasiun musik untuk dipilih, yang bisa membuat Anda kewalahan. Pelajari cara menghapus stasiun di Pandora menggunakan antarmuka web atau di perangkat seluler.

Pulihkan Halaman Tab Baru Klasik di Google Chrome
Berikut adalah cara mengembalikan halaman Tab Baru klasik di Google Chrome dengan thumbnail situs web. Ini akan menggantikan halaman baru yang diperkenalkan di Chrome 69.
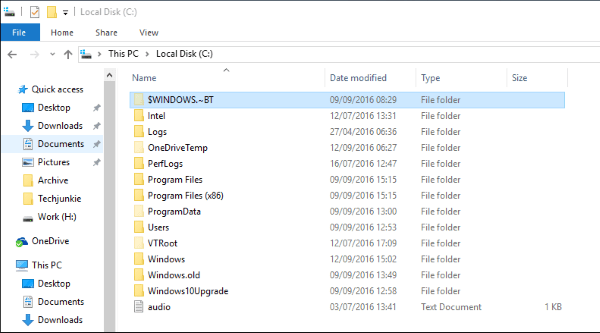
Cara Memperbaiki 0xc1900101 Kesalahan penginstalan di Windows 10
Jika Anda melihat kesalahan penginstalan 0xc1900101, kemungkinan Anda meningkatkan ke Windows 10 dari edisi sebelumnya atau melakukan pembaruan versi. Kode kesalahan ini khusus untuk pembaruan tersebut dan cukup umum di file

8 Cara Memperbaiki Kode Error Roblox 403
Anda tidak dapat terhubung ke server Roblox jika Anda melihat kode kesalahan 403 di Roblox. Untuk memperbaiki kesalahan ini, mulai ulang PC dan peralatan jaringan Anda, matikan VPN dan antivirus Anda, hapus cache Roblox, dan instal ulang aplikasi Roblox. Jika server Roblox sedang down, yang bisa Anda lakukan hanyalah menunggu.

Cara Mengosongkan Ruang di Roku
Roku adalah salah satu platform streaming paling populer yang tersedia. Ini menampilkan banyak konten gratis, tetapi juga menawarkan akses ke layanan streaming berbayar favorit Anda seperti Netflix, Hulu, HBO, dan lainnya. Selain itu, Roku memiliki antarmuka yang bagus



