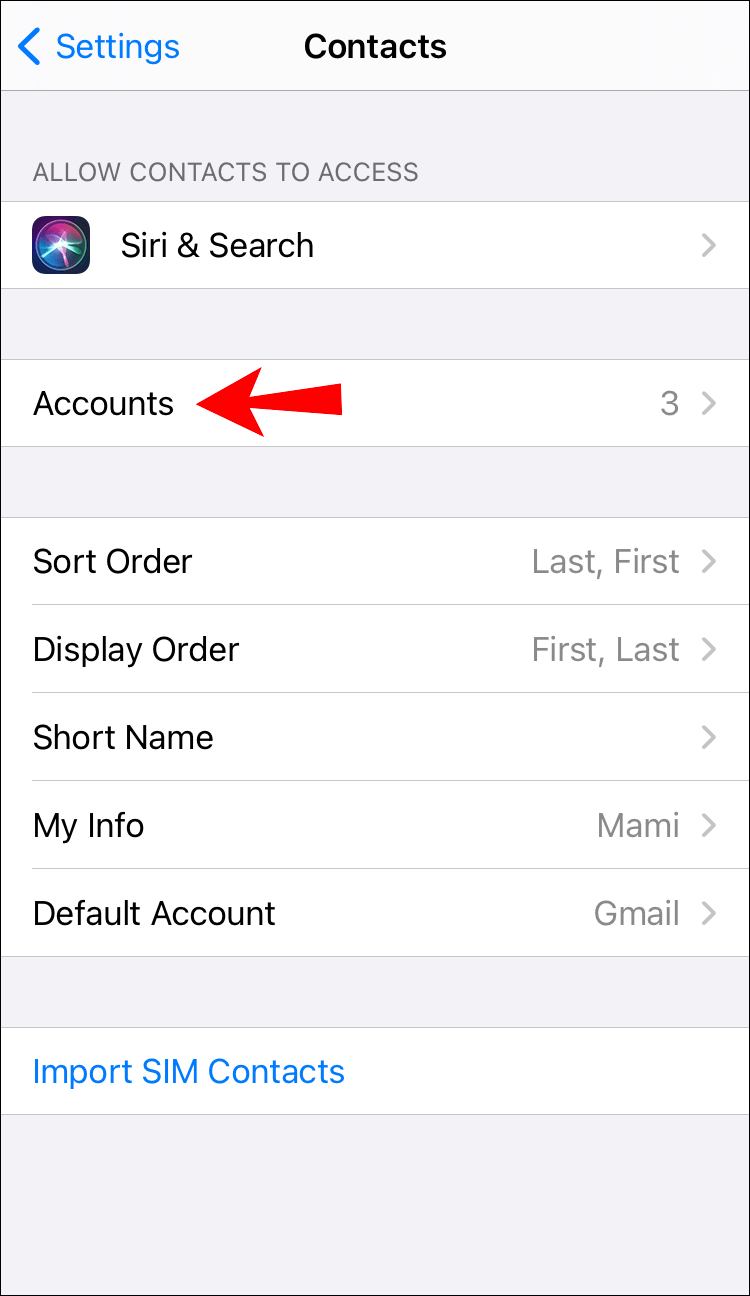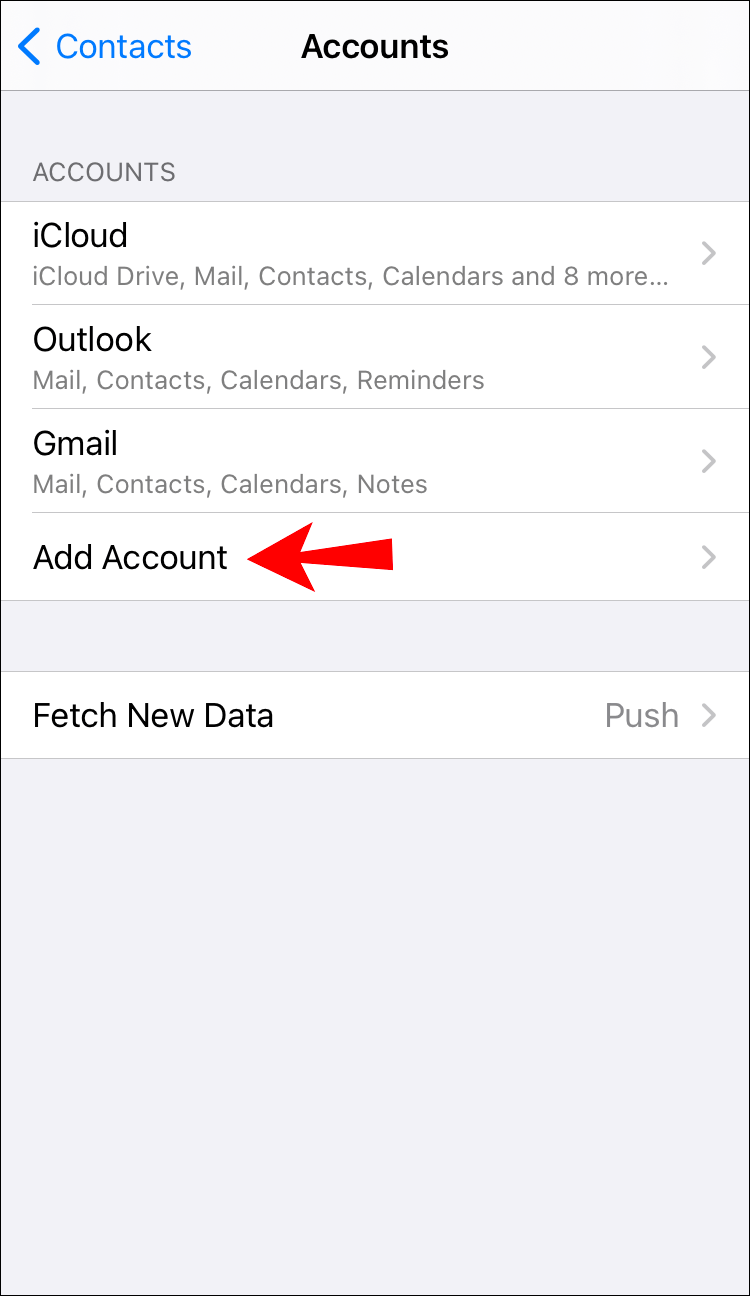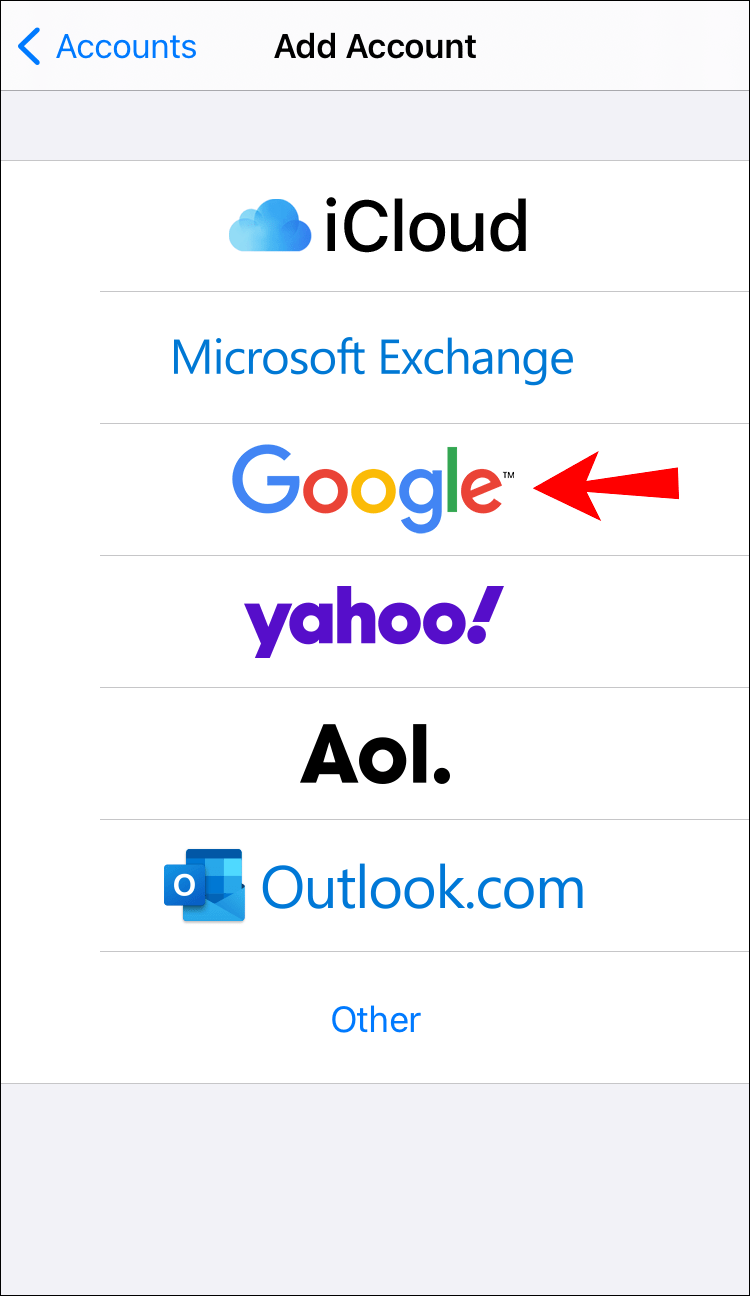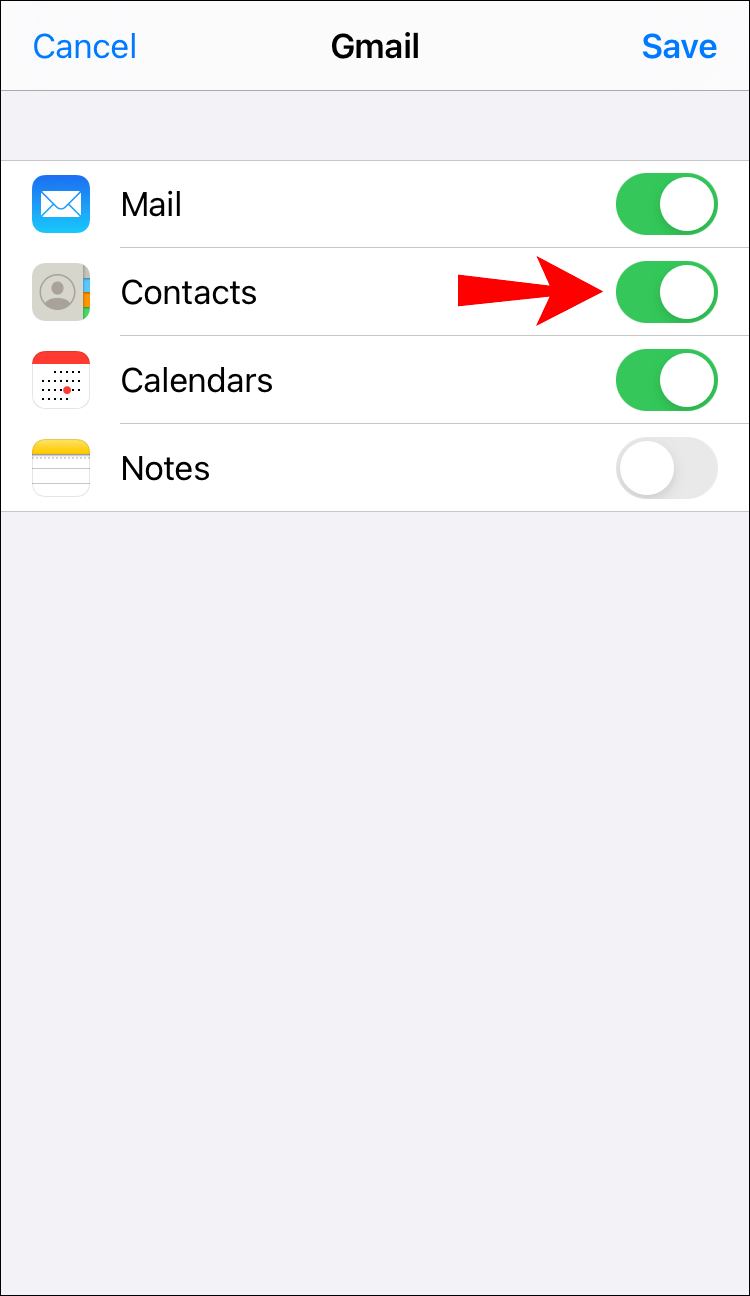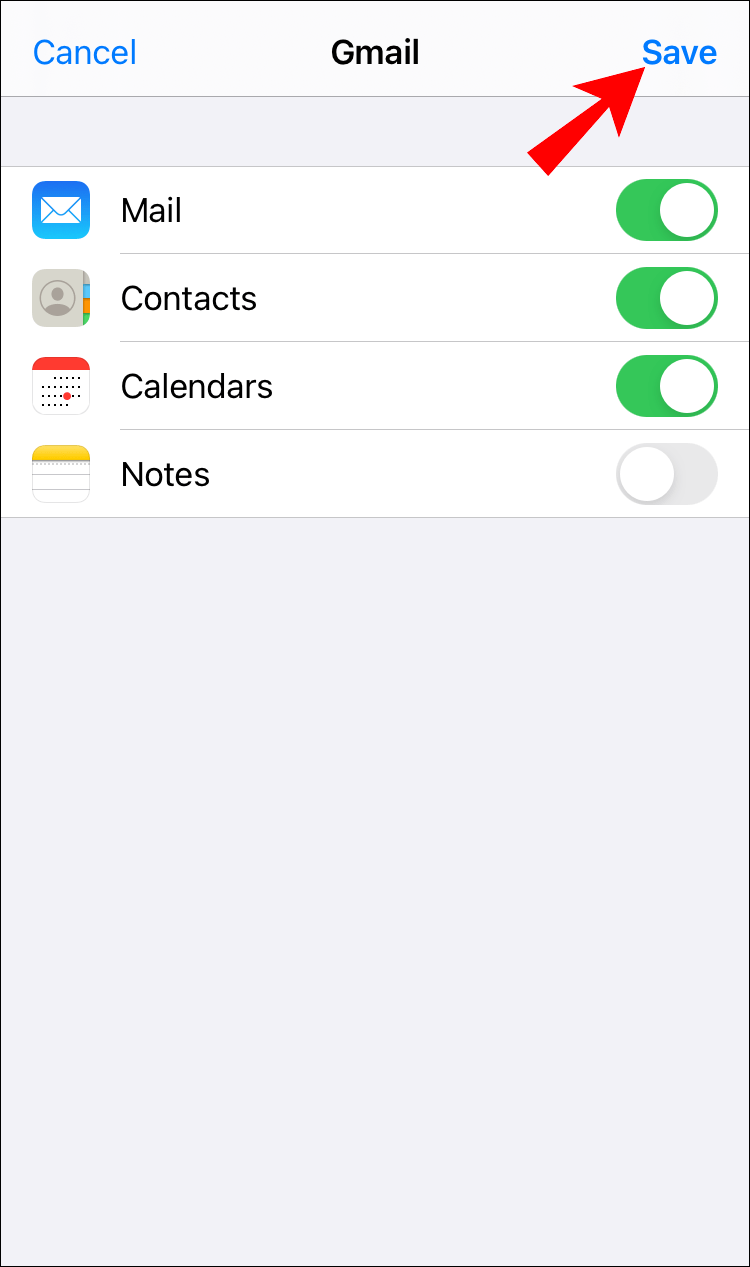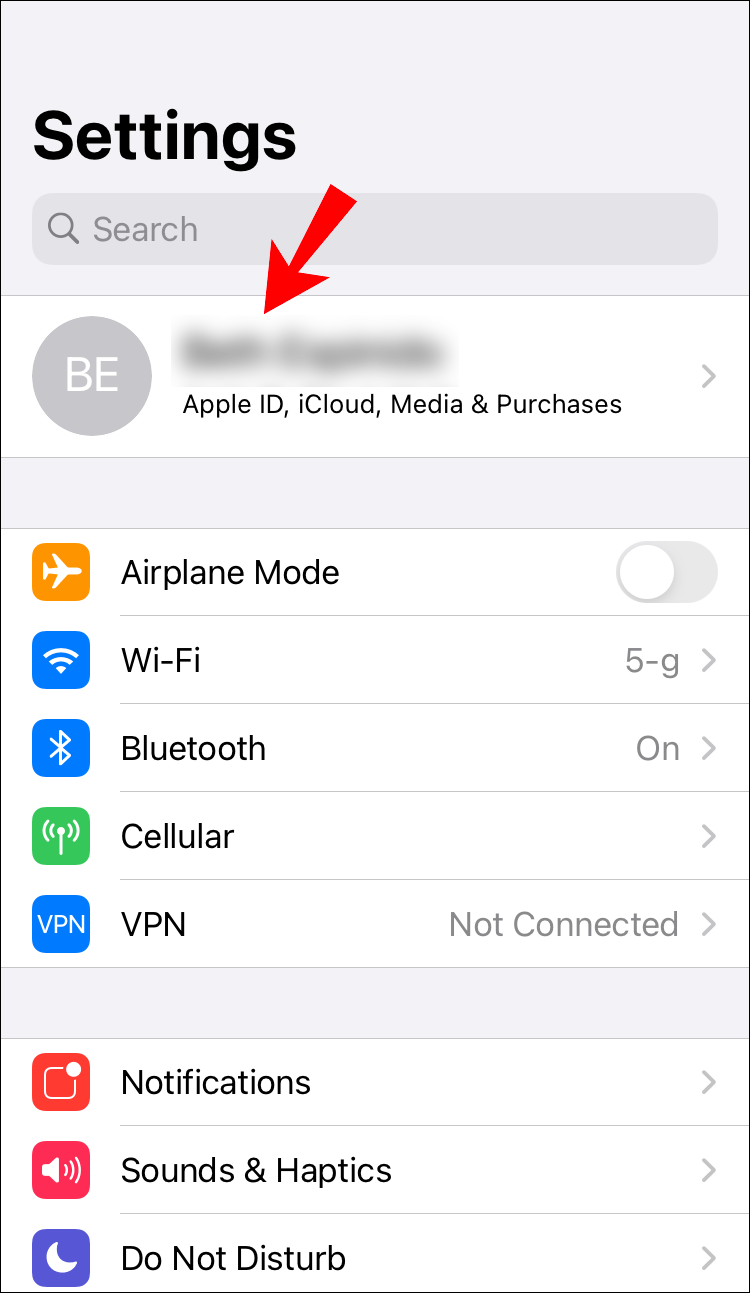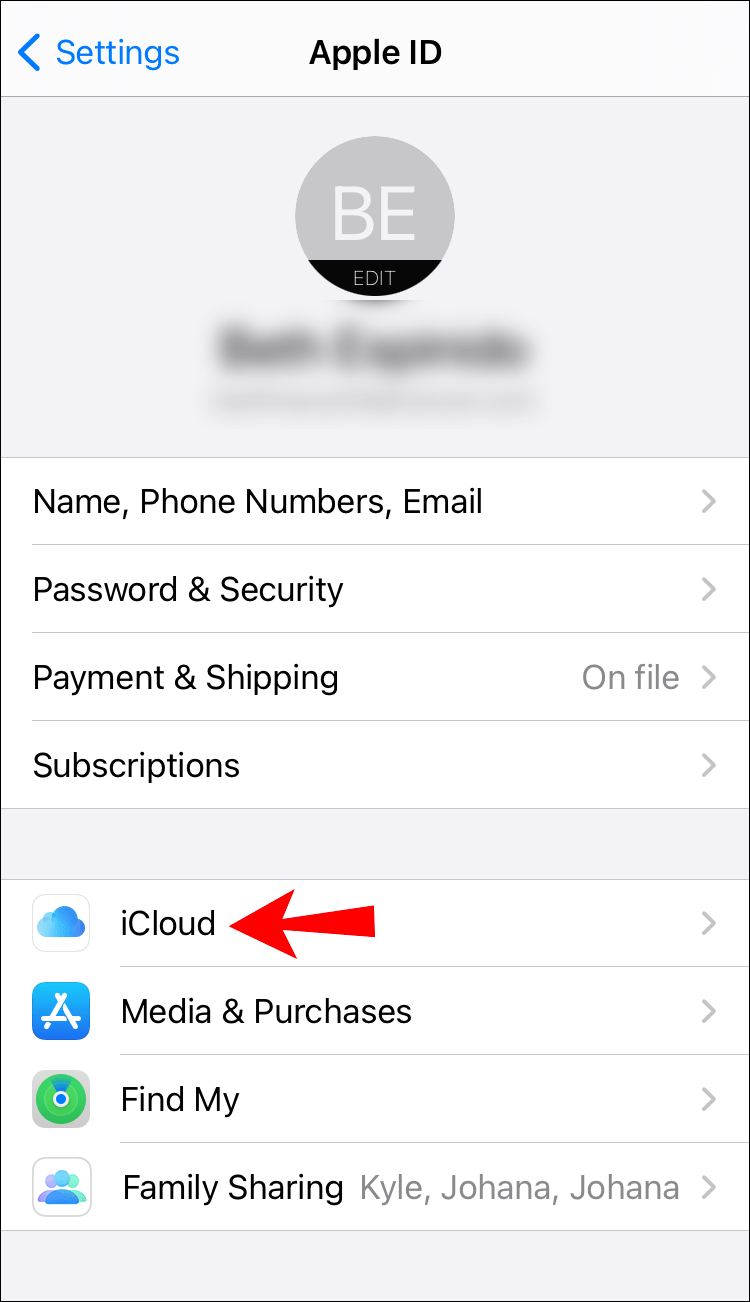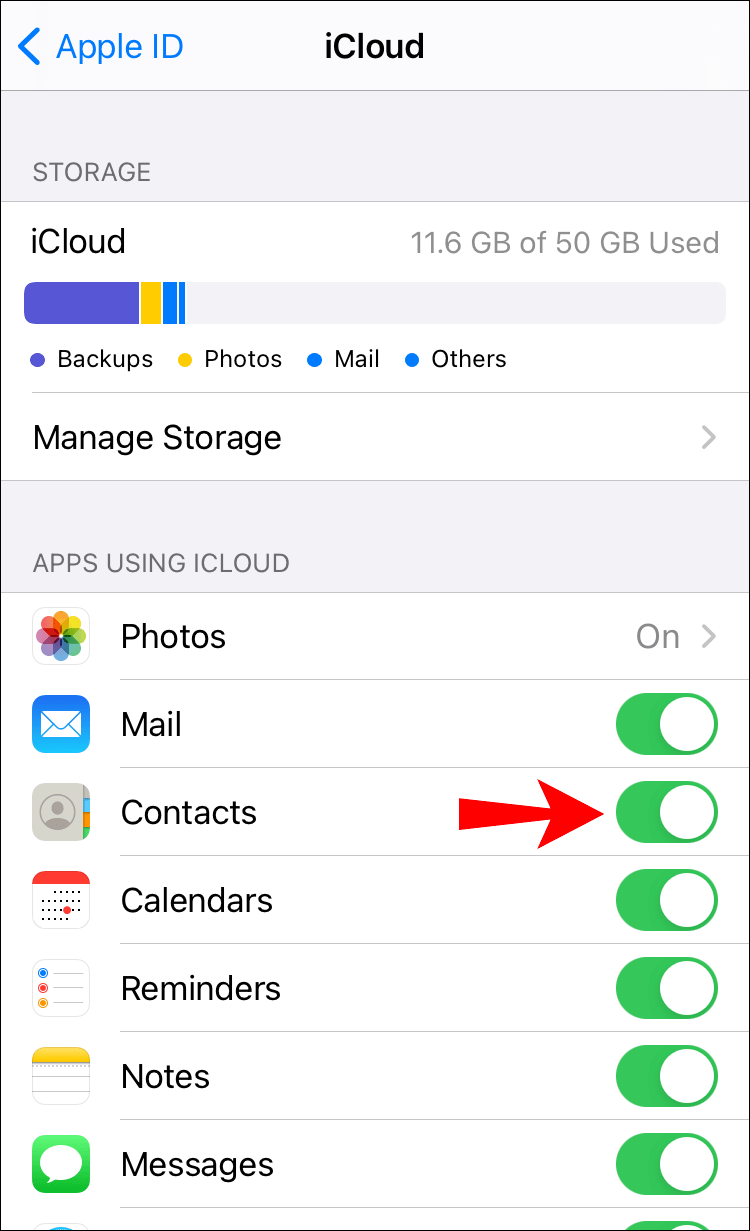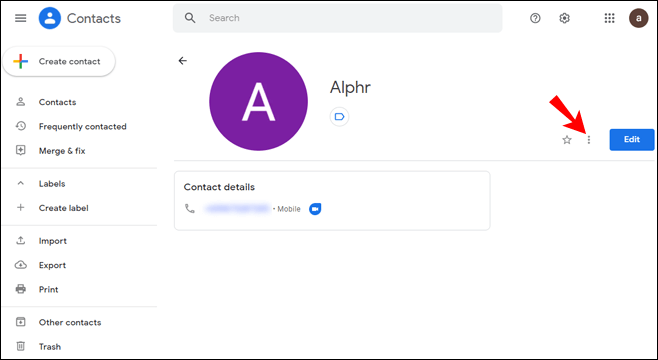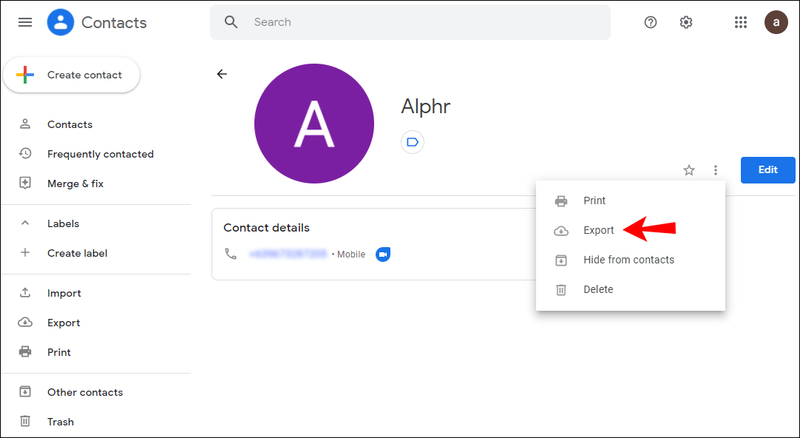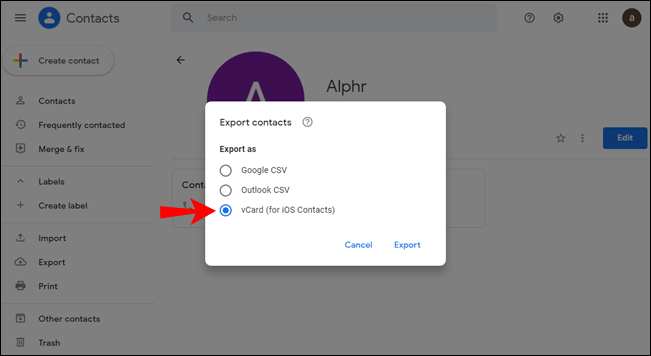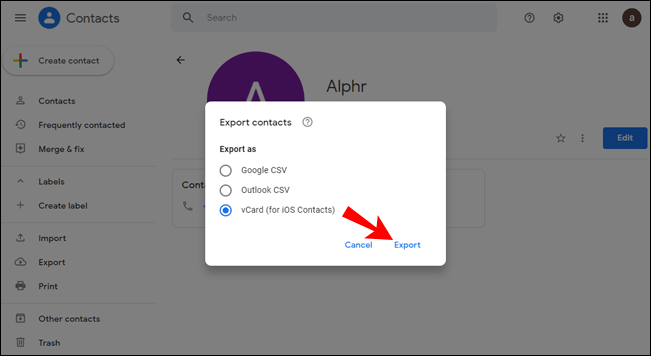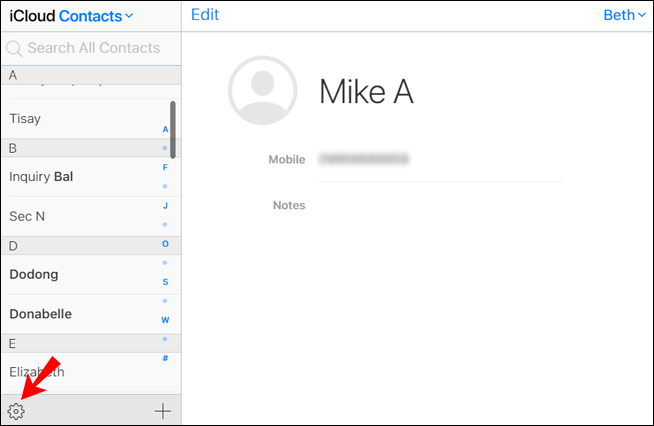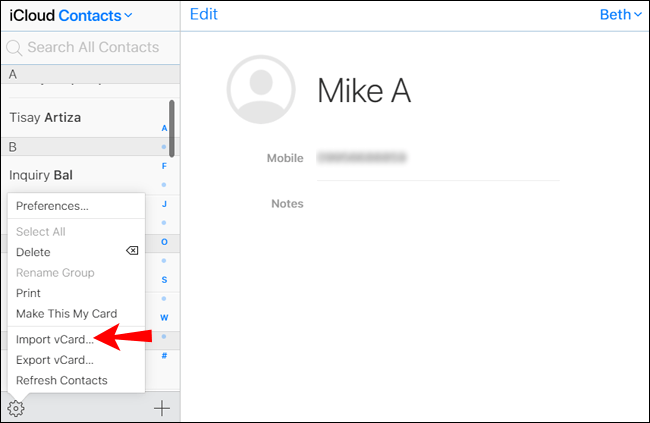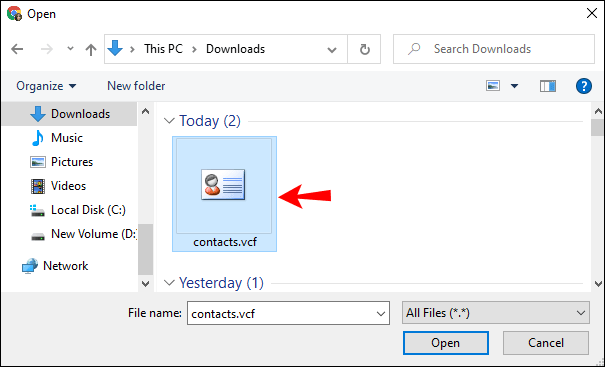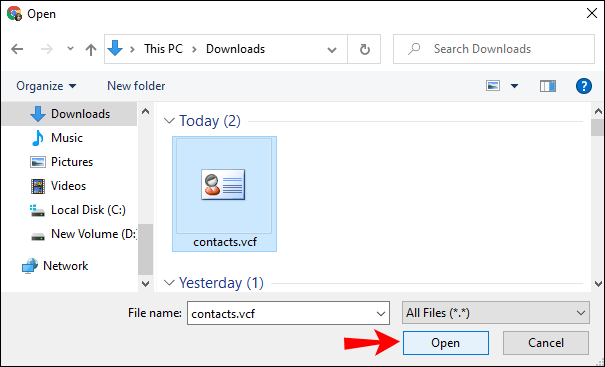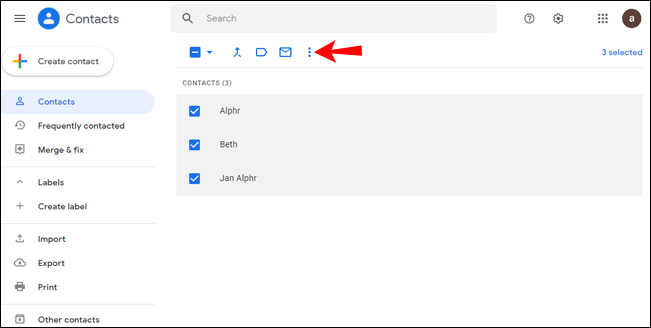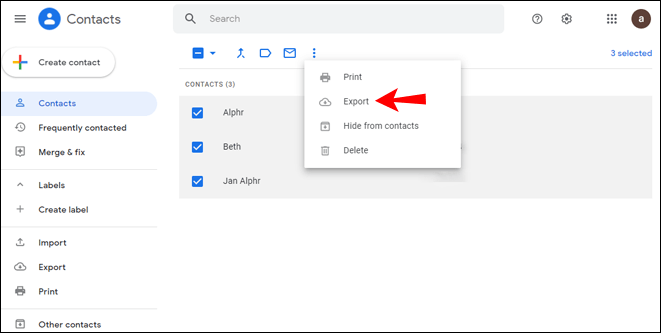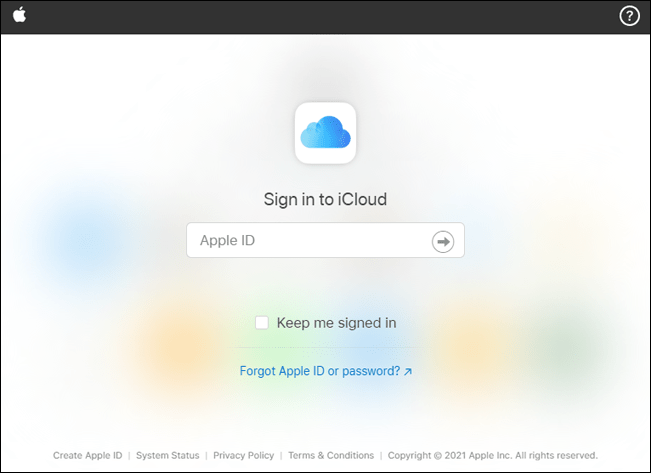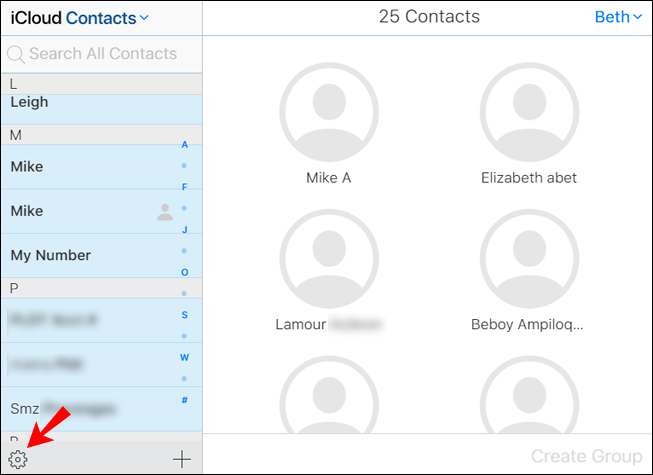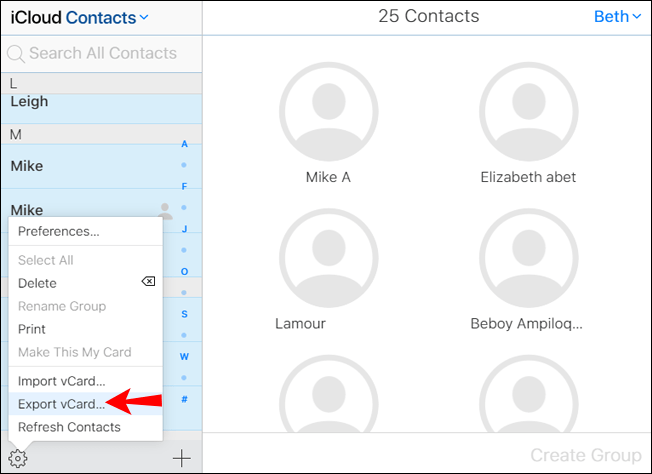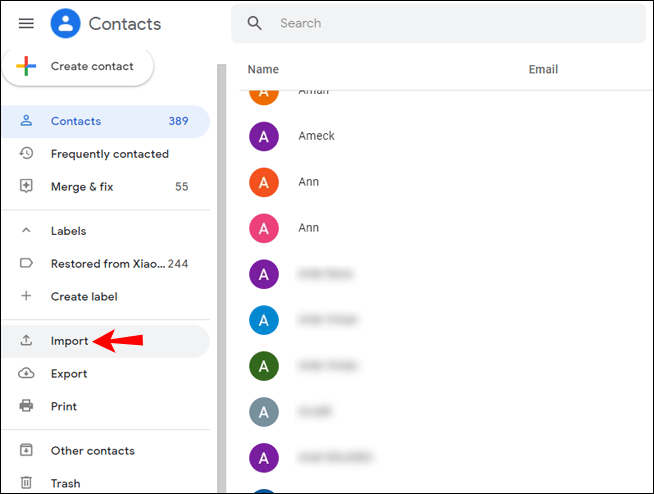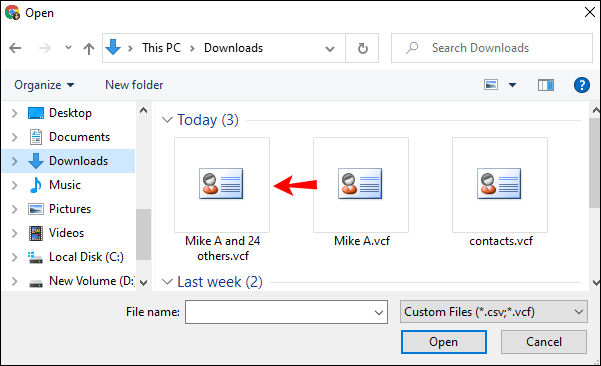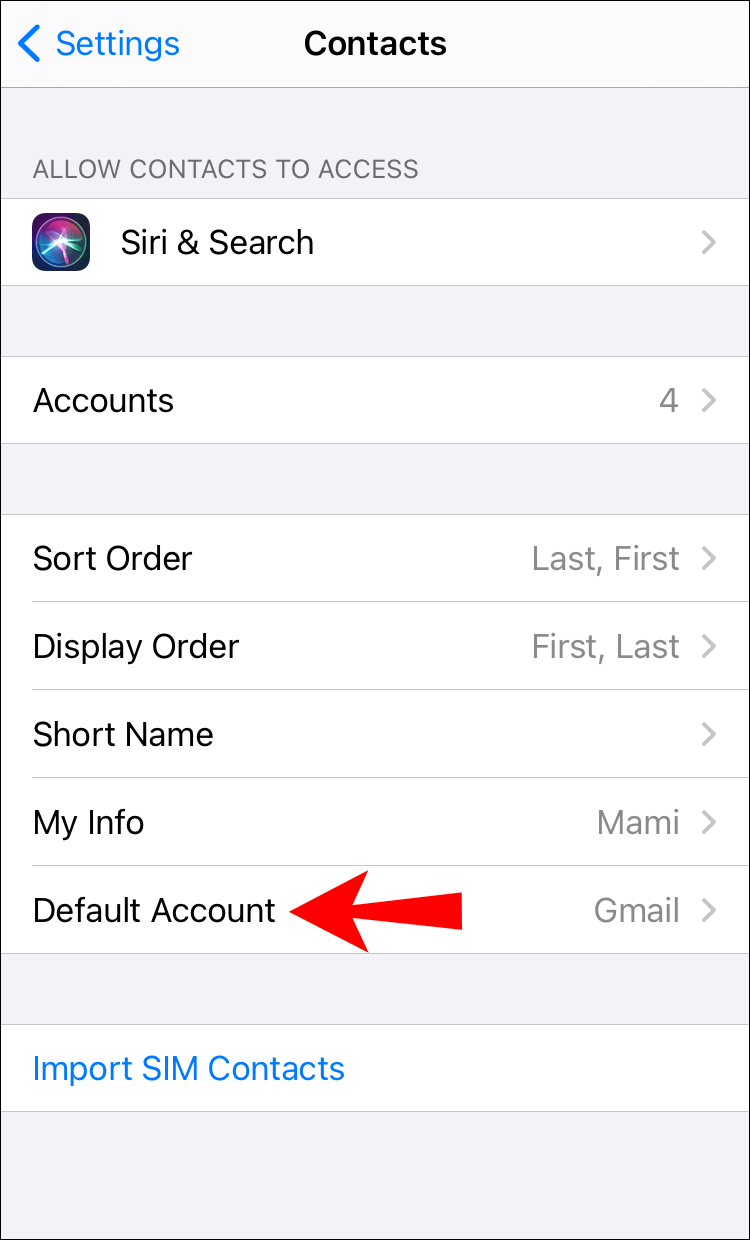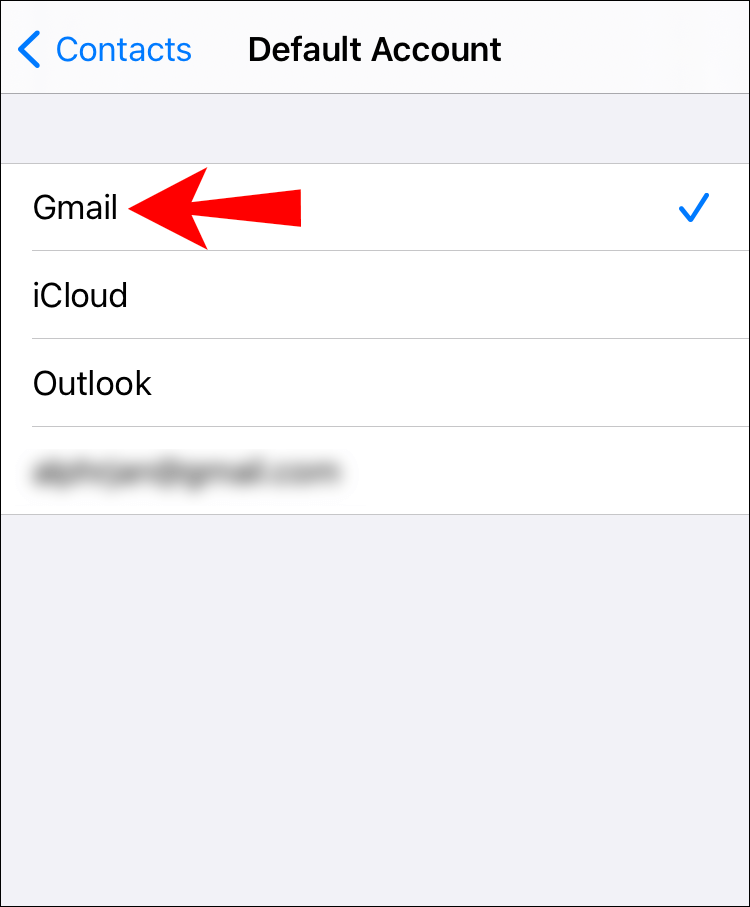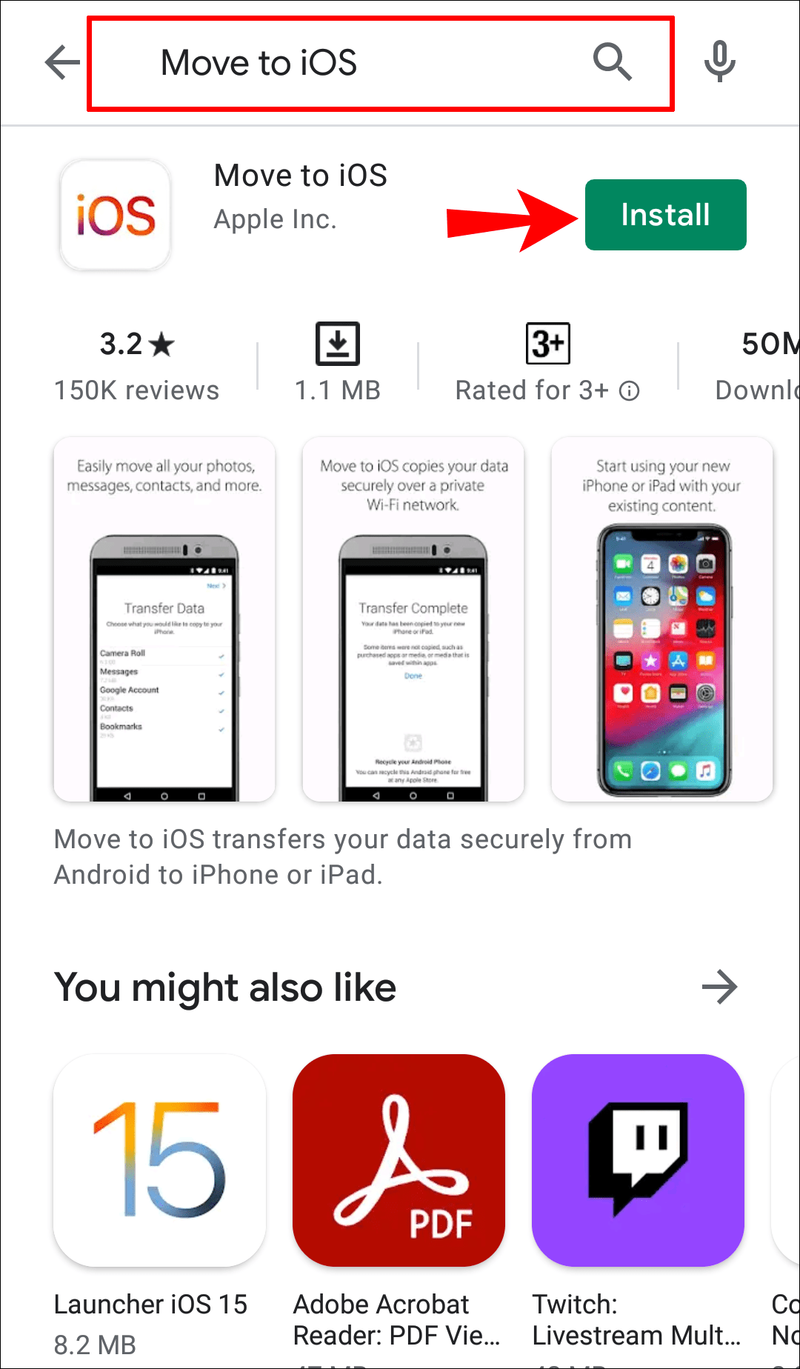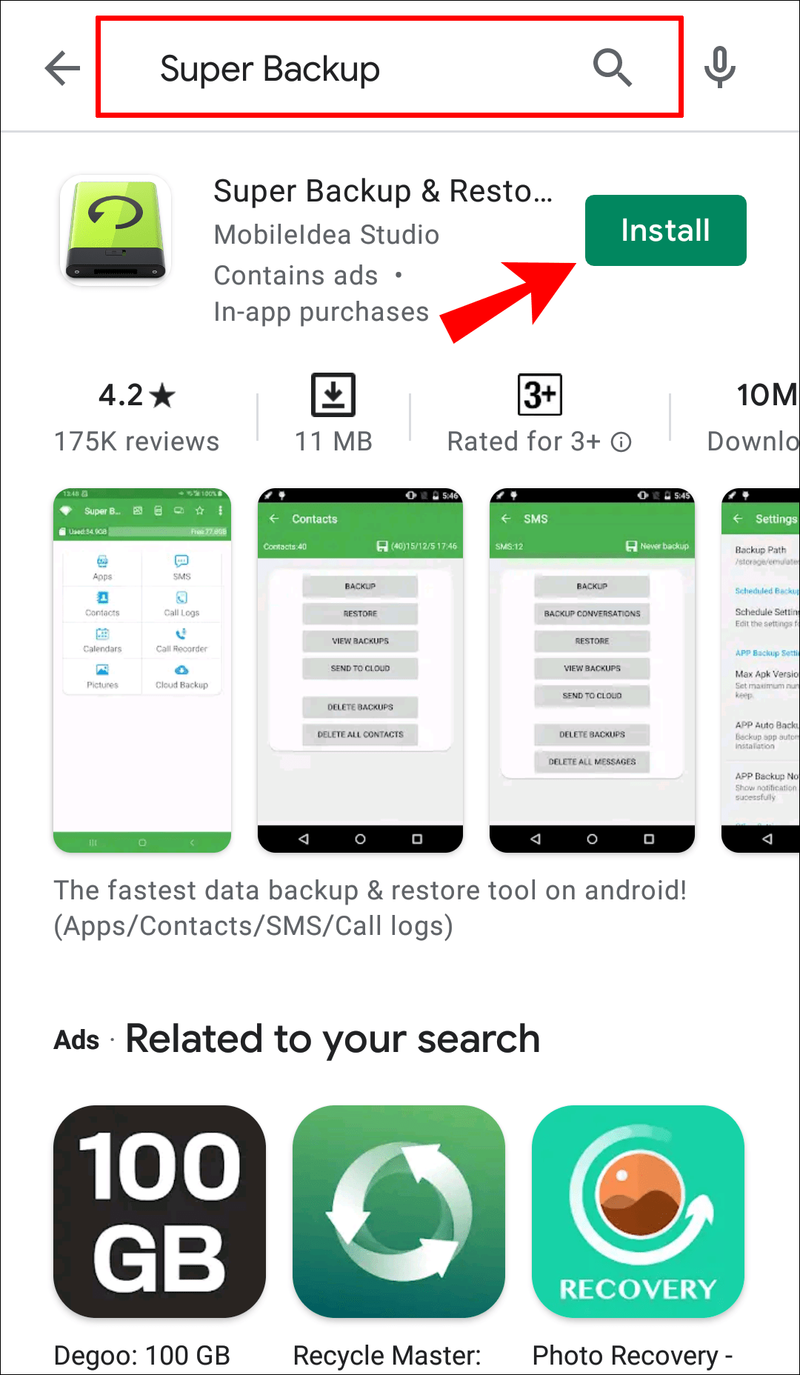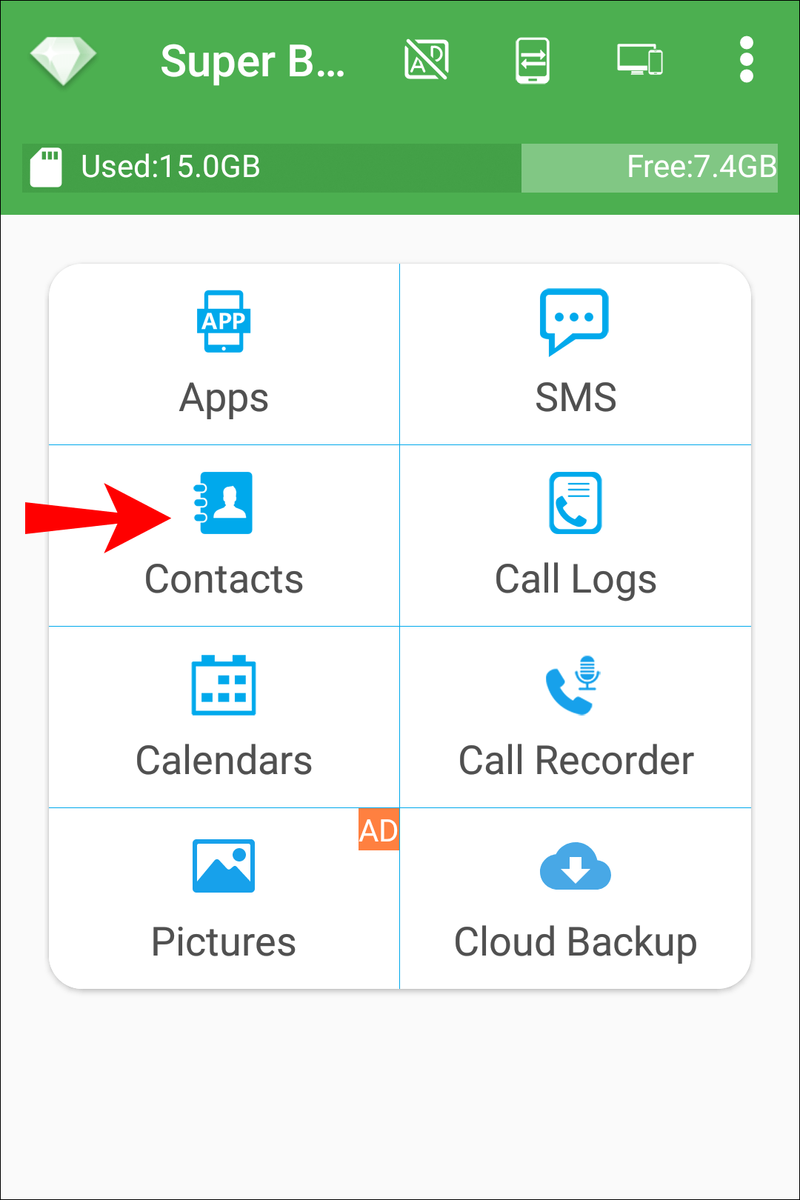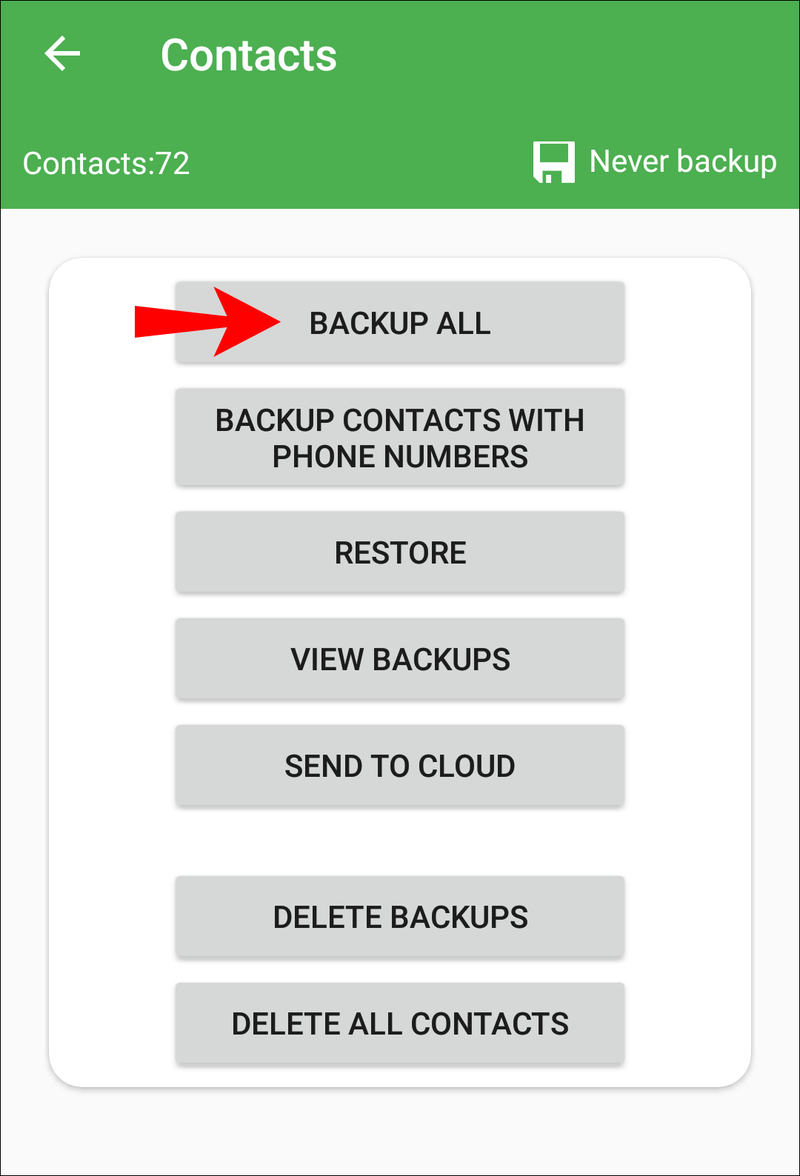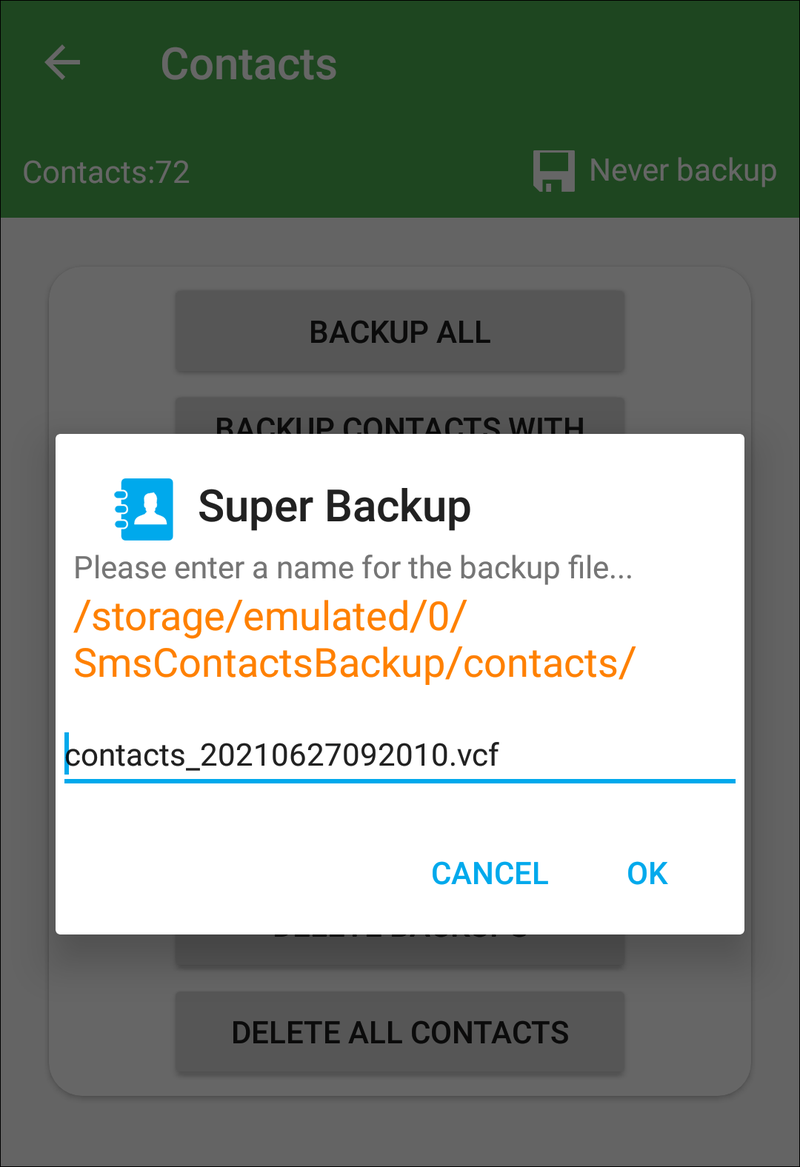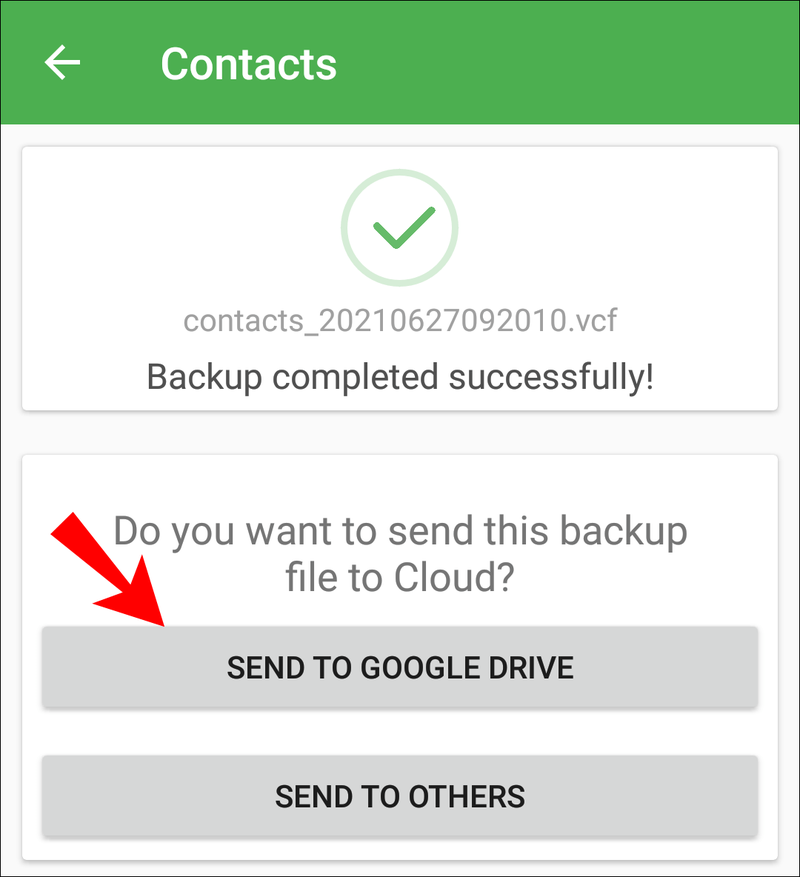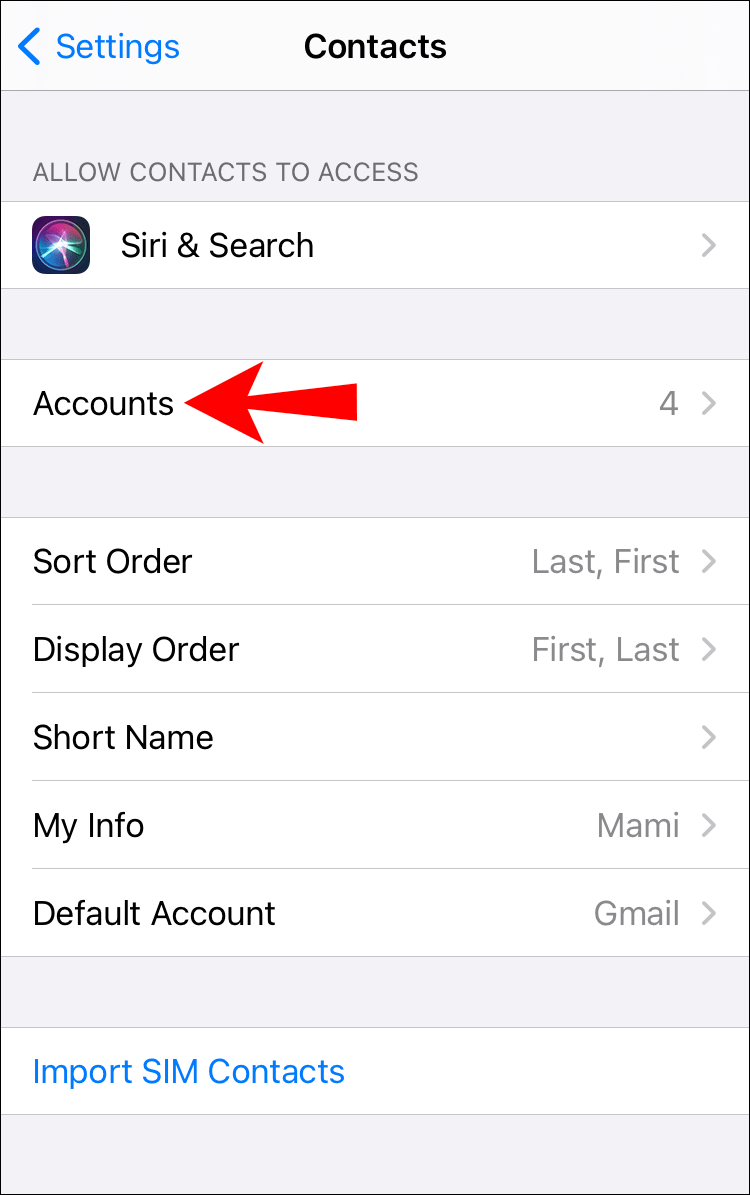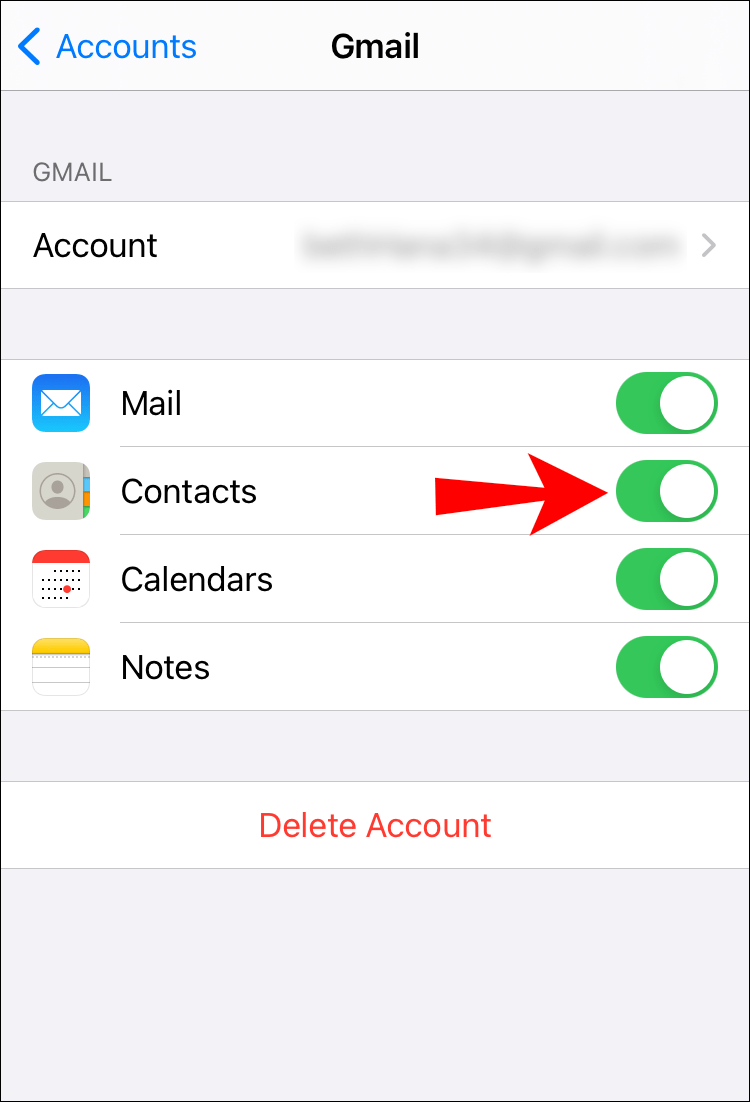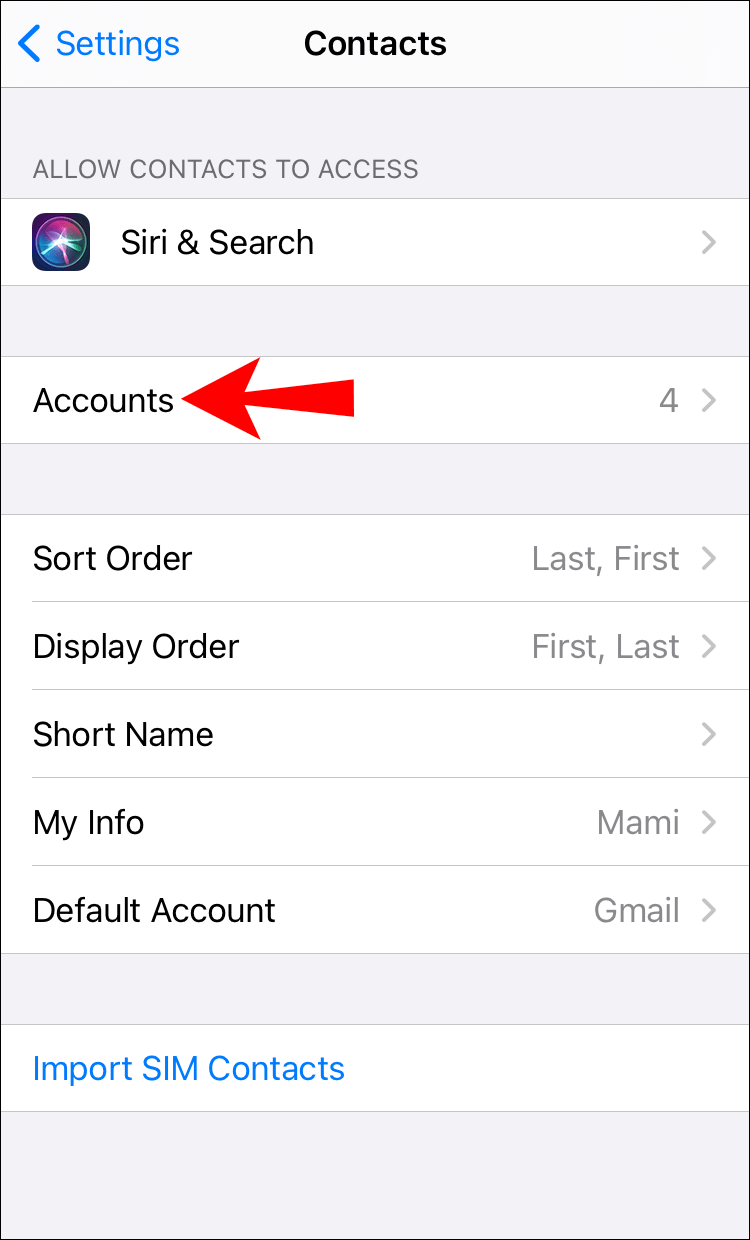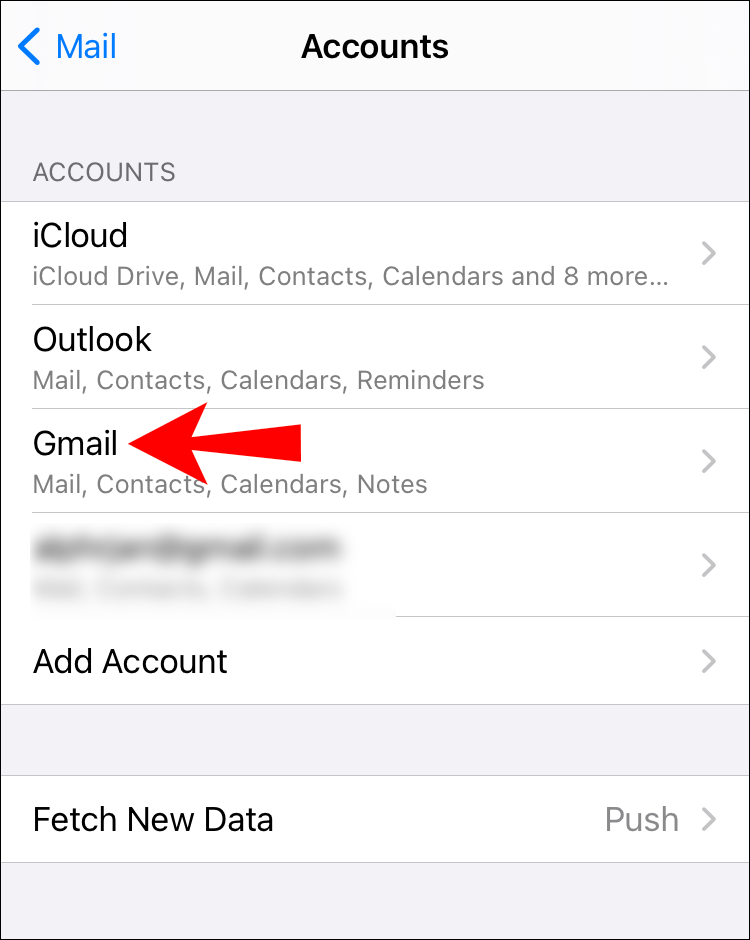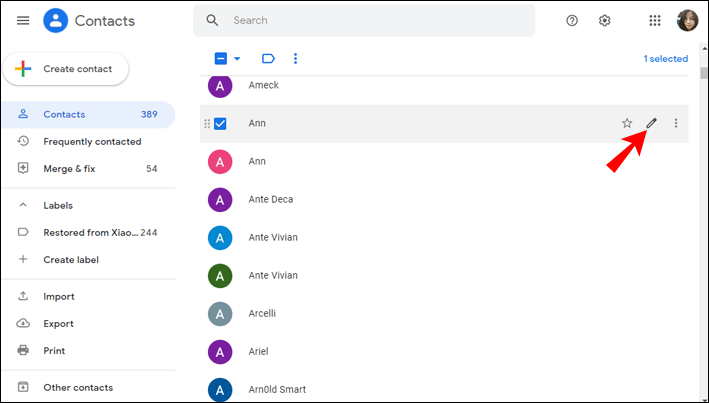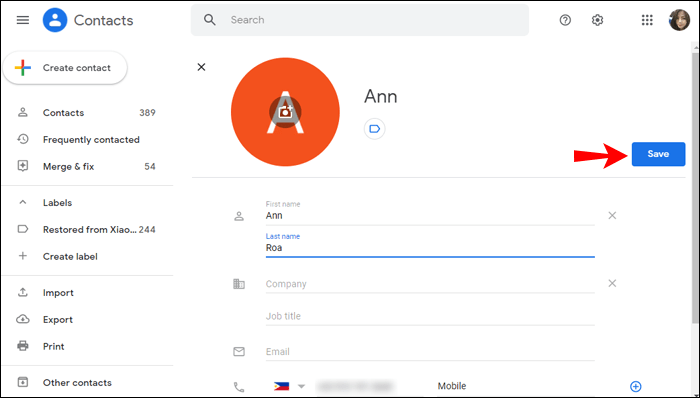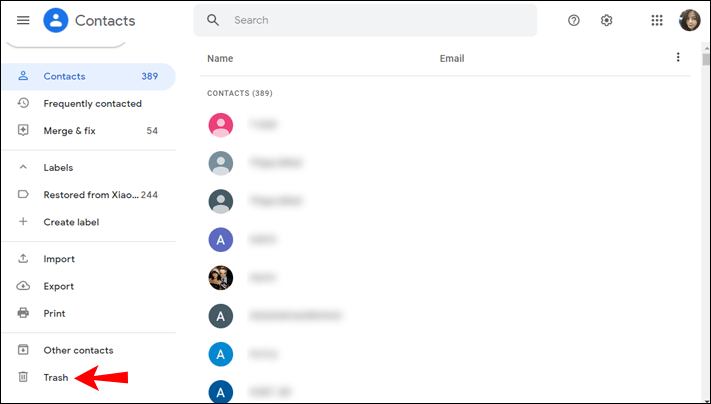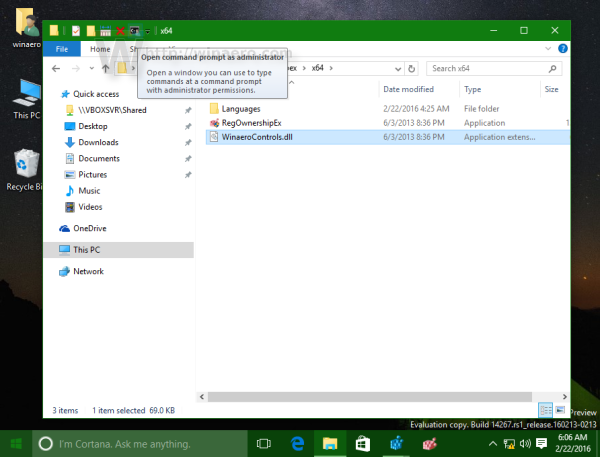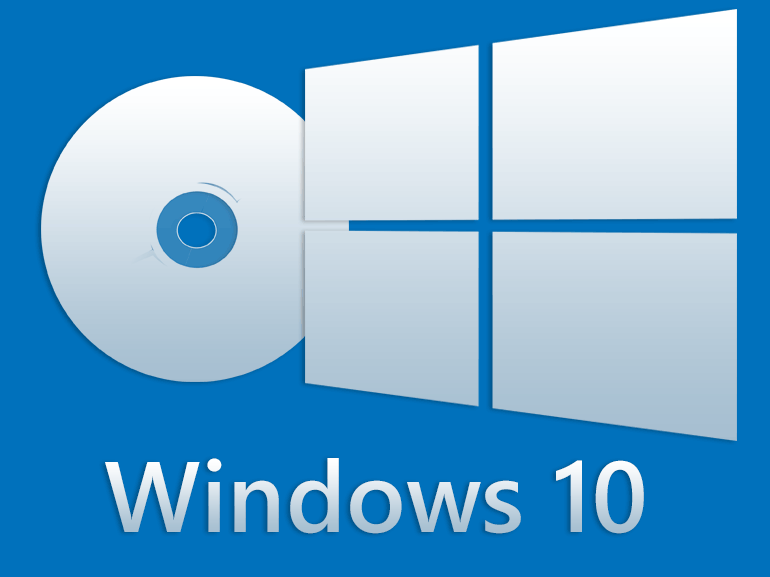Menyelaraskan kontak di antara semua perangkat memungkinkan Anda mengakses kontak kapan saja. Jika Anda memiliki perangkat Apple dan menggunakan Gmail, sebaiknya gunakan Google Kontak. Itu dapat disinkronkan dengan platform apa pun, sehingga memungkinkan Anda memiliki kontak di perangkat apa pun, apa pun sistem operasinya.

Dalam artikel ini, kami akan memperkenalkan Anda ke panduan langkah demi langkah tentang cara menyinkronkan Kontak Google dengan iCloud, bersama dengan informasi bermanfaat lainnya mengenai Kontak Google.
Bagaimana Menyinkronkan Kontak Google Dengan iCloud?
Jika Anda sering beralih antara perangkat Android dan Apple, menyinkronkan Google Kontak di perangkat Anda adalah pilihan yang bagus karena Anda dapat mengakses semua kontak Anda dari perangkat apa pun.
Sinkronkan Kontak Google Anda Dengan Perangkat Seluler atau Komputer Anda
Anda dapat dengan mudah menyinkronkan Google Kontak Anda dengan perangkat iPhone, iPad, atau Mac hanya dalam beberapa langkah:
- Ketuk ikon roda gigi untuk Pengaturan .

- Mengetuk Kontak .

- Mengetuk Akun & Kata Sandi .
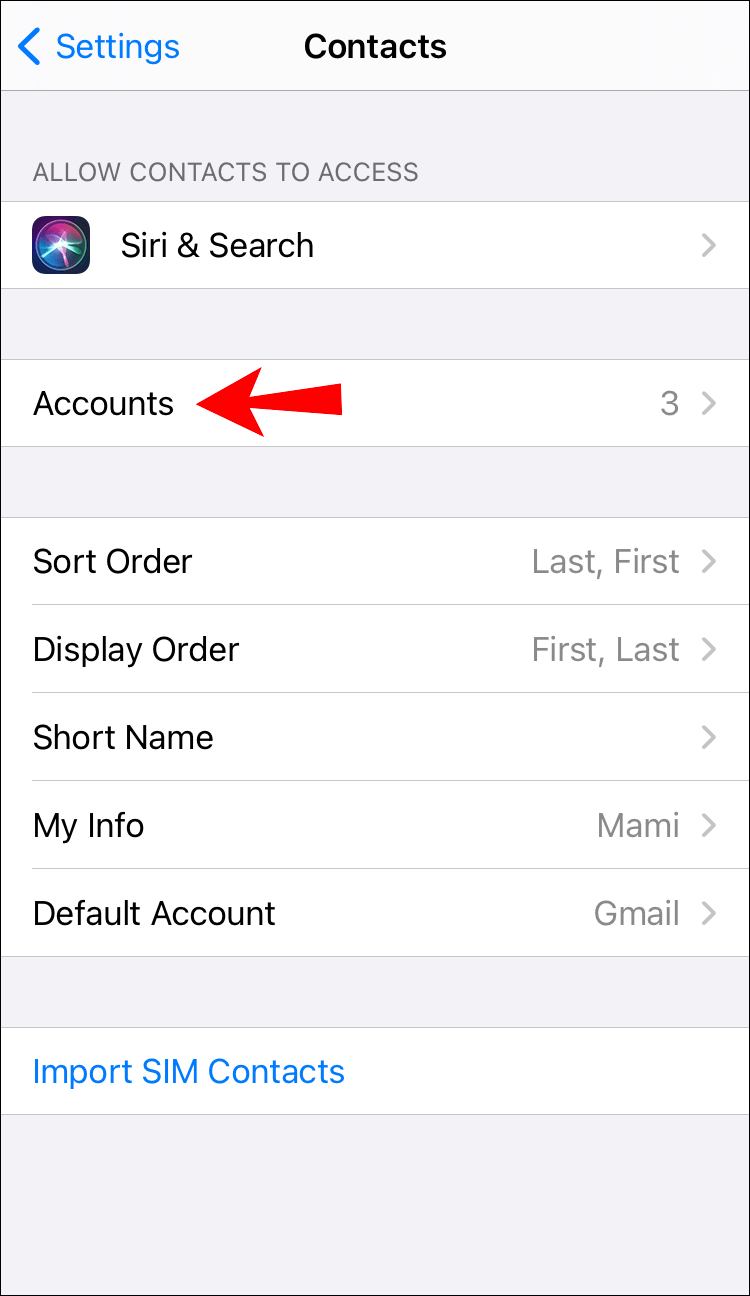
- Kemudian, ketuk Menambahkan akun .
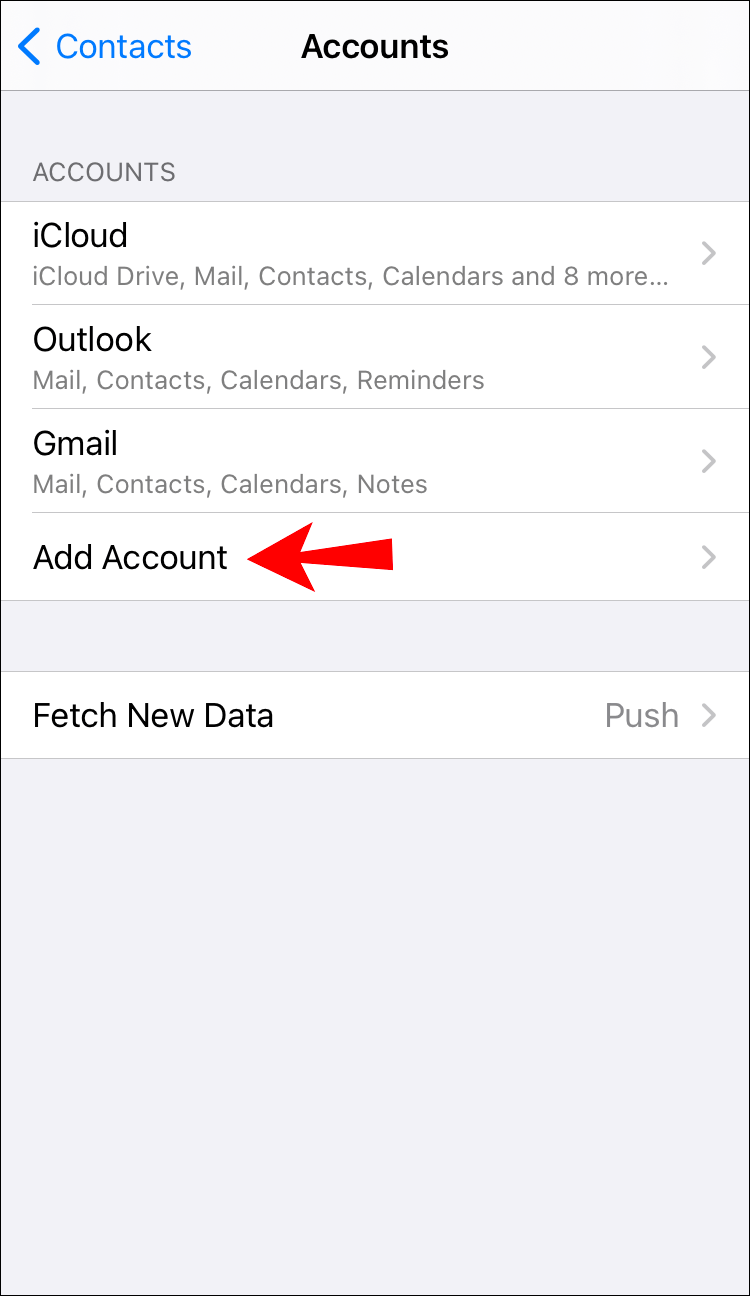
- Memilih Google .
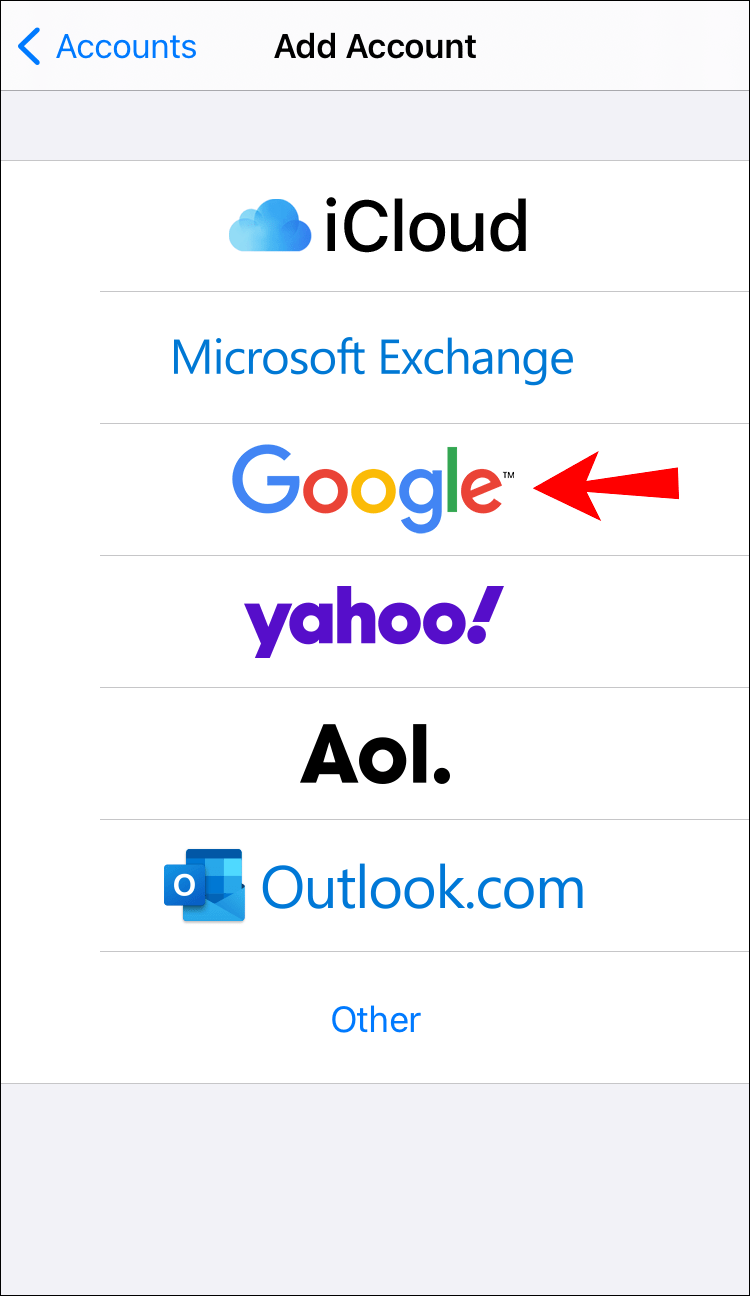
- Masuk ke akun Google Anda lalu aktifkan bilah sakelar di sebelah Kontak .
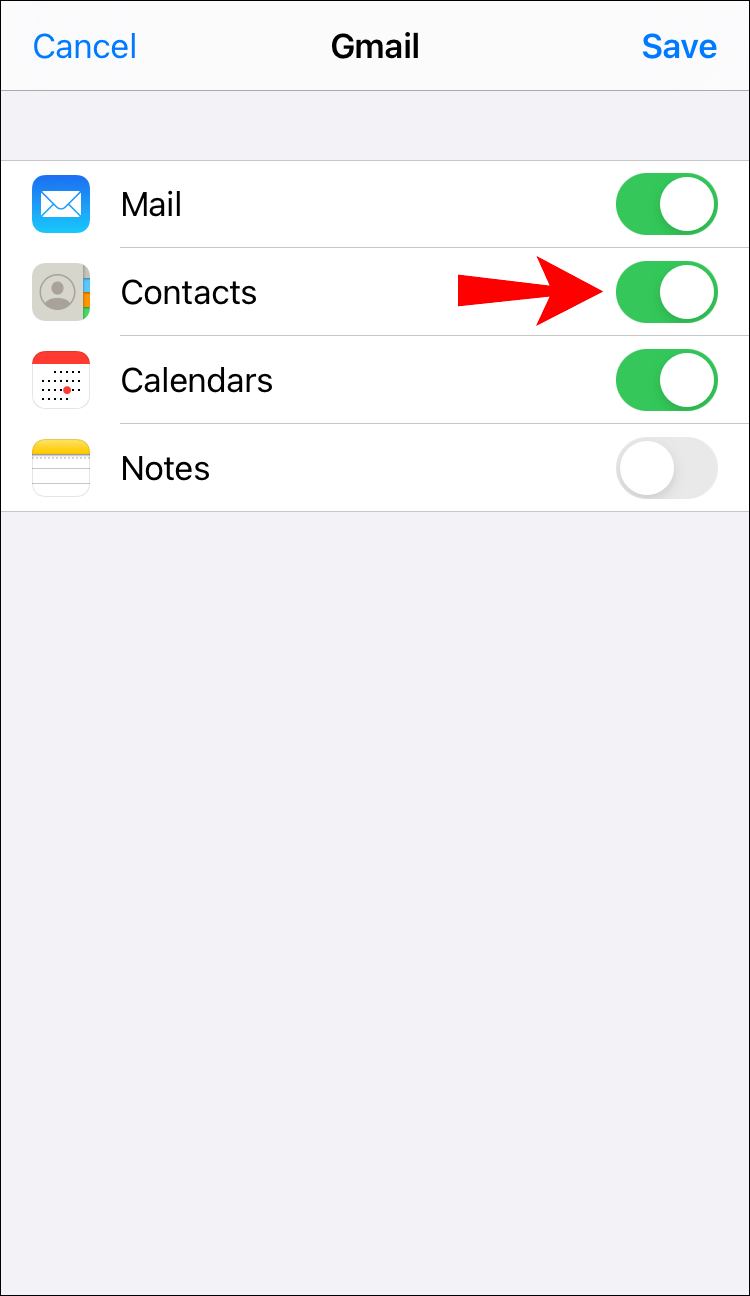
- Mengetuk Menyimpan .
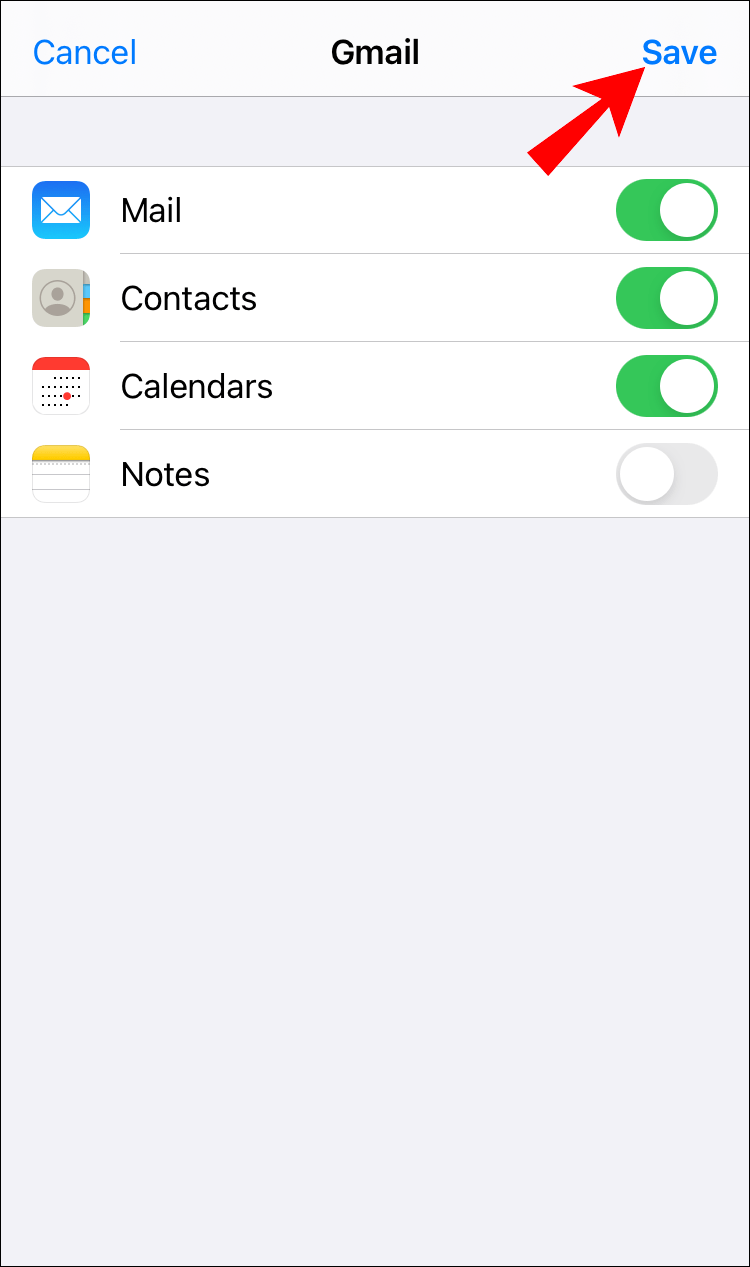
- Kembali ke Pengaturan .

- Ketuk ID Apple Anda.
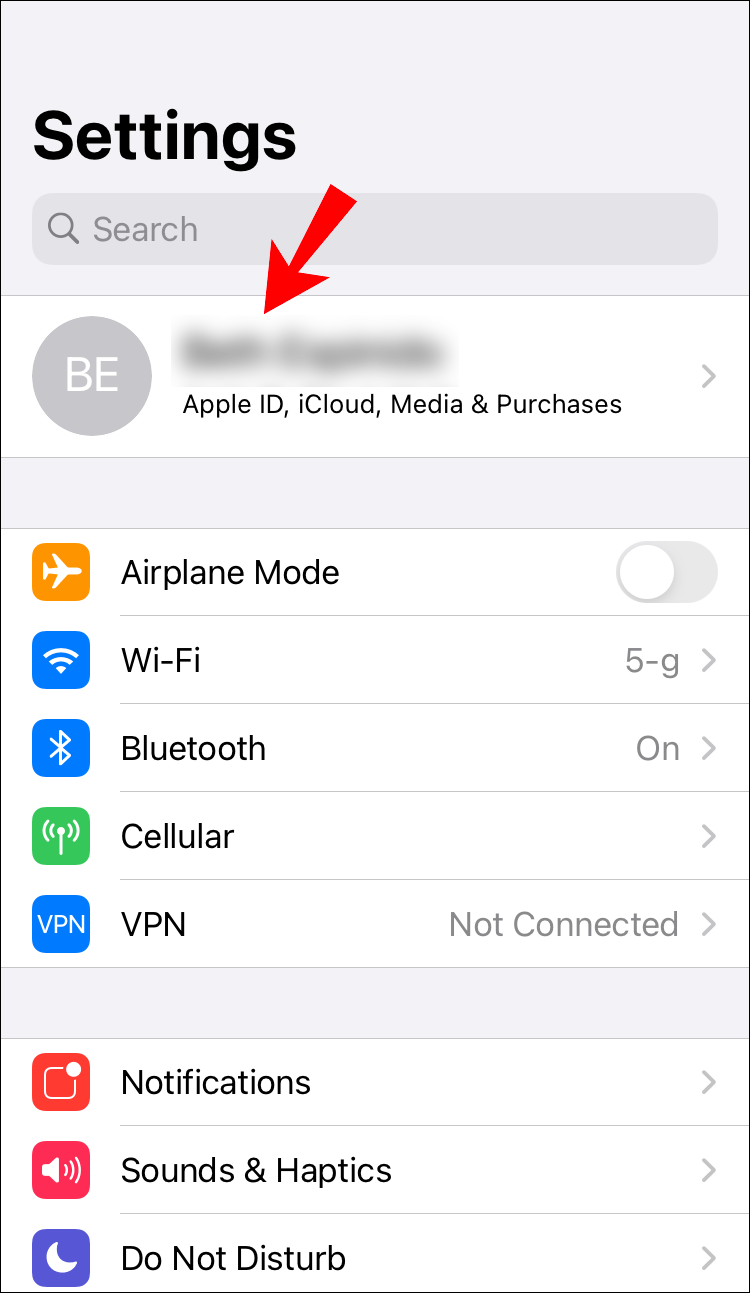
- Mengetuk iCloud .
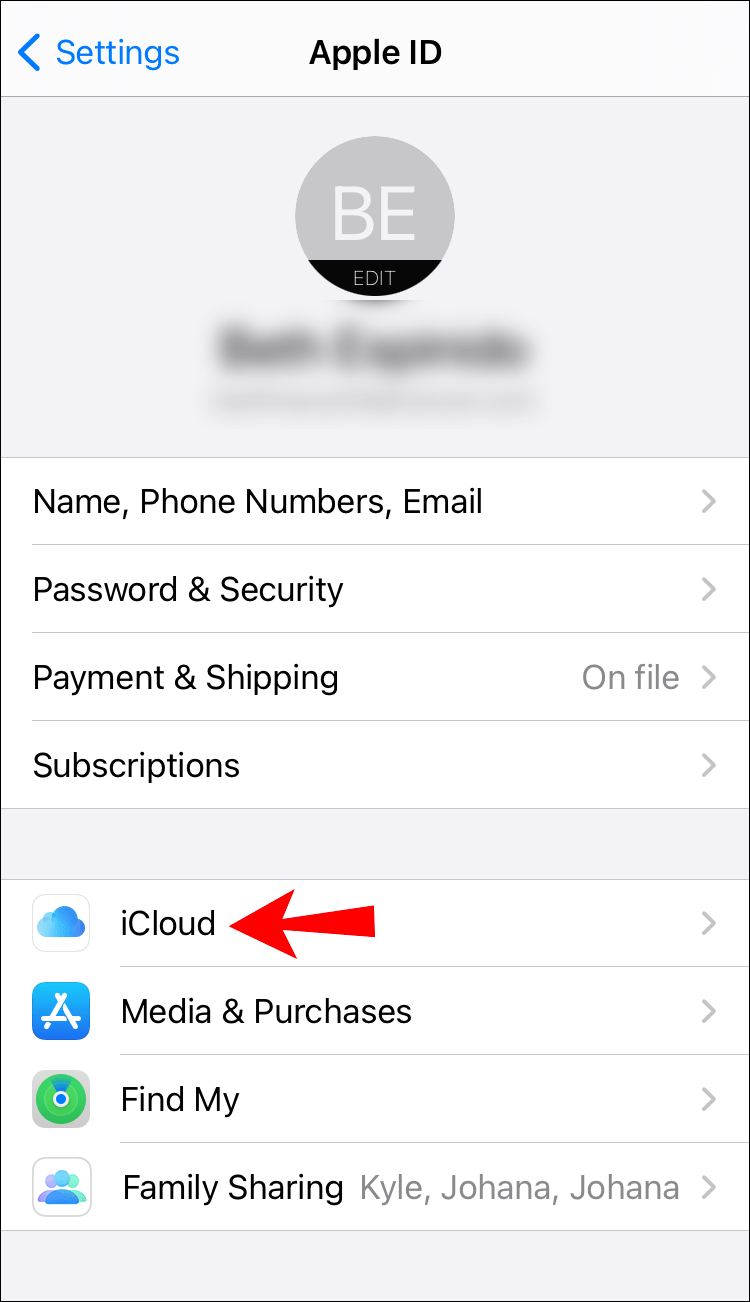
- Nyalakan bilah sakelar di sebelah Kontak .
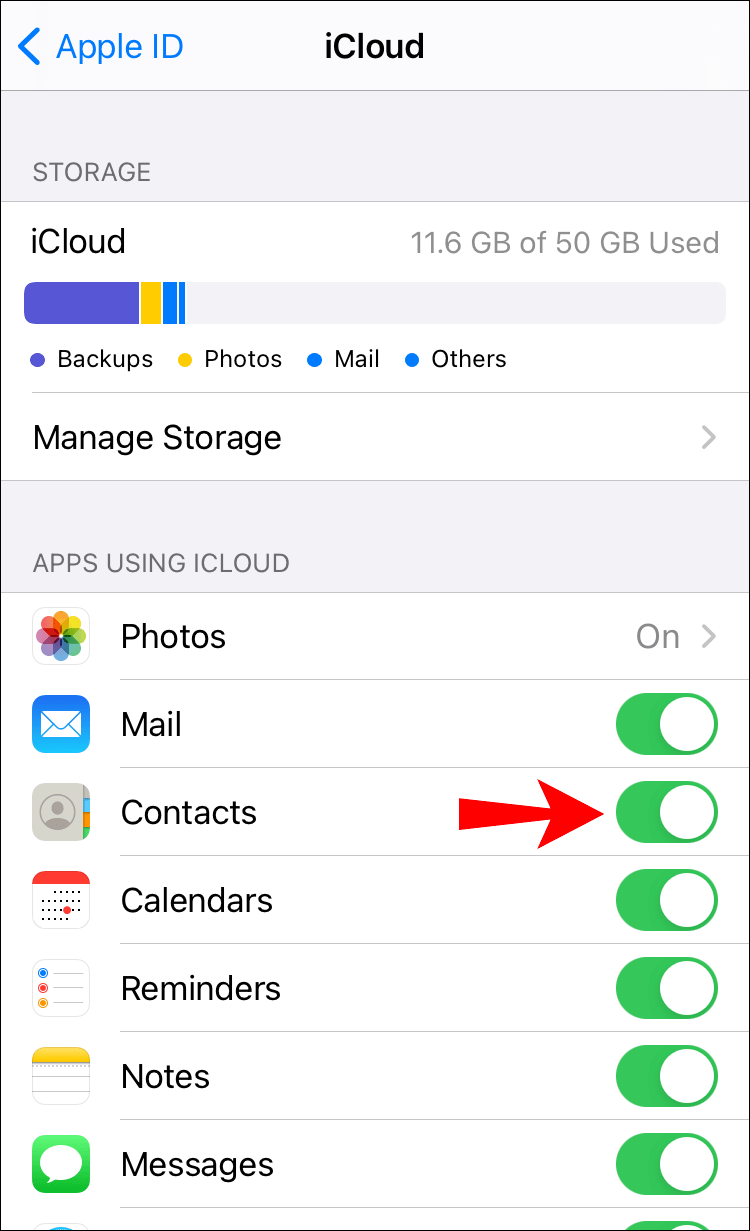
Dengan mengikuti langkah-langkah ini, Anda dapat menyinkronkan semua Kontak Google Anda dengan iCloud.
Bagaimana Memindahkan Kontak Anda Dari Google ke iCloud?
Jika Anda ingin berhenti menggunakan Google Kontak dan memindahkan semua data Anda ke iCloud, Anda dapat melakukannya dengan mengikuti langkah-langkah di bawah ini:
- Buka browser Anda dan buka Google Kontak.
- Ketuk ikon tiga garis di sudut kiri atas untuk membuka menu utama.
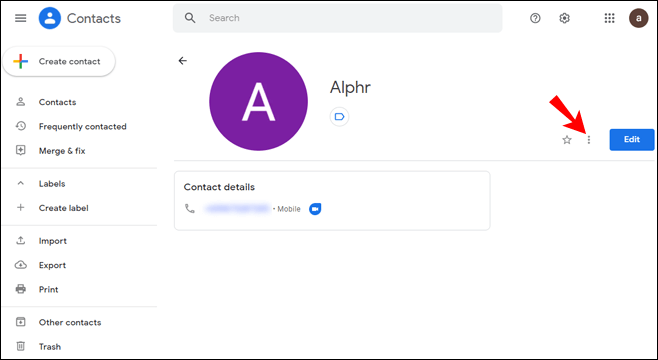
- Mengetuk Ekspor .
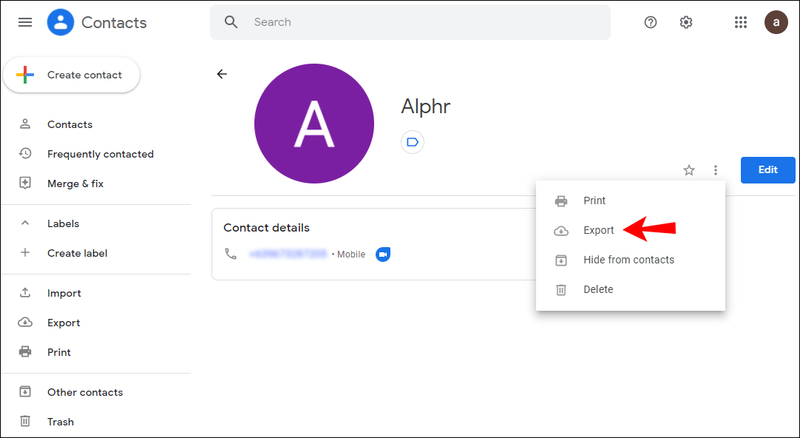
- Di bawah Ekspor sebagai Pilih vCard (untuk Kontak iOS) .
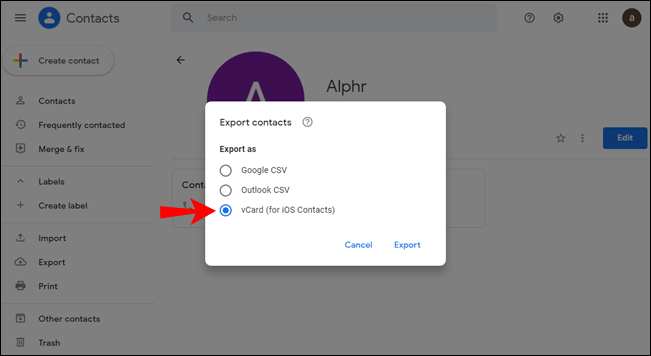
- Mengetuk Ekspor .
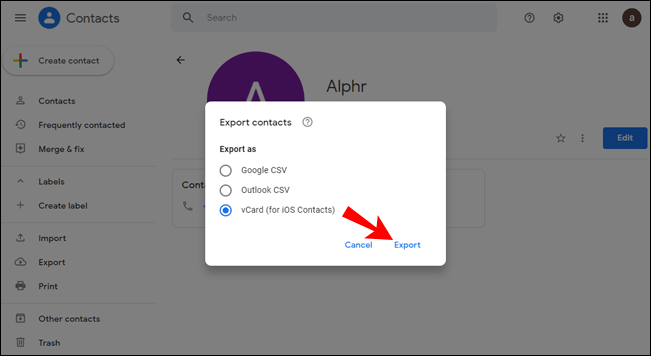
- Masuk ke akun iCloud Anda dan ketuk Kontak .

- Ketuk ikon roda gigi di sudut kiri bawah.
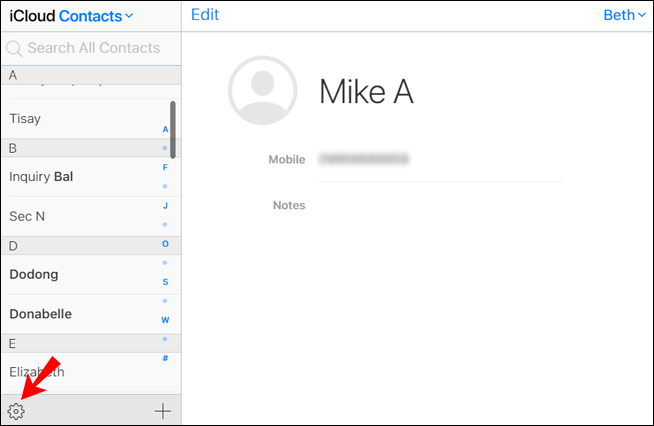
- Mengetuk Impor vCard .
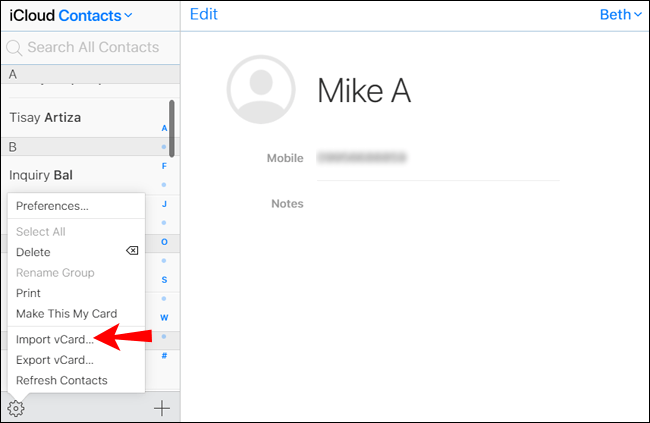
- Sekarang, pilih kontak yang Anda ekspor.
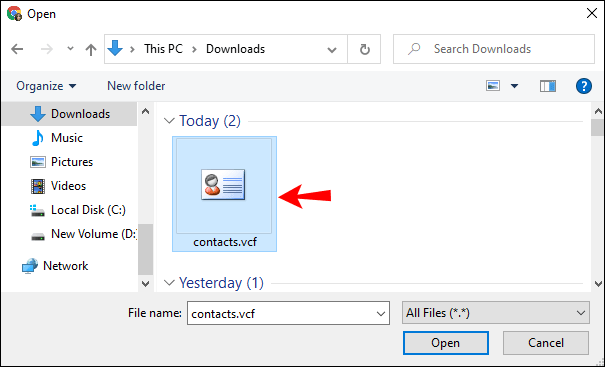
- Mengetuk Membuka .
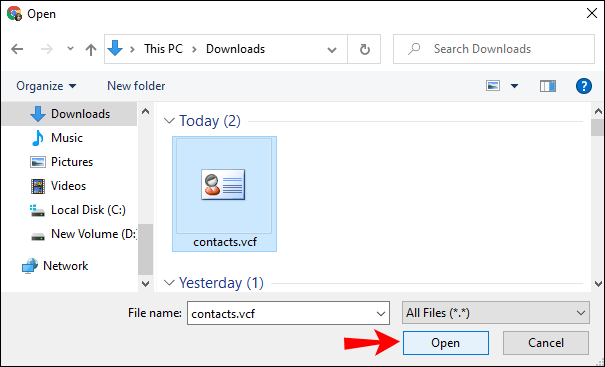
Anda juga dapat memutuskan untuk memindahkan satu atau beberapa kontak ke iCloud:
- Buka browser Anda dan buka Google Kontak.
- Pilih kontak yang ingin Anda ekspor.
- Ketuk ikon tiga titik di sebelah kanan kontak yang dipilih.
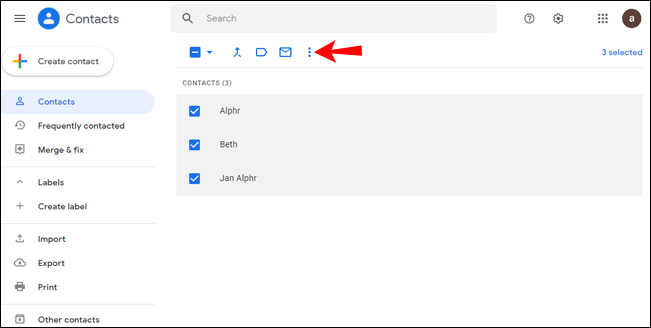
- Mengetuk Ekspor .
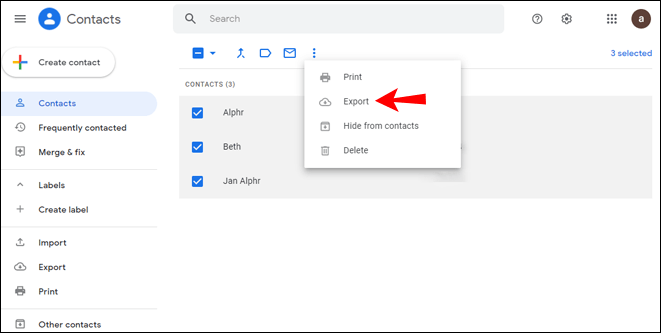
- Langkah selanjutnya sama dengan memindahkan semua kontak.
Bagaimana Memindahkan Kontak Anda Dari iCloud ke Google?
Jika Anda ingin memindahkan kontak Anda dari iCloud ke Google, ikuti langkah-langkah di bawah ini:
- Masuk ke akun iCloud Anda.
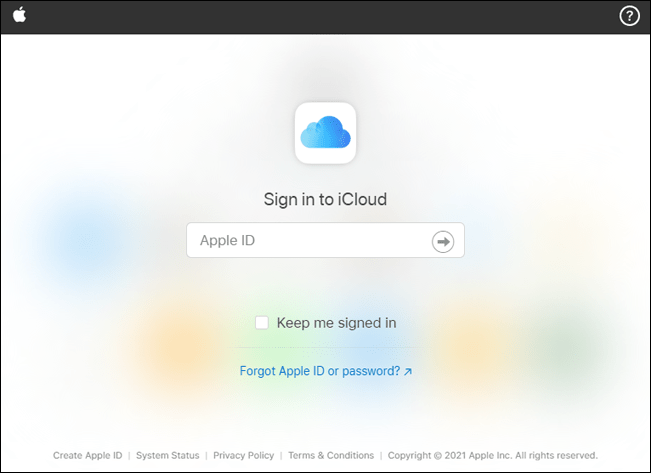
- Mengetuk Kontak .

- Ketuk ikon roda gigi di sudut kiri bawah.
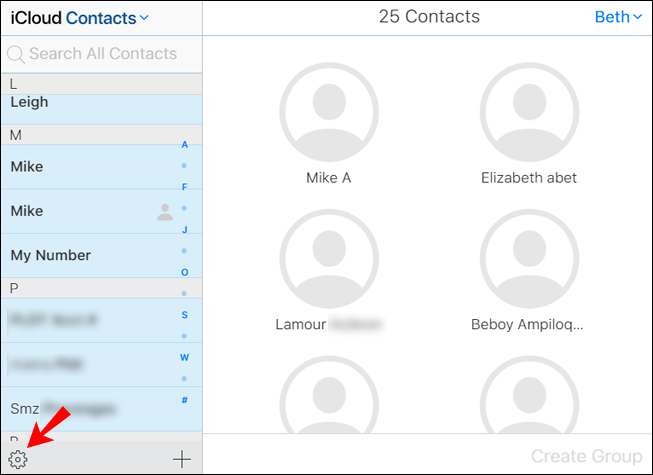
- Mengetuk Ekspor vCard .
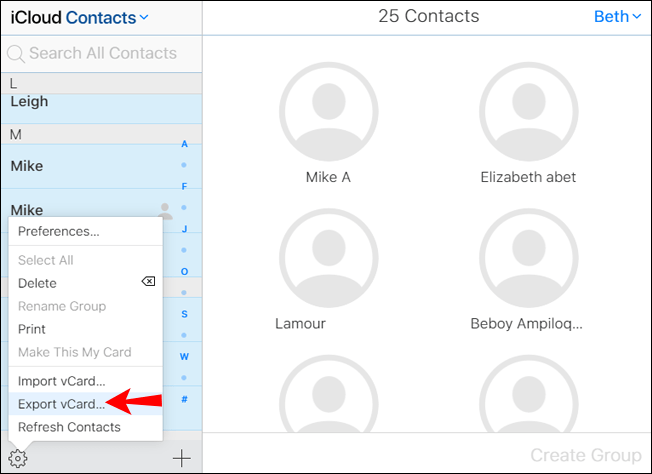
- Masuk ke Google Kontak, ketuk tombol tiga garis di sudut kiri atas, lalu ketuk Impor .
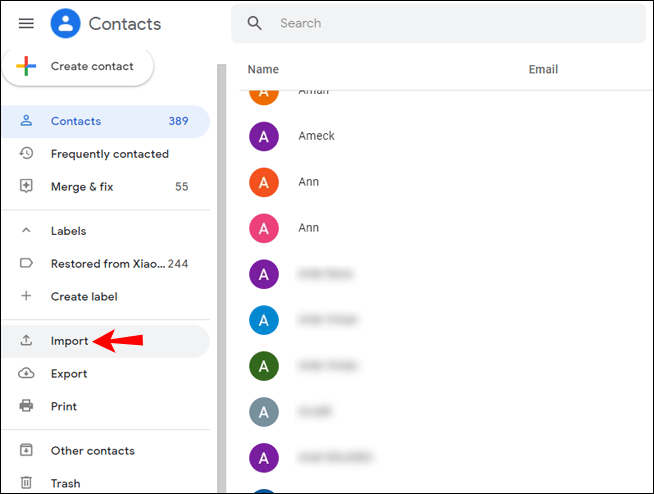
- Pilih kontak yang Anda unduh.
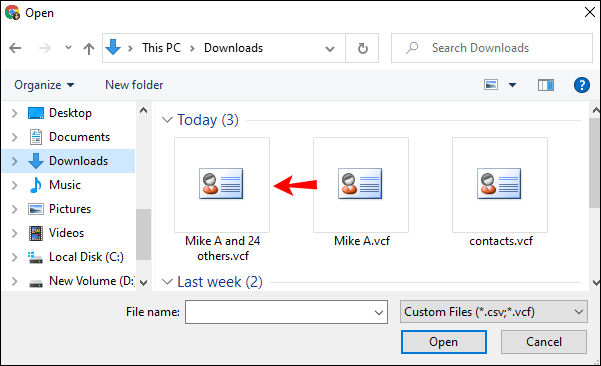
Bagaimana Mengubah Lokasi Kontak Default di iPhone?
Secara default, Apple akan membuat kontak baru di iCloud. Jika Anda ingin mengubahnya dan menjadikan Google Kontak sebagai lokasi kontak default Anda, ikuti langkah-langkah di bawah ini:
- Pergi ke Pengaturan di iPhone Anda.

- Mengetuk Kontak .

- Kemudian, ketuk Preferensi > Umum > Akun Default .
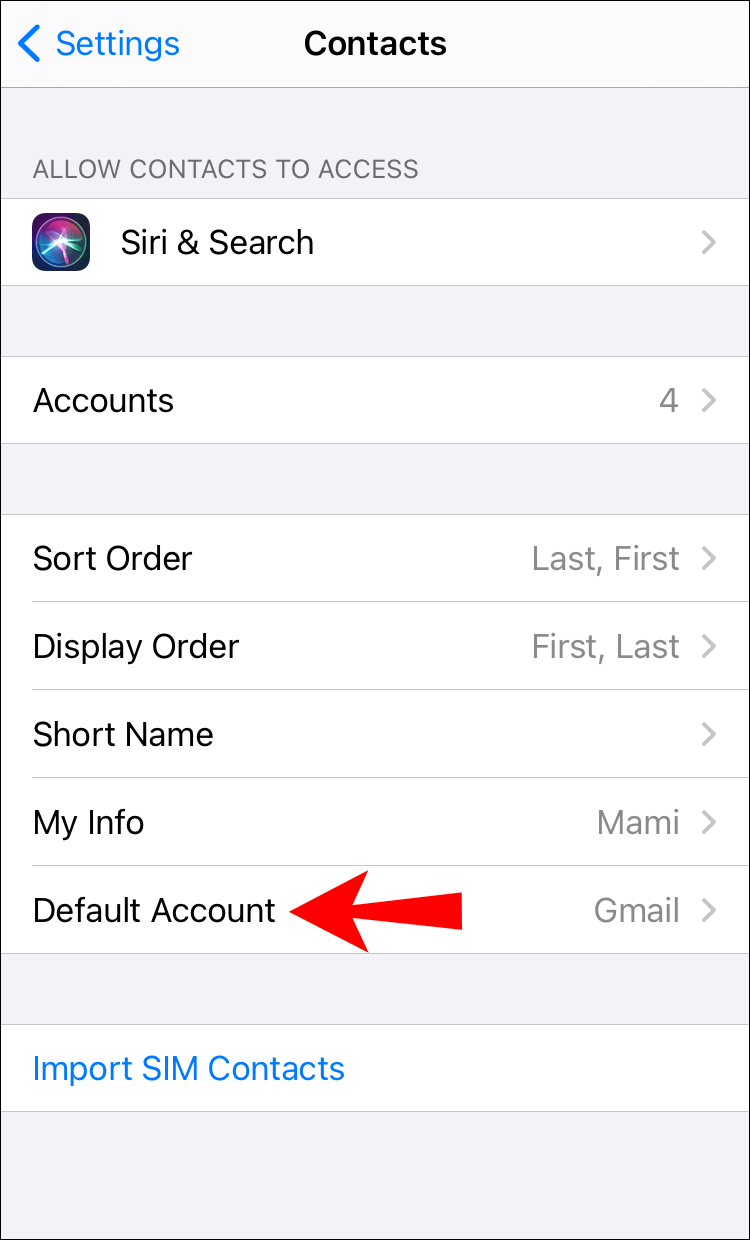
- Mengetuk Gmail .
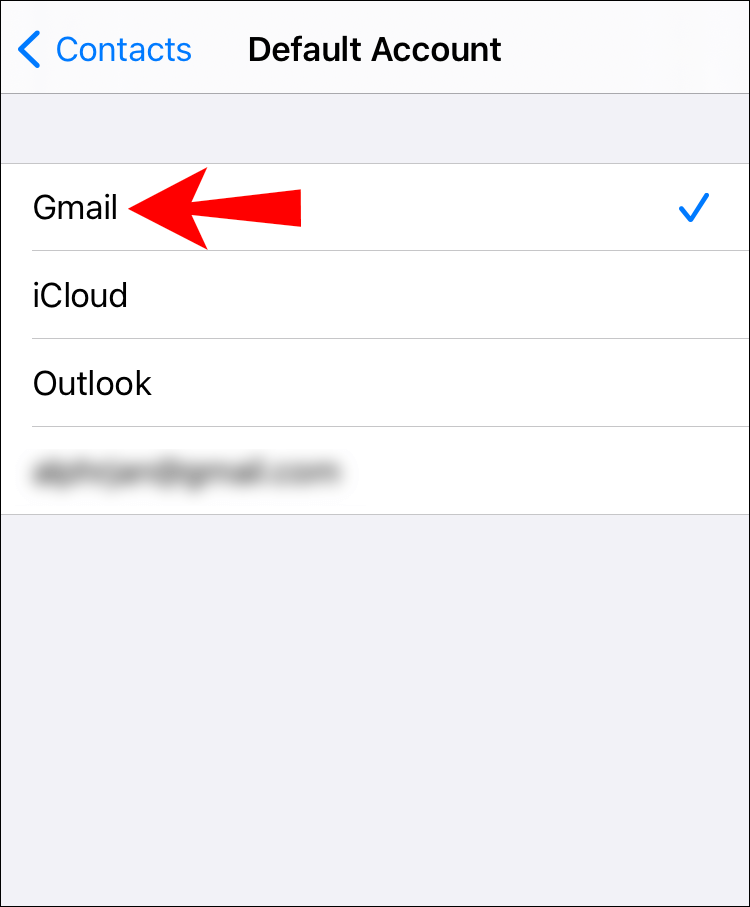
Sekarang semua kontak Anda akan disimpan di akun Google Anda.
Pindah ke Aplikasi iOS
Jika Anda beralih dari Android ke ponsel Apple, Anda akan senang mengetahui ada cara mudah untuk memindahkan semua panggilan, pesan, kontak, dll., ke Apple Anda.
Apple merancang aplikasi bernama Pindah ke iOS. Ini adalah cara mudah dan cepat untuk mentransfer file dari ponsel Android Anda ke iPhone Anda. Jika Anda ingin mencobanya, ikuti langkah-langkah di bawah ini:
- Pergi ke Play Store .

- Temukan dan instal Pindahkan ke iOS di ponsel Anda.
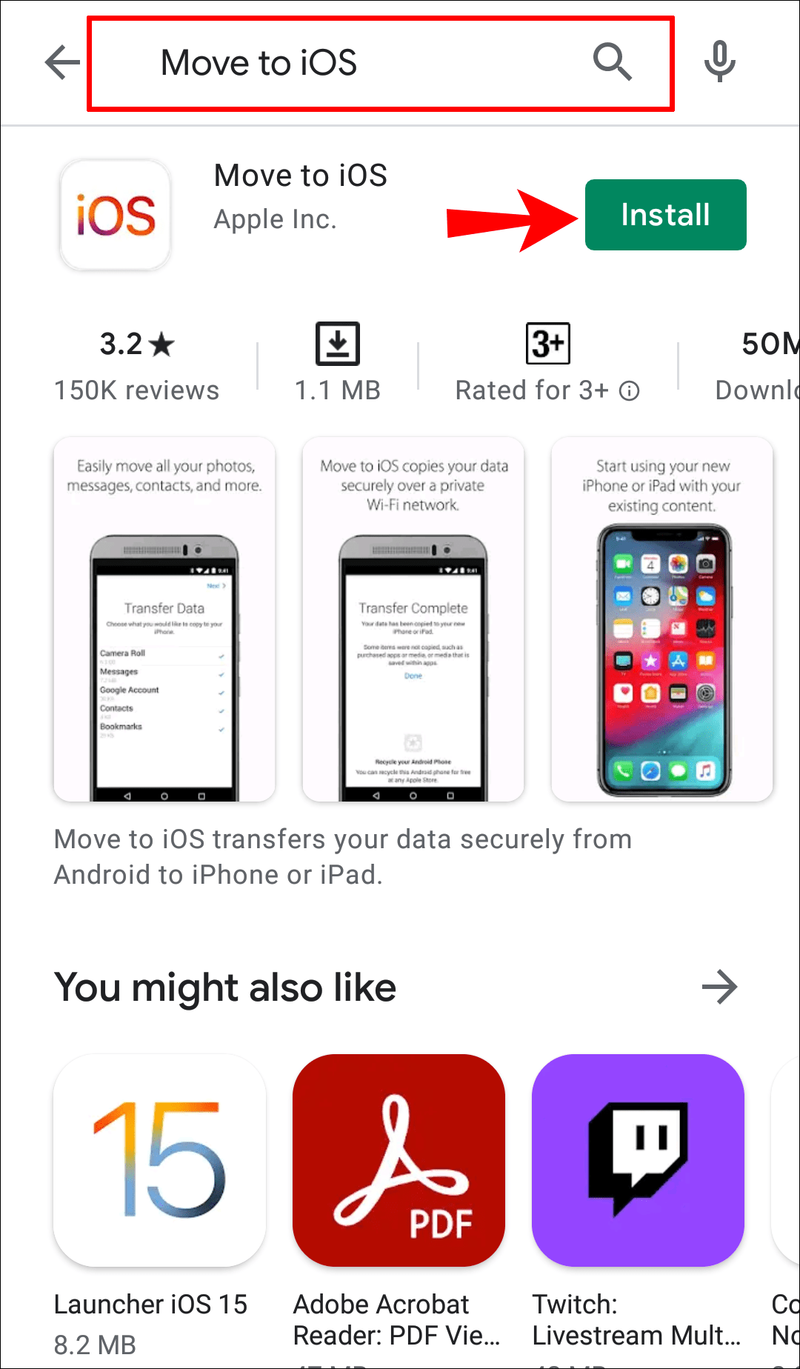
- Selama pengaturan iPhone Anda, ketuk Pindahkan data dari Android .
- Buka aplikasi di Android Anda dan buka pengaturan. Aplikasi akan meminta Anda untuk memasukkan kode yang akan muncul di iPhone Anda.
- Masukkan kode.
- Proses menyalin semua file akan dimulai dalam beberapa detik.
Bagaimana Mengelola Kontak Menggunakan Aplikasi Pihak Ketiga?
Ada banyak aplikasi di pasar yang memungkinkan Anda untuk menyimpan, mengelola, memindahkan, dan mencadangkan kontak Anda. Salah satu aplikasi tersebut adalah Super Backup untuk ponsel Android. Jika Anda ingin mencobanya, ikuti langkah-langkah di bawah ini:
- Pergi ke Play Store .

- Temukan dan instal Super Backup.
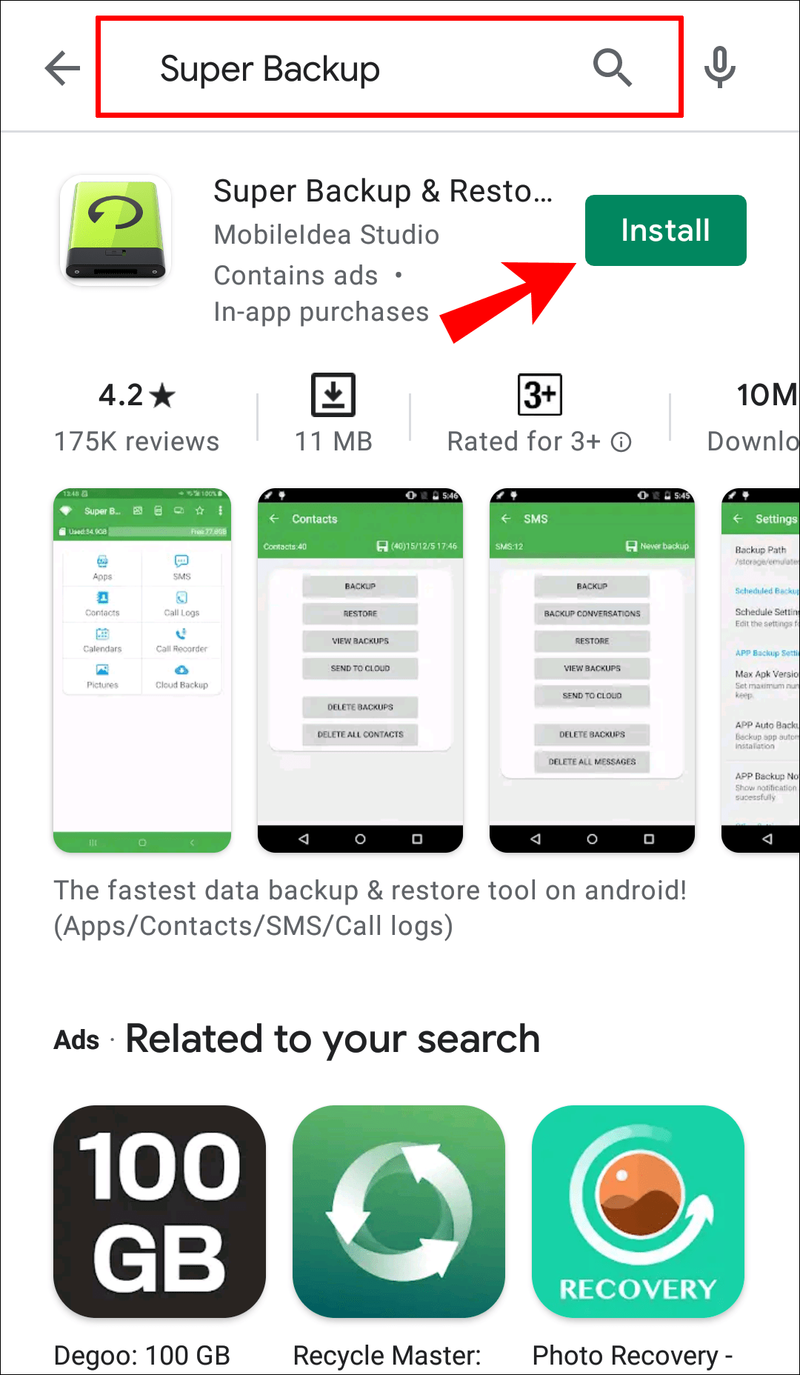
- Buka aplikasi dan pilih apa yang ingin Anda backup. Dalam hal ini, ketuk Kontak .
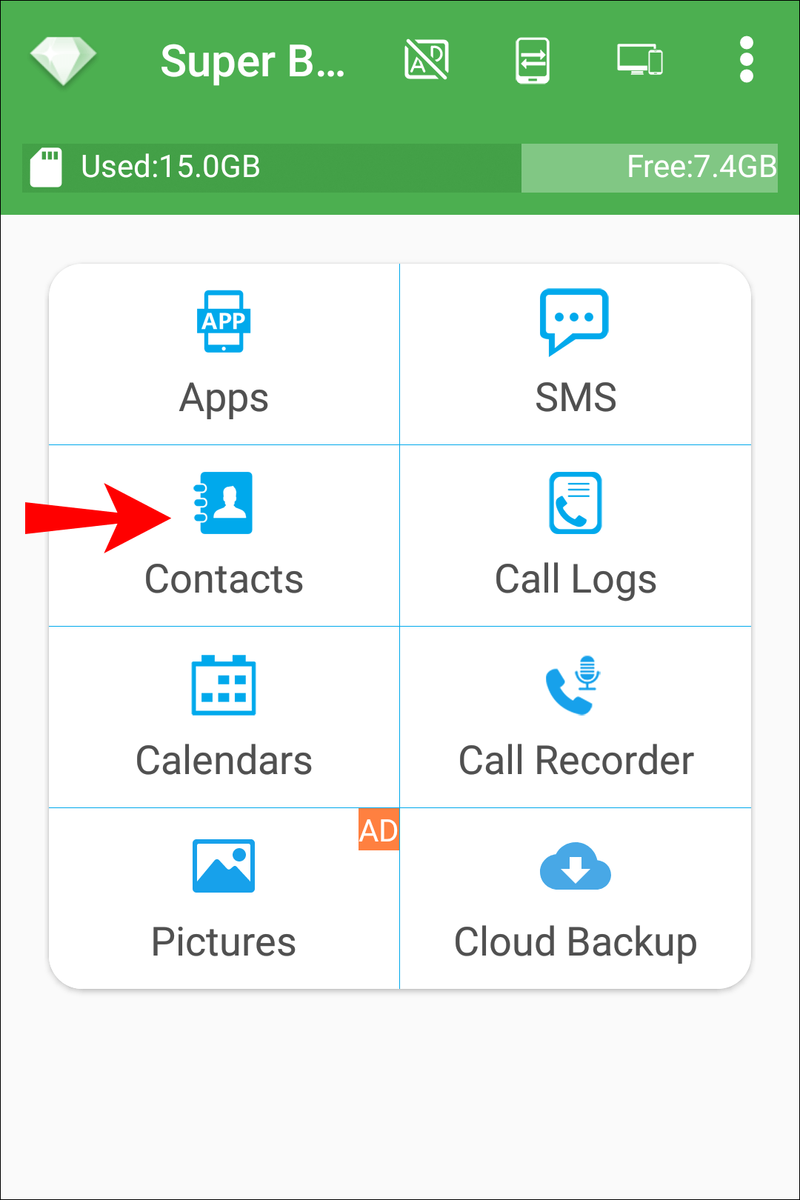
- Memilih Cadangkan Semua .
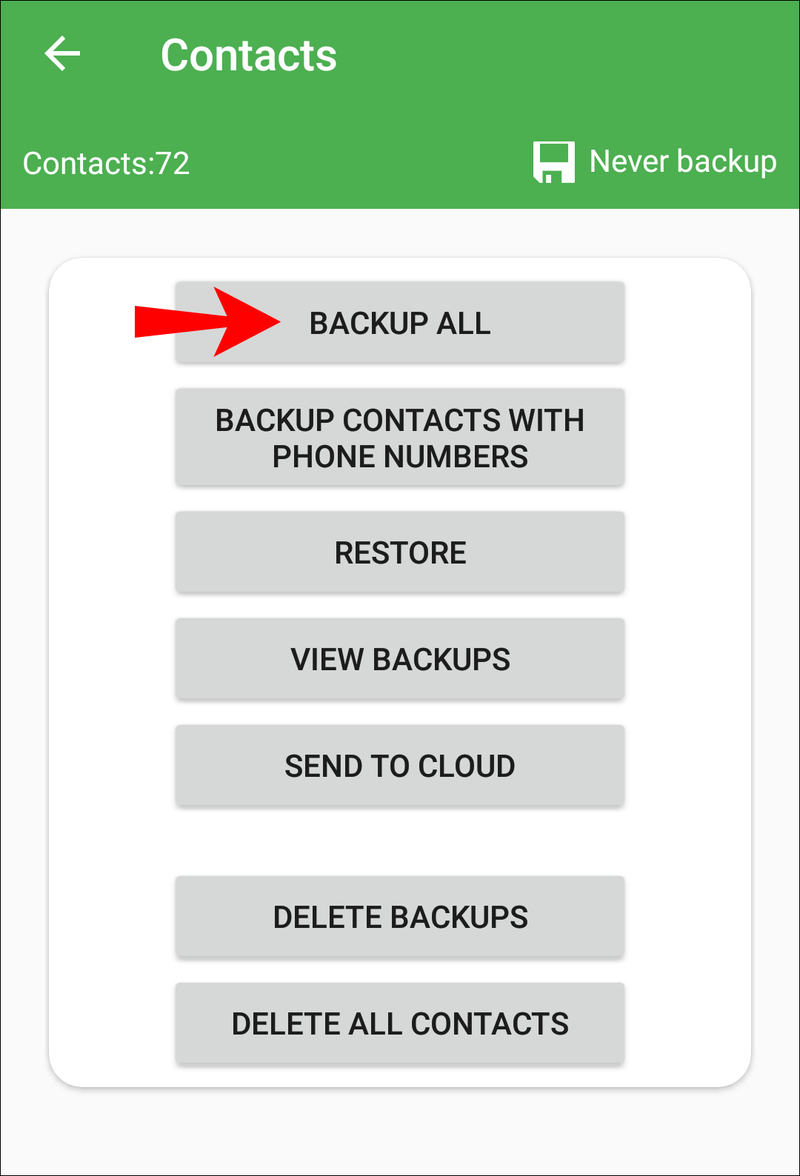
- Aplikasi akan membuat file .vcf yang bisa Anda ganti namanya.
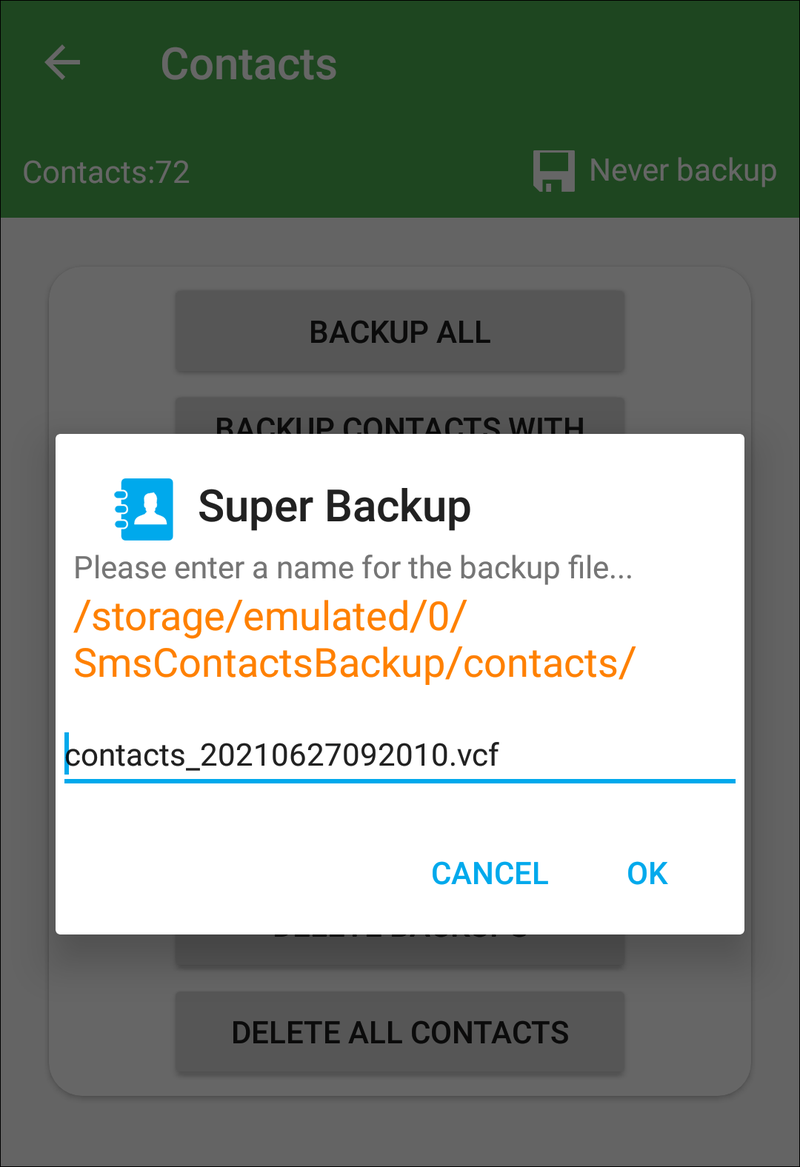
- Kirim file ini ke iPhone melalui email, Bluetooth, atau aplikasi.
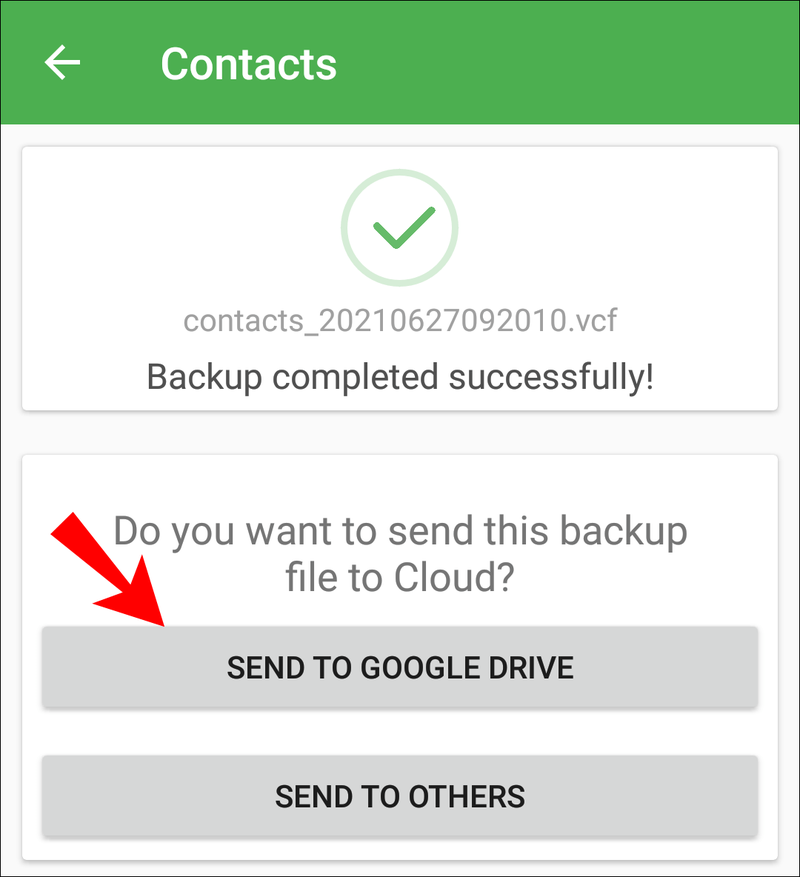
- Buka file di iPhone Anda, dan kontak akan secara otomatis membuat cadangan.
Bagaimana Cara Berhenti Menggunakan Google Sementara?
Anda dapat memutuskan untuk berhenti menggunakan Google di perangkat Apple untuk sementara.
- Pergi ke Kontak .

- Mengetuk Akun .
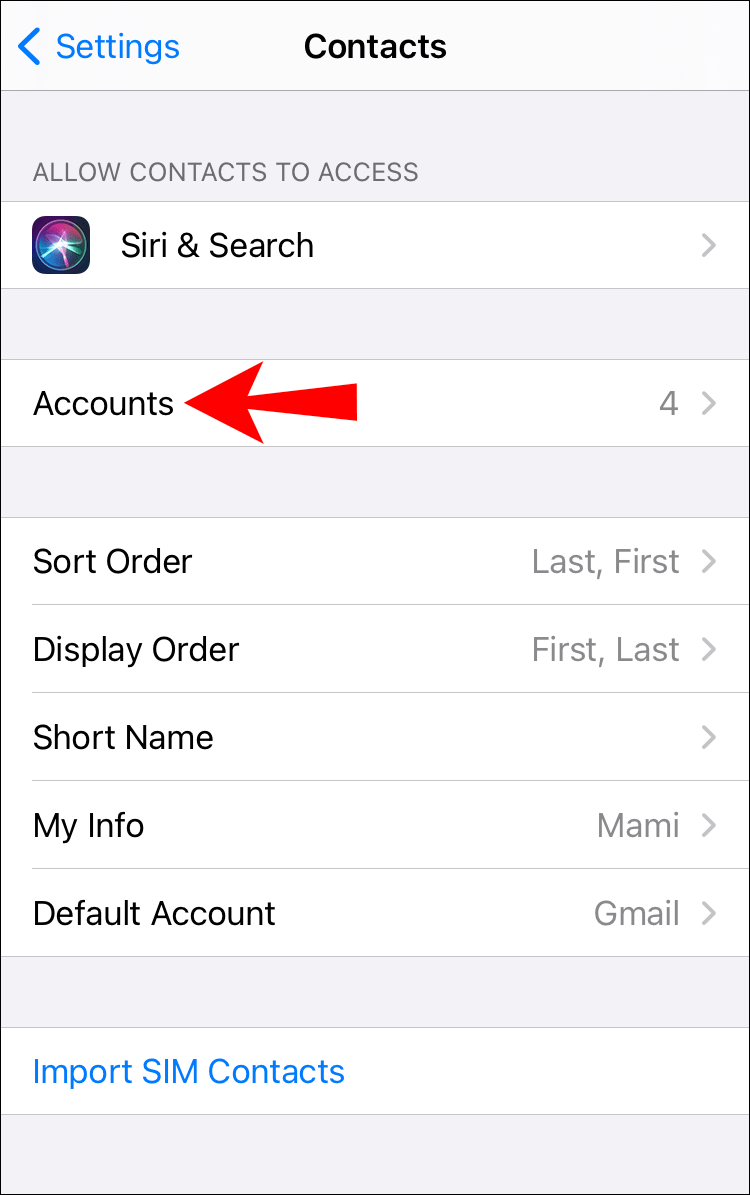
- Pilih Google di sisi kiri dan ketuk Kontak kotak centang di sebelah kanan.
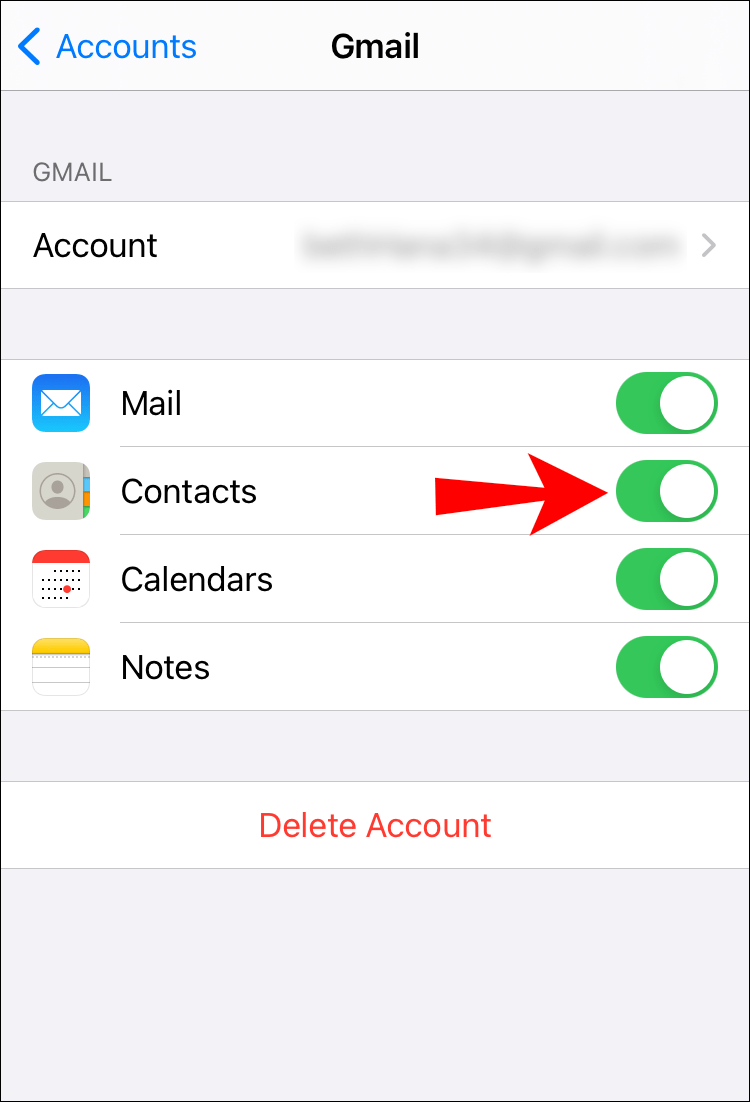
Bagaimana Cara Menghapus Google Dari Akun?
Jika Anda tidak ingin menggunakan Google di perangkat Apple Anda lagi, ikuti langkah-langkah di bawah ini untuk menghapusnya:
- Pergi ke Kontak .

- Mengetuk Preferensi > Akun .
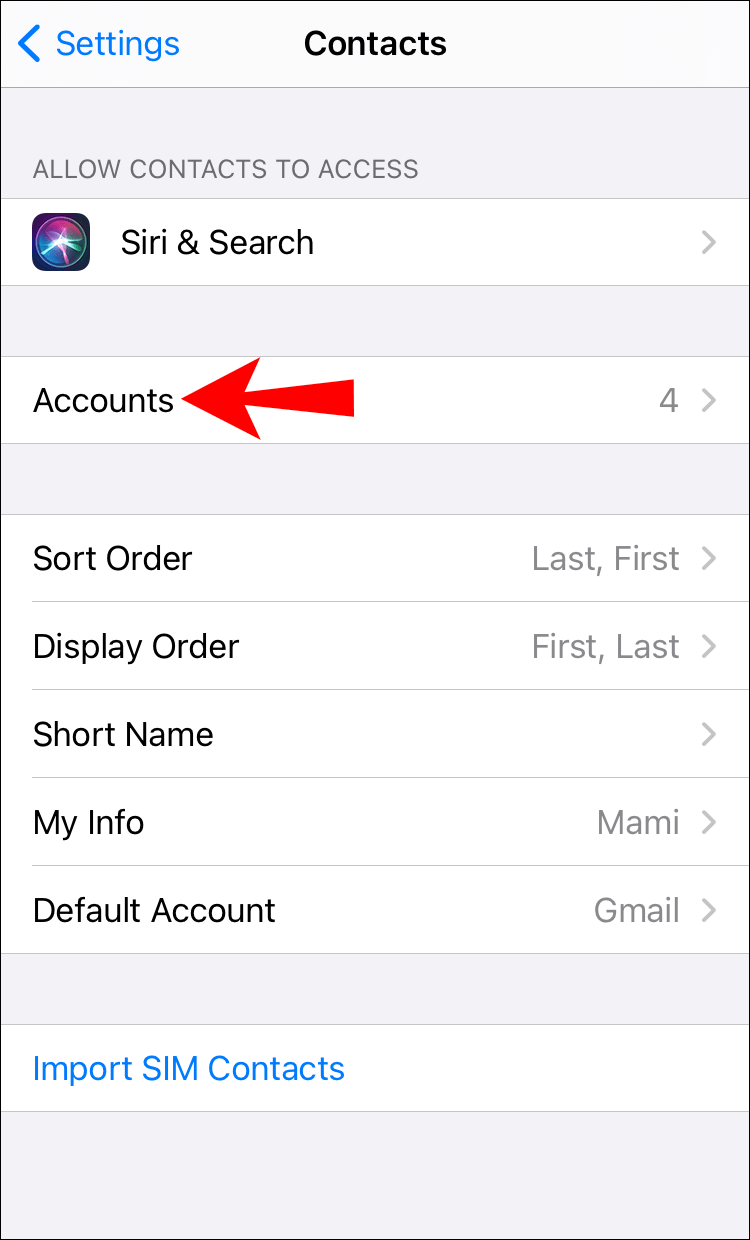
- Pilih Gmail dari daftar.
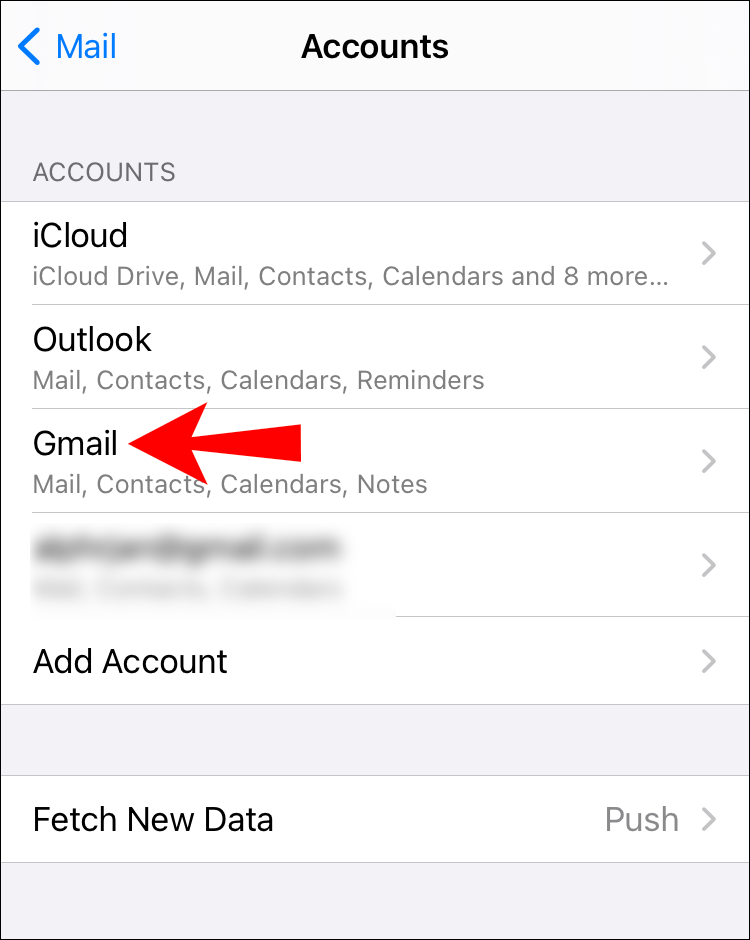
- Ketuk Hapus tombol (-) .
Bagaimana Mengedit Kontak di Google Kontak?
- Buka Google Kontak, pilih kontak yang ingin Anda edit, lalu ketuk ikon pena (Sunting) .
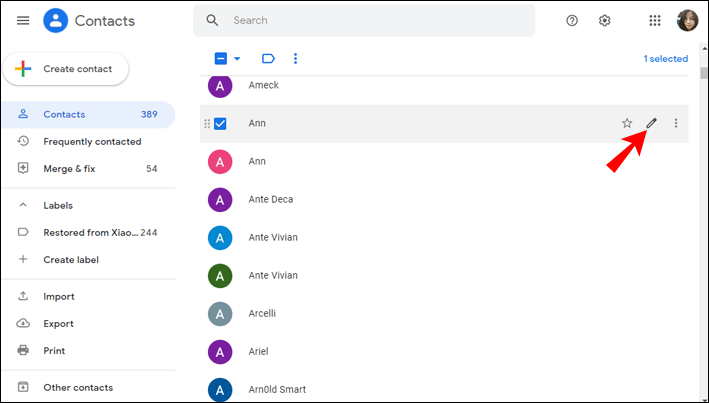
- Edit informasinya lalu ketuk Menyimpan .
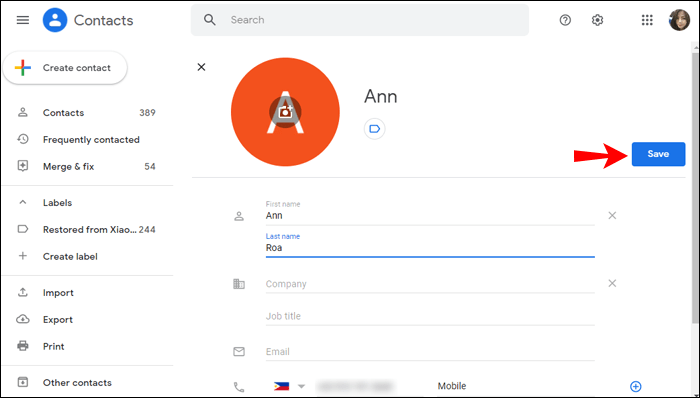
Penting untuk dicatat bahwa tidak mungkin untuk mengedit informasi apa pun yang berasal dari profil Google kontak.
cara mendapatkan kredit di audible
Bagaimana Cara Mengembalikan Kontak di Google Kontak?
Jika Anda ingin memulihkan kontak yang telah Anda hapus dalam 30 hari terakhir, Anda dapat melakukannya dengan mengikuti langkah-langkah berikut:
- Buka Google Kontak dan ketuk Sampah di pojok kiri bawah.
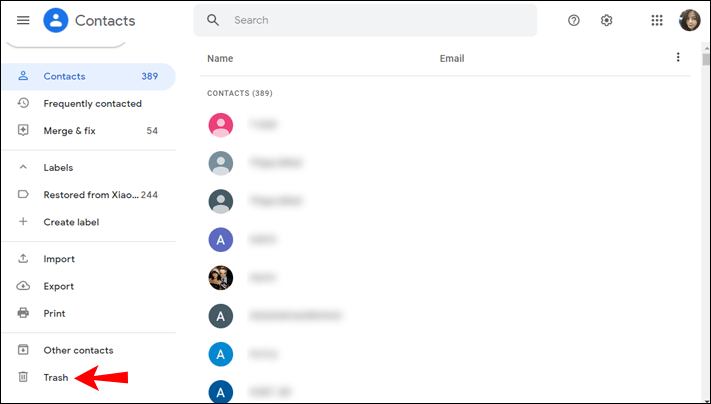
- Pilih opsi yang Anda inginkan:
- Jika Anda ingin memulihkan satu kontak, tandai kotak centang di sebelahnya dan ketuk Pulih .
- Jika Anda ingin memulihkan beberapa kontak, tandai kotak centang di sebelahnya dan ketuk Pulih .
- Jika Anda ingin memulihkan semua kontak, tandai kotak centang di sebelah kontak mana pun, ketuk Tindakan seleksi , dan ketuk Semua .
FAQ tambahan
Bagaimana cara memperbaiki Kontak Google yang tidak sinkron dengan iPhone?
Jika Google Kontak tidak disinkronkan dengan iPhone Anda, ada beberapa hal yang dapat Anda coba untuk memperbaiki masalah tersebut.
Restart Ponsel Anda dan Periksa Koneksi Internet Anda
Kesalahan sementara dapat menyebabkan kontak Anda tidak disinkronkan. Solusi termudah yang dapat Anda coba adalah memulai ulang ponsel Anda. Jika ini tidak berhasil, periksa koneksi internet Anda. Bergantung pada pengaturan Anda, kontak Anda mungkin tidak disinkronkan jika Anda tidak terhubung ke Wi-Fi.
Tampilkan Semua Kontak
Kontak Anda mungkin sedang disinkronkan; Anda tidak dapat melihatnya di aplikasi Kontak Anda. Untuk memeriksa apakah ini masalahnya, ikuti langkah-langkah di bawah ini:
1. Buka aplikasi Kontak.
2. Ketuk Grup > Semua Gmail .
Jika ini tidak dipilih, Google Kontak dinonaktifkan agar tidak muncul di aplikasi Kontak Anda.
Periksa Tanggal dan Waktu
cara menghitung waktu di google sheets
Masalah penyelarasan mungkin muncul jika Anda memiliki tanggal dan waktu yang salah yang disetel pada iPhone Anda. Ikuti langkah-langkah ini untuk mengatur tanggal dan waktu yang benar:
1. Pergi ke Pengaturan > Umum > Tanggal & Waktu .
2. Nyalakan tombol sakelar di sebelah Setel secara otomatis .
Periksa SSL
Jika Google Kontak tidak disinkronkan dengan iPhone atau iPad Anda, pastikan akun Anda terhubung melalui SSL, koneksi yang disarankan:
1. Pergi ke Pengaturan di iPhone/iPad Anda
2. Ketuk Kontak > Akun .
3. Pilih akun Google Anda.
4. Nyalakan tombol sakelar di sebelah Kontak .
5. Ketuk Akun lalu Canggih .
6. Nyalakan tombol sakelar di sebelah Gunakan SSL .
7. Ketuk Selesai .
Tambahkan Kembali Akun Google Anda
Jika tidak ada langkah yang berhasil, Anda dapat mencoba menghapus dan menambahkan kembali akun Anda:
1. Pergi ke Pengaturan > Kontak > Akun .
2. Pilih akun Gmail Anda.
3. Ketuk Hapus akun .
4. Hidupkan ulang ponsel Anda.
5. Tambahkan kembali akun Anda dan aktifkan sinkronisasi kontak.
Mengaktifkan Kontak Anda untuk Menyinkronkan Akan Melakukan Triknya
Sekarang Anda telah mempelajari cara menyinkronkan Google Kontak dengan iCloud. Baik Anda menggunakan perangkat Android dan Apple, mentransfer dari satu sistem operasi ke sistem operasi lain, atau Anda hanya menginginkan cadangan tambahan, menyinkronkan kontak Anda selalu merupakan ide yang bagus. Dalam beberapa langkah sederhana, Anda dapat menyinkronkan semua kontak Anda tanpa khawatir Anda akan kehilangan beberapa di antaranya.
Apakah Anda menyinkronkan kontak Anda? Beritahu kami di bagian komentar di bawah.