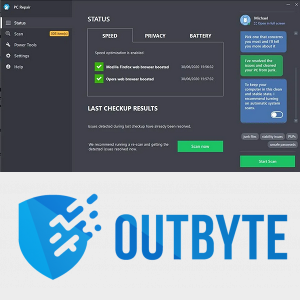Yang Perlu Diketahui
- Buka aplikasi kamera, pilih SELANG WAKTU , dan letakkan iPhone Anda di atas tripod.
- Arahkan kamera ke subjek yang ingin Anda selang waktu, lalu ketuk dan tahan area yang ingin Anda fokuskan untuk mengunci fokus dan kecerahan.
- Ketuk catatan tombol untuk merekam video selang waktu Anda, dan ketuk lagi untuk berhenti merekam.
Artikel ini menjelaskan cara merekam video selang waktu di iPhone, termasuk petunjuk penggunaan mode selang waktu di aplikasi kamera dan mengubah video iPhone biasa menjadi video selang waktu menggunakan iMovie.
mengapa google chrome terbuka saat startup
Bagaimana Cara Merekam Video Time-Lapse di iPhone?
Aplikasi kamera melakukan semua pekerjaan, tetapi Anda harus mengaturnya dengan benar. Berikut cara mengambil video time-lapse dengan iPhone:
-
Buka aplikasi kamera.
-
Geser ke kanan pada opsi kamera untuk memilih SELANG WAKTU .

-
Tempatkan iPhone pada tripod.

Jeremy Laukkonen / Kawat Hidup
-
Ketuk dan tahan area yang ingin dijadikan fokus video Anda.

Melakukan hal ini akan mengunci eksposur dan fokus. Jika Anda tidak melakukan ini, kecerahan dan fokus video selang waktu Anda akan berubah setiap frame.
-
Ketuk catatan tombol.

-
Setelah selesai, ketuk catatan tombol lagi.

Bagaimana Cara Kerja Video Time-Lapse di iOS?
Aplikasi kamera iPhone default menyertakan mode selang waktu yang Anda alihkan dengan cara yang sama seperti Anda beralih antara mode video dan foto diam. Saat Anda memilih selang waktu, aplikasi kamera secara otomatis merekam video pada kecepatan bingkai 1-2 bingkai per detik, bukan default 30 bingkai per detik.
Saat video selang waktu diputar ulang dengan kecepatan biasa, segala sesuatu tampak bergerak jauh lebih cepat dibandingkan di kehidupan nyata. Awan tampak berpacu melintasi langit, kuncup bunga terbuka dengan cepat, dedaunan menghadap matahari, dan kejadian berkepanjangan lainnya tampaknya terjadi jauh lebih cepat.
Bisakah Anda Mengubah Kecepatan Selang Waktu di iPhone Setelah Perekaman?
Aplikasi kamera secara otomatis memilih kecepatan selang waktu saat menggunakan mode selang waktu, dan tidak ada cara untuk mengubahnya. Anda tidak dapat mengubahnya setelahnya, namun beberapa aplikasi memberikan kontrol yang lebih terpisah atas pengaturan selang waktu. Itu Hiperlaps aplikasi dari Instagram adalah salah satu opsi yang menawarkan lebih banyak opsi, dan OSnap Aplikasi memungkinkan Anda membuat video stop motion dan time-lapse dengan kontrol lebih besar daripada aplikasi kamera default. Anda juga dapat melakukan selang waktu pada rekaman apa pun setelah Anda merekamnya dengan mengeditnya di iMovie.
Bagaimana Anda Time-Lapse Video di iPhone Anda?
Jika Anda secara tidak sengaja merekam video biasa dan bukannya video selang waktu, atau Anda menginginkan versi selang waktu dari video yang sudah Anda rekam, Anda dapat membuat selang waktu video apa pun di iPhone Anda menggunakan aplikasi iMovie.
Meskipun Anda dapat melakukan selang waktu pada video menggunakan iMovie, ini hanya dapat menggandakan kecepatan video Anda. Fitur selang waktu pada aplikasi kamera hanya merekam 1-2 frame per detik dibandingkan dengan 30 frame default untuk video kecepatan reguler, yang menghasilkan efek selang waktu yang jauh lebih kuat.
Berikut cara melakukan timelapse pada video yang ada di iPhone:
-
Buka iMovie.
-
Mengetuk + Buat Proyek .
-
Mengetuk Film .
-
Ketuk video Anda ingin selang waktu untuk memilihnya, lalu ketuk Buat Film .

-
Ketuk video di garis waktu.
-
Ketuk jam di kiri bawah.
-
Ketuk dan seret penggeser kecepatan ke kanan.

-
Mengetuk Selesai .
-
Ketuk membagikan ikon.
-
Mengetuk Menyimpan .

-
Tunggu hingga video Anda diekspor.
Proses ini memakan banyak ruang. Anda mungkin perlu mengosongkan ruang di iPhone Anda untuk mengekspor video.
-
Video akan tersedia di rol kamera Anda setelah selesai.
- Berapa durasi video selang waktu di iPhone?
Video time-lapse di iPhone dapat berdurasi hingga 40 detik tergantung durasi video aslinya. Mereka tidak akan berdurasi lebih dari 40 detik tidak peduli berapa lama Anda merekam.
- Berapa banyak penyimpanan yang digunakan video selang waktu di iPhone?
Video selang waktu di iPhone biasanya memakan waktu 40-100 megabita , ruang yang jauh lebih sedikit dibandingkan video tradisional. Video hyperlapse bisa lebih kecil lagi.
- Bisakah saya mengedit video selang waktu di iPhone?
Ya. Anda dapat menggunakan fitur pengeditan video di aplikasi Foto untuk memotong, menyempurnakan, dan membagikan video selang waktu Anda. Anda juga dapat menggunakan aplikasi pengeditan video lain seperti iMovie.