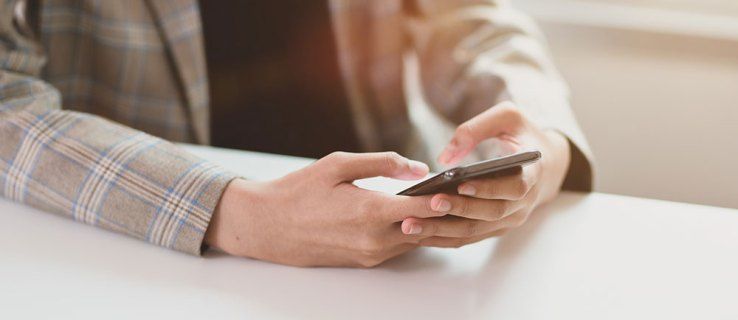Kemajuan dalam teknologi kamera pada ponsel membuatnya sangat mudah untuk berfoto dengan teman Anda, mengambil foto makan siang Anda, dan satu foto matahari terbenam yang indah ini.

Dan begitu saja, penyimpanan iCloud Anda sudah penuh.
apa yang dibutuhkan penduduk desa untuk berkembang biak?
Menurut Atlantic, majalah Amerika yang populer, hari ini kita mengambil lebih banyak foto setiap dua menit daripada total 150 tahun yang lalu. Jadi, tidak heran Anda kehabisan ruang memori untuk menyimpan gambar Anda.
Jika Anda sudah mulai mempertimbangkan opsi lain untuk menyimpan koleksi foto Anda alih-alih membayar iCloud, inilah satu idenya.
Anda mungkin lebih menyukai layanan Google.
Teruskan membaca artikel kami untuk mempelajari cara mentransfer foto Anda dari iCloud ke Google Foto.
Transfer Foto Anda dari iCloud ke Google Foto
Tentu, Anda pasti ingin menyimpan beberapa foto di iPhone Anda. Namun, jika Anda terus mengambil yang baru, ini bisa menjadi ketidaknyamanan. Untuk menghindari situasi di mana Anda ingin mengambil foto, tetapi Anda kehabisan ruang, jelajahi manfaat Google Foto.
Penyimpanan online ini berfungsi mirip dengan iCloud, dan Anda dapat mengaksesnya dari berbagai perangkat. Anda tidak terbatas pada Apple, yang merupakan berita bagus bagi pengguna iOS yang ingin melihat apa lagi yang tersedia di pasar.
Jika Anda ingin beralih dari menggunakan iCloud ke Google Foto, inilah yang perlu Anda lakukan. Namun izinkan kami memperingatkan Anda sebelum Anda mulai - bergantung pada jumlah foto yang Anda transfer, proses ini dapat memakan waktu cukup lama.
Ikuti instruksi berikut:
- Jika Anda belum memiliki aplikasi Google Foto di perangkat Anda, sekarang saatnya mendownloadnya. Jika Anda berencana mentransfer foto menggunakan komputer desktop, unduh aplikasi Pencadangan dan Sinkronisasi dari Google.

- Pastikan Anda tersambung ke sinyal Wi-Fi yang kuat.

- Unduh perpustakaan foto Anda dari iCloud ke perangkat yang dipilih.

- Buka aplikasi yang Anda gunakan untuk menyinkronkan foto (Google Foto atau Pencadangan dan Sinkronisasi) dan berikan izin untuk mengakses gambar Anda.

- Pilih bagaimana Anda ingin gambar diunggah ke Google Foto: dalam kualitas asli atau tinggi. (Jangan berlebihan dengan foto berkualitas tinggi karena Anda mungkin akan kehabisan ruang lebih cepat dari yang Anda kira)

- Karena proses ini mungkin memakan waktu cukup lama, pastikan bahwa opsi 'Gunakan data seluler saat tidak ada Wi-Fi' dinonaktifkan. Jika Anda tidak sengaja membiarkannya diaktifkan, Anda mungkin akan mendapatkan tagihan telepon yang sangat besar.

- Ketuk atau klik 'Konfirmasi' untuk memulai transfer.

- Aplikasi tersebut akan tetap terbuka di perangkat Anda hingga unggahan selesai. Beberapa pengguna melaporkan bahwa mereka butuh waktu seharian untuk mengupload sekitar 1.000 foto, jadi pastikan Anda tidak perlu menggunakan perangkat untuk sementara waktu.

- Anda dapat melacak kemajuan Anda di layar, baik Anda menggunakan ponsel atau komputer.
- Saat unggahan selesai, pastikan semua foto Anda telah berhasil ditransfer. (Buka iCloud Anda dan gulir ke bawah untuk melihat jumlah total gambar. Kemudian, periksa aplikasi Google Foto untuk melihat apakah angkanya sama.)
- Setelah selesai, matikan iCloud di perangkat Anda.
Sekarang, Anda dapat menghapus foto Anda dari iCloud. Jangan hapus seluruh pustaka sekaligus - uji aplikasinya terlebih dahulu. Hapus satu gambar, dan jika itu tidak memengaruhi galeri Google Foto yang baru Anda buat, Anda dapat menghapus sisanya.
Perhatikan bahwa saat Anda menghapus gambar dari perpustakaan iCloud, Anda akan dapat menemukannya di folder Baru Dihapus untuk bulan berikutnya.
Cara Mentransfer Semua Foto iCloud ke Foto Google
Langkah-langkah yang dijelaskan di bagian sebelumnya diikuti untuk mentransfer seluruh perpustakaan dari iCloud ke Google Foto. Dengan mengikuti petunjuk tersebut, Anda akan memindahkan semua foto ke layanan Google.
Namun, jika Anda hanya ingin mentransfer beberapa foto yang dipilih dari iCloud ke Google Foto, jangan unduh seluruh perpustakaan ke perangkat yang Anda gunakan untuk menyelesaikan transfer. Pilih gambar yang diinginkan dan unduh saja, lalu pindahkan ke Google Foto.
Cara Mentransfer Foto dari iCloud ke Google Foto di Mac
Transfer sedikit berbeda bergantung pada apakah Anda menggunakan komputer Mac atau perangkat seluler Anda. Berikut yang harus dilakukan jika Anda menggunakan Mac:
- Buka browser web dan masuk ke akun ID Apple Anda.

- Pilih gambar yang ingin Anda transfer (atau pilih seluruh perpustakaan) dan klik Unduh.

- Setelah gambar Anda disimpan ke komputer Anda, buka halaman utama Google Foto menggunakan browser web Anda dan gunakan kredensial Google Anda untuk login.

- Arahkan ke pojok kanan atas dan klik Unggah.

- Dari menu drop-down, pilih Komputer.

- Pilih folder yang Anda buat saat mengunduh foto dari iCloud.

Ada juga cara lain untuk melakukannya menggunakan aplikasi desktop yang tersedia di Mac Anda:
- Buka app Foto di Mac Anda.
- Pilih Foto dan kemudian Preferensi dari menu.
- Pilih opsi Download Originals to this Mac.
- Sekarang Anda telah mengunduh foto yang diinginkan, Anda dapat mengunduh aplikasi Google Backup dan Sync.
- Gunakan kredensial Google Anda untuk masuk ke aplikasi ini.
- Saat ditanya apa yang ingin Anda sinkronkan, pilih perpustakaan Foto Anda.
- Arahkan ke bawah dan centang kotak di sebelah Upload foto dan video ke Google Foto.
- Klik Berikutnya.
- Klik pada tombol Start berwarna biru di pojok kanan bawah untuk memulai transfer.
Ada beberapa pendapat berbeda tentang apakah Anda dapat menyelaraskan foto dari iCloud ke Google Foto tanpa mengunduhnya ke perangkat terlebih dahulu. Anda dapat mencoba melewatkan unduhan dan mengikuti langkah-langkah di bawah ini.
- Unduh aplikasi Google Backup dan Sync ke Mac Anda dan instal. Jangan unduh foto ke komputer - pindah untuk masuk ke aplikasi.
- Masuk dan pilih folder yang ingin Anda sinkronkan ketika diminta untuk melakukannya. Foto Anda harus disetel untuk disinkronkan secara default, jadi Anda mungkin tidak perlu mengubah apa pun.
Setelah ini, ikuti langkah-langkah yang dijelaskan sebelumnya untuk menyelesaikan transfer. Jangan hapus foto apa pun hingga Anda memastikan transfer berhasil.
Cara Mentransfer Foto dari iCloud ke Google Foto di iPhone
Jika Anda ingin mentransfer foto Anda dari iCloud ke Google Foto menggunakan iPhone, lakukan hal berikut:
- Buka aplikasi Pengaturan di iPhone Anda dan pilih nama Anda di bagian atas.

- Buka iCloud lalu pilih Foto dari layar baru.

- Opsi Foto iCloud harus diaktifkan. Jika tidak, alihkan sakelar untuk mengubahnya menjadi hijau. Artinya, sinkronisasi foto iCloud aktif.

- Sekarang buka App Store dan unduh Foto Google ke ponsel Anda. Ketahuilah bahwa Anda juga dapat menggunakan iPad atau iPod Touch untuk melakukan ini.

- Masuk ke akun Google Anda dan ketuk pada 'Pengaturan' di menu sebelah kiri, yang dapat Anda akses dengan memilih ikon menu di sudut kiri atas.

- Pilih 'Cadangkan & sinkronkan'.

- Alihkan sakelar di sebelah 'Cadangkan & sinkronkan' untuk mengaktifkannya.

- Sesuaikan pengaturan yang terkait dengan gambar Anda, seperti ukuran unggahan.

- Saat unggahan selesai, periksa apakah semua foto Anda telah disinkronkan dengan benar.
Jangan lupa untuk mematikan sinkronisasi iCloud setelah Anda mentransfer foto. Dengan cara ini, Anda akan mencegah ponsel membuat duplikat yang tidak perlu.
FAQ tambahan
Apakah Google Foto Benar-Benar Gratis?
Pada November 2020, Google mengumumkan perubahan dalam cara kerja Google Foto. Layanan akan tetap gratis, tetapi hanya jika Anda memiliki tidak lebih dari 15GB data yang disimpan di akun Anda. Batas ini termasuk Google Drive dan Gmail karena semua aplikasi terhubung.
cara screenshot snapchat tanpa pemberitahuan
Jika Anda ingin meningkatkan akun dan mendapatkan lebih banyak ruang untuk menyimpan foto dan dokumen lain, Anda harus membayar. Perubahan tersebut dijadwalkan pada Juni 2021, jadi gambar apa pun yang Anda upload sebelum tanggal ini tidak akan dihitung.
Namun, Google memperkirakan Anda akan dapat menyimpan foto dan gambar selama tiga tahun sebelum Anda mencapai batas ini. Dan perlu disebutkan bahwa jika Anda tetap tidak aktif selama lebih dari dua tahun, Google dapat menghapus akun Anda - termasuk data Anda.
Apa Perbedaan Antara Foto iCloud dan Google Foto?
Foto iCloud adalah layanan asli untuk perangkat Apple. Ini tersedia untuk komputer macOS dan perangkat seluler iOS, seperti iPad dan iPhone. Jika Anda menggunakan perangkat seluler Apple, foto yang Anda ambil dengan kamera secara otomatis akan disimpan di penyimpanan iCloud. Hal yang sama berlaku untuk foto yang Anda posting di aplikasi media sosial dan aplikasi pihak ketiga yang Anda gunakan untuk mengedit foto Anda.
Menurut beberapa pengguna, iCloud menawarkan manajemen foto yang lebih baik di perangkat desktop dibandingkan dengan Foto Google. Anda mungkin juga menyukai fakta bahwa foto yang telah diedit akan tersedia di perangkat apa pun yang Anda gunakan, tidak hanya di perangkat tempat Anda mengeditnya.
Di sisi lain, Foto Google adalah layanan yang ditautkan ke akun Google Anda. Oleh karena itu, Anda dapat mengaksesnya dari perangkat apa pun, tidak hanya iOS atau macOS. Layanannya sangat mirip dalam hal opsi yang Anda miliki. Namun, Anda mungkin lebih suka Google Foto karena memungkinkan Anda berbagi perpustakaan dengan orang lain. Tidak ada aplikasi desktop yang dapat mempermudah pengelolaan penyimpanan Anda, tetapi harga baru tidak menjadikannya pilihan yang kurang cocok dibandingkan iCloud.
Bagaimana Anda Mengunduh Banyak Foto dari iCloud?
Mengunduh banyak foto dari iCloud adalah proses yang mudah. Ikuti salah satu petunjuk yang telah kami jelaskan di bagian sebelumnya. Anda akan melihat bahwa Anda dapat mengunduh seluruh pustaka foto dan menyimpannya di komputer atau perangkat seluler Anda, atau memilih foto tertentu dan hanya mengunduhnya.
Bagaimana Saya Memindahkan Foto dari iPhone ke Foto Google?
Jika Anda ingin memindahkan gambar dari iPhone ke Google Foto, ikuti langkah-langkah di bawah ini.
• Luncurkan Google Foto di iPhone Anda.
• Ketuk Pengaturan dan pilih sakelar di sebelah opsi Cadangan & sinkronisasi. Ini harus diaktifkan.
Gambar-gambar dari iPhone Anda sekarang akan dipindahkan ke penyimpanan Google Foto Anda.
Apakah Saya Membutuhkan Foto iCloud Jika Saya Memiliki Foto Google?
Tidak, kamu tidak. Salah satu layanan ini akan berfungsi - terserah Anda untuk memilih mana yang lebih menguntungkan bagi Anda.
Jika Anda menyukai layanan asli Apple, Anda juga dapat menyimpan penyimpanan iCloud Anda. Foto Anda secara otomatis akan disimpan di sana, dan Anda dapat mentransfernya ke Google Foto nanti.
Apa yang Akan Saya Rindukan tentang Foto iCloud?
Jika Anda kebanyakan menggunakan perangkat iOS dan macOS, Anda mungkin lebih suka menggunakan layanan yang berasal dari Apple. Meskipun Google Foto adalah aplikasi yang terintegrasi dengan baik, jarang ada opsi yang lebih baik daripada layanan bawaan yang dirancang khusus untuk perangkat yang Anda gunakan.
Anda mungkin melewatkan fakta bahwa iCloud memiliki antarmuka pengguna yang sedikit lebih baik di komputer desktop. Selain itu, jauh lebih mudah untuk mengosongkan ruang penyimpanan menggunakan iCloud. Saat Anda menghapus foto, foto itu akan terhapus sepenuhnya dari perangkat Anda karena iCloud hanya menawarkan untuk menyinkronkan gambar Anda.
Temukan Pilihan Penyimpanan Ideal Anda
Baik iCloud dan Google Foto memiliki pro dan kontra. Karena kami tidak dapat lagi menikmati ruang penyimpanan tak terbatas di Google Foto, Anda mungkin ingin mempertimbangkan kembali keputusan Anda untuk mentransfer file Anda dari iCloud. Terserah Anda - evaluasi kebutuhan Anda, bandingkan layanan, dan pilih mana yang lebih cocok untuk Anda.
Apakah Anda memiliki perpustakaan foto yang luas? Layanan mana yang menurut Anda lebih cocok untuk Anda? Sampaikan pendapatmu pada bagian komentar di bawah ini.