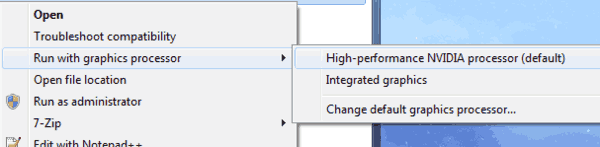Mentransfer dan menyinkronkan file antara akun penyimpanan cloud bermanfaat. Dalam tutorial ini, kami menunjukkan bagaimana Anda dapat mentransfer file dengan cepat dan mudah antar akun yang berbeda dan kami juga mengungkapkan cara menyinkronkan folder di seluruh layanan cloud seperti Dropbox, OneDrive, dan Google Drive.
Catatan: metode yang ditunjukkan di bawah ini hanya akan sepenuhnya menyinkronkan layanan penyimpanan cloud saat PC host Anda dihidupkan.
Mengapa Anda harus mendaftar ke beberapa layanan penyimpanan cloud
Jika Anda telah membaca artikel 'Apa layanan cloud terbaik?', Anda akan mengetahui bahwa batas penyimpanan cloud dan opsi kompatibilitas saat ini sangat bervariasi. Oleh karena itu, kami menyarankan – jika Anda belum melakukannya – untuk mengunduh dan mulai menggunakan sebanyak mungkin akun cloud yang berbeda.
Ini tidak hanya akan membuat file Anda dicadangkan ke atas – karena disimpan di beberapa lokasi – tetapi Anda juga akan memiliki lebih banyak ruang penyimpanan. Plus, jika Anda mengikuti metode di bawah ini, Anda akan dapat menyinkronkan folder dan memperbaruinya dan dapat diakses dengan mudah dari salah satu layanan cloud Anda.

Cara mentransfer file antara Dropbox, OneDrive, dan Google Drive
- Agar dapat menyinkronkan file dan folder Anda di beberapa layanan cloud, Anda harus mengunduh program PC masing-masing terlebih dahulu. Untuk melakukan ini, cukup buka situs web Dropbox , OneDrive atau Google Drive dan ikuti tautan untuk mengunduh file EXE.

- Setelah Anda mengunduh dan menginstal program, folder penyimpanan cloud akan dibuat secara otomatis untuk Anda di Windows Explorer | Komputer | Favorit.

- Dari sini Anda cukup menarik dan melepas (menyalin dan menempel) konten yang ingin Anda transfer dari satu akun ke akun lainnya; layanan kemudian akan menyinkronkan secara otomatis di latar belakang baik ke PC Anda maupun di cloud.

Cara menyinkronkan folder antara Dropbox, OneDrive, dan Google Drive
Jika Anda ingin menyinkronkan file antar akun cloud, ada ekstensi Chrome gratis bernama cloudHQ yang dapat membantu Anda.
Ini adalah layanan yang memungkinkan Anda menyinkronkan hingga 50 file antara dua folder tertentu di akun cloud yang berbeda secara gratis (kurang dari 2GB).
Jika jumlah itu melebihi 50 file dalam dua folder, Anda harus berpisah dengan kartu kredit Anda. Harga mulai dari ,90 per bulan.
Menggunakan cloudHQ adalah urusan yang cukup mudah untuk memasukkan detail login Anda, memungkinkan akses aplikasi ke layanan cloud Anda, dan kemudian memilih folder yang ingin Anda sinkronkan. Temukan di bawah ini langkah demi langkah untuk memastikan Anda menyiapkan sinkronisasi cloud dengan benar.
- Pergi ke aplikasi cloudHQ dan klik tambahkan ke Chrome.

- Anda sekarang perlu mengklik pintasan cloudHQ browser Chrome Anda yang baru, yang dapat ditemukan di sisi paling kanan bilah Bookmark, dan ikuti tautan ke halaman konfigurasi.

- Selanjutnya, Anda akan disajikan dengan kotak yang penuh dengan logo penyimpanan cloud – klik layanan yang ingin Anda sinkronkan. Catatan: untuk tujuan tutorial ini, Dropbox akan digunakan sebagai folder berbagi utama.

- Jika Anda belum masuk ke Dropbox, Anda harus mengklik tombol kuning Tambahkan Dropbox yang ada di bagian bawah halaman. Jika Anda masuk, klik tombol Pilih berwarna kuning.

- Folder Dropbox Anda sekarang akan ditampilkan kepada Anda dalam jendela bergaya file explorer; klik pada folder yang ingin Anda sinkronkan lalu tekan tombol Pilih berwarna kuning.

- Ulangi proses tersebut dengan layanan cloud sekunder dan folder yang ingin Anda sinkronkan melalui cloudHQ. Setelah dipilih, Anda akan melihat halaman yang memberi Anda opsi untuk Menyinkronkan Secara Berkelanjutan atau Menyinkronkan Sekali; pilih yang sesuai dan cloudHQ akan segera mulai bekerja.