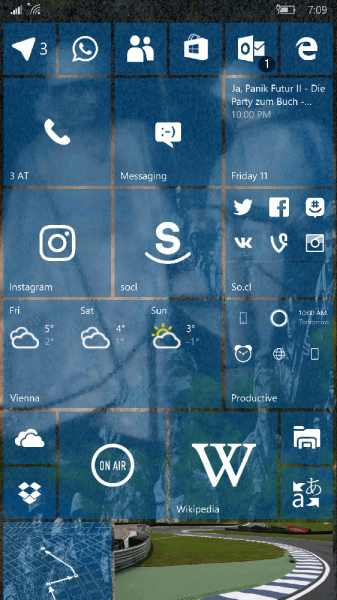Yang Perlu Diketahui
- Di Windows: Mengajukan > Akun Kantor > di Tema Office, klik Hitam .
- Di web: Masuk ke Pandangan 365 > ikon roda gigi > beralih Mode Gelap ke Pada .
- Di Mac: Pandangan 365 > Preferensi > Umum > di Penampilan, klik Gelap .
Artikel ini menjelaskan cara mengaktifkan dan menonaktifkan Mode Gelap di Outlook 365 di Windows, di web, di iPhone, dan di Mac.
Cara Mengubah Outlook 365 ke Tema Gelap
Setiap versi Outlook 365 mendukung Mode Gelap. Cara Anda mengaktifkan dan menonaktifkannya, serta opsi yang Anda miliki untuk mengontrolnya secara otomatis, berbeda-beda berdasarkan platform yang Anda gunakan (langkah-langkah untuk mengaktifkan Mode Gelap di aplikasi Office 365 lainnya serupa). Untuk menggunakan Mode Gelap di versi desktop Outlook 365 yang diinstal di PC Windows atau Mac, atau di iPhone, Anda harus menjadi pelanggan Microsoft 365 (namun Anda dapat menggunakannya di web tanpa berlangganan).
Petunjuk ini berlaku khusus untuk Outlook 365. Versi Outlook lainnya mungkin mendukung Mode Gelap, namun langkah untuk mengaktifkannya di versi tersebut mungkin berbeda.
Cara Mengubah Outlook 365 ke Tema Gelap di Windows
Berikut cara mengubah Outlook ke tema gelapnya di Windows:
-
Di Outlook 365, klik Mengajukan .

-
Klik Akun Kantor .

-
Dalam Tema Kantor bagian, klik Hitam . Pengaturan ini mengaktifkan Mode Gelap untuk Outlook 365.
Memilih Gunakan Pengaturan Sistem alih-alih meminta Outlook beralih antara mode gelap dan terang berdasarkan pengaturan mode gelap Windows Anda.

-
Pilih OKE untuk menyimpan perubahan Anda.

Cara Mengubah Outlook 365 ke Tema Gelap di Web
Berbeda dengan platform lain yang dibahas dalam artikel ini, ada dua cara untuk mengubah Outlook 365 menjadi tema gelap di web. Keduanya sama-sama mudah, jadi yang Anda pilih mungkin hanya masalah yang Anda sukai atau ingat pada saat tertentu. Untuk opsi pertama, ikuti langkah-langkah berikut:
-
Di peramban web Anda, buka Outlook 365 dan masuk.
-
Pilih Perlengkapan pengaturan ikon.

-
Klik Mode Gelap penggeser untuk mengalihkannya Pada .

Dan inilah metode lainnya:
-
Di browser web Anda, buka Outlook 365 dan masuk.
-
Klik Melihat .

-
Klik Lihat Pengaturan .

-
Klik Umum .

-
Klik Penampilan .

-
Klik Mode Gelap penggeser untuk mengalihkannya Pada .

-
Klik Menyimpan dan melanjutkan menggunakan Outlook 365.

Cara Mengubah Outlook 365 ke Tema Gelap di iPhone
iPhone dan Outlook untuk iPhone mendukung tema Gelap. Ikuti langkah-langkah berikut untuk mengubah Outlook untuk menggunakannya:
-
Mengetuk Pandangan .
-
Ketuk Anda akun ikon di pojok kiri atas.
-
Ketuk gigi ikon.

-
Mengetuk Penampilan .
-
Untuk segera mengaktifkan Mode Gelap, ketuk Gelap .
Jika Tema Gelap sudah diaktifkan, ketuk Lampu dalam langkah ini.
-
Jika iPhone Anda diatur untuk mengaktifkan dan menonaktifkan Mode Gelap di seluruh sistem berdasarkan waktu setempat, Anda dapat mengatur Outlook untuk mengubah antara mode Terang dan Gelap secara otomatis dengan mengetuk Sistem .

Cara Mengubah Outlook 365 ke Tema Gelap di Mac
Jika Anda menggunakan Mac, ubah Outlook untuk menggunakan tema Gelap dengan melakukan hal berikut:
-
Di Outlook 365, klik Pandangan .
-
Klik Preferensi .

-
Di jendela Preferensi, klik Umum .

-
Dalam Penampilan bagian, aktifkan Mode Gelap segera dengan mengklik Gelap .

Jika Mode Gelap sudah aktif, matikan dengan mengklik Lampu dalam langkah ini.
-
Jika Mac Anda dikonfigurasi untuk mengaktifkan dan menonaktifkan Mode Gelap seluruh sistem berdasarkan waktu lokal Anda, klik Sistem untuk mengatur Outlook agar berubah antara mode Terang dan Gelap secara otomatis.

- Bagaimana cara mengaktifkan Mode Gelap di Windows 11?
Untuk mengaktifkan Mode Gelap di Windows 11, buka Pengaturan > Personalisasi > Warna dan pilih Gelap . Untuk membuat tema gelap khusus, buka Pengaturan > Personalisasi > Tema > Kebiasaan > Pilih mode Windows default Anda > Gelap .
cara mengganti emoji beruntun di snapchat
- Bisakah saya mengubah Outlook ke Mode Gelap tetapi tidak ke Word?
Ya. Jika Anda beralih ke Mode Gelap di Outlook untuk Windows, semua aplikasi Office lainnya juga akan diubah ke Mode Gelap. Namun, jika Anda menggunakan Outlook di web, iPhone, atau Mac, Mode Gelap hanya berlaku untuk Outlook.