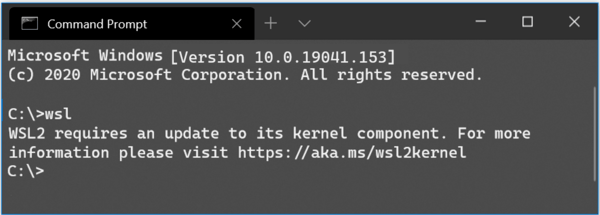Yang Perlu Diketahui
- Komputer yang menjalankan macOS 10.10 atau Windows 8 dan versi lebih baru akan menginstal webcam Logitech secara otomatis saat tersambung ke stopkontak.
- Untuk mengaktifkan webcam Logitech, buka aplikasi seperti Kamera atau FaceTime yang mendukung fungsi webcam.
- Pengaturan webcam Logitech dapat diubah dalam kamera atau aplikasi siaran apa pun yang Anda gunakan.
Webcam Logitech tidak memiliki tombol on/off khusus. Panduan ini akan memandu Anda melalui langkah-langkah menyiapkan webcam Logitech untuk digunakan dengan komputer. Panduan ini juga membahas cara mengaktifkan webcam Logitech untuk mengambil foto atau video, streaming online, atau berpartisipasi dalam obrolan grup video.
Petunjuk di halaman ini berlaku untuk PC yang menjalankan Windows 8, Windows 8.1, Windows 10, dan Windows 11 serta Mac yang menjalankan macOS 10.10 atau lebih baru. Catatan untuk sistem operasi lama disediakan.
Cara Mengatur Webcam Logitech di Windows dan Mac
Inilah yang perlu Anda lakukan untuk menyiapkan webcam Logitech dan menyalakannya.
-
Tempatkan webcam Logitech Anda pada posisi yang diinginkan di komputer, meja, tripod, atau dudukan Anda.

Anda dapat memindahkan dan menyesuaikan webcam kapan pun Anda mau sehingga Anda tidak perlu khawatir posisinya akan sempurna saat ini.
-
Hubungkan webcam Logitech Anda ke komputer melalui port USB.

-
Komputer Anda akan secara otomatis mendeteksi webcam Logitech dan menginstal driver perangkat yang sesuai jika belum ada.
Jika komputer Anda menjalankan sistem operasi yang lebih lama dari Windows 8 atau macOS 10.10, Anda perlu menginstal sendiri driver secara manual dari Situs web dukungan Logitech .
-
Buka aplikasi atau situs web yang ingin Anda gunakan webcamnya. Untuk contoh ini, kami akan menggunakan aplikasi Kamera Windows 10, meskipun langkah-langkahnya harus serupa untuk sebagian besar program dan layanan yang mendukung webcam.
-
Anda akan secara otomatis melihat input video dari webcam Logitech Anda di dalam aplikasi setelah Anda membukanya. Anda tidak perlu menyalakan webcam Anda.
cara menempatkan gambar di latar belakang di google docs
Jika Anda tidak melihat gambar, atau webcam lain sedang digunakan, pilih namanya dari menu. Menunya harus diberi nama seperti itu Kamera , Video , Memasukkan , atau Sumber . Nama menu spesifik akan bervariasi dari satu aplikasi ke aplikasi lainnya tetapi fungsinya harus sama.

-
Untuk menggunakan mikrofon internal webcam Logitech Anda, buka Pengaturan dan pilih Sistem > Suara di Windows, dan pastikan itu dipilih di Memasukkan menu drop down. Di Mac, buka apel menu dan klik Preferensi Sistem > Suara dan pilih webcam Anda dari daftar perangkat.

Meskipun audio webcam berfungsi, jika Anda merekam podcast atau file audio untuk suatu proyek, ada baiknya berinvestasi pada mikrofon khusus untuk pengalaman berkualitas lebih tinggi. Jika Anda melakukan streaming di Twitch, ada beberapa headset gaming yang memiliki mikrofon internal.
Bagaimana Saya Mengakses Pengaturan Webcam Logitech Saya?
Pengaturan webcam Logitech biasanya dikelola dalam aplikasi yang Anda gunakan untuk menggunakan kamera. Misalnya, jika Anda menggunakan OBS Studio untuk melakukan streaming di Twitch, YouTube, atau Facebook Gaming dan Anda ingin mengubah cara kerja atau tampilan webcam, Anda perlu mengedit Sumber atau Pemandangan pengaturan yang berkaitan dengannya. Di aplikasi Windows Camera, Anda dapat mengubah kecerahan webcam dan pengaturan serupa lainnya dari toolbar kiri.
Jika Anda tidak dapat menemukan pengaturan webcam Logitech di aplikasi yang Anda gunakan, kemungkinan besar aplikasi tersebut tidak mendukung opsi tambahan apa pun mengenai cara penggunaan kamera. Sebagian besar webcam Logitech kompatibel dengan hampir semua aplikasi kamera dan streaming sehingga Anda dapat menemukannya dengan pengaturan yang Anda perlukan.
Mengapa Komputer Saya Tidak Mengenali Webcam Logitech Saya?
Perangkat lunak antivirus, driver yang salah, dan masalah perangkat keras USB sering kali membuat webcam Logitech tidak terdeteksi di komputer Anda. Untungnya, ada a sejumlah solusi cepat cara memperbaiki webcam yang tidak berfungsi dengan baik .
Bagaimana Saya Memeriksa Webcam Logitech Saya?
Jika Anda baru saja membeli webcam Logitech baru dan ingin melakukan pemeriksaan cepat untuk memastikan semuanya berfungsi dengan baik, cara tercepat untuk melakukannya adalah menghubungkannya ke komputer Anda melalui langkah-langkah di atas dan kemudian membuka Kamera default komputer Anda. atau aplikasi FaceTime.
Jika Anda mengalami bug atau kesalahan pada webcam Anda, Anda boleh mengujinya di perangkat lain. Melakukannya tidak akan menyebabkan konflik atau masalah apa pun pada komputer utama Anda.
Tentu saja, Anda dapat menguji webcam Logitech baru Anda di aplikasi apa pun yang Anda inginkan sehingga Anda boleh menggunakan Skype, Twitch, Telegram, Zoom, atau salah satu dari banyak aplikasi lain yang mendukung webcam. Ada juga berbagai pemeriksaan webcam tambahan yang mungkin ingin Anda lakukan.
Pertanyaan Umum- Bagaimana cara mengetahui webcam Logitech yang saya miliki?
Untuk mengetahui webcam Logitech mana yang Anda gunakan, pastikan webcam tersebut terhubung melalui USB ke komputer Anda, lalu di PC, buka Awal menu > Panel kendali > Alat administrasi > Manajemen Komputer > Pengaturan perangkat . Pergi ke Perangkat Pencitraan dan klik tanda tambah (+), lalu klik kanan webcam Anda dan pilih Properti untuk melihat informasi tentang webcam Logitech Anda. Di Mac, pilih apel menu > Tentang Mac Ini > Laporan Sistem > Perangkat keras > Kamera , dan lihat informasi webcam Anda.
- Bagaimana cara mematikan webcam Logitech?
Untuk menonaktifkan suara Anda menggunakan webcam Logitech, Anda sebaiknya menonaktifkan mikrofon komputer Anda. Pada PC Windows, klik kanan ikon pengeras suara dan pilih Alat perekam , lalu pilih mikrofon Anda, pilih Properti , dan, di bawah Tingkat tab, klik ikon pengeras suara untuk mematikan mikrofon Anda (atau menyeret volume ke level terendah). Di Mac, buka Preferensi Sistem > Suara > Memasukkan dan pindahkan Volume Masukan penggeser ke level terendah.






![Bisakah Anda Bermain Hutan di Konsol Xbox One? [Dijelaskan]](https://www.macspots.com/img/blogs/33/can-you-play-forest-xbox-one-console.jpg)