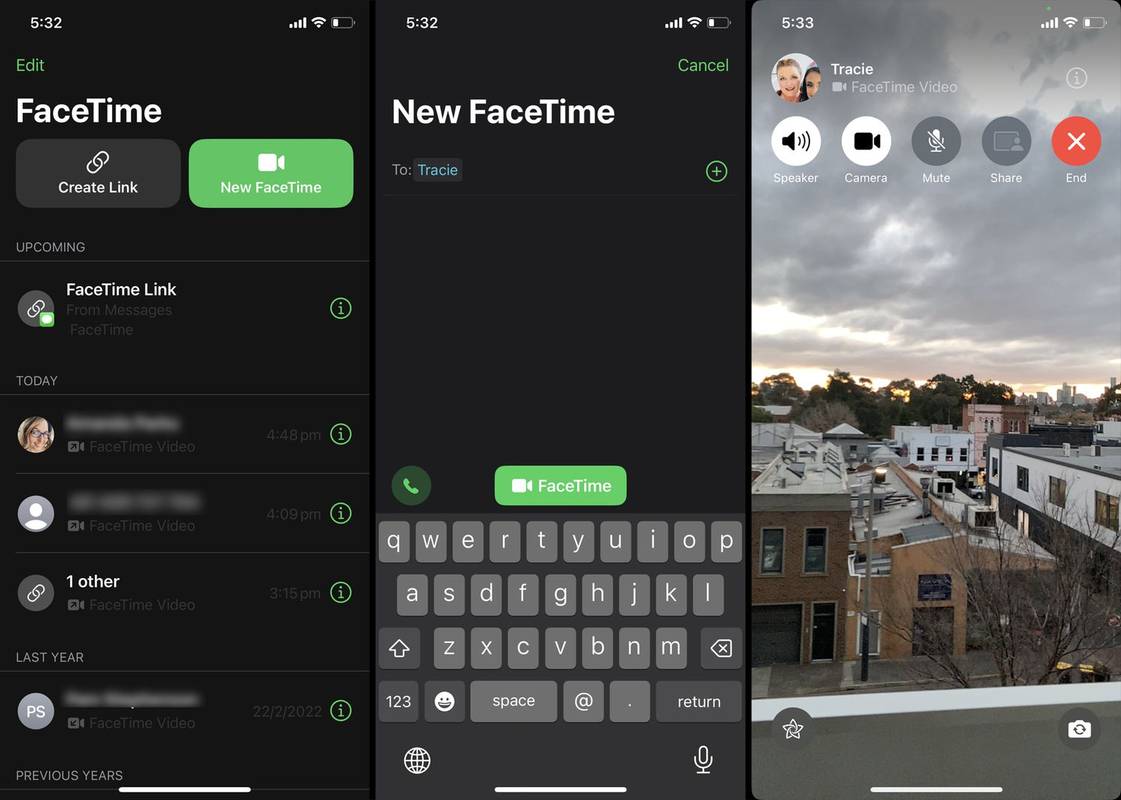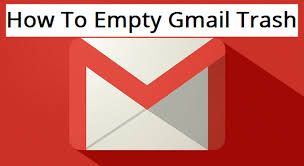Koreksi Otomatis adalah fitur bermanfaat di Microsoft Word yang memeriksa ejaan Anda dan mengoreksinya secara otomatis. Namun, ini tidak tersedia dalam semua bahasa, yang dapat menjadi masalah saat menulis dalam bahasa yang tidak didukung oleh fitur ini. Hal ini dapat menyebabkan Koreksi Otomatis mengubah kata yang benar atau membuat koreksi saat tidak diperlukan atau diinginkan.

Untungnya, Anda dapat mematikan fitur AutoCorrect pada versi MS Word yang berbeda. Teruslah membaca untuk mempelajari lebih lanjut tentang menonaktifkan fitur praktis ini dan jawaban atas pertanyaan umum seperti mengubah preferensi bahasa KoreksiOtomatis dan menambahkan kata ke fitur tersebut.
Cara Mematikan Koreksi Otomatis pada Microsoft Word di PC Windows
Di sini kita akan lebih fokus pada versi Microsoft Word yang berbeda daripada sistem operasi Windows yang berbeda. Langkah-langkahnya mungkin sedikit berbeda antara versi Windows, tetapi ide utamanya tetap sama.
Microsoft Word 2003 dan Sebelumnya
- Buka Microsoft Word.

- Pilih Format Otomatis dari menu Format.

- Buka tab Opsi.

- Gulir ke bawah dan pilih opsi Koreksi Otomatis dari menu tarik-turun.

- Centang kotak opsi untuk mengaktifkan/menonaktifkan fitur KoreksiOtomatis yang berbeda atau menonaktifkannya sama sekali.

Anda juga dapat menambahkan koreksi otomatis tambahan untuk kata yang sering salah eja atau menghapus kata yang tidak ingin diperbaiki secara otomatis.
Microsoft Word 2007
- Buka Microsoft Word.

- Di pojok kiri atas, klik tombol Office.

- Pilih Opsi dari menu tarik-turun.

- Klik opsi Proofing di kotak Opsi Word.

- Buka Opsi Koreksi Otomatis di menu tarik-turun.

- Pilih fitur yang ingin Anda aktifkan/nonaktifkan atau nonaktifkan fitur tersebut.

Di sini, Anda juga dapat menambahkan koreksi tambahan atau menghapus kata-kata yang tidak ingin Anda perbaiki.
Microsoft Word 2010 dan 2013
- Buka Microsoft Word.

- Pilih File dari menu tarik-turun.

- Di jendela menu sebelah kiri, klik Opsi.

- Klik opsi Proofing di kotak Opsi Word.

- Pilih Opsi Koreksi Otomatis dari menu tarik-turun.

- Sesuaikan fitur atau nonaktifkan sama sekali.

Microsoft Word 2016 dan yang Lebih Baru
- Buka Microsoft Word.
- Klik pada tab File.

- Di kiri bawah, pilih Opsi.

- Klik opsi Proofing di kotak Opsi Word.

- Pilih Opsi Koreksi Otomatis.

- Matikan Koreksi Otomatis atau matikan fitur tertentu yang tidak Anda sukai.

Seperti versi Word yang lebih lama, Anda dapat menambahkan koreksi otomatis tambahan atau menghapus kata-kata yang tidak ingin Anda perbaiki.
Cara Mematikan Koreksi Otomatis di Microsoft Word di Mac
Langkah-langkah untuk mematikan Autocorrect pada Microsoft Word di Mac mirip dengan Windows, hanya sedikit berbeda tergantung pada versi Word Anda.
Microsoft Word 2003 dan Sebelumnya
- Buka Microsoft Word.
- Kemudian, dari opsi Format, pilih AutoFormat.
- Pilih tab Opsi dari menu tarik-turun.
- Buka tab Koreksi Otomatis.
- Anda dapat mematikan fitur yang tidak Anda sukai atau menonaktifkan fitur tersebut sama sekali. Jika kotak dicentang, fitur tersebut diaktifkan. Jika kotak tidak dicentang, fitur tersebut dinonaktifkan.
Anda juga dapat menambahkan lebih banyak koreksi otomatis untuk kata-kata yang biasanya Anda salah eja atau menghapus kata-kata yang tidak ingin Anda perbaiki secara otomatis. Dalam kasus yang terakhir, AutoCorrect tidak akan memeriksa kata-kata yang dihapus dari kamusnya.
Microsoft Word 2007
- Buka Microsoft Word.
- Klik tombol Office di pojok kiri atas.
- Dari menu tarik-turun, pilih Opsi.
- Di jendela Opsi Word, pilih opsi Pemeriksaan.
- Dari menu tarik-turun, pilih Opsi Koreksi Otomatis.
- Pilih fitur yang ingin Anda nonaktifkan atau nonaktifkan seluruh fitur.
Anda juga dapat menambahkan penyesuaian lebih lanjut atau menghapus kata-kata yang tidak ingin dikoreksi dalam menu ini.
cara menghapus banyak pesan di messenger
Microsoft Word 2010 dan 2013
- Buka Microsoft Word.
- Dari menu tarik-turun, pilih File.
- Klik Opsi di menu sebelah kiri.
- Di tab Opsi Word, klik opsi Proofing.
- Pilih Opsi Koreksi Otomatis.
- Pilih fitur yang ingin Anda nonaktifkan atau nonaktifkan AutoCorrect seluruhnya.
Microsoft Word 2016 dan yang Lebih Baru
- Luncurkan Microsoft Word.
- Pilih tab File.
- Pilih Opsi di sudut kiri bawah panel kiri.
- Di jendela Opsi Word, pilih Pemeriksaan.
- Pilih Opsi Koreksi Otomatis.
- Matikan Koreksi Otomatis, atau matikan fitur yang tidak Anda sukai.
Seperti versi sebelumnya, Anda dapat menambahkan lebih banyak koreksi otomatis atau menghapus kata-kata yang tidak ingin Anda koreksi secara otomatis.
FAQ tambahan
Bisakah Saya Menggunakan Koreksi Otomatis Dengan Bahasa Lain Selain Bahasa Inggris?
Ya! Banyak bahasa berbeda yang didukung oleh AutoCorrect. Namun, perlu diingat bahwa Anda mungkin mengalami lebih banyak bug dengan beberapa bahasa. Untuk memilih bahasa lain, ikuti langkah-langkah berikut:
1. Pergi ke Review dan klik Language kemudian Language Preferences.
2. Buka bahasa dan pemeriksa penulisan Office dan pilih bahasa yang Anda inginkan.
3. Klik Oke.
Bagaimana Saya Dapat Menambah atau Menghapus Entri Koreksi Otomatis?
Seperti yang disebutkan sebelumnya, Anda dapat menambahkan kata atau menghapus kata yang tidak ingin dikoreksi secara otomatis.
Untuk menambahkan koreksi otomatis, lihat langkah-langkah berikut:
1. Klik pada tab Koreksi Otomatis.
bagaimana cara mengubah nama pengguna kik saya
2. Masukkan kata atau frasa yang sering Anda salah eja di kotak Ganti.
3. Masukkan ejaan kata yang benar dalam kotak Dengan.
cara menautkan pdf di google slide
4. Klik Tambah.
Untuk menghapus koreksi, langkah-langkahnya adalah:
1. Klik pada tab Koreksi Otomatis.
2. Masukkan kata yang ingin Anda hapus dari daftar di kotak Ganti.
3. Pilih entri dari daftar.
4. Tekan tombol Hapus.
Kata terakhir
Kebanyakan orang menggunakan fitur AutoCorrect untuk membantu mereka saat menulis atau memeriksa file besar. Namun, bagi sebagian orang, itu mungkin lebih merupakan gangguan.
Sementara alat seperti Koreksi Otomatis dimaksudkan untuk meningkatkan pengalaman pengguna, itu bukan tanpa kekurangan. Fitur ini mungkin kesulitan dalam memilih apakah akan memperbaiki ejaan atau mengganti kata, yang mengakibatkan kesalahan yang harus diperbaiki secara manual. Untungnya, Anda dapat mengubah opsi dalam pengaturan AutoCorrect untuk memperbaiki kesalahan umum tanpa menonaktifkan fitur sepenuhnya.
Apakah Anda menggunakan Koreksi Otomatis saat menulis? Apakah Anda pernah menggunakan alat lain yang mirip dengan Koreksi Otomatis? Beri tahu kami di bagian komentar di bawah!