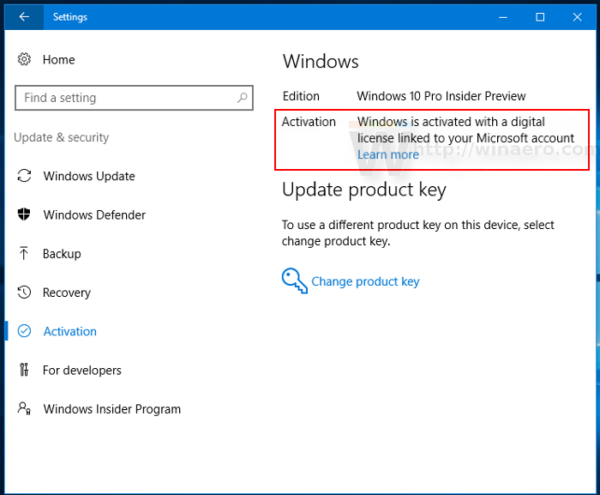Yang Perlu Diketahui
- Masuk ke prompt perintah Windows, atau tutup jendela browser Penyamaran dan mulai ulang Chrome.
- Di Mac: Ketik defaultnya tulis com.google.chrome IncognitoModeAvailability -integer 1z di Terminal.
Artikel ini menjelaskan cara menonaktifkan mode penjelajahan pribadi, juga dikenal sebagai Mode Penyamaran, di browser web populer. Informasi meliputi Google Chrome untuk PC Windows, Mac, dan perangkat Android; Firefox dan Edge untuk PC Windows; dan Safari di perangkat iOS.
Cara Menonaktifkan Mode Penyamaran di Chrome di PC
Anda dapat menonaktifkan Mode Penyamaran Chrome sepenuhnya di PC Windows menggunakan tambahan Registry. Kedengarannya rumit, tapi sebenarnya cukup mudah:
Jika Anda memasuki mode penyamaran dan hanya ingin keluar dari mode tersebut dan kembali ke penjelajahan normal, tutup jendela browser Penyamaran. Saat Anda memulai ulang Chrome, Chrome akan terbuka seperti biasa dalam mode penjelajahan publik.
-
Pilih Awal dan ketik ' CMD ' ke dalam kotak pencarian.
-
Klik kanan Prompt Perintah dan pilih Jalankan sebagai administrator .

-
Di jendela Command Prompt, ketik REG TAMBAHKAN HKLMSOFTWAREPoliciesGoogleChrome /v IncognitoModeAvailability /t REG_DWORD /d 1 , lalu tekan Memasuki .
Cara Menonaktifkan Mode Penyamaran di Chrome di Mac
Di Mac, tindakan untuk menonaktifkan Mode Penyamaran di Chrome sedikit berbeda, tetapi hasil akhirnya sama. Perbedaan terbesar adalah cara Mac menangani pengeditan registri.
-
Di Penemu, klik Pergi > Keperluan .

-
Buka aplikasi Terminal.

-
Ketik yang berikut ini:
|_+_|
-
Tekan Memasuki .
Cara Menonaktifkan Mode Pribadi di Firefox di PC
Browser Firefox tidak menyebut kemampuannya Mode Penyamaran. Sebaliknya, ini adalah Mode Pribadi. Tapi Anda masih bisa menonaktifkannya.
-
Mulai Firefox.
-
Pilih Menu Hamburger di kanan atas jendela browser, lalu pilih Pengaya .

-
Di kotak pencarian di bagian atas halaman, masukkan ' dimulai secara pribadi .'

-
Pilih Prajurit Pergi dalam hasil pencarian. Add-on ini akan sepenuhnya menonaktifkan Penjelajahan Pribadi di Firefox.
-
Pilih Tambahkan ke Firefox .

-
Jika muncul pop-up bernama Add Private Begone, pilih Menambahkan .
-
Untuk menyelesaikan instalasi, pilih OK saya mengerti .
-
Tutup semua Firefox yang sedang berjalan, lalu restart Firefox. Anda seharusnya tidak dapat lagi membuka Firefox di jendela pribadi.
Cara Menonaktifkan Penjelajahan InPrivate di Microsoft Edge
Menonaktifkan Penjelajahan InPrivate di Microsoft Edge memerlukan lebih banyak perhatian terhadap detail.
-
Tutup semua browser Microsoft Edge yang sedang berjalan.
-
Pilih Awal dan ketik ' REGEDIT ' ke dalam kotak pencarian.

-
Pada hasil pencarian menu Start, pilih Penyunting Registri . Jika Windows menanyakan apakah Anda ingin mengizinkan program membuat perubahan pada komputer Anda, pilih Ya .
-
Temukan di pohon di panel kiri HKEY_LOCAL_MACHINESOFTWAREKebijakanMicrosoft .

-
Klik kanan Microsoft dan di menu, pilih Baru > Kunci .

-
Beri nama kuncinya ' MicrosoftEdge .'
-
Klik kanan MicrosoftEdge (kunci yang baru saja Anda buat) dan pilih Baru > Kunci .
cara mendownload semua foto facebook
-
Beri nama kunci baru ini ' Utama .'
-
Klik kanan tombol yang dipanggil Utama . Di menu, pilih Baru > Nilai DWORD (32-bit). .

-
Beri nama kunci baru ' IzinkanDalam Pribadi .'
-
Klik dua kali DWORD yang dipanggil IzinkanDalam Pribadi dan pastikan sudah diatur ke 0 . Jika nilainya lain, ubah ke 0 .
-
Pilih OKE . Anda sekarang dapat menutup Editor Registri.
-
Nyalakan ulang komputer Anda. Sekarang saat Anda menggunakan Microsoft Edge, opsi InPrivate tidak lagi tersedia.
Cara Menonaktifkan Mode Penyamaran di Chrome di Ponsel Android
Tidak seperti komputer desktop, tidak ada cara bawaan untuk menonaktifkan mode Penyamaran Chrome untuk Android. Namun, ada aplikasi pihak ketiga yang dapat Anda instal yang melakukan hal yang sama.
-
Mulai aplikasi Google Play di ponsel Anda.
apakah ada cara untuk melihat berapa jam Anda bermain minecraft
-
Pencarian untuk Nonaktifkan Mode Penyamaran dan instal aplikasi saat Anda melihatnya.
-
Luncurkan aplikasi Nonaktifkan Mode Penyamaran.
-
Mengetuk Buka Pengaturan .
-
Di layar pengaturan, aktifkan NonaktifkanMode Penyamaran . Mengetuk Mengizinkan untuk memberikan izin aplikasi saat diminta.

-
Anda juga dapat kembali ke aplikasi dan mengetuk Sembunyikan ikon setelah Pengaturan untuk menghilangkan aplikasi dari layar aplikasi ponsel.
Cara Menonaktifkan Mode Pribadi di Safari di iPhone
Anda dapat menonaktifkan Mode Pribadi di browser Safari yang berjalan di iPhone menggunakan kontrol Pembatasan Konten & Privasi.
-
Pergi ke Pengaturan > Waktu layar .
-
Pada halaman Durasi Layar, ketuk Aktifkan Durasi Layar .
-
Setelah membaca ringkasan tentang apa yang ditawarkan fitur Durasi Layar, ketuk Melanjutkan .

-
Jika Anda mengatur kontrol orang tua di iPhone anak Anda, ketuk Ini adalah iPhone Anak Saya .
-
Kalau mau, atur jam Downtime ponsel tidak bisa digunakan. Di halaman berikutnya, lakukan hal yang sama untuk Batas Aplikasi. Mengetuk Melanjutkan di halaman Konten & Privasi.
-
Buat kode sandi sehingga hanya Anda yang dapat mengontrol pengaturan ini.
-
Mengetuk Batasan Konten & Privasi . Masukkan kode sandi jika Anda diminta.
-
Menyalakan Batasan Konten & Privasi dengan menggeser tombol ke kanan.
-
Mengetuk Pembatasan Konten .
-
Mengetuk Isi web . Pada halaman Konten Web, ketuk Batasi Situs Web Dewasa .

Bagaimana Browser & Sistem Operasi Memperlakukan Penjelajahan Pribadi
Anda dapat menonaktifkan mode Penyamaran Chrome di PC, Mac, dan Android, tetapi tidak di iPhone. Sebagai gantinya, di iPhone, Anda dapat menonaktifkan penjelajahan pribadi Safari , karena ini adalah browser default untuk iOS. Sedangkan untuk Firefox dan Microsoft Edge, Anda dapat menonaktifkan mode penjelajahan Pribadi di PC, tetapi tidak di Mac, dan karena Anda perlu menggunakan plug-in untuk Firefox di PC, ketahuilah bahwa plugin ini mudah dinonaktifkan oleh siapa saja yang agak paham. penggemar teknologi.
Jika Anda mencoba mengontrol kebiasaan browsing seseorang, Anda perlu mengetahui browser apa yang diinstal pada perangkat dan komputer yang digunakan. Tidak ada gunanya membatasi Safari di iPhone, misalnya, jika Chrome atau Firefox juga diinstal karena Anda tidak dapat menonaktifkan penjelajahan pribadi untuk aplikasi tersebut.
Pertanyaan Umum- Bagaimana cara mengaktifkan mode penyamaran di Chrome?
Untuk menggunakan mode penyamaran di Chrome , gunakan Ctrl + Menggeser + N pintasan keyboard saat berada di browser Chrome di Chrome OS, Linux, dan Windows, atau Cmd + Menggeser + N di macOS. Anda juga dapat membuka jendela penyamaran baru dengan menu File di Macintosh.
- Bagaimana cara kerja mode penyamaran?
Dalam mode penyamaran, browser web Anda 'lupa' bahwa sesi penjelajahan Anda pernah terjadi. Cookies dihapus dan tidak ada yang tersisa di riwayat penjelajahan web Anda. Namun, jika Anda masuk ke akun seperti Facebook atau Amazon, aktivitas Anda tidak lagi anonim.
- Apa itu mode penyamaran Netflix?
Netflix menawarkan mode menonton pribadi di mana tontonan Anda tidak akan muncul di statistik apa pun atau muncul di bagian 'Lanjutkan Menonton'. Untuk mengaksesnya, pilih ikon profil Anda, pilih Akun > Profil Dan Orang tua Kontrol > Sunting profil , dan aktifkan mode penyamaran.