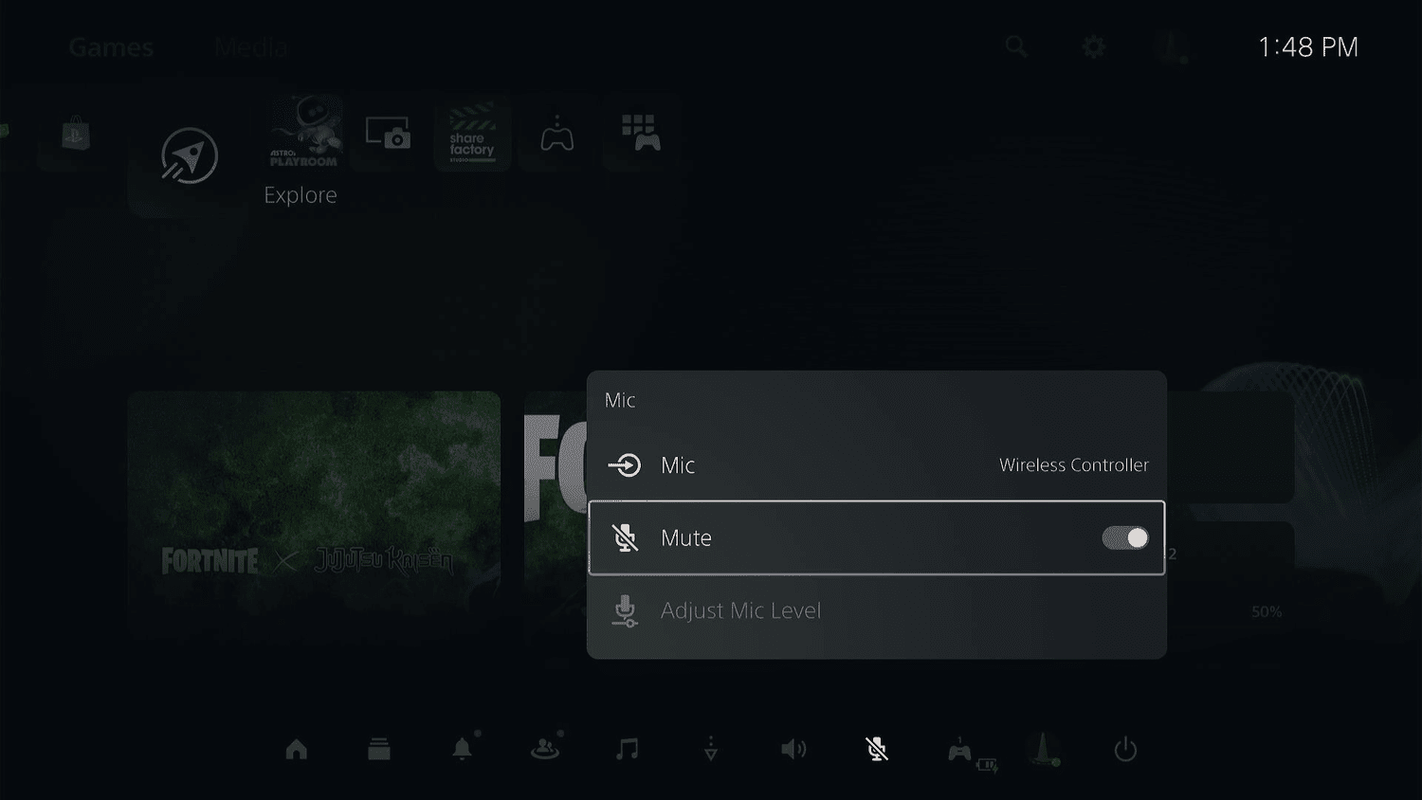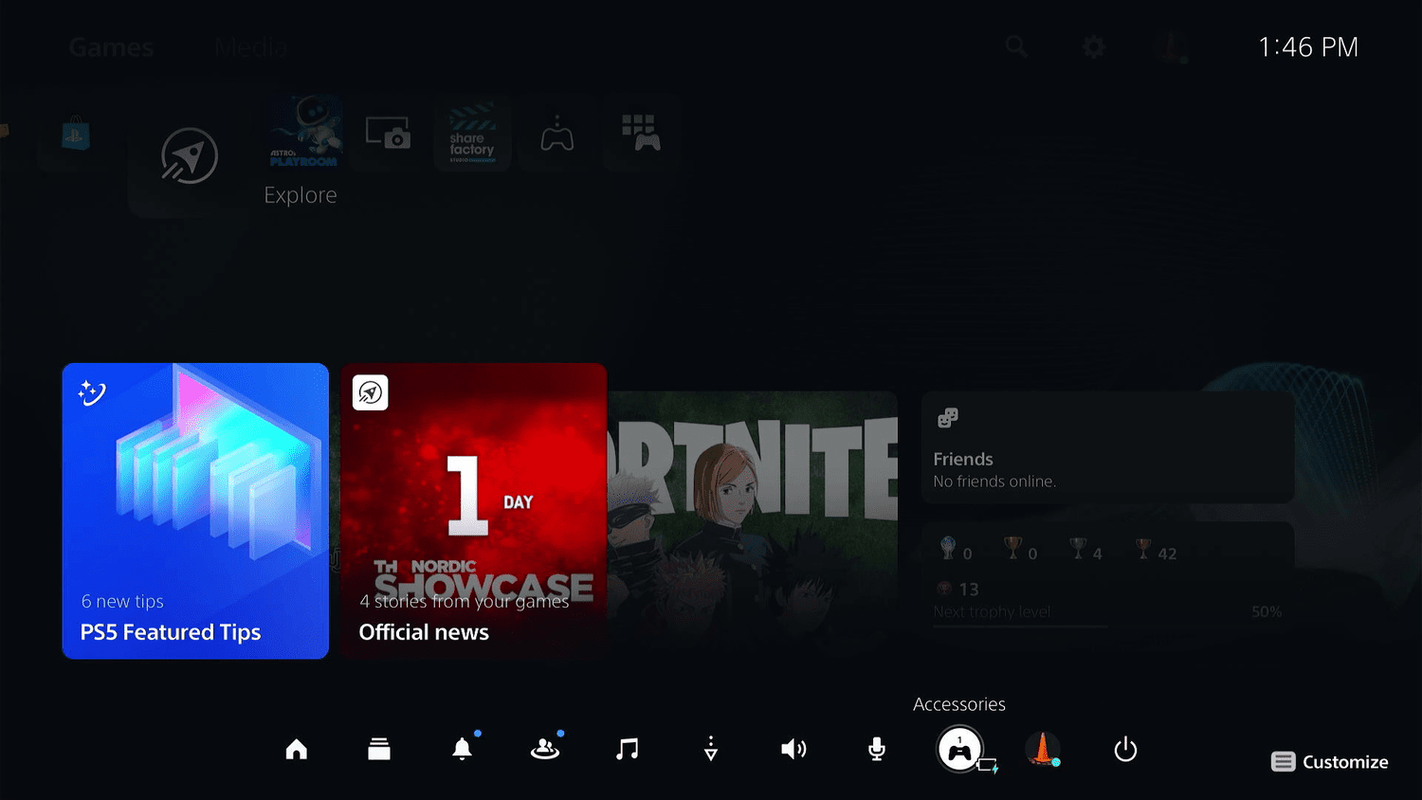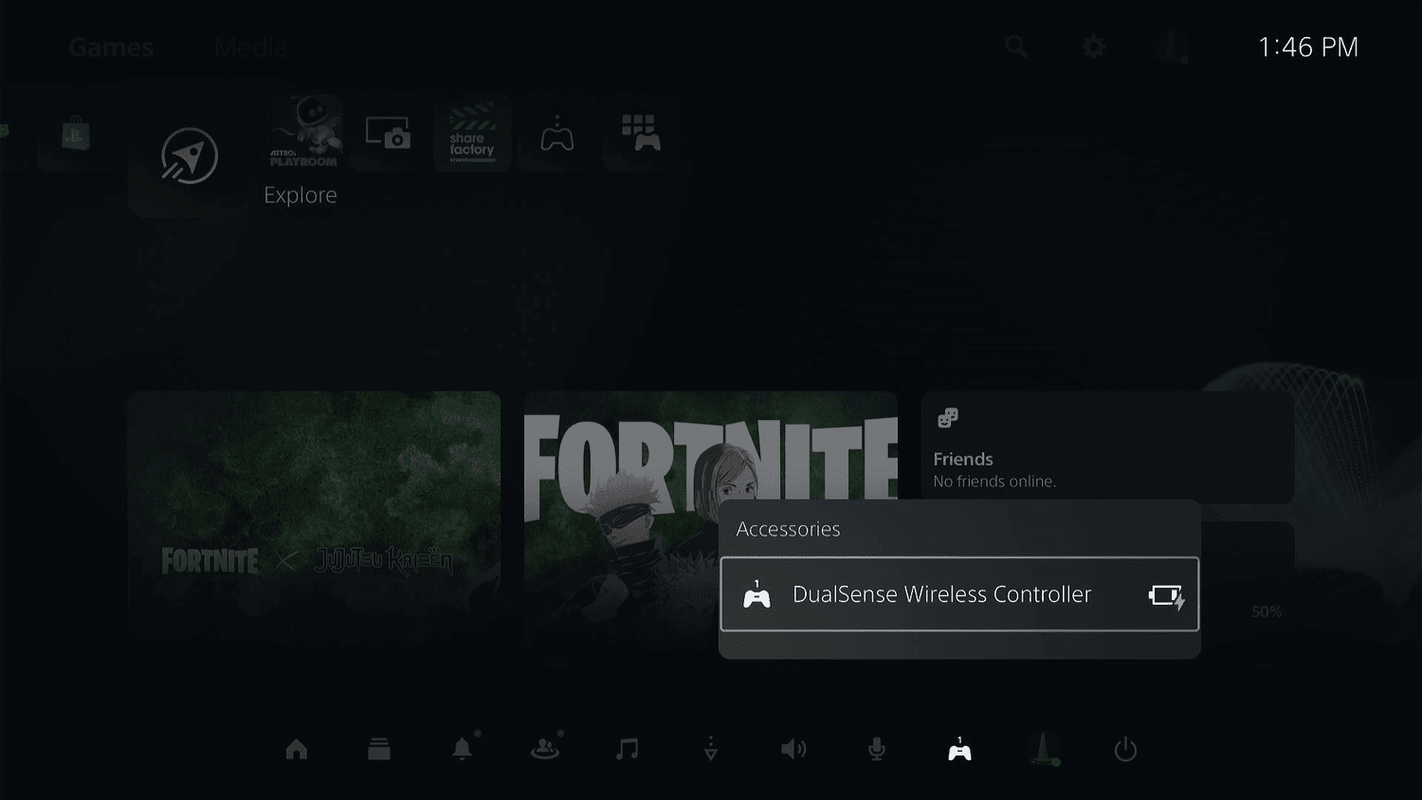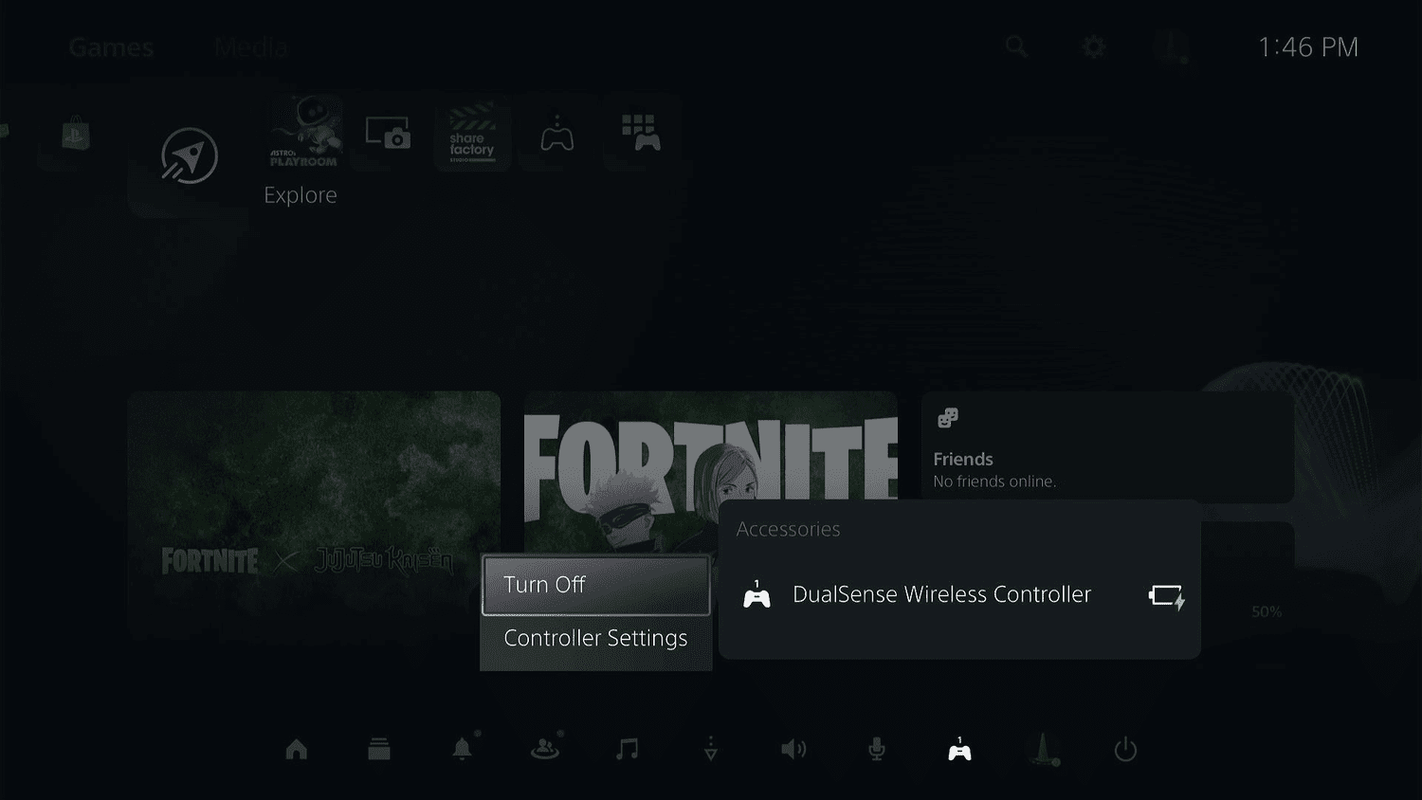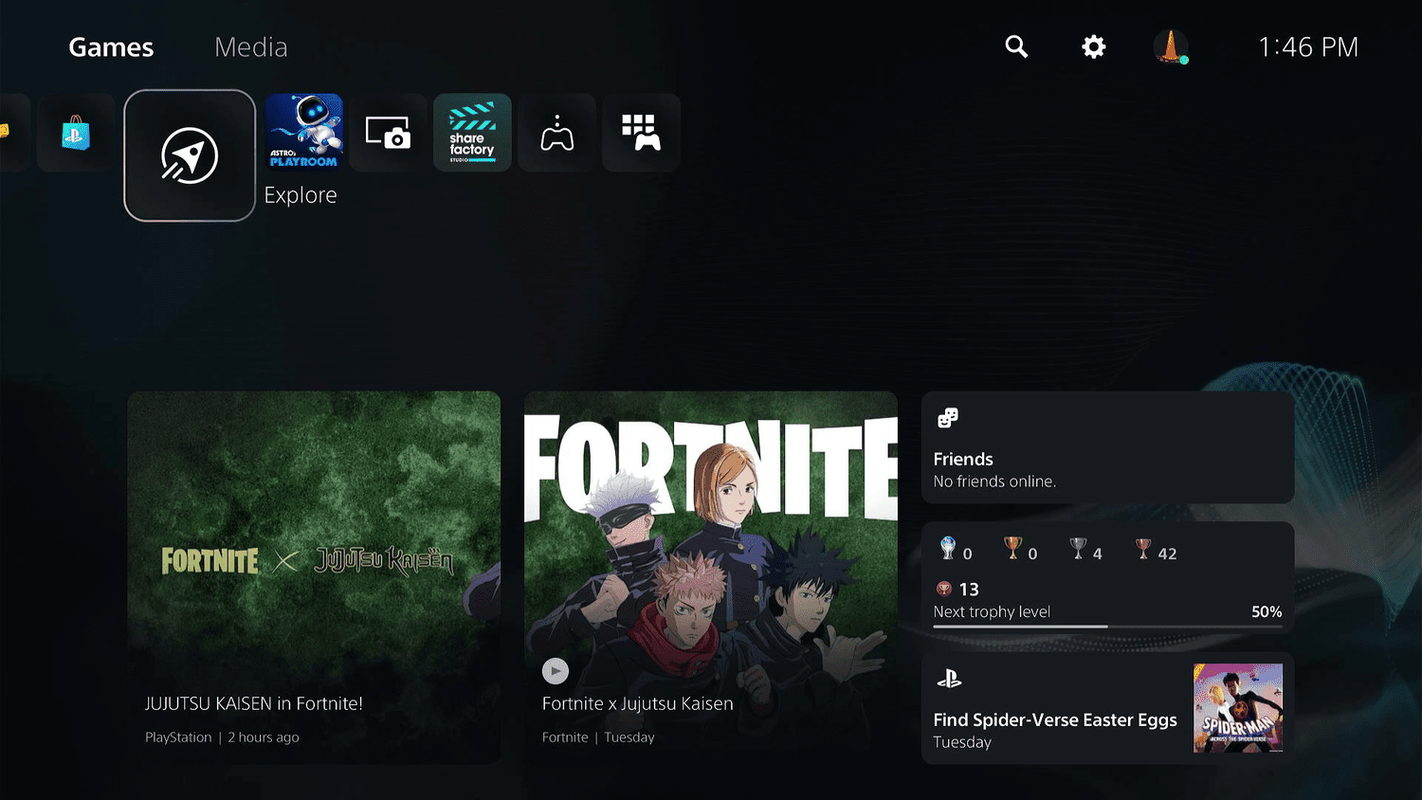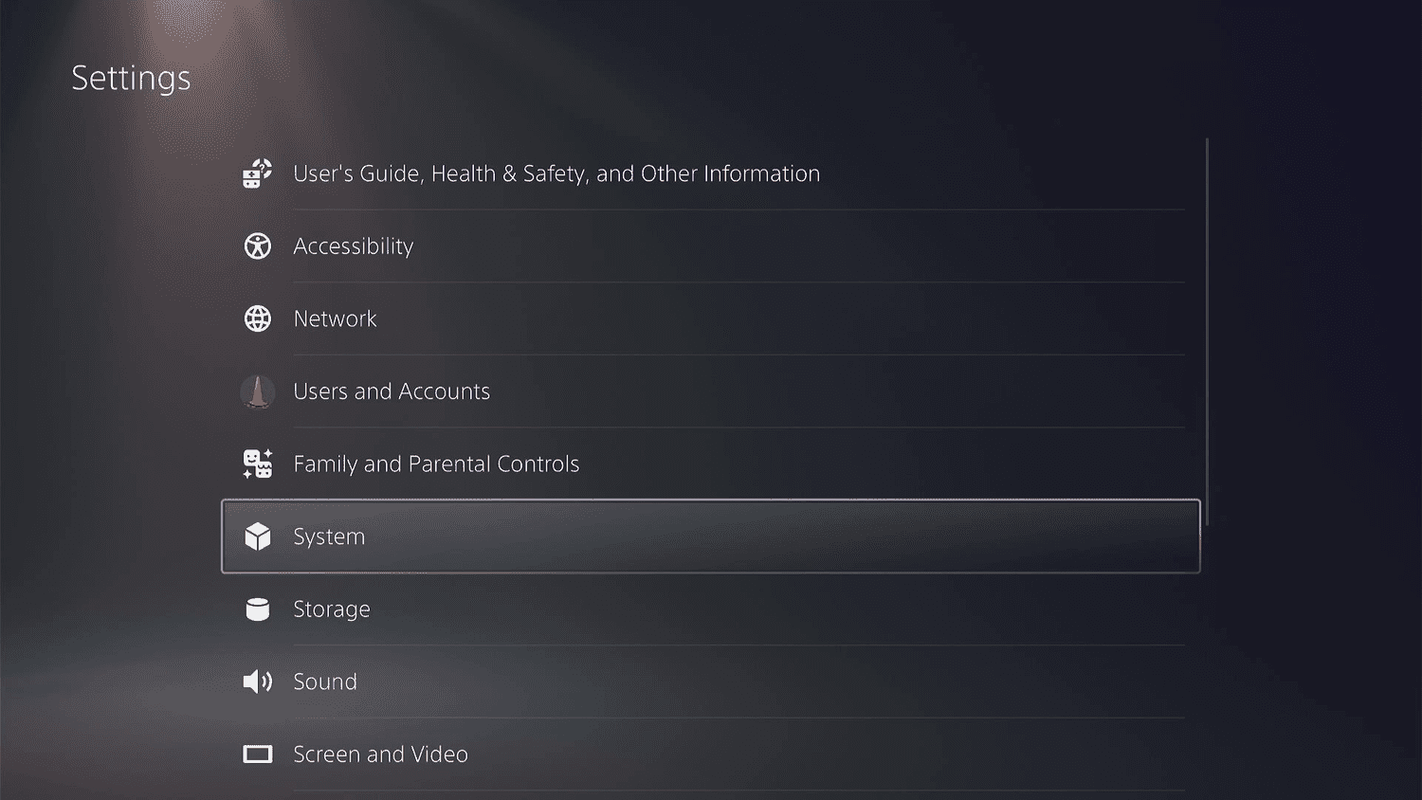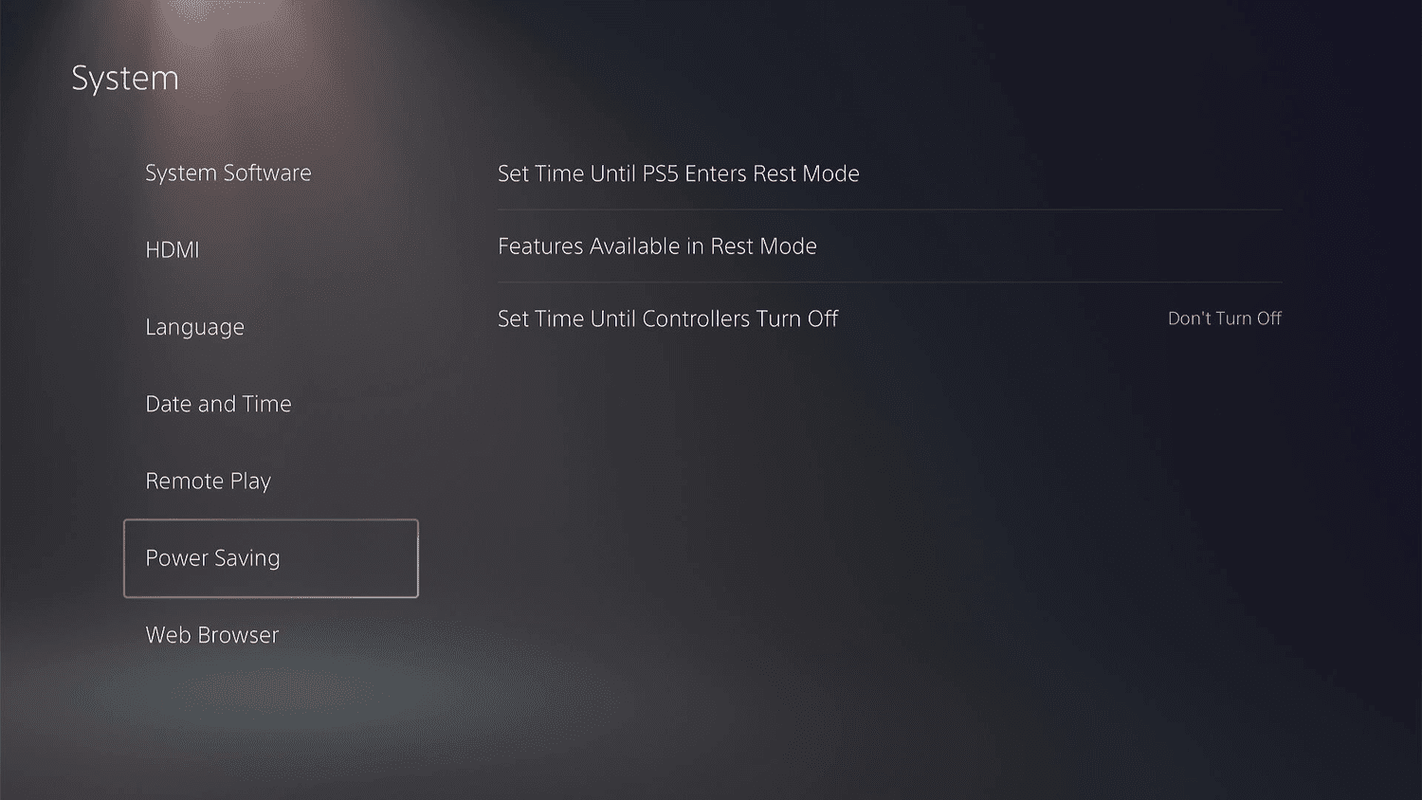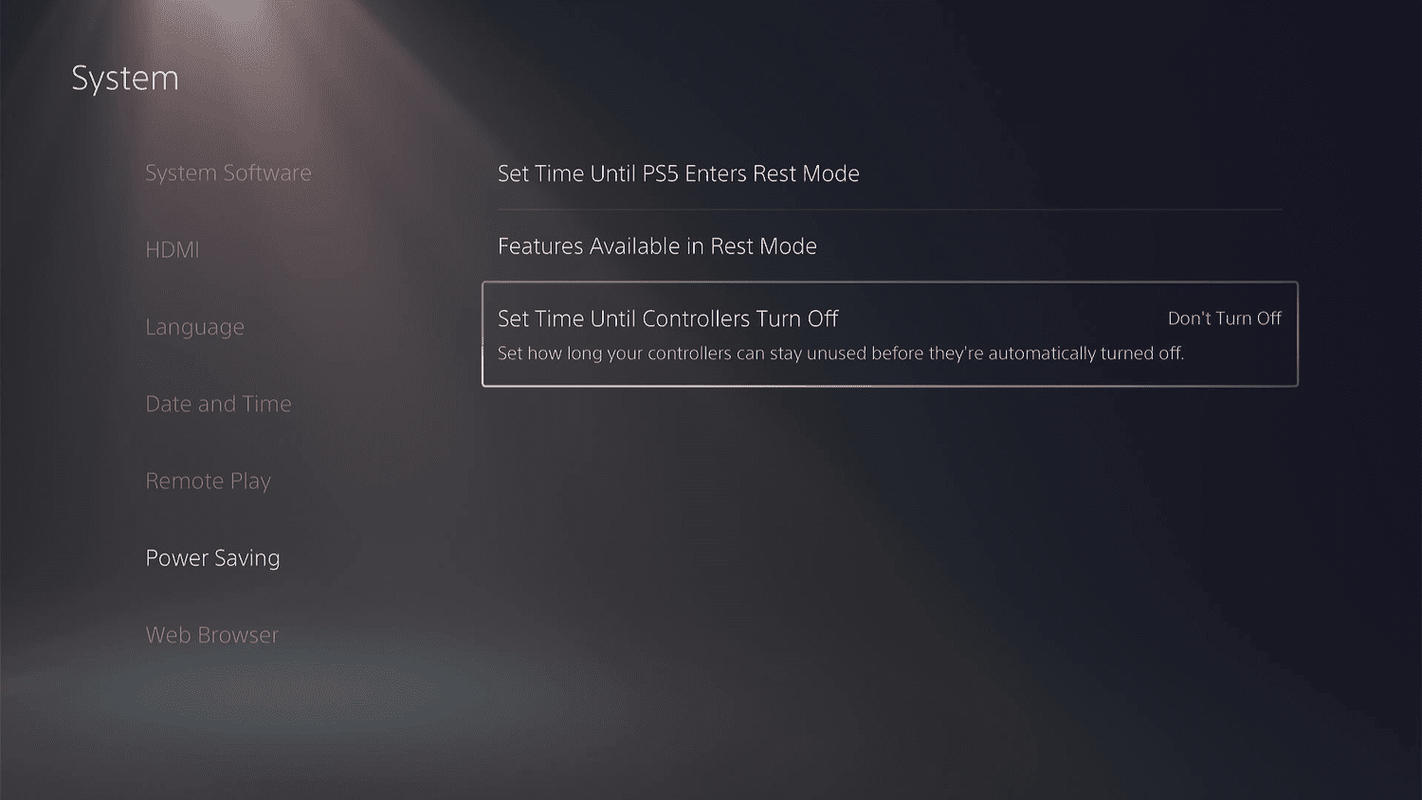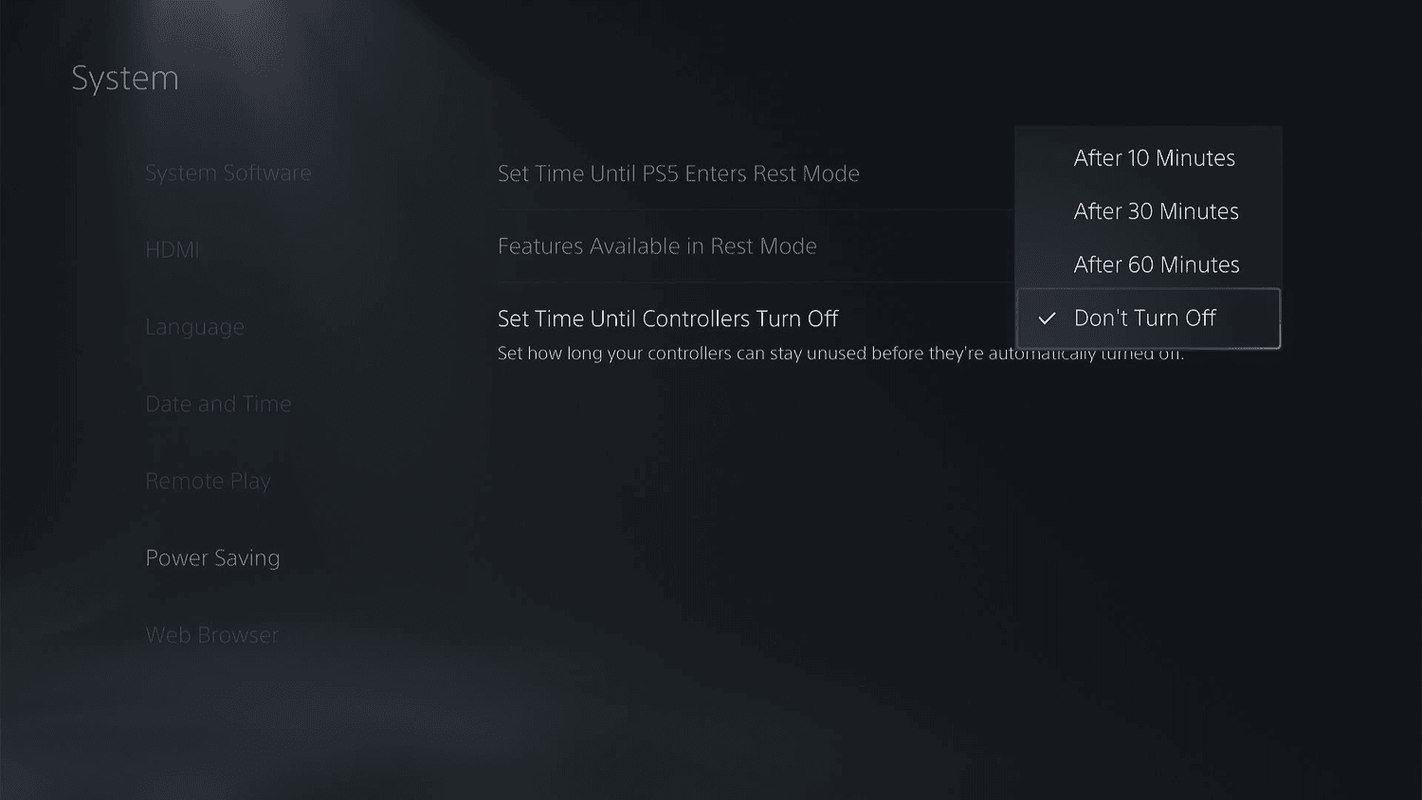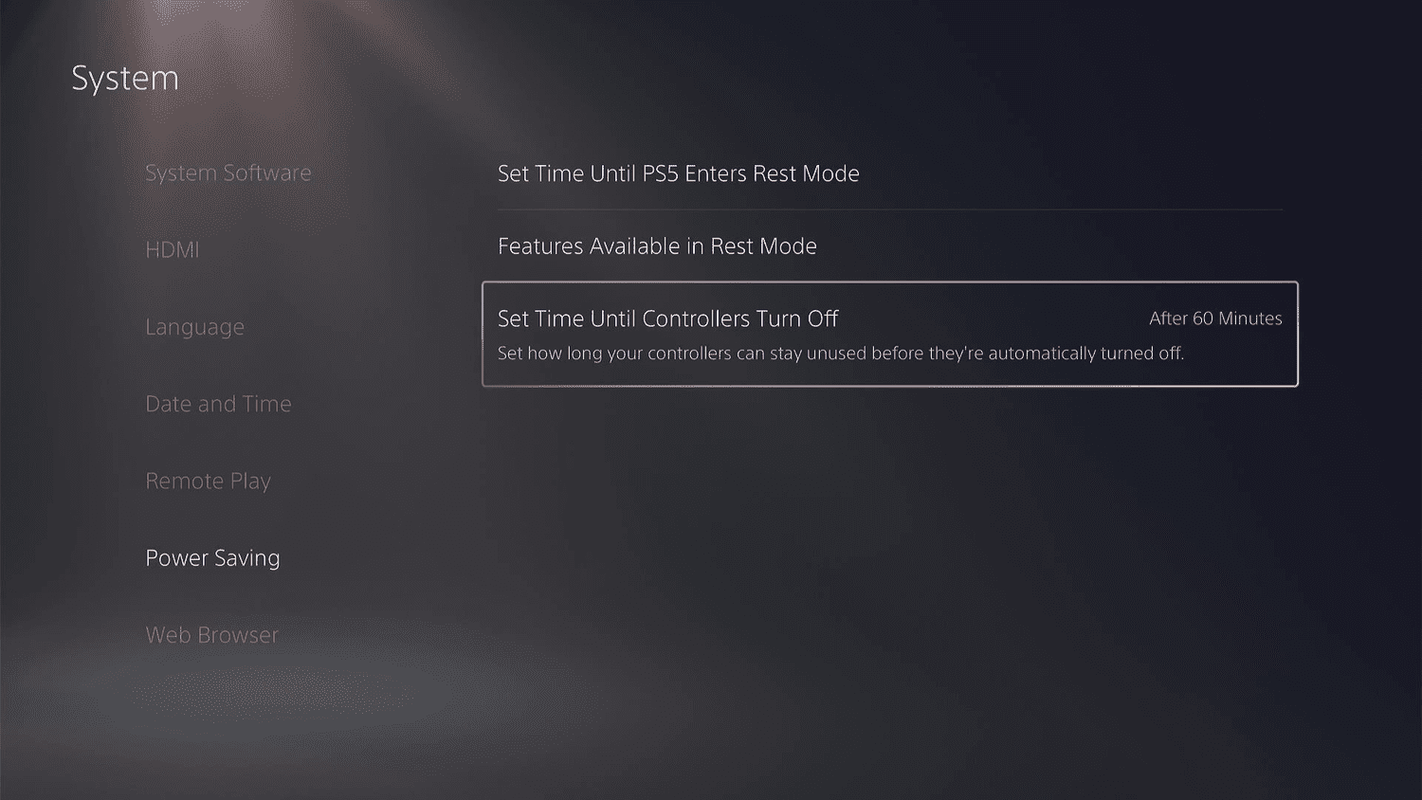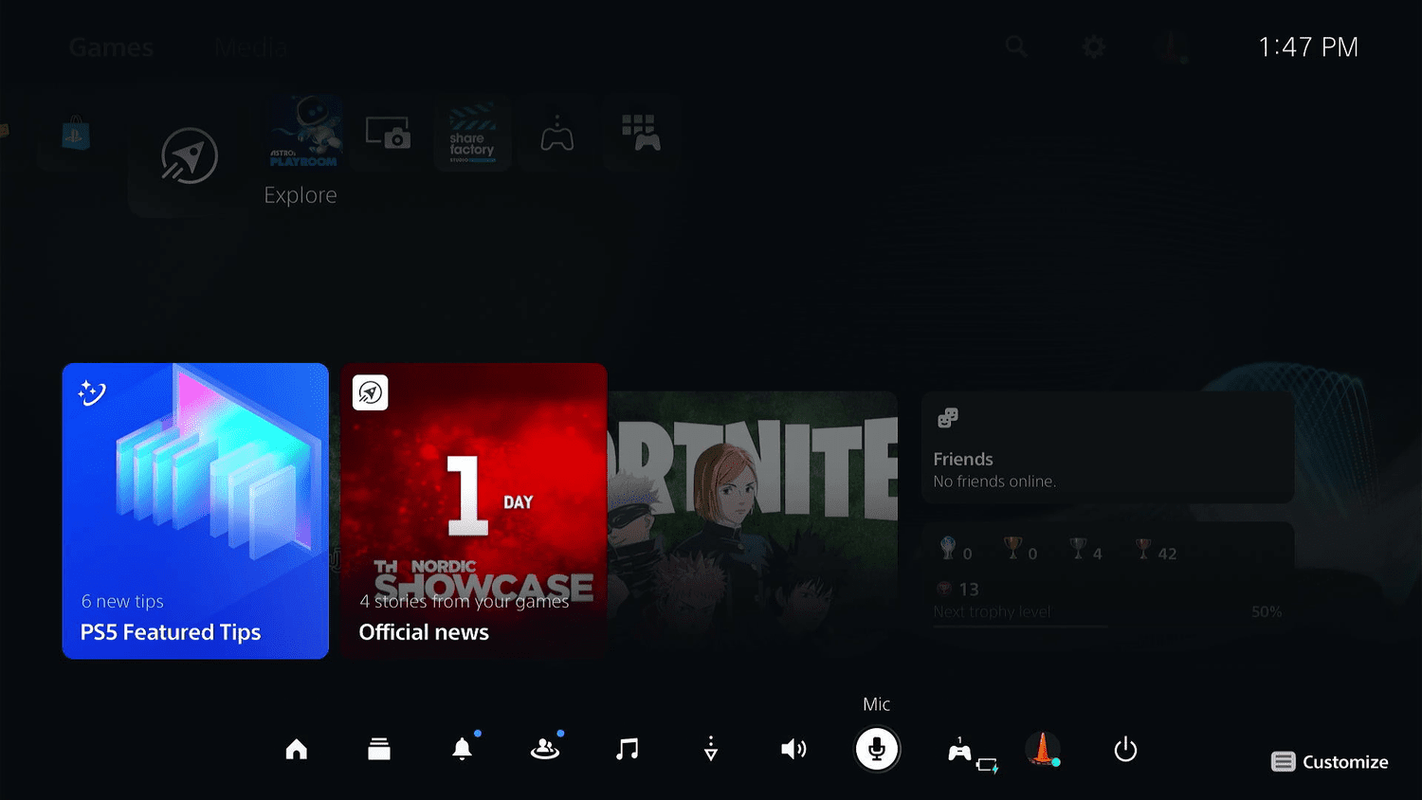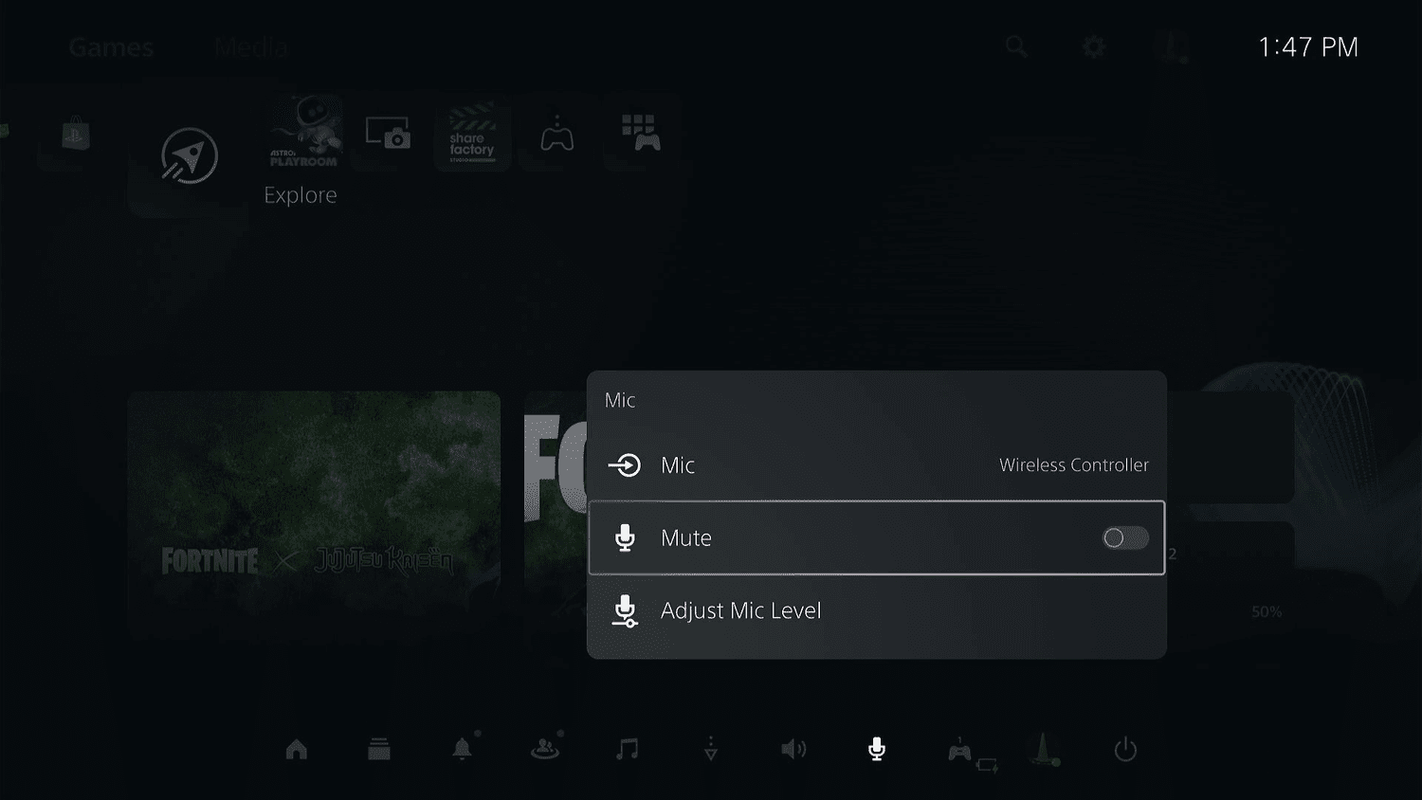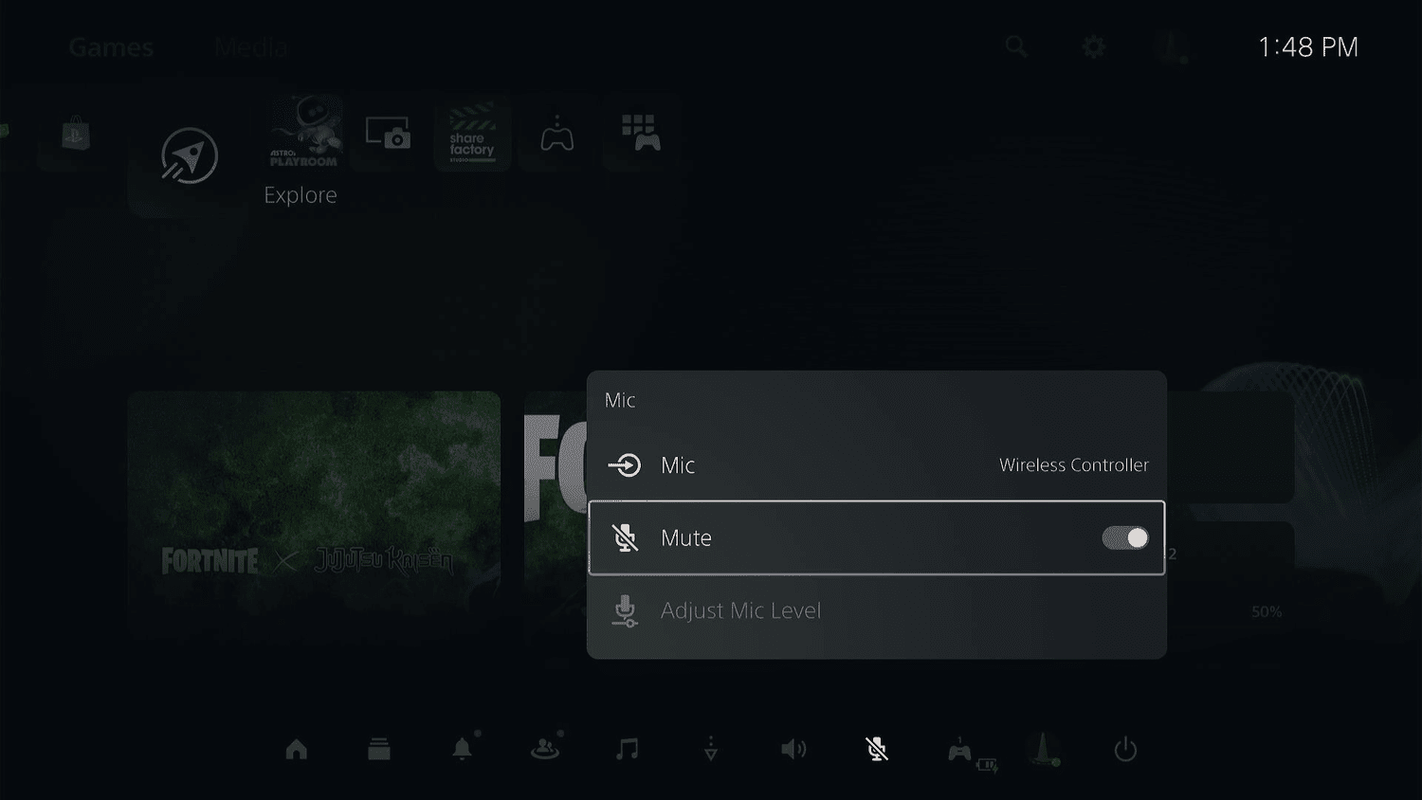Yang Perlu Diketahui
- Tanpa PS5 Anda: Tekan dan tahan tombol PS selama 10 - 15 detik hingga lampu mati.
- Dengan PS5 Anda: Tekan tombol PS , lalu pilih Aksesoris > Pengontrol Nirkabel > Matikan .
- Mematikan mikrofon: Tekan tombol mute, atau tekan tombol tombol PS > Mikrofon > Bisu .
Artikel ini menjelaskan cara mematikan pengontrol PS5, termasuk cara mematikannya menggunakan PS5, mematikannya tanpa konsol, dan mematikan mikrofon tanpa mematikan pengontrol.
Cara Mematikan Pengontrol PS5 Anda
Ada beberapa cara untuk mematikan pengontrol PS5, dan Anda juga dapat mematikan mikrofon tanpa mematikan pengontrol itu sendiri. Jika Anda menggunakan pengontrol dengan PS5, dan konsol masih menyala, Anda dapat mematikan pengontrol menggunakan menu PS5.
Berikut cara mematikan pengontrol PS5 melalui PS5:
-
tekan tombol PS pada pengontrol, lalu pilih Aksesoris .
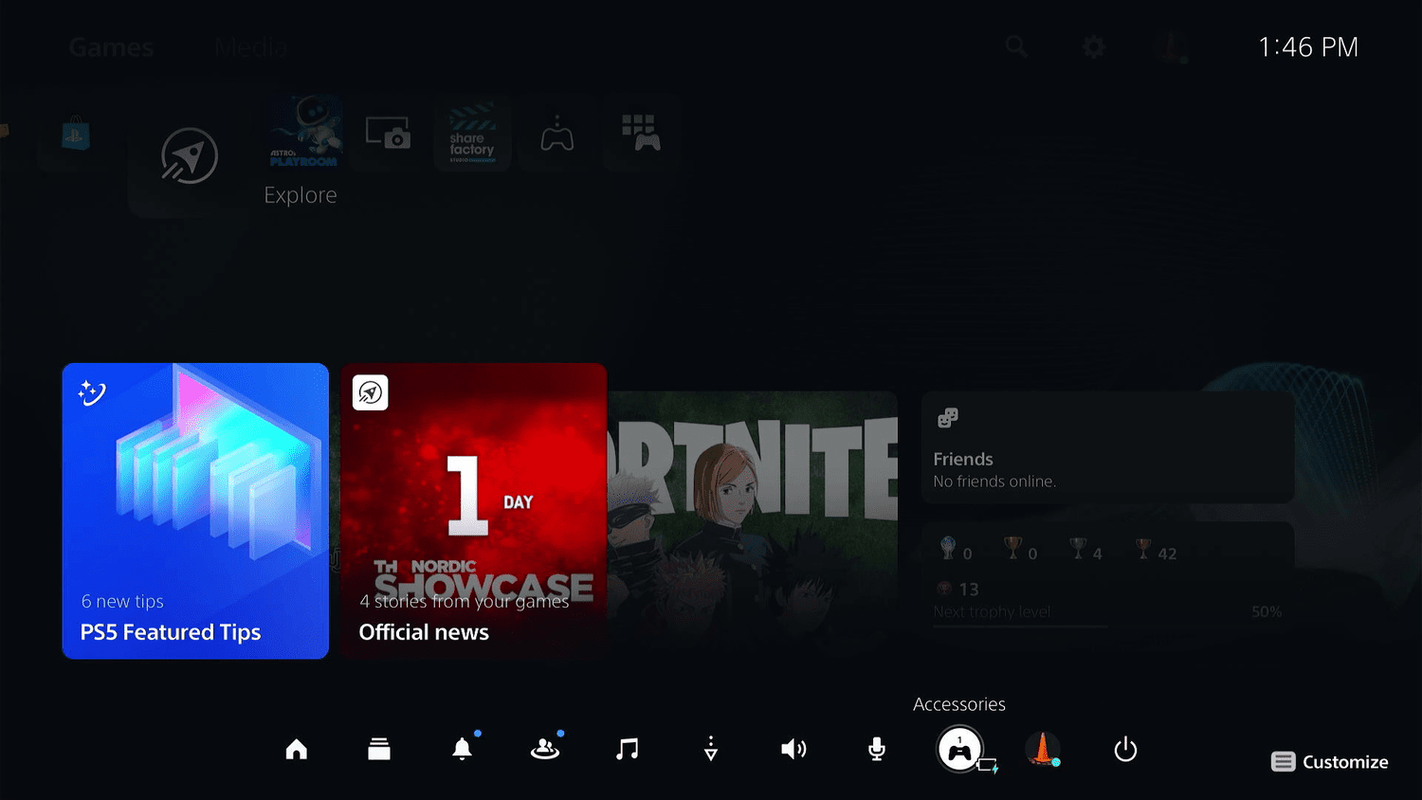
-
Pilih Rasa Ganda Pengontrol Nirkabel .
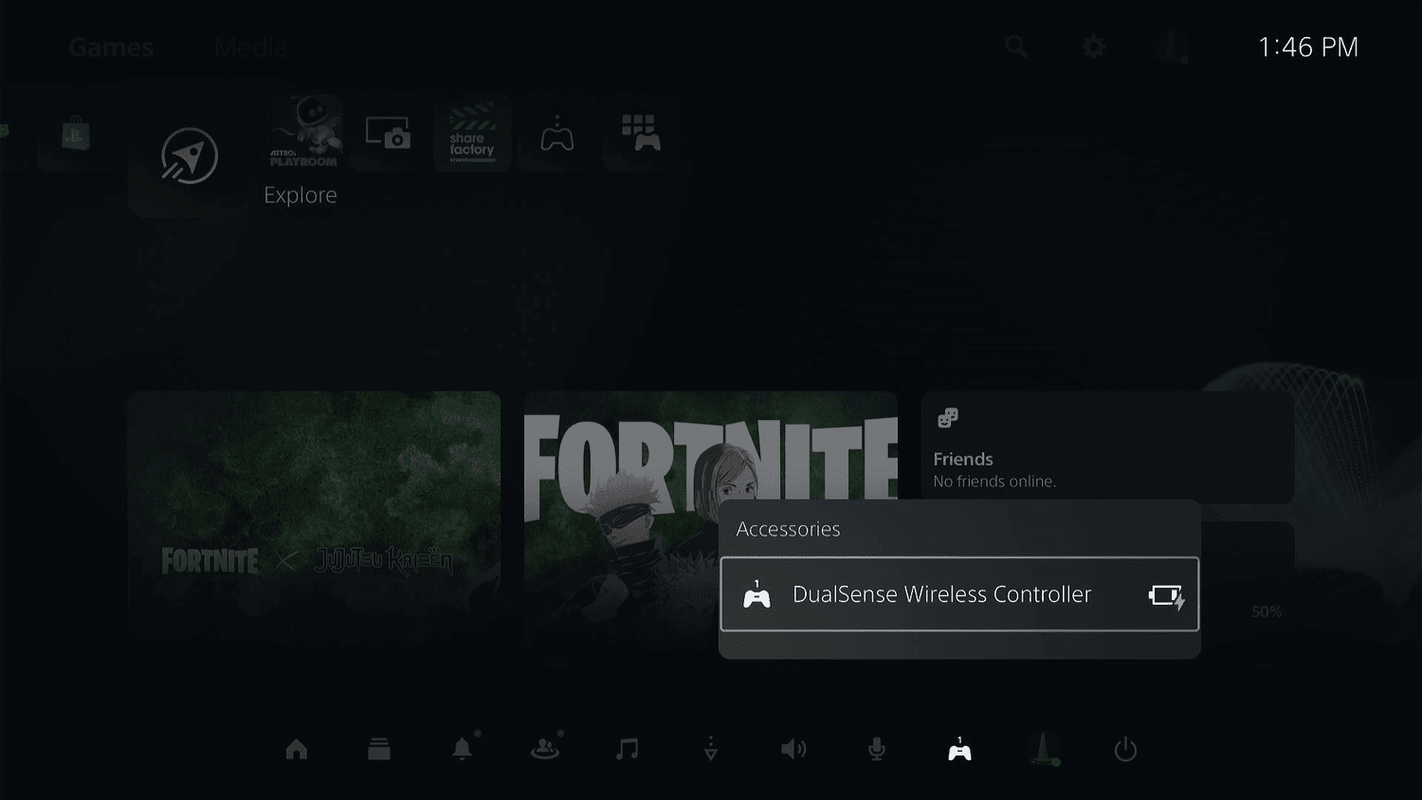
-
Pilih Matikan .
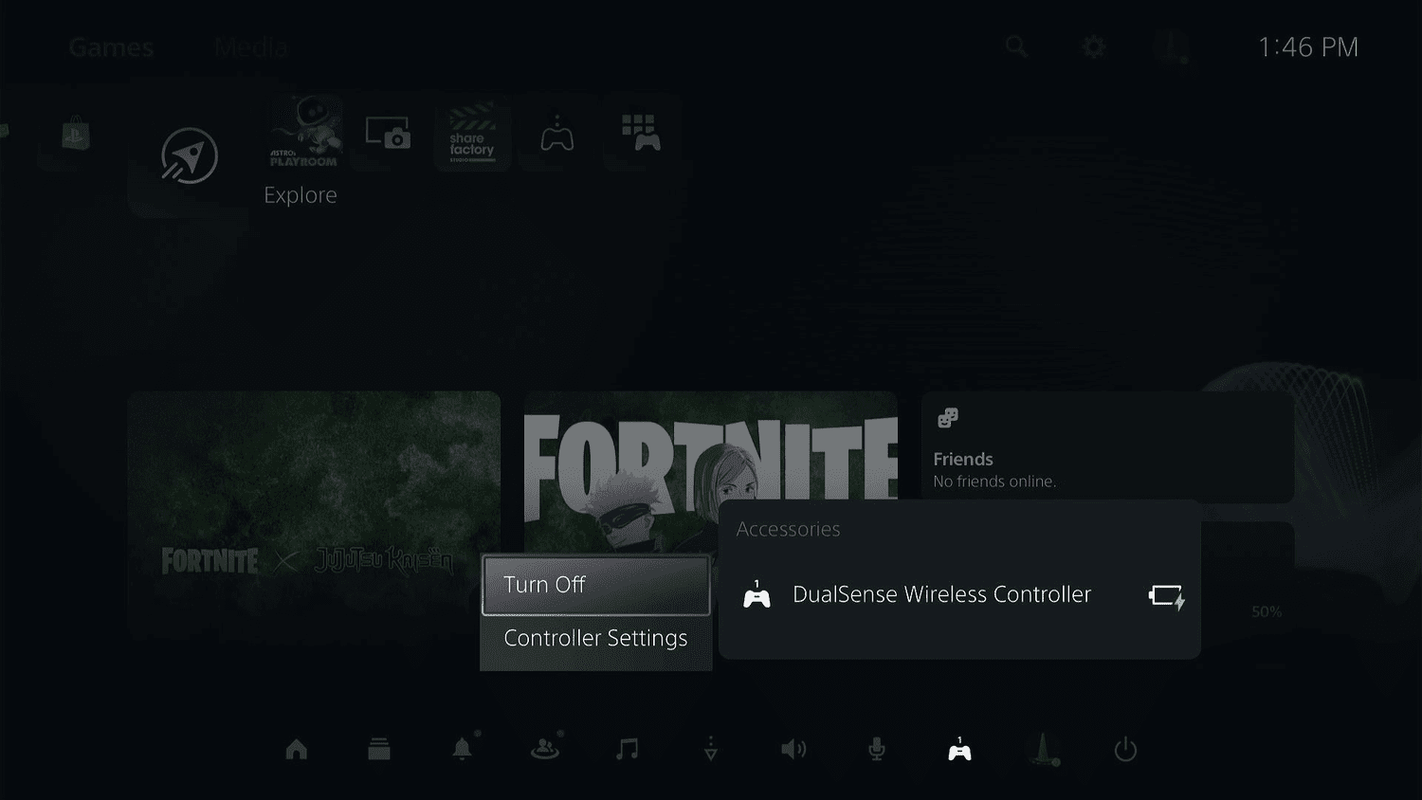
-
Pengontrol akan mati.
Cara Mematikan Kontroler PS5 Tanpa Konsol
Jika konsol Anda sudah mati, atau Anda sedang menggunakan konsol Anda Pengontrol PS5 dengan PC , Anda dapat mematikan pengontrol dengan menahan tombol PS. Tekan dan tahan tombol PS selama sekitar 10 hingga 15 detik, dan lepaskan saat lampu pada pengontrol mati. Saat lampu mati, itu sinyal Anda bahwa pengontrol juga mati.

Logo PS juga merupakan sebuah tombol. Jeremy Laukkonen / Kawat Hidup
Cara Mengatur Pengontrol PS5 Anda agar Mati Secara Otomatis
Jika Anda tidak ingin repot mematikan pengontrol secara manual, Anda juga dapat mengatur pengontrol agar mati secara otomatis setelah tidak digunakan selama beberapa waktu. Anda dapat memilih antara waktu tunggu 10, 30, dan 60 menit, sehingga pengontrol tidak akan mati secara tidak sengaja setiap kali Anda mengaturnya untuk istirahat sebentar.
Berikut cara mengatur pengontrol PS5 Anda agar mati secara otomatis:
-
Dari layar beranda PS5, pilih Pengaturan (ikon roda gigi).
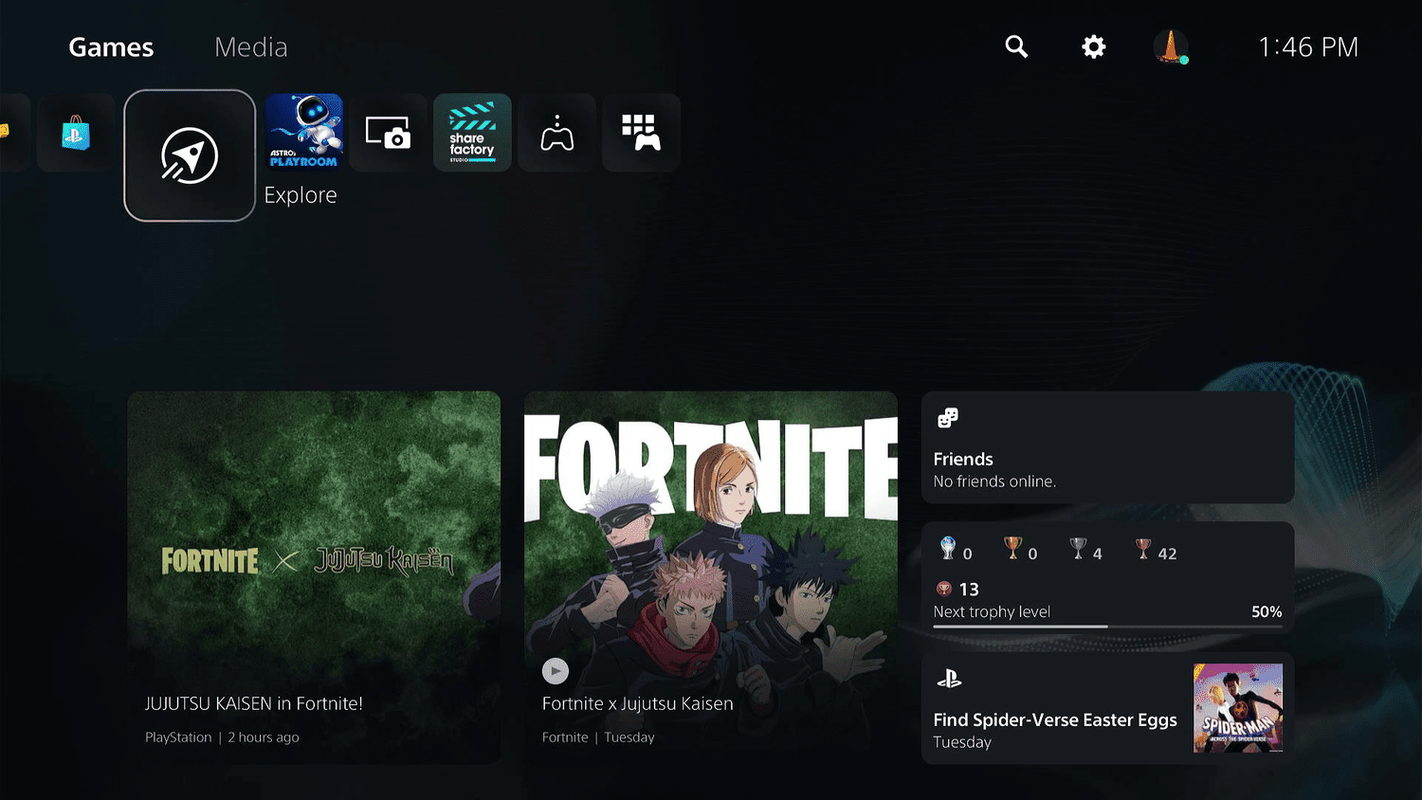
-
Pilih Sistem .
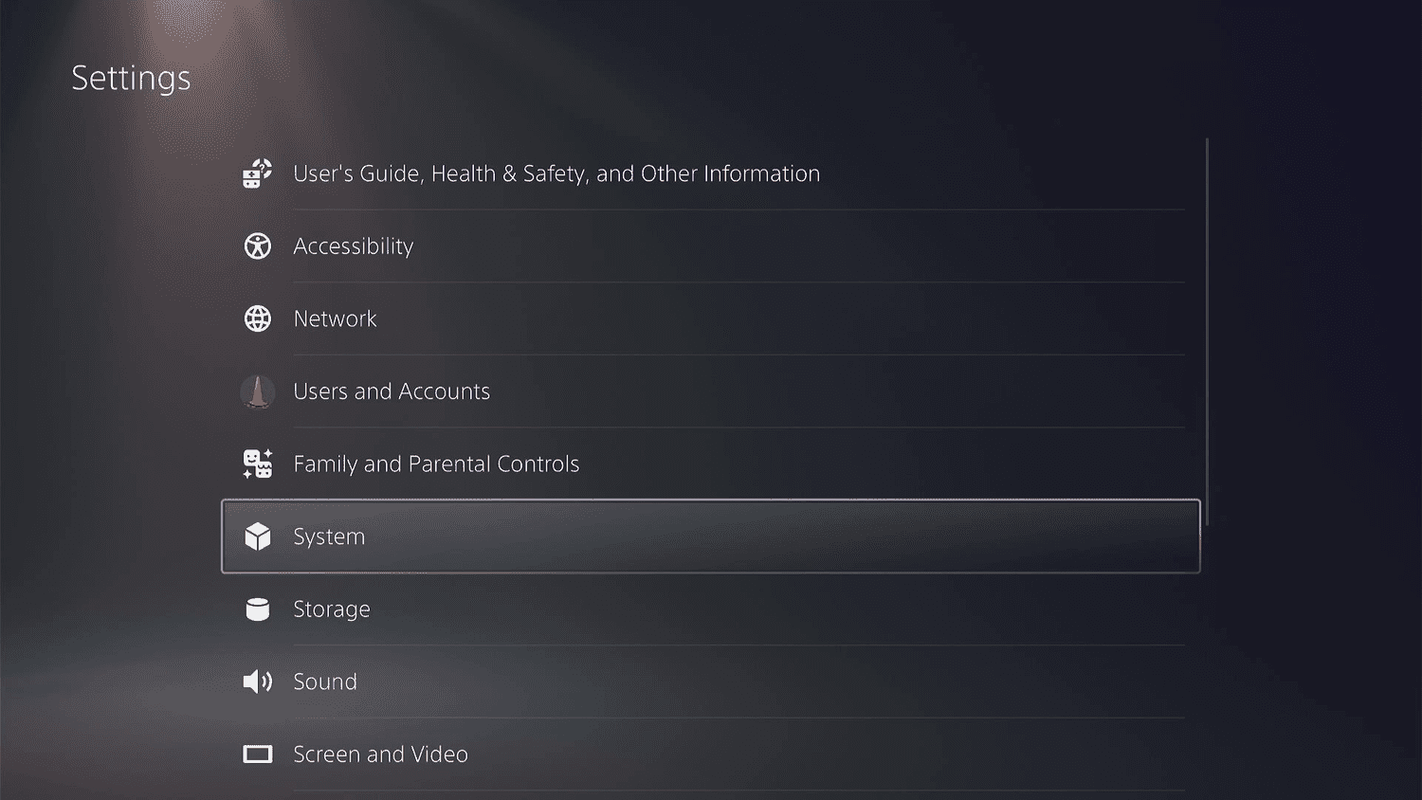
-
Pilih Penghematan energi .
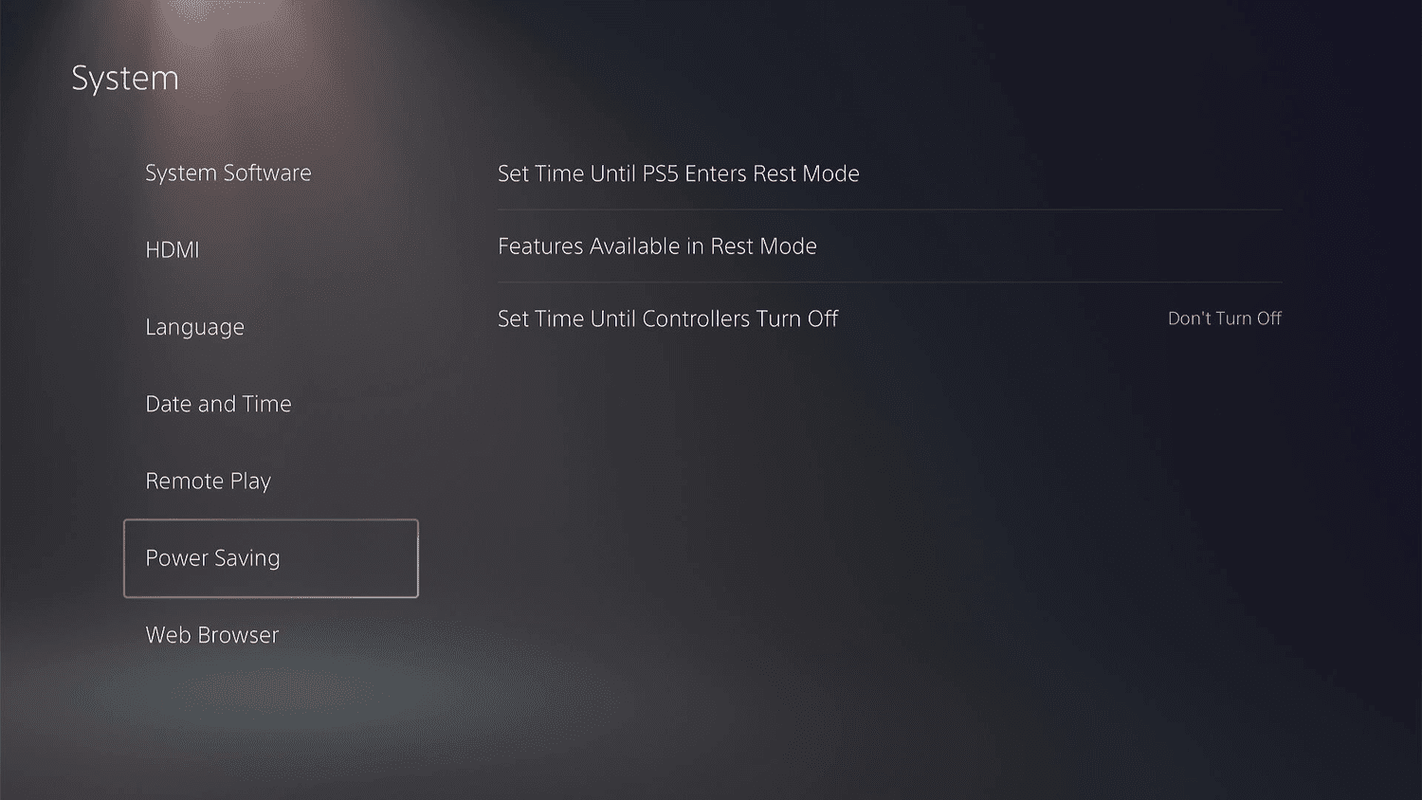
-
Pilih Atur Waktu Hingga Pengontrol Mati .
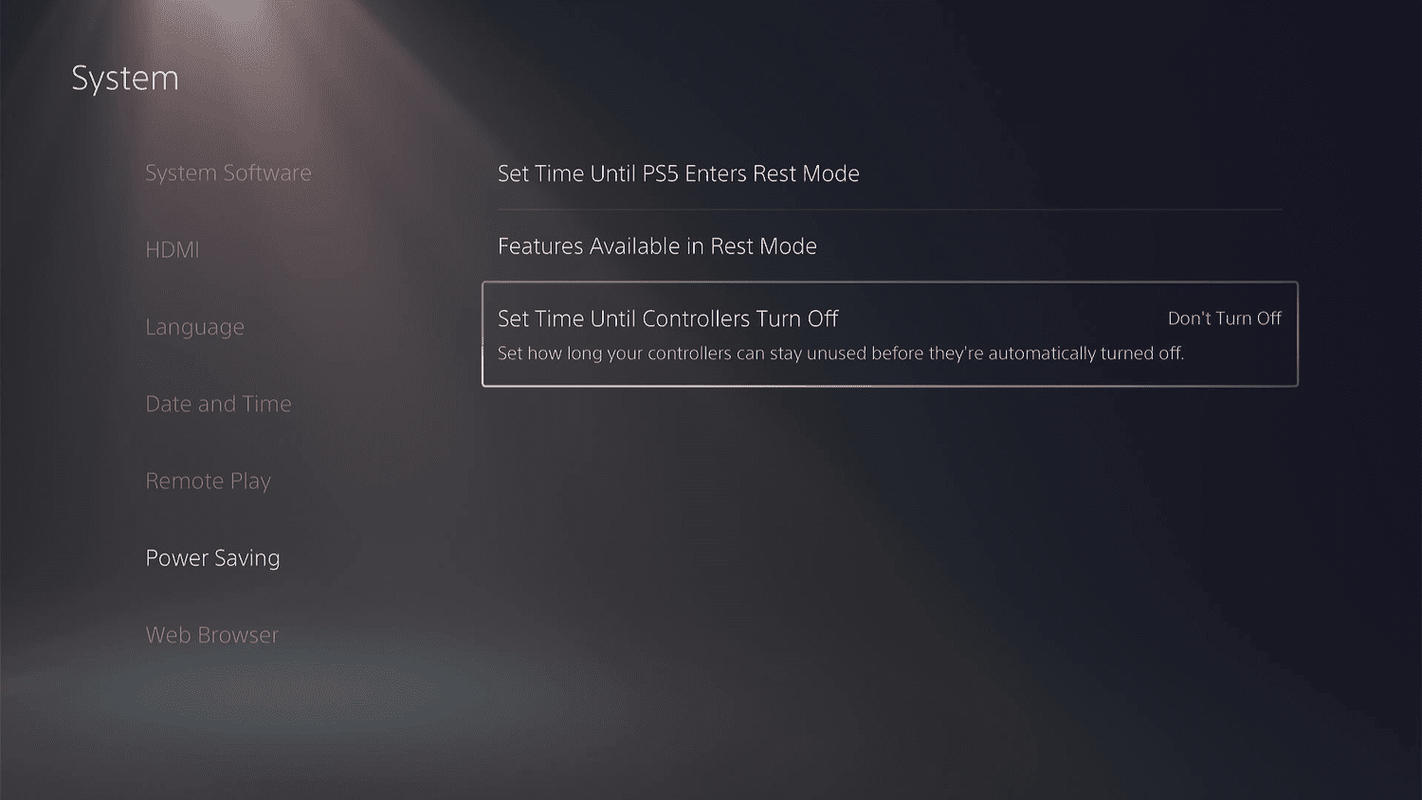
-
Pilih 10 , 30 , atau 60 menit.
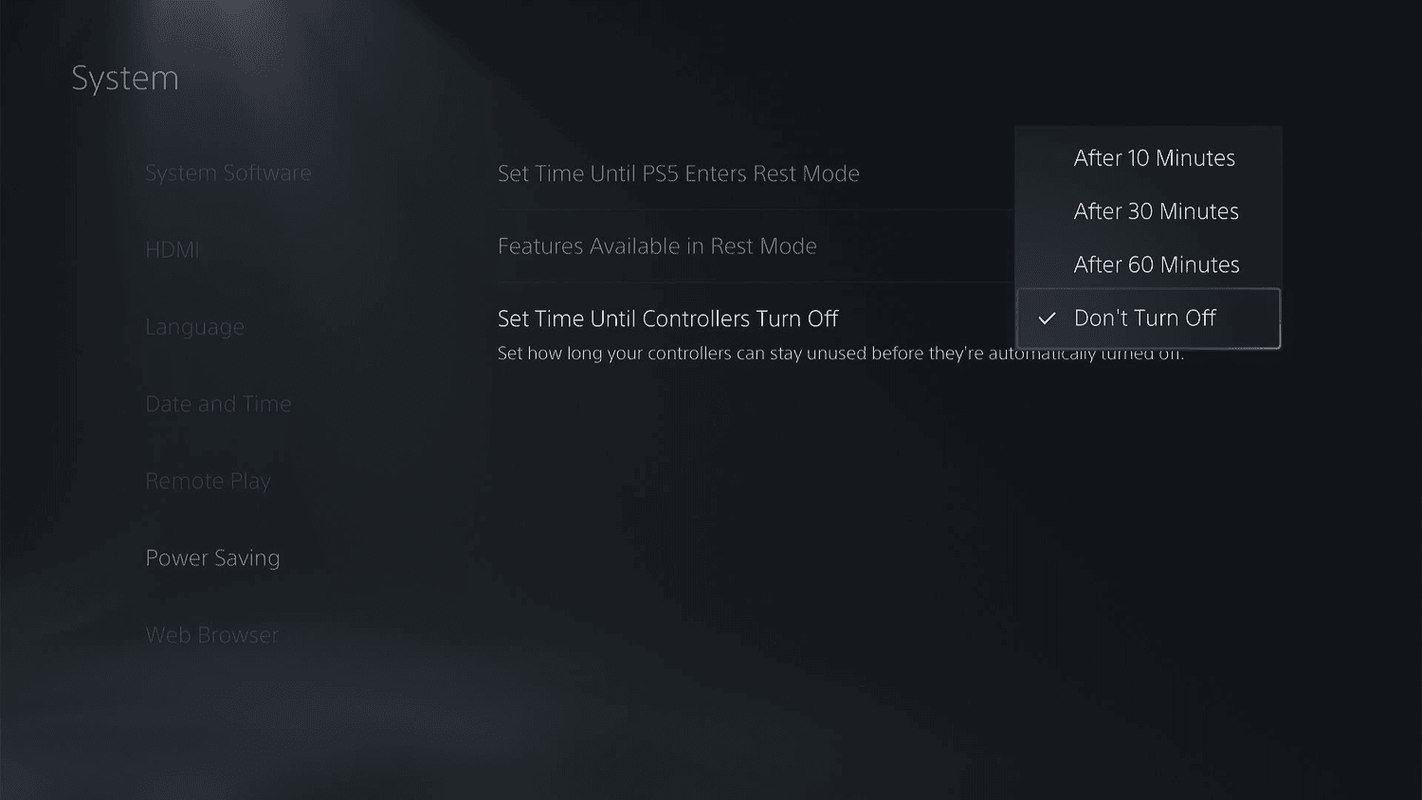
-
Pengontrol Anda akan mati secara otomatis jika tidak digunakan dalam jangka waktu yang ditentukan.
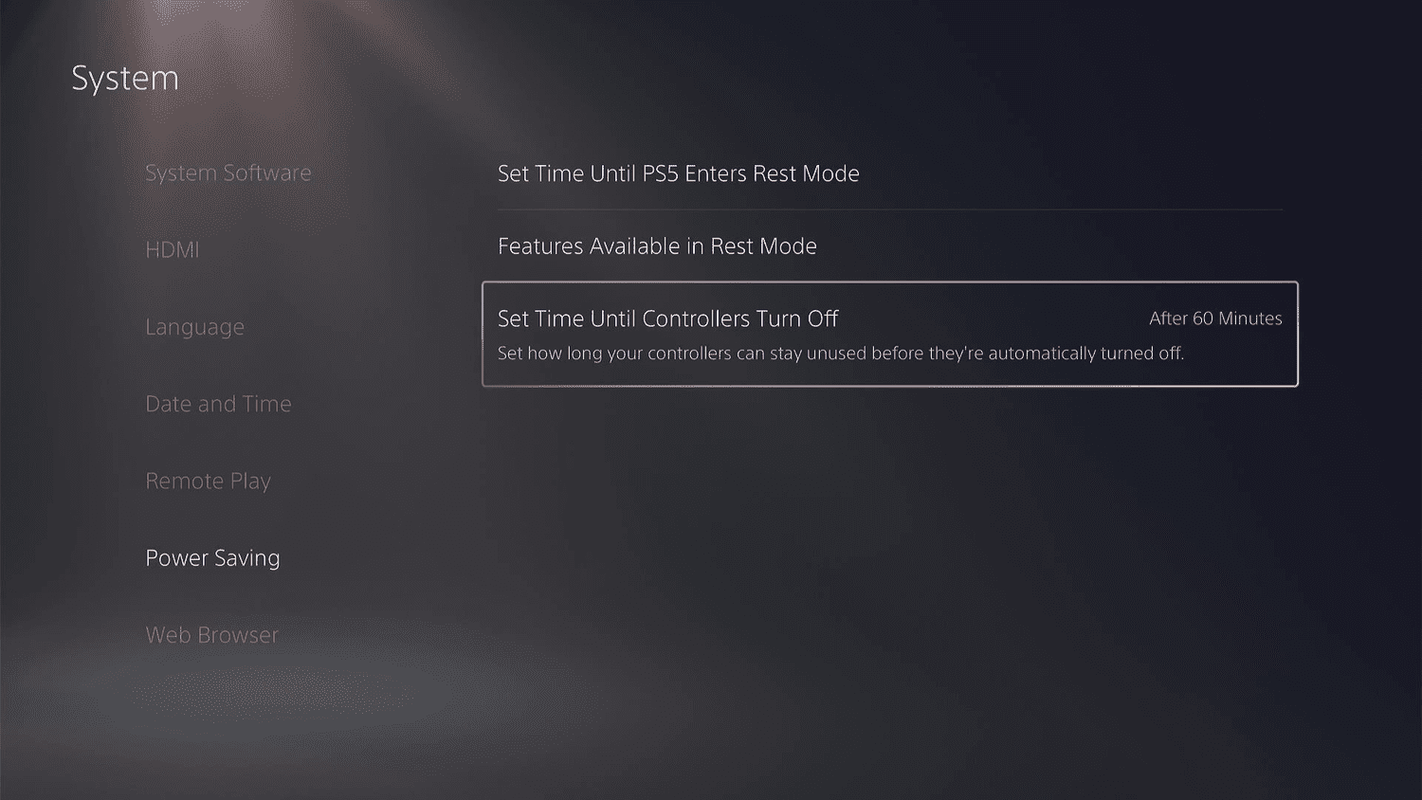
Cara Mematikan Mikrofon Pada Kontroler PS5
Pengontrol DualSense memiliki mikrofon internal. Jika Anda ingin mikrofon mati sebentar, Anda dapat mengaktifkannya dengan menekan tombol mute. Menekan tombol mute lagi akan mengaktifkannya kembali. Jika Anda ingin menonaktifkannya dalam jangka panjang, Anda dapat menonaktifkannya melalui menu di PS5 Anda.
Berikut cara mematikan mikrofon pada pengontrol PS5:
-
tekan tombol bisu di bawah tombol PS untuk mematikan mikrofon dengan cepat.

Jeremy Laukkonen / Kawat Hidup
-
Saat mikrofon dimatikan, lampu di bawah tombol PS akan menyala oranye. Untuk membunyikannya, tekan lagi.

Jeremy Laukkonen / Kawat Hidup
-
Untuk membungkam menggunakan PS5 Anda, tekan tombol PS, lalu pilih Mikrofon (ikon mikrofon).
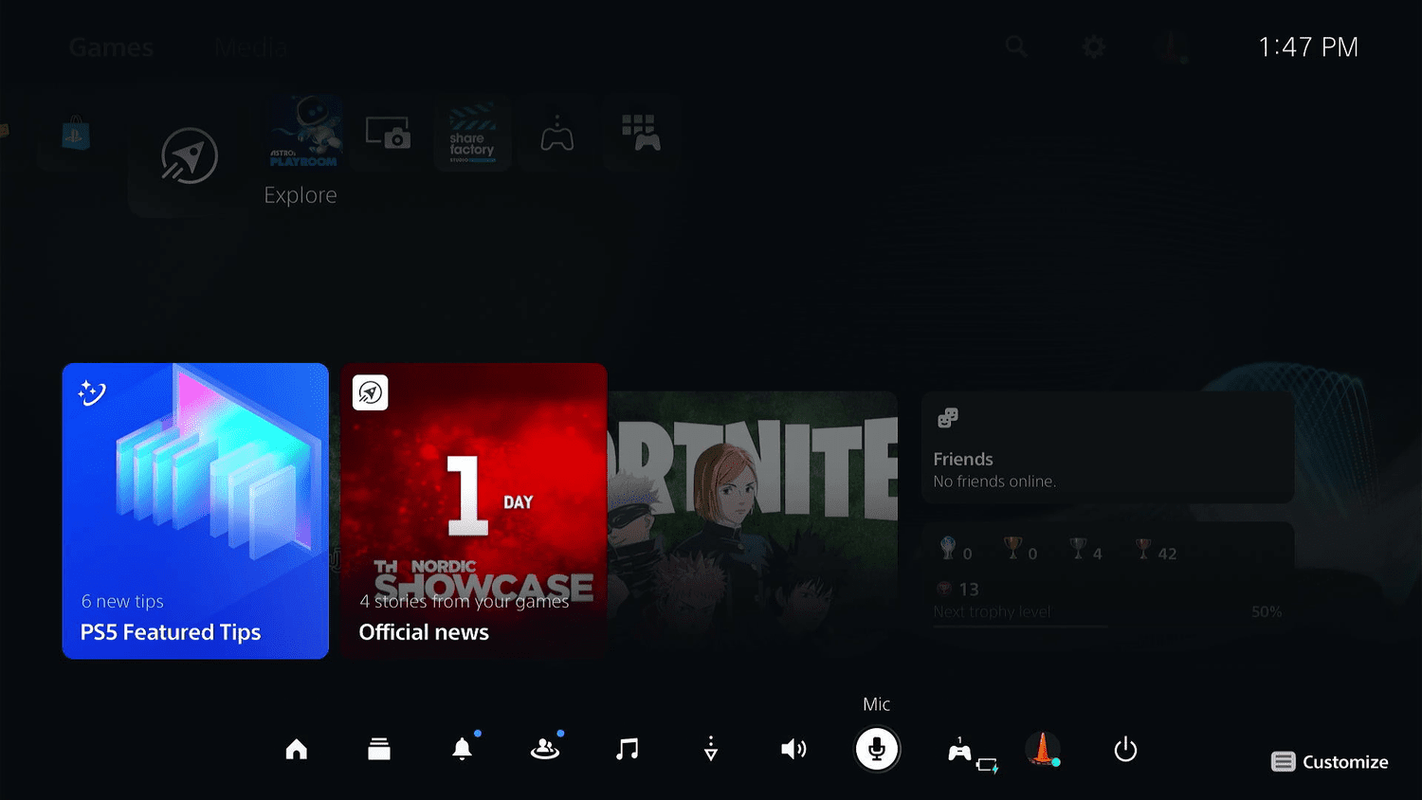
-
Pilih Bisu beralih untuk mematikan mikrofon.
cara mencoret hal-hal dalam perselisihan
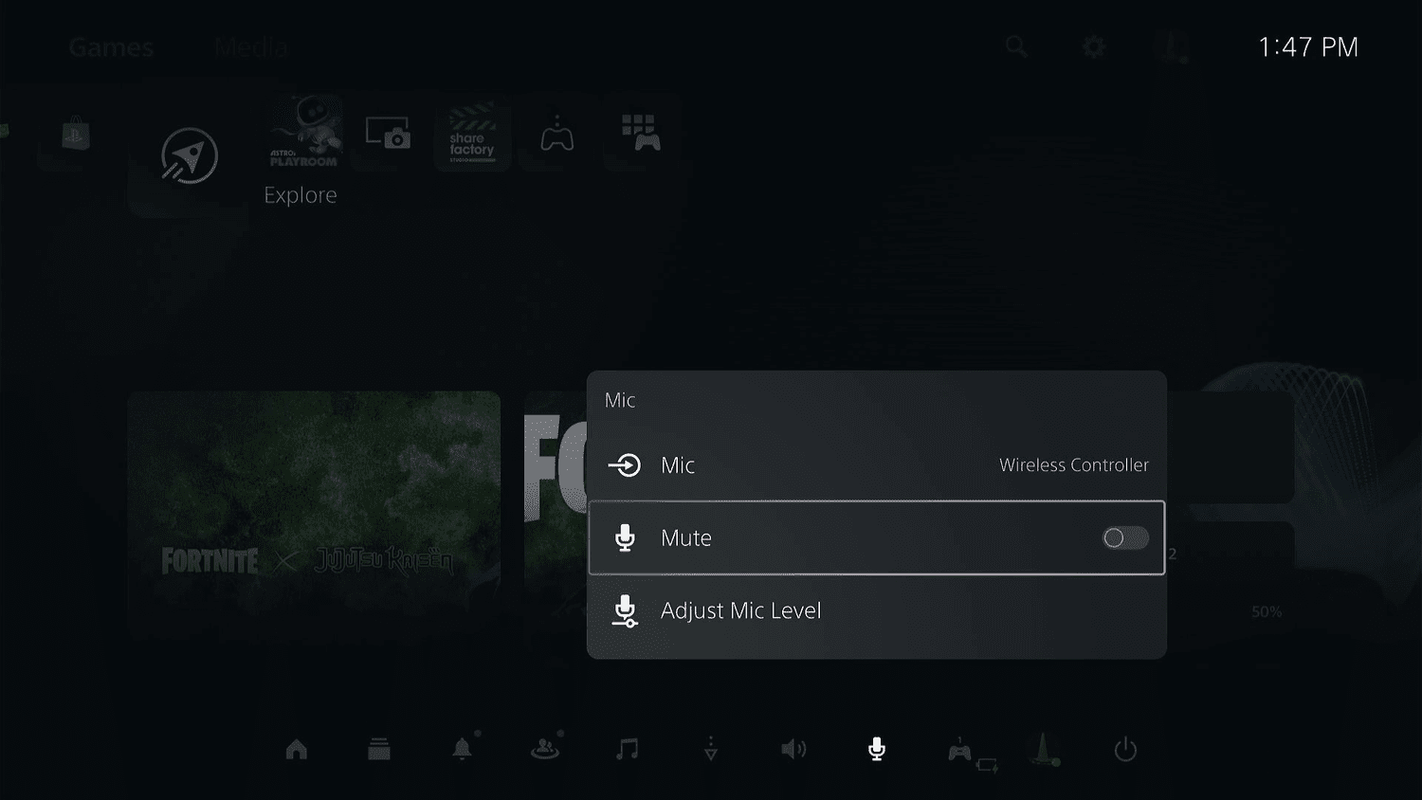
-
Untuk mengaktifkan suara, pilih Bisu beralih lagi.